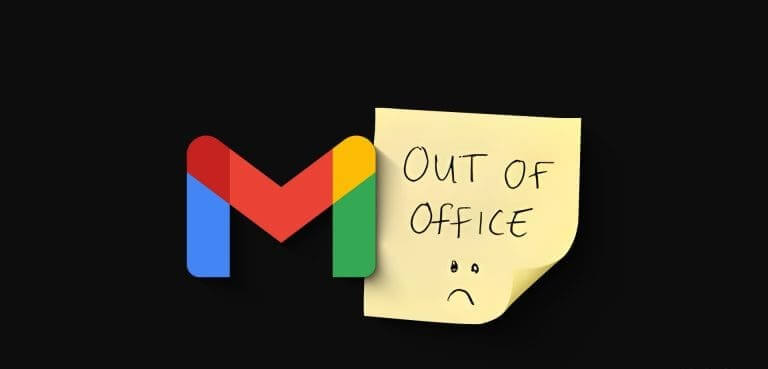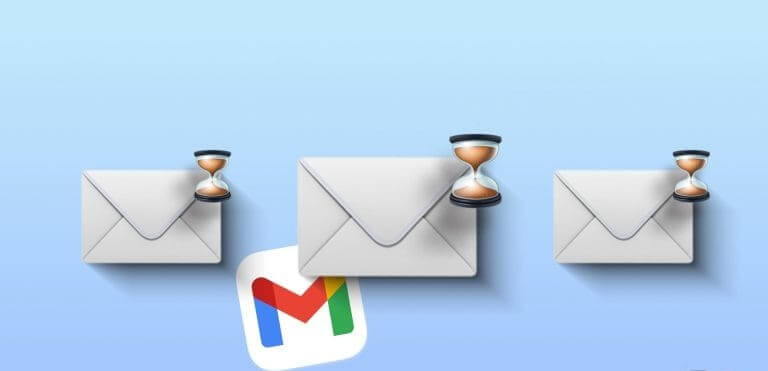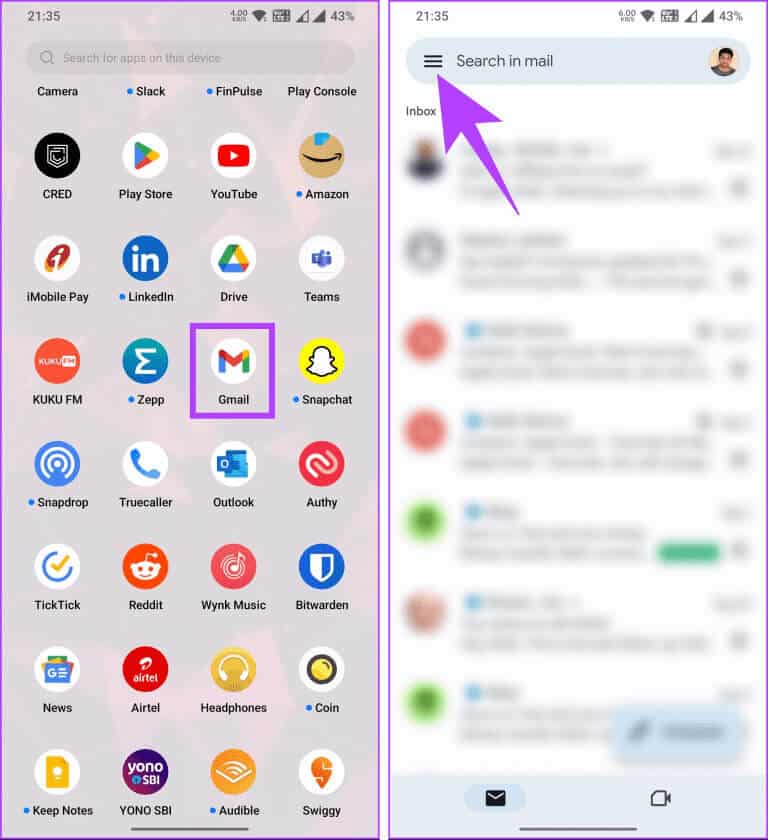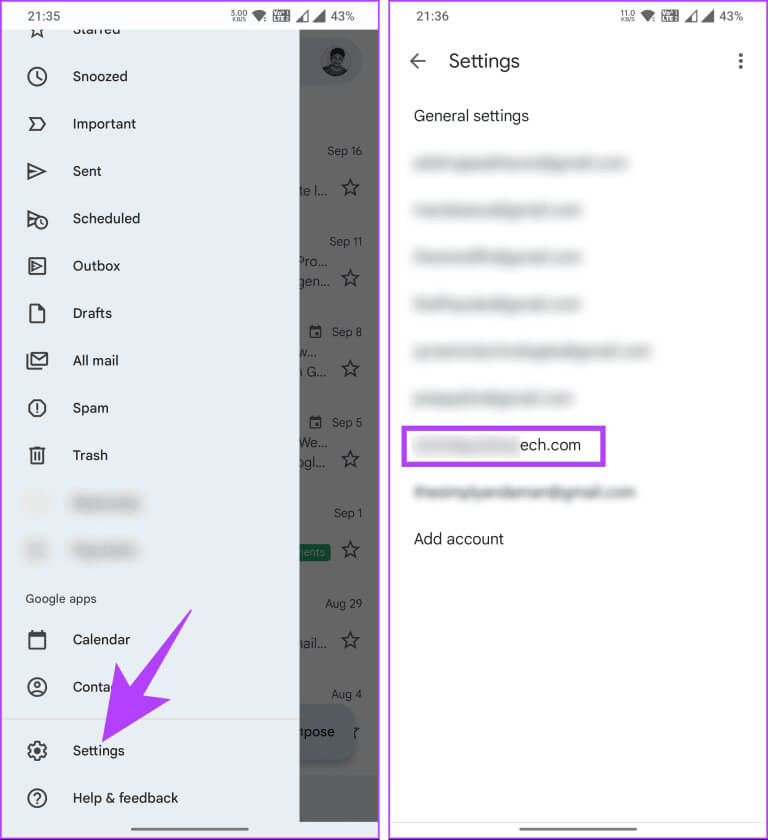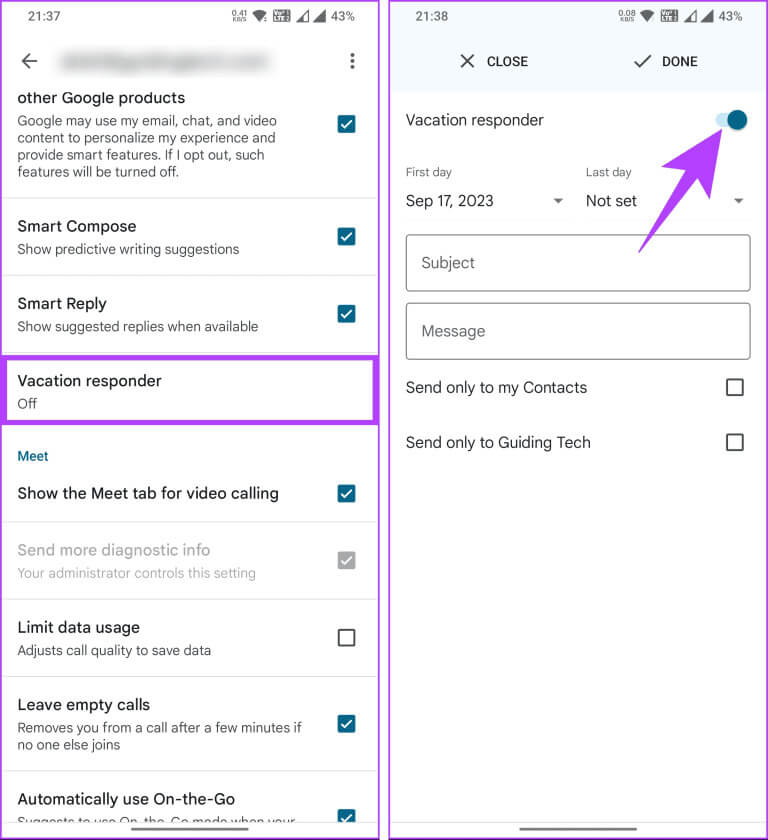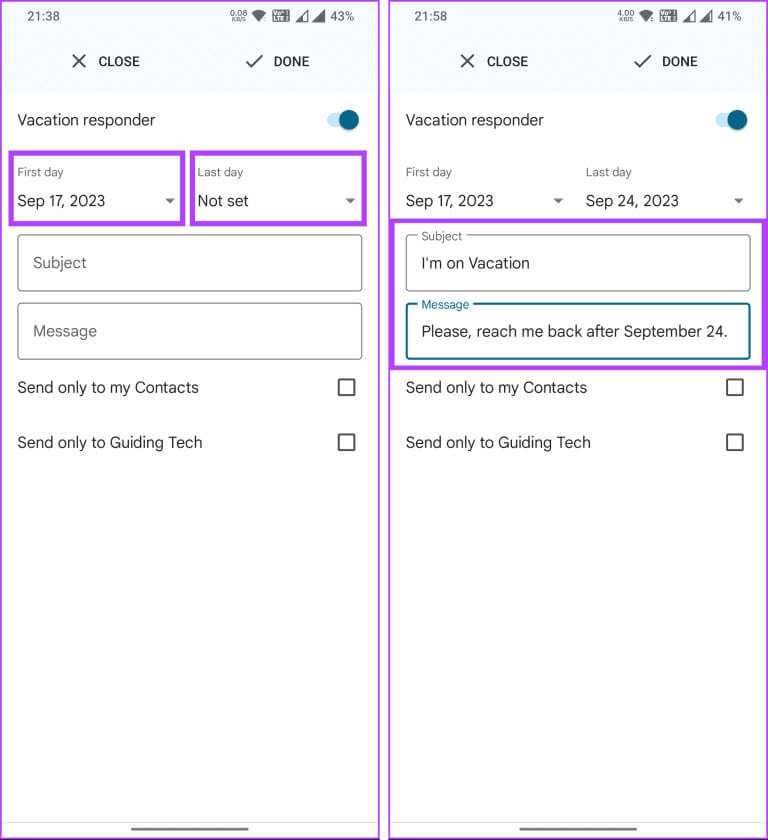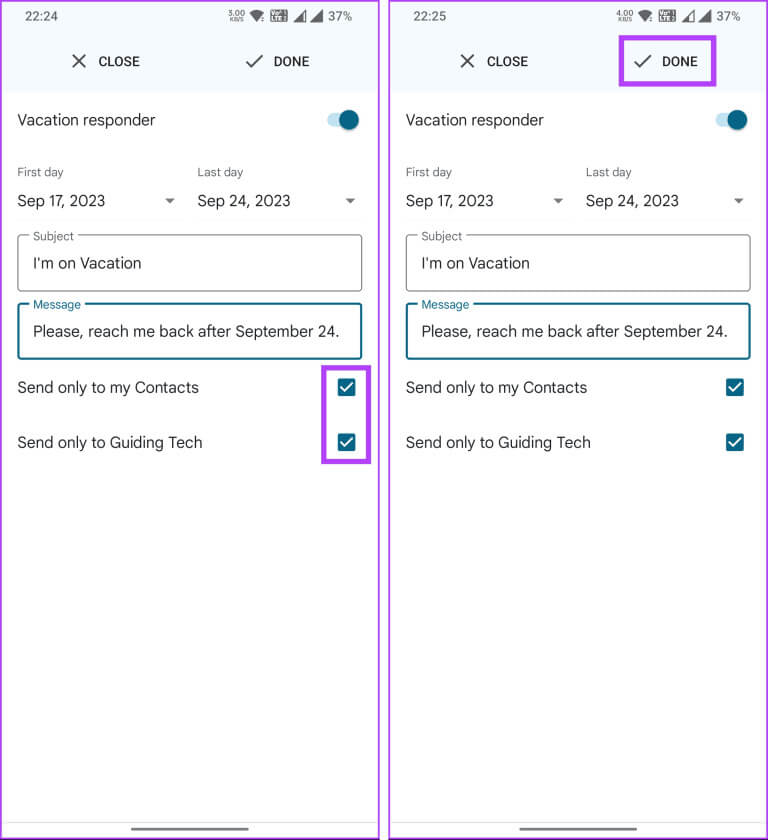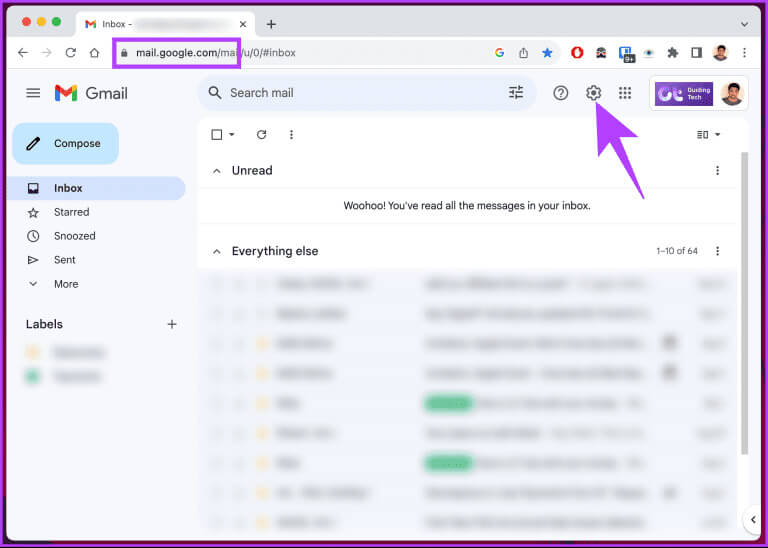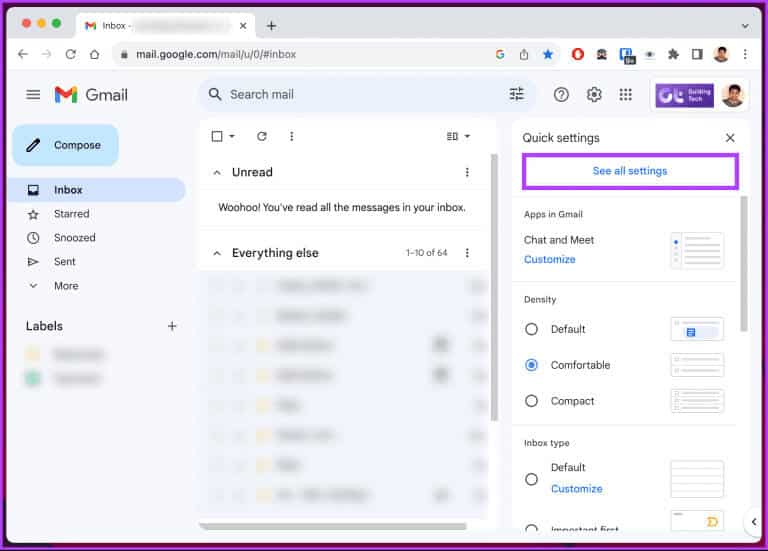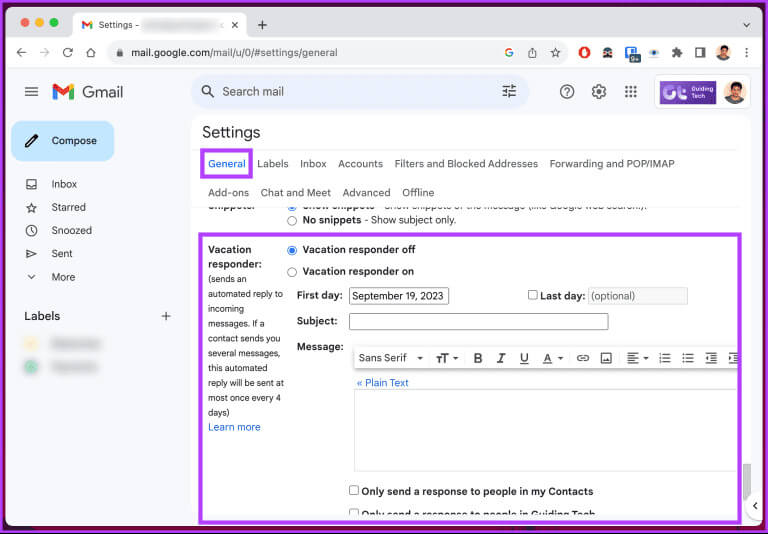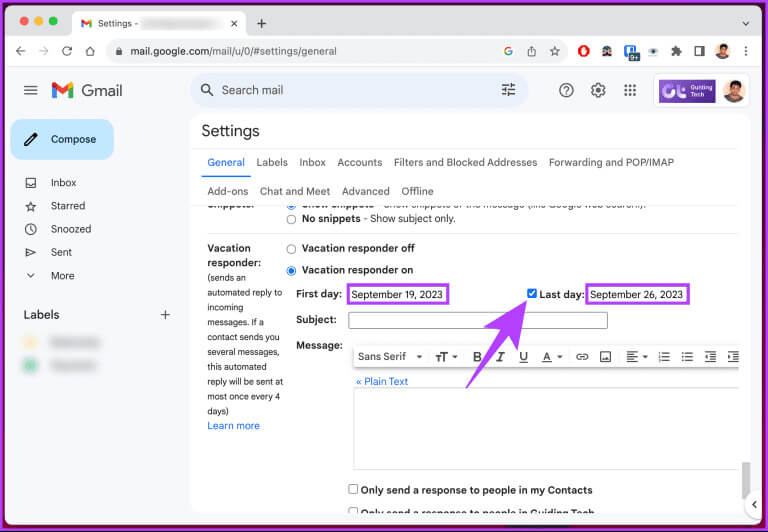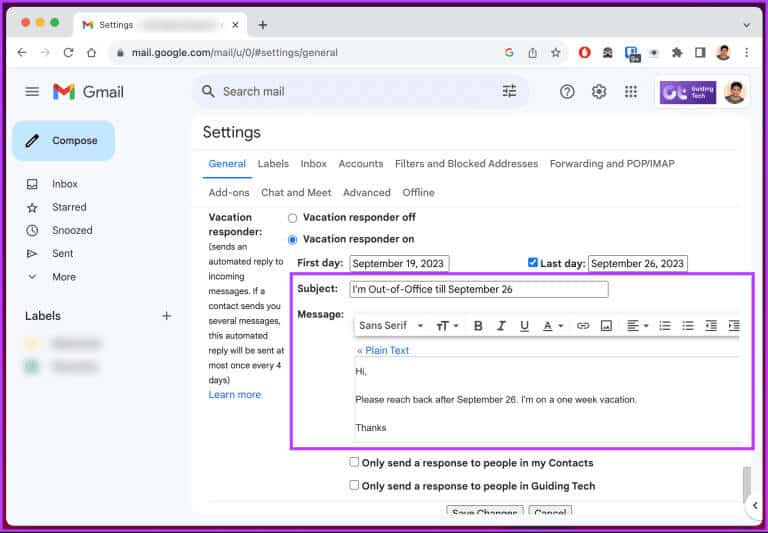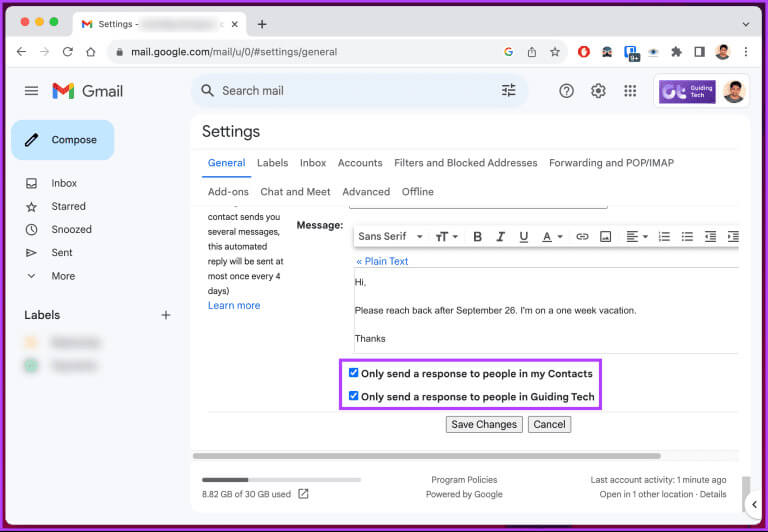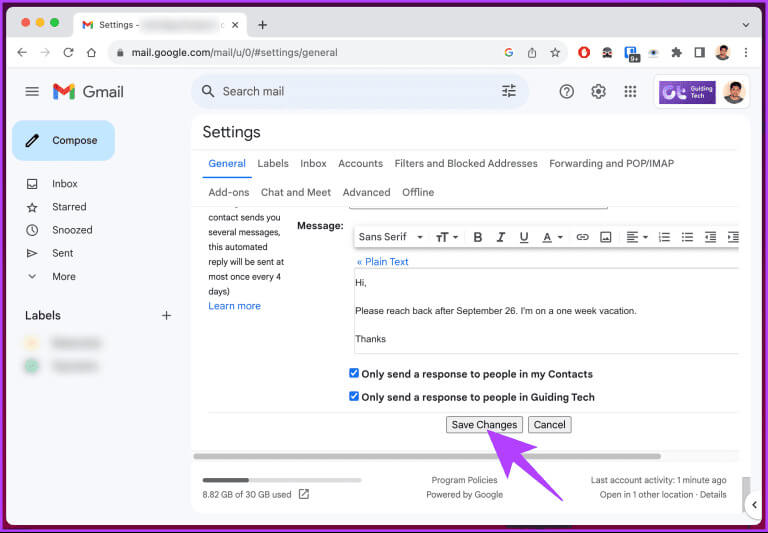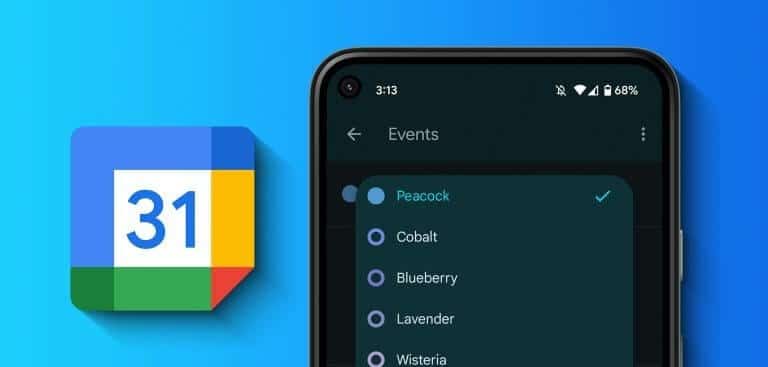Comment configurer l'absence du bureau dans Gmail sur mobile et ordinateur
Gérer votre courrier électronique lorsque vous êtes absent du bureau ou en vacances peut être intimidant. C'est là que la fonctionnalité d'absence du bureau (OOO) de Gmail est utile. Dans cet article, nous allons vous montrer comment définir "en dehors du bureau" Dans Gmail. Mais avant de nous lancer dans la configuration de cette fonctionnalité de base, comprenons ce qu'est la fonctionnalité d'absence du bureau de Gmail.
Est une fonctionnalité "en dehors du bureau", Ce qu'on appelle souvent « Répondant en vacances » Dans Gmail, un outil puissant qui vous permet d'automatiser vos réponses par e-mail lorsque vous n'êtes pas disponible pour répondre aux e-mails en personne. Il informe vos contacts/collègues que vous êtes actuellement absent du bureau, en vacances ou indisponible pour une période prolongée.
Cette fonctionnalité vous aide à maintenir votre professionnalisme en recevant des e-mails et en fournissant des informations de base telles que les dates de votre absence et des messages personnalisés facultatifs. Ceci étant compris, commençons par les éléments que vous devez savoir avant de configurer des messages d'absence ou d'absence du bureau sur Gmail.
Choses à savoir avant de quitter le bureau dans Gmail
Voici quelques éléments essentiels à savoir avant de configurer la réponse automatique d'absence du bureau sur votre compte Gmail :
- Avant de configurer le message d'absence du bureau, choisissez les dates de début et de fin correctes. Assurez-vous que votre message d'absence du bureau commence lorsque vous n'êtes pas disponible et se termine lorsque vous retournez au travail.
- Bien qu'il soit nécessaire de signaler votre absence, personnalisez votre message d'absence du bureau en incluant des détails tels que le motif de votre absence, une autre personne de contact et la date à laquelle le destinataire peut s'attendre à recevoir une réponse de votre part.
- Assurez-vous d'avoir accès à vos paramètres Gmail sur votre appareil mobile ou à un autre moyen de désactiver les messages d'absence du bureau si vos projets changent et que vous devez retourner au travail plus tôt que prévu.
- Avant de finaliser votre message d'absence du bureau, envoyez un e-mail test à l'adresse e-mail d'un personnel ou d'un collègue pour vous assurer que la réponse automatique fonctionne comme prévu et semble professionnelle.
En gardant ces facteurs à l'esprit, vous pouvez configurer le message d'absence du bureau dans Gmail pendant votre absence. Passons aux étapes et méthodes.
COMMENT CONFIGURER LA RÉPONSE D'ABSENCE DU BUREAU DANS L'APPLICATION MOBILE GMAIL
Configurer un répondeur d'absence du bureau ou un répondeur automatique Gmail peut sembler difficile, mais ce n'est pas le cas. Les étapes sont assez simples à suivre sur les applications iOS et Android. commençons.
Étape 1: Lancer une application Gmail Sur votre appareil Android ou iOS. Cliquez sur l'icône de la liste Les trois lignes horizontales Dans le coin supérieur gauche.
Étape 2: Dans le volet de gauche, faites défiler jusqu'à Paramètres. Sur l'écran suivant, si vous avez plusieurs comptes connectés, choisissez le compte que vous souhaitez activer pour le répondeur d'absence du bureau ou le répondeur automatique.
Étape 3: Sous Paramètres, faites défiler vers le bas et sélectionnez Répondeur automatique. Ensuite, allumez-le.
Étape 4: Il est temps de définir Premier et dernier jour À partir du moment où vous êtes absent du bureau ou en vacances, selon votre région.
Remarque : Votre dernier jour sera par défaut une semaine après votre premier jour. Cependant, vous pouvez le personnaliser en fonction de votre chronologie. De plus, vous pouvez définir l'option Dernier jour sur Aucun si vous ne souhaitez pas avoir de date d'expiration.
Étape 5: Une fois les jours déterminés, ajoutez Sujet et message À envoyer aux utilisateurs qui vous contactent pendant la timeline.
Étape 6: Maintenant, décidez si vous souhaitez envoyer le message uniquement à vos contacts ou à vos collègues. Enfin, appuyez sur Terminé.
c'est tout. Vous avez configuré une réponse automatique aux e-mails que vous recevez lorsque vous êtes en vacances ou absent du bureau. Après avoir défini le dernier jour, le répondeur automatique sera désactivé. Cependant, si vous souhaitez le désactiver plus tôt, suivez les étapes ci-dessus et désactivez-le.
Cependant, si vous souhaitez configurer et personnaliser votre répondeur automatique Gmail sur le bureau, poursuivez votre lecture.
Configurer un message d'absence du bureau ou d'absence du bureau dans GMAIL sur le bureau
L'ajout d'un sujet et d'un message et l'activation d'un répondeur automatique sont similaires sur ordinateur et mobile. Cependant, l'accès et la configuration sont un peu différents. Suivez les instructions ci-dessous.
Étape 1: Aller à Site Gmail Sur le Web à l'aide des informations d'identification de votre compte, là où vous souhaitez vous installer "en dehors du bureau".
Étape 2: Une fois Entrée inscrite, cliquez sur l'icône Paramètres (Engrenage) dans le coin supérieur droit.
Étape 3: Aller à une option Afficher tous les paramètres Dans le menu déroulant.
Vous serez amené à Page des paramètres de Gmail.
Étape 4: Sous général, Faites défiler vers le bas de la page. Vous verrez les options du répondeur automatique.
Remarque : En fonction de votre emplacement, le standard automatique peut être appelé « standard automatique d'absence du bureau ». Toutefois, les options restent les mêmes pour toutes les régions.
Étape 5: Il est maintenant temps de définir Plage de dates Dans lequel vous serez hors du bureau. Sélectionnez le premier jour qui sera la date de début de vos vacances.
Remarque : Cochez la case Dernier jour ; Sinon, Gmail enverra des messages d'absence du bureau jusqu'à ce que vous le désactiviez manuellement.
Étape 6: Une fois que vous avez défini la plage horaire, vous devez saisir l'objet et saisir le message dans la zone Message que vous souhaitez envoyer. Automatiquement.
Étape 7: Maintenant, choisissez parmi deux options : "Envoyer une réponse uniquement aux personnes de mes contacts" ou "Envoyez une réponse uniquement aux personnes de [nom de l'entreprise]."
Remarque : Vous pouvez également choisir les deux options.
Étape 8: Enfin, cliquez sur le bouton "Enregistrer les modifications" en bas.
Te voilà. Vous avez correctement configuré la réponse automatique d'absence du bureau sur Gmail. Maintenant que vous avez activé l'option, lisez la suite pour la partager avec vos collègues.
COMMENT TROUVER ET PARTAGER LE STATUT GMAIL HORS BUREAU
Partager votre statut Gmail d'absence du bureau sur ordinateur et téléphone est simple. Tout ce que tu dois faire est Créez un événement sur votre agenda Google Cela s’étend tout au long de la journée. Une fois que vous avez créé un événement dans Google Agenda,...Partagez-le avec vos collègues.
Lorsque quelqu'un commence à vous envoyer un e-mail, il verra que vous n'êtes pas au bureau. Cela ne les empêchera pas de vous envoyer un message. Le statut de l'événement d'absence du bureau sera également affiché uniquement aux personnes autorisées à le consulter.
Alternativement, vous pouvez Configurez vos propres horaires de travail Sinon. Si vous avez des questions, consultez la section FAQ ci-dessous.
questions courantes:
T1. Puis-je attribuer différents messages d'absence du bureau aux contacts internes et externes ?
Répondre: Non, la fonction de répondeur automatique de Gmail ne vous permet pas de configurer des messages différents pour les contacts internes et externes. Le même message sera envoyé à tous les emails reçus pendant votre période OOO.
Q2. Puis-je envoyer des réponses automatisées à des adresses e-mail spécifiques ?
Répondre: Le répondeur automatique de Gmail enverra une réponse d'absence du bureau à chaque adresse e-mail unique une fois tous les 4 jours. Si le même expéditeur vous envoie plusieurs e-mails, il ne recevra votre réponse automatisée qu'une fois tous les 4 jours.
Communiquez sans aucune barrière
Maintenant que vous savez comment configurer « Absence du bureau » dans Gmail, vous pouvez maintenir une communication professionnelle même lorsque vous n'êtes pas en contact avec votre courrier électronique, en vous assurant que vos contacts sont informés de votre absence et peuvent s'attendre à des réponses retardées. Vous aimerez peut-être aussi lire Comment changer le nom de Gmail.