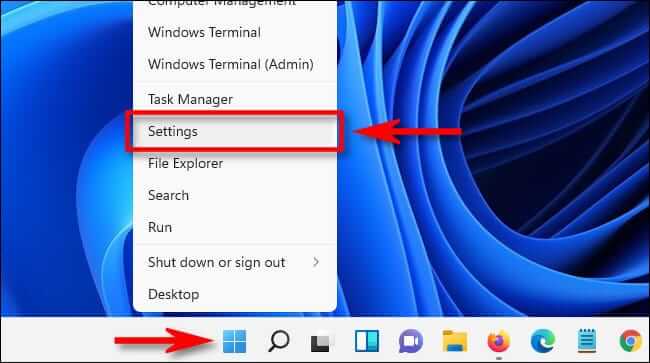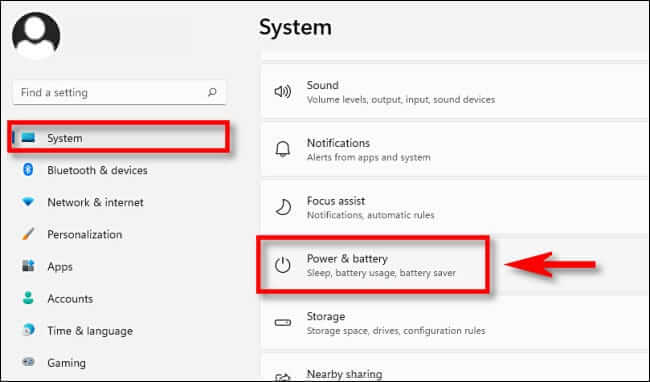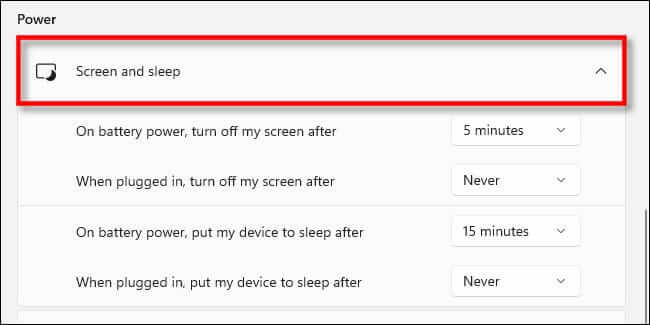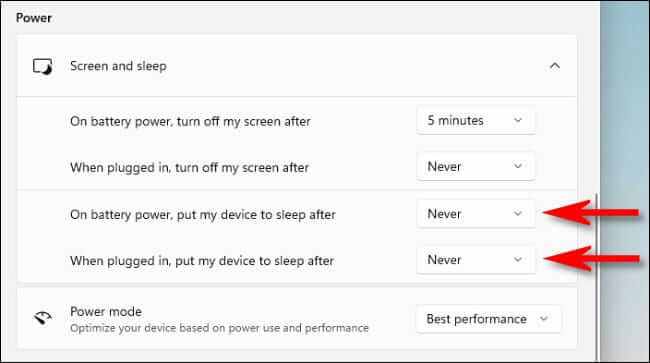Comment faire pour que votre PC Windows 11 ne dorme jamais
Par défaut, la plupart des PC Windows 11 passent en mode veille après un certain temps pour économiser l'énergie. Si vous avez toujours voulu garder votre PC Windows 11 éveillé, vous pouvez modifier les paramètres ou essayer l'un des PowerToys de Microsoft. Voici comment.
Comment protéger votre ordinateur du mode veille dans les paramètres
Facile à bloquer votre ordinateur de Dormir à l'aide de l'application Paramètres. Tout d'abord, lancez Paramètres en appuyant sur Windows + i sur votre clavier. Ou vous pouvez faire un clic droit sur le bouton.Commencer"Et choisissez"Paramètres“Du menu.
En Paramètres , Sélectionnez “Systèmedans la barre latérale, puis cliquez sur "Puissance et batterie".
Dans les options Alimentation et batterie, développez la section Écran et silenceEn cliquant dessus si nécessaire. En dessous, si vous avez un ordinateur alimenté par batterie tel qu'un ordinateur portable ou une tablette, vous verrez quatre options. Si vous avez un ordinateur de bureau, vous n'en verrez que deux.
Si vous souhaitez que votre ordinateur portable reste toujours éveillé même lorsqu'il n'est pas branché, réglez « Sur batterie, mettre l'appareil en veille après » sur « Jamais ».
Avertissement : Si je règle "Activer l'alimentation par batterie, mettre mon appareil en veille après" sur Jamais, l'ordinateur continuera à fonctionner jusqu'à ce qu'il soit à court d'énergie, ce qui peut vider la batterie par inadvertance.
Si vous souhaitez empêcher votre ordinateur de dormir lorsqu'il est branché, sélectionnez le menu déroulant intitulé « Sur l'alimentation par batterie, lorsqu'il est branché, mettez mon appareil en veille » et définissez l'option surAbsolument" .
Pendant que vous y êtes, vous pouvez également empêcher votre écran de s'éteindre en utilisant l'option Éteindre l'écran après (ou les options pour les ordinateurs portables) sur la page Alimentation et batterie. Pour ce faire, définissez l'option souhaitée sur « Jamais » à l'aide du menu déroulant.
Ensuite, fermez les paramètres et votre PC sera configuré pour rester éveillé toute la nuit et toute la journée. Vous pouvez toujours mettre votre appareil en veille manuellement en utilisant l'icône d'alimentation dans le menu Démarrer (choisir "Dormir") ou en utilisant un interrupteur de veille dédié sur votre appareil si vous en avez un.
Comment protéger votre ordinateur du sommeil avec PowerToys
Grâce à l'outil fourni avec la boîte à outils gratuite Microsoft PowerToys, vous pouvez rapidement basculer lorsque vous souhaitez que votre PC reste éveillé dans la barre des tâches.
Pour ce faire, installez PowerToys dans l'application Microsoft Store, puis lancez-la. Activez le module "Wake Up", puis faites un clic droit sur son icône de tasse de café dans le menu complet de la barre des tâches. Dans le menu Mode, cochez la case Rester éveillé indéfiniment. Lorsque vous souhaitez que votre ordinateur se remette en veille avec ses paramètres habituels, sélectionnez à la place « Désactivé (passif) » dans le menu Réveil. Faites de beaux rêves!