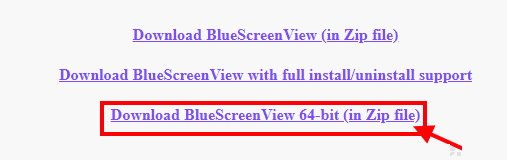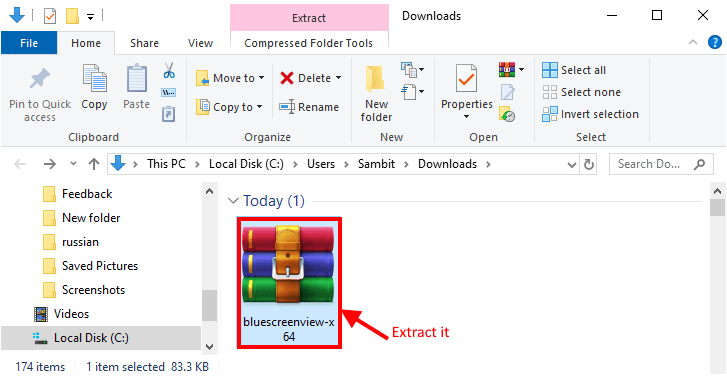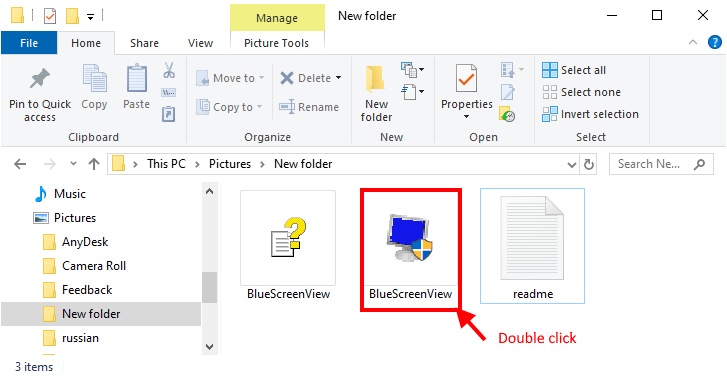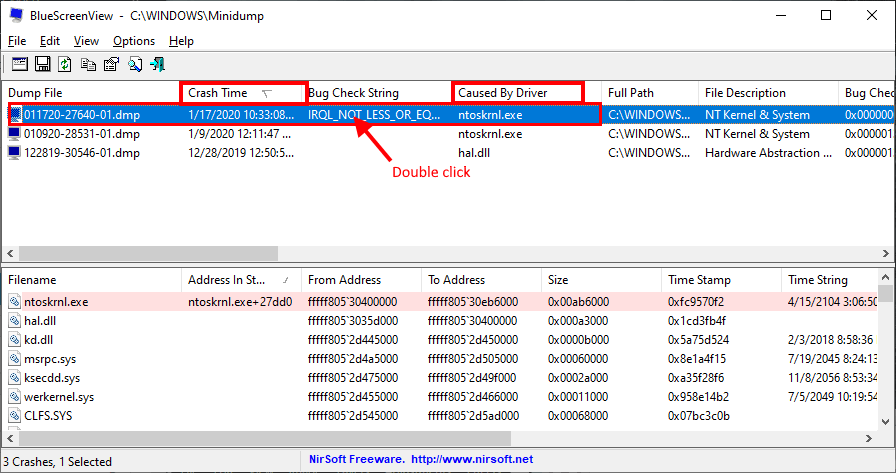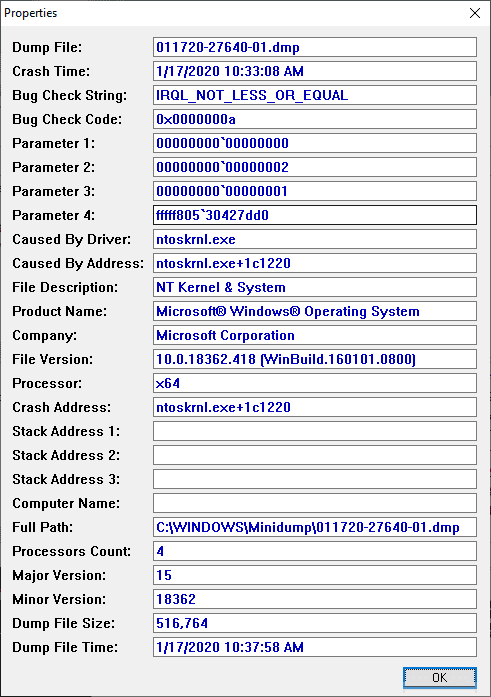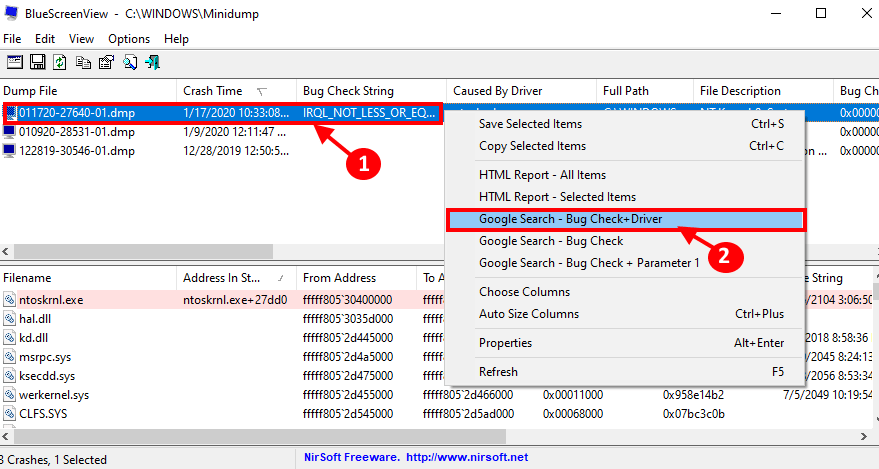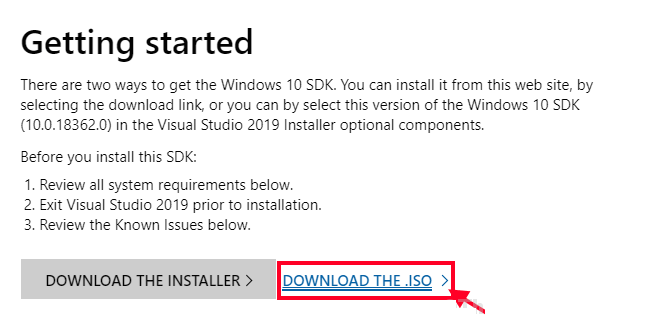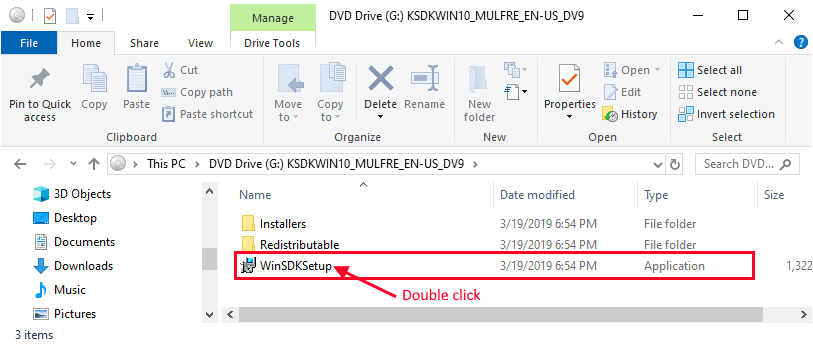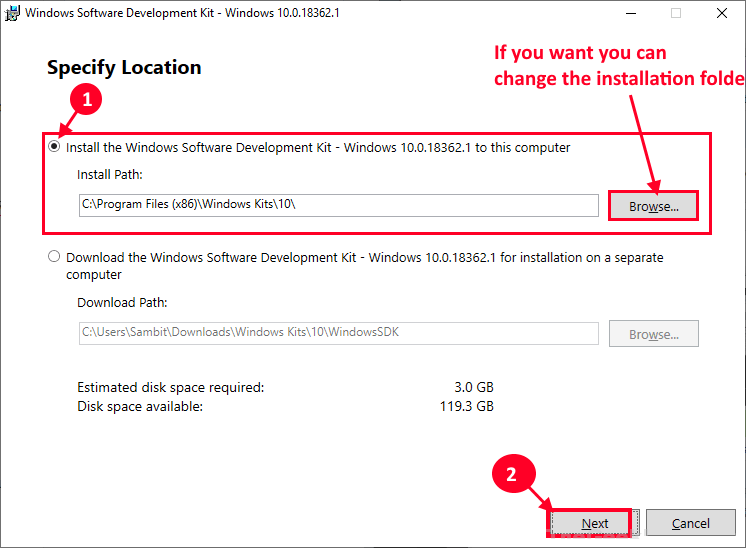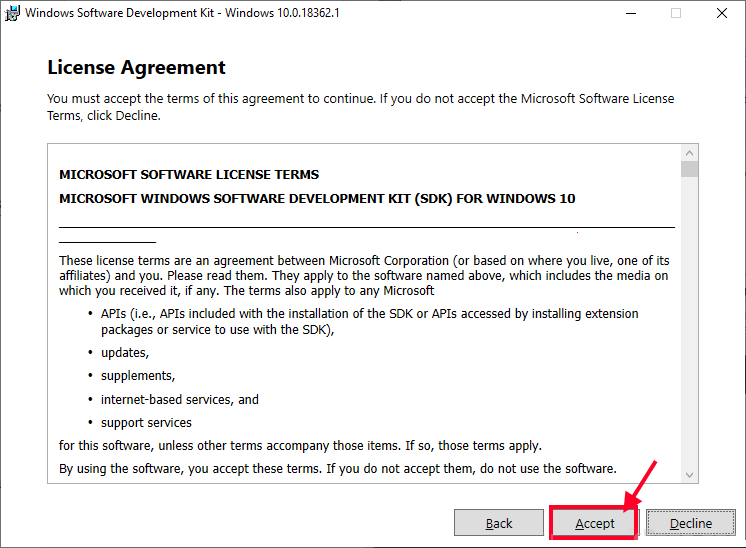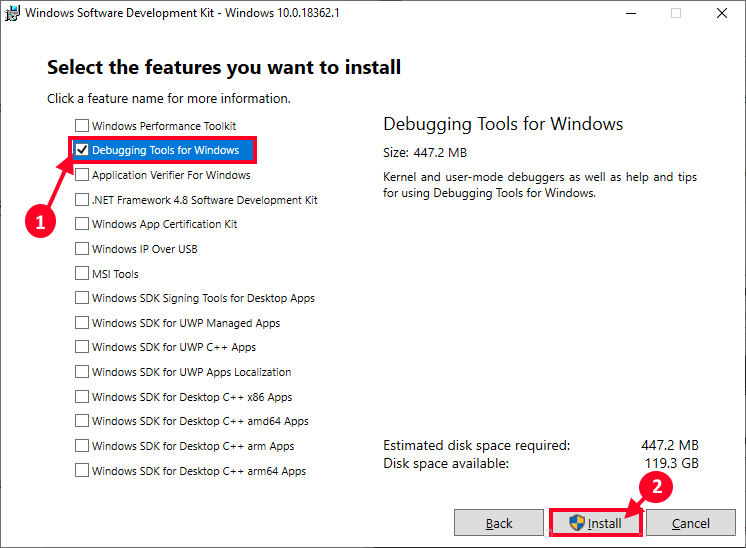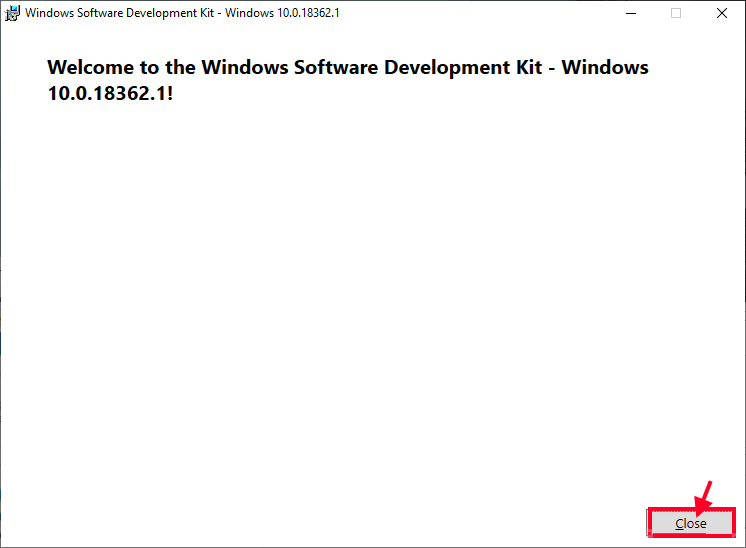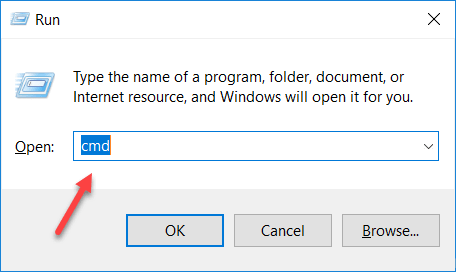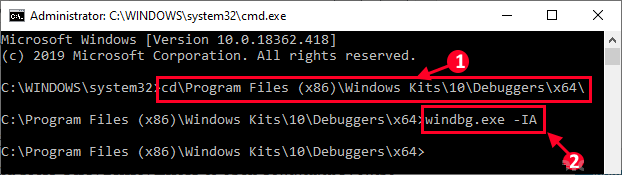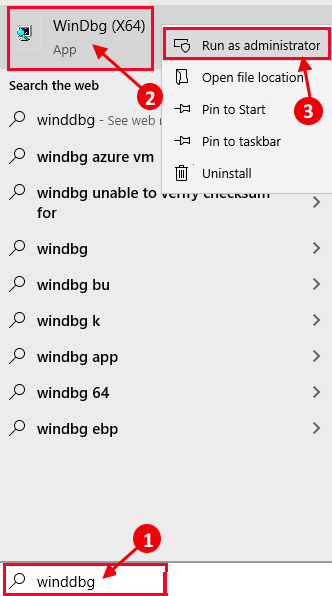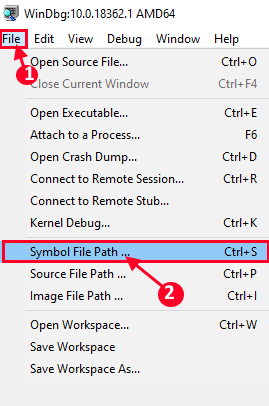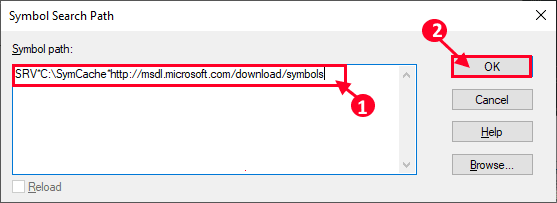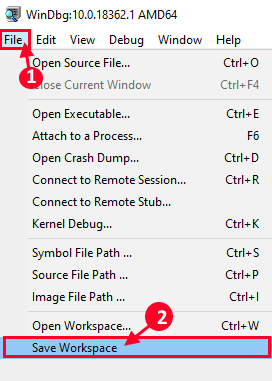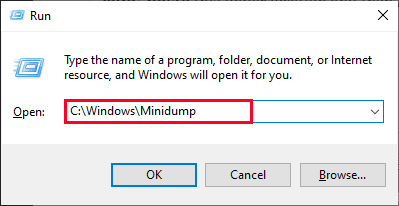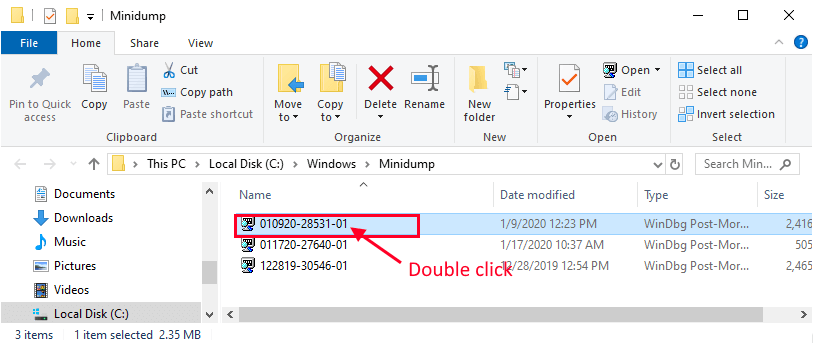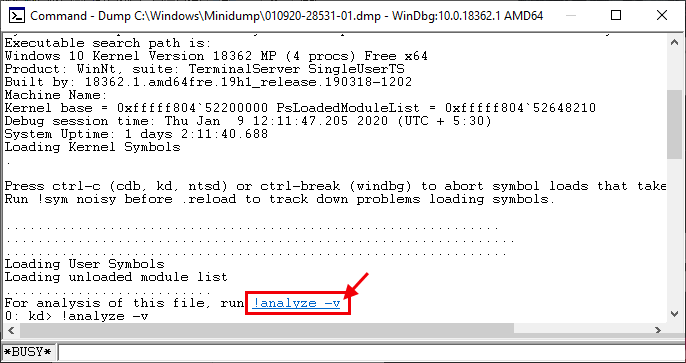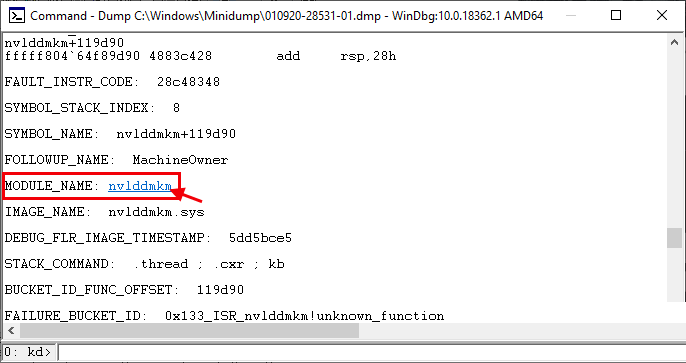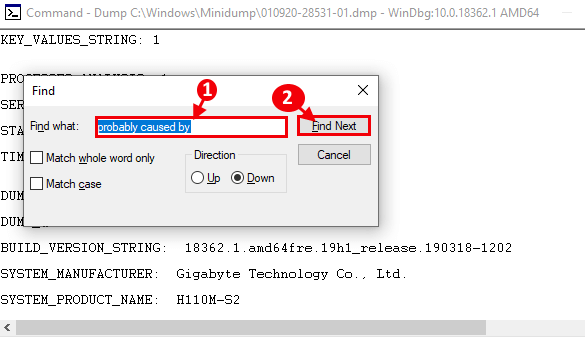Comment lire des fichiers de vidage de mémoire dans Windows 10
Chaque fois que ça plante Windows 10 , il collecte et stocke des informations importantes sur le crash (comme quand et ce qui a causé le crash) et les stocke dans des fichiers en tant que fichiers minidump dans Minidump. Lors de l'analyse du fichier minidump, vous pouvez facilement comprendre la raison de cette erreur. Si votre ordinateur est tombé en panne récemment et que vous souhaitez savoir comment et où trouver les fichiers minidump, suivez les méthodes de cet article et vous pourrez facilement analyser la raison du problème.
Mais avant de procéder à l'ouverture et à l'analyse des fichiers minidump sur votre ordinateur, faites Crée un point de restauration Pour le système sur votre ordinateur. En cas de problème, vous pouvez simplement restaurer les fichiers et les paramètres de votre ordinateur.
Méthode XNUMX - Utilisez BlueScreenView pour analyser un mini fichier de vidage
BlueScreenView est un très bon outil pour analyser les mini fichiers de vidage sur votre ordinateur. Suivez attentivement ces étapes pour le faire -
1. Téléchargement BlueScreenView Sur votre ordinateur. (Visitez le site Web, faites défiler la page et cliquez sur un fichier spécifique qui correspond à l'architecture du processeur (32 bits ou 64 bits) pour le télécharger).
2. Après avoir téléchargé le fichier sur votre ordinateur, extrayez le "bluescreenview-x64.zip«Dans un endroit de votre choix.
3. Après extraction Fichier zip, Aller à موقع Extrayez sur votre ordinateur. Double-cliquez «BlueScreenView» Pour l'exécuter sur votre ordinateur.
4. À la fenêtre BlueScreenView , Vous pourrez voir une description de "Fichier de vidage","Temps de panne","À cause du conducteurPour les mini fichiers de vidage sur votre ordinateur.
5. Si vous voulez sauter pour avoir une meilleure compréhension du fichier de vidage, double-cliquez simplement dessus pour vérifier Propriétés du fichier Sélectionné sur votre ordinateur.
6. Si vous souhaitez analyser la cause et trouver un remède à la cause du problème, cliquez simplement avec le bouton droit sur le fichier de vidage, puis cliquez sur "Google Search-Bug Check + Driver".
De cette façon avec BlueScreenView , Vous pouvez facilement vérifier la cause du BSOD sur votre ordinateur et continuer à trouver le processus pour supprimer la cause première du problème.
Méthode XNUMX - Utilisez le débogueur Windows pour analyser les fichiers minidump
Le débogueur Windows est un outil d'analyse complet pour les mini-fichiers de vidage sur votre ordinateur.
1. Téléchargement SDK Windows 10 Sur votre ordinateur. Cliquez “Téléchargez LE .ISO ” Et la dernière version du SDK Windows 10 sera téléchargée sur votre ordinateur.
2. Installez "KSDKWIN10_MULFRE_EN-US_DV9 ″ .iso Sur votre ordinateur pour visualiser les fichiers.
3. Double-cliquez sur “WinSDKSetupPour exécuter la configuration sur votre ordinateur.
4. Dans la fenêtre de placement, choisissez "Installez le Kit de développement logiciel Windows-Windows 10.0.18362.1 sur cet ordinateur"Alors cliquez"Suivant" .
5. Vous pouvez choisir un répertoire d'installation distinct sur votre ordinateur en cliquant sur "Review" .
6. Dans la fenêtre Contrat de licence, cliquez sur "AccepterPour accepter l'accord d'installer cette suite sur votre ordinateur.
7. Lorsqu'on lui a demandé de préciser «Fonctionnalités que vous souhaitez installer, Sélectionnez simplement l'option «Outils de débogage pour Windows» Et puis cliquez sur “Installer" .
Cliquez simplement sur "ouiPour autoriser le contrôle du compte utilisateur.
Le processus d'installation prendra un certain temps.
8. Une fois l'installation terminée, cliquez simplement sur "FermerPour fermer la fenêtre de configuration.
9. Appuyez sur la touche Windows + R Exécuter une fenêtre Courir Sur votre ordinateur, saisissez "cmd"Et appuyez Ctrl + Maj + Entrée Ouvre une fenêtre d'invite de commandes avec des droits d'administration. Cliquez sur "ouiPour autoriser le contrôle du compte utilisateur.
10. Dans la fenêtre d'invite de commandes, copiez ces commandes en les collant une par une et appuyez sur Entrée après chacune pour les exécuter séquentiellement sur votre ordinateur.
cd \ Program Files (x86) \ Windows Kits \ 10 \ Debuggers \ x64 \ windbg.exe -IA
11. Cliquez sur le champ de recherche et saisissez "ventbgCliquez ensuite avec le bouton droit sur "WinDbg(x64) * «Cliquez»Exécuter comme administrateur«Pour ouvrir WinDbg Sur votre ordinateur. La fenêtre WinDbg s'ouvre.
12. Cliquez "ouiAutorisez le Contrôle de compte d'utilisateur à ouvrir WinDbg sur votre ordinateur.
[* Remarque - Choisissez la version spécifique "WinDbg" à ouvrir en fonction de l'architecture du processeur (x64 bits ou x86 bits de votre système.)
13. À la fenêtre WinDbg , Cliquez simplement sur "Fichier"Alors cliquez"Chemin du fichier d'icônes" .
14. Dans le chemin de recherche du code, copiez et collez cette ligne dans "Chemin du code: ' “. Enfin, cliquez sur “Ok«Pour le sauver.
SRV * C: \ SymCache * http: //msdl.microsoft.com/download/symbols
15. À la fenêtre WinDbg , Cliquez “FichierCliquez ensuite Enregistrer l'espace de travail Pour enregistrer les modifications.
16. Appuyez sur la touche Windows + R Pour commencer à courir sur votre ordinateur. Saisissez ou collez l'emplacement de ce dossier, puis appuyez sur Entrer.
C: \ Windows \ Minidump
17. Dans un dossier Minidump , Double-cliquez sur un fichier minidump Que vous souhaitez analyser sur votre ordinateur.
Un mini fichier de vidage s'ouvrira dans WinDbg.
[Important - Étant donné que c'est la première fois que WinDbg analyse un mini fichier de vidage sur votre ordinateur, le chargement des icônes du noyau prendra un certain temps. Ce processus est entièrement exécuté en arrière-plan. Par conséquent, si WinDbg semble être bloqué ou ne répond pas, n'interrompez pas le processus. ]
18. Une fois téléchargé Codes du noyau Sur votre ordinateur, cliquez sur «! analyser -y " Pour une analyse complète du problème.
19. Maintenant, attendez un instant car les données de plantage seront analysées. Une fois le processus d'analyse terminé, recherchez À propos du NOM DU MODULE OD: ' et cliquez sur le nom du module en question pour voir plus l'emplacement du fichier qui a causé l'échec. (Exemple - Vous avez cliqué sur "nvlddmkm).
20. Maintenant, appuyez sur Ctrl + F Ouvre le "recherche«Écris-le maintenant»Peut-être à cause deEt puis cliquez sur “Trouvez ensuite. "
Vous verrez la raison pour laquelle votre système plante. Vous pouvez également remarquer l'icône «BugCheck» juste en dessous de la cause du problème. Maintenant, comparez l'icône BugCheck et la liste des références de code BugCheck pour Microsoft Pour un aperçu de la cause profonde du problème.