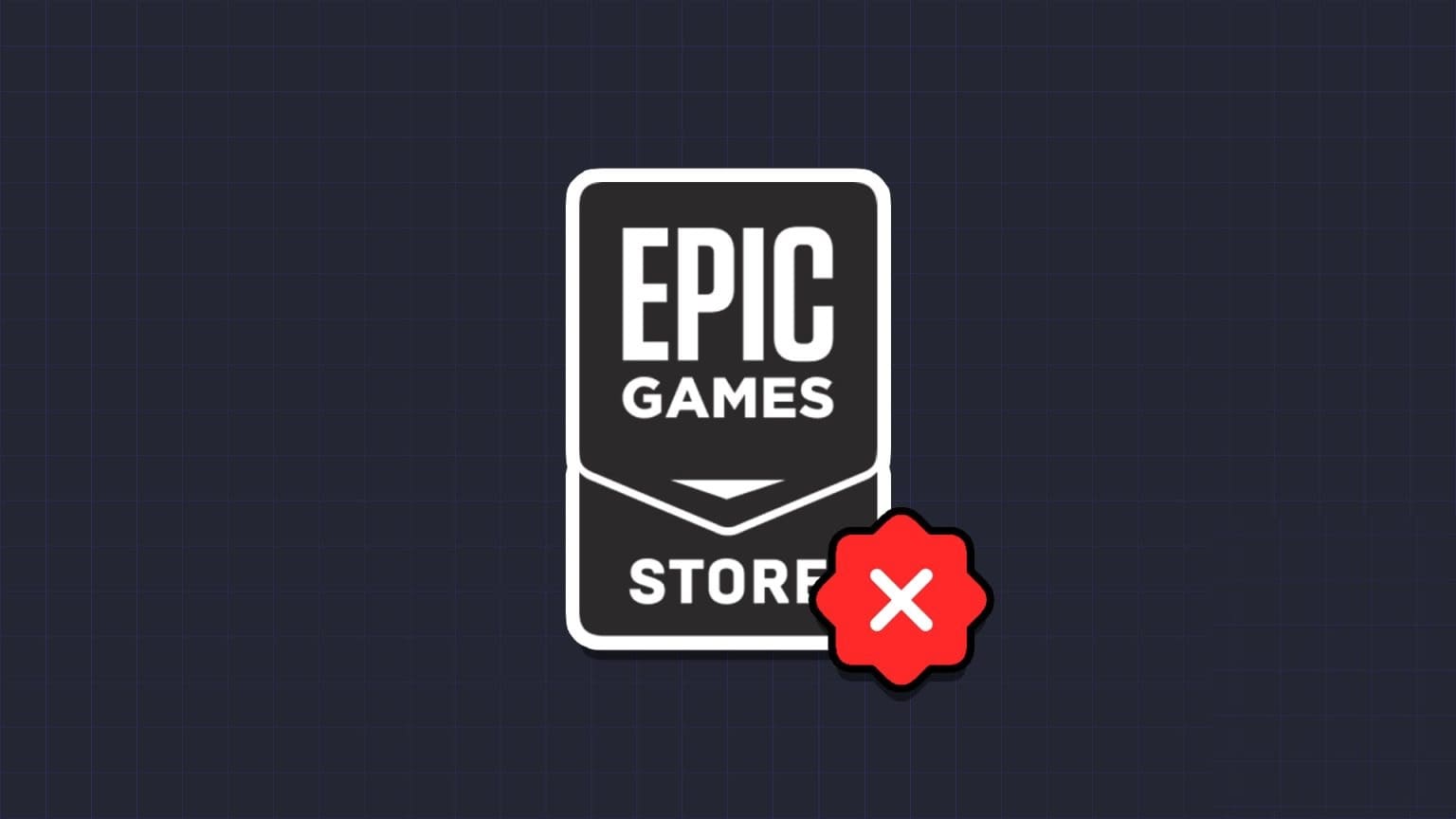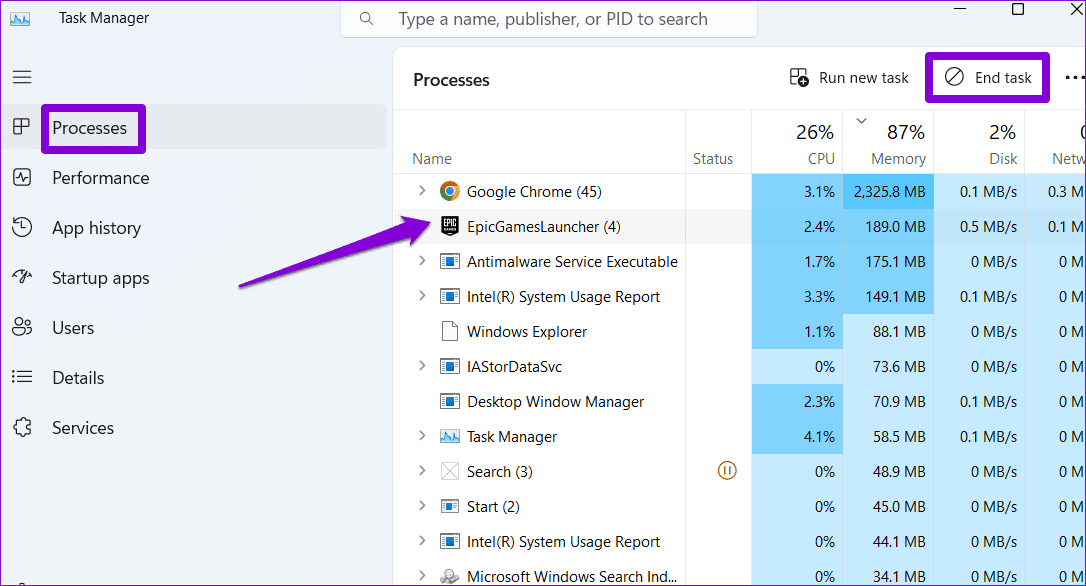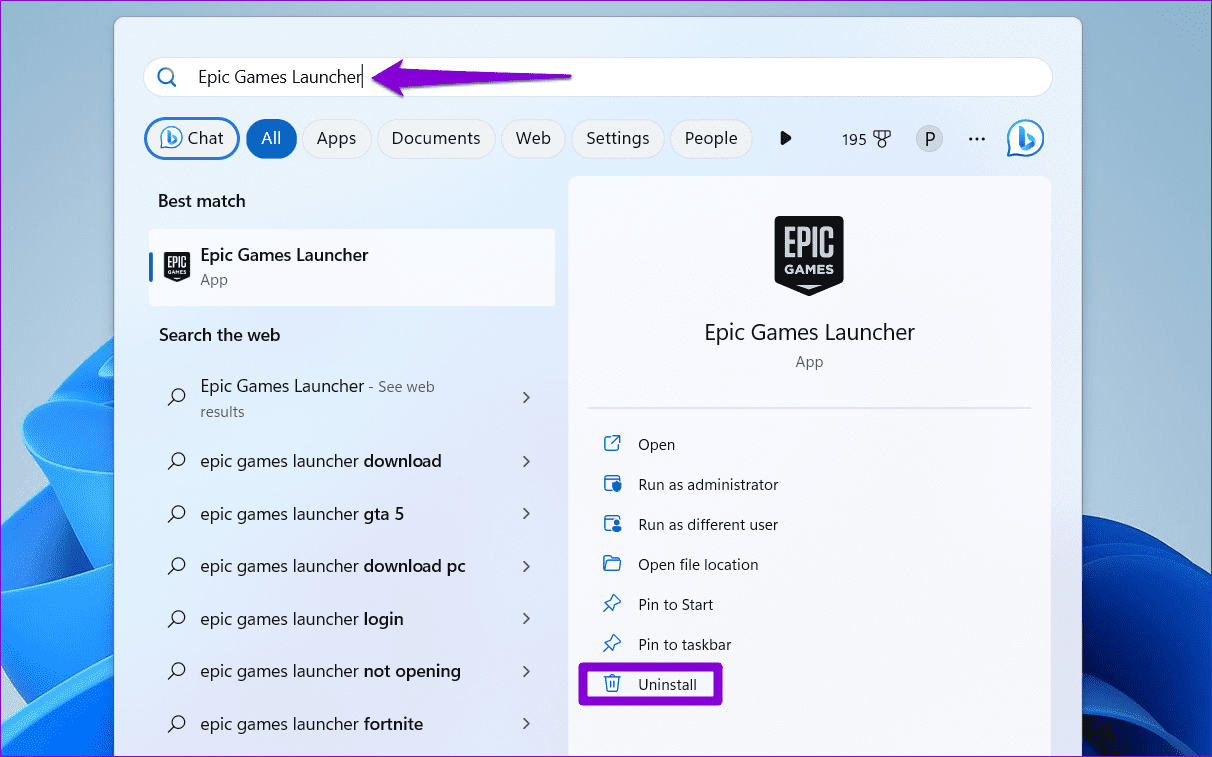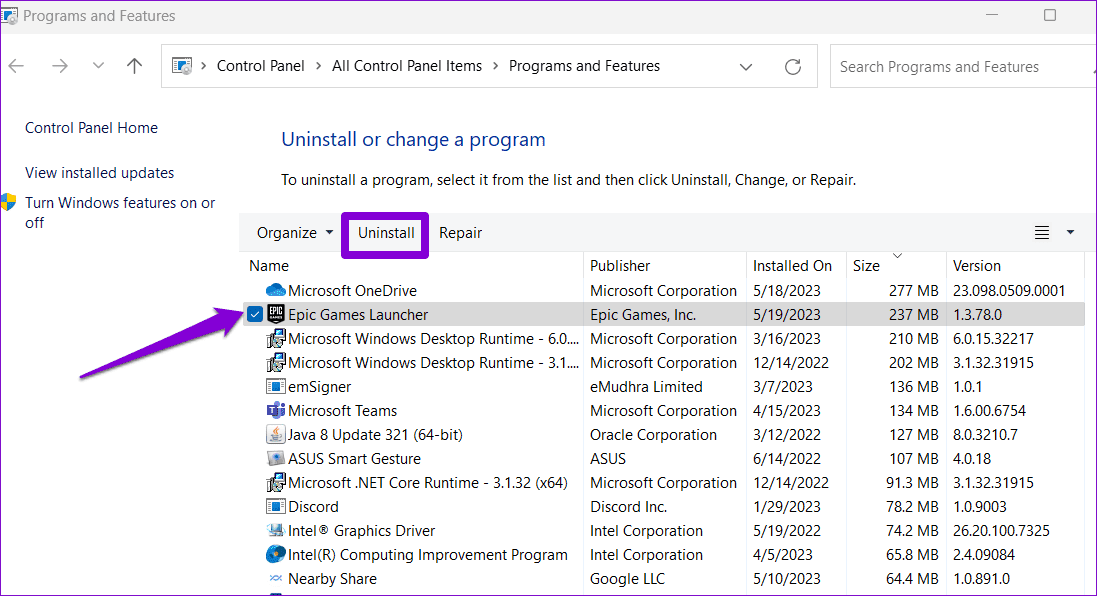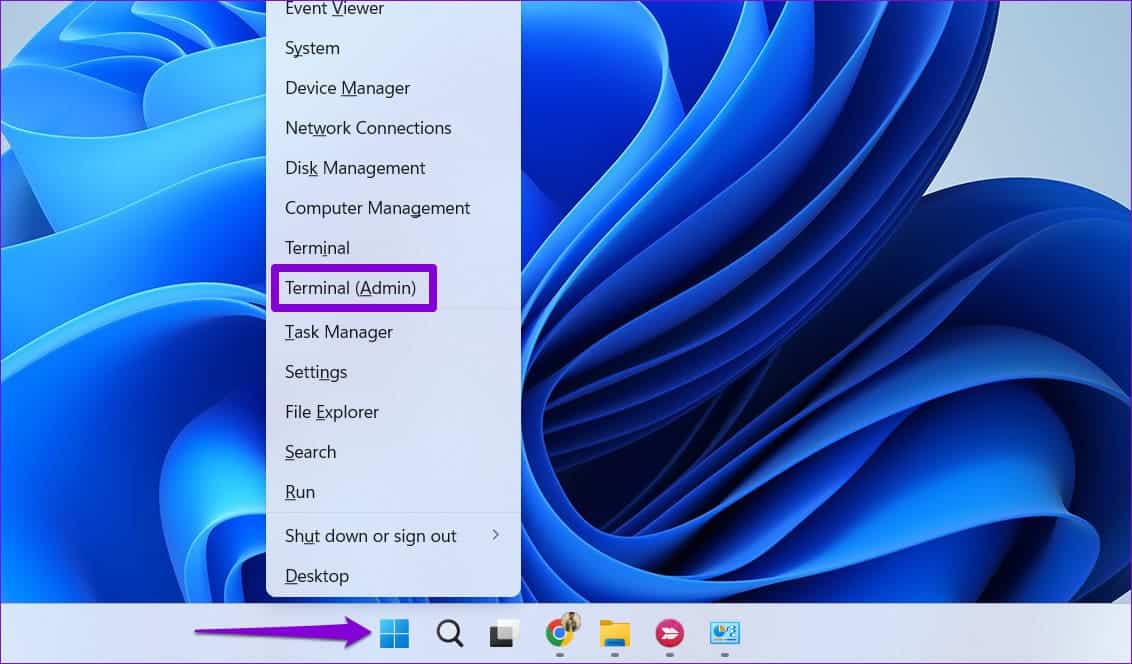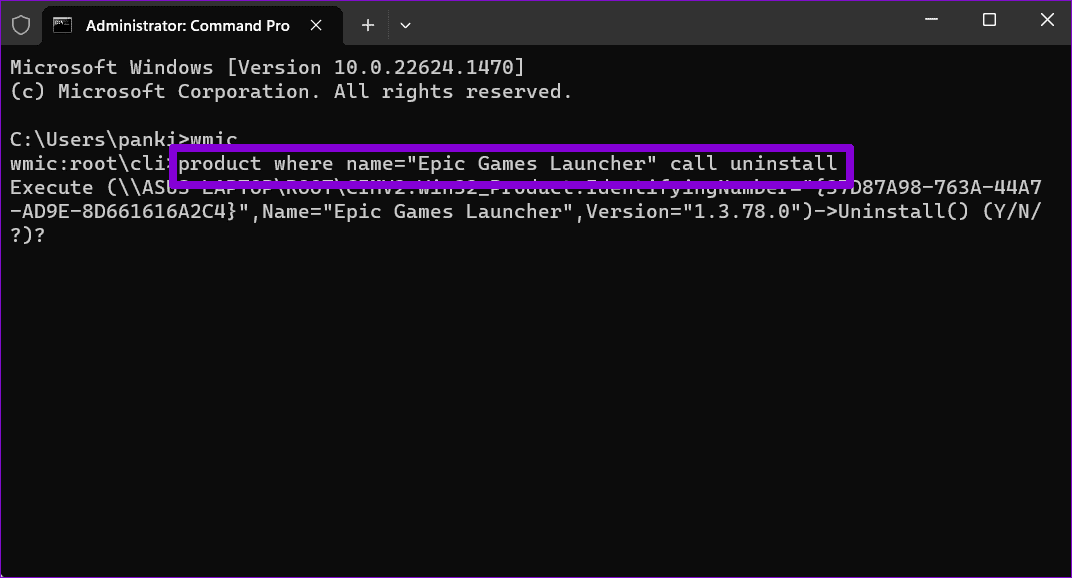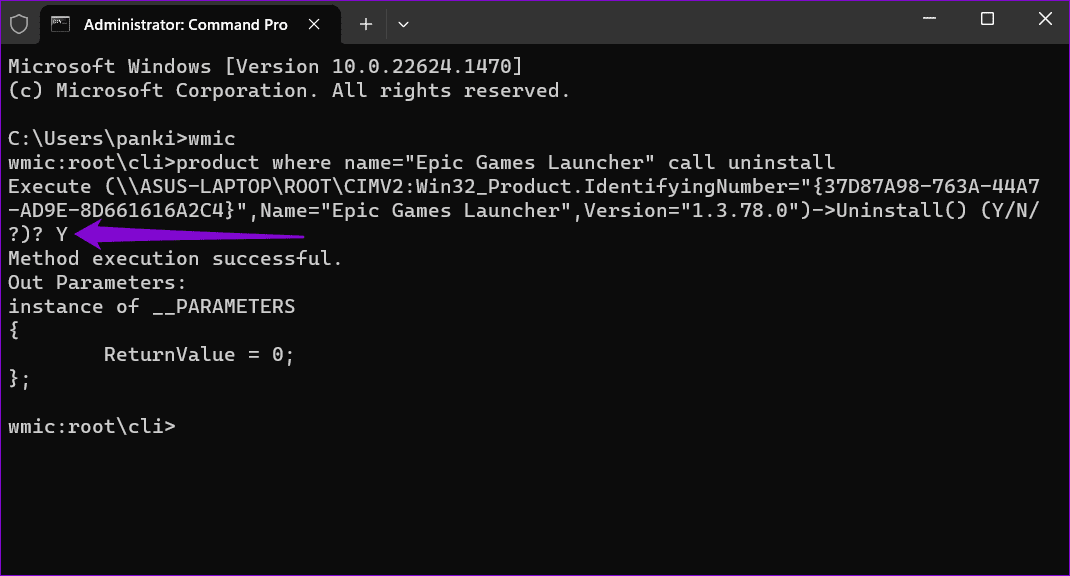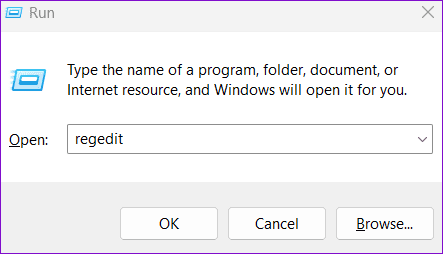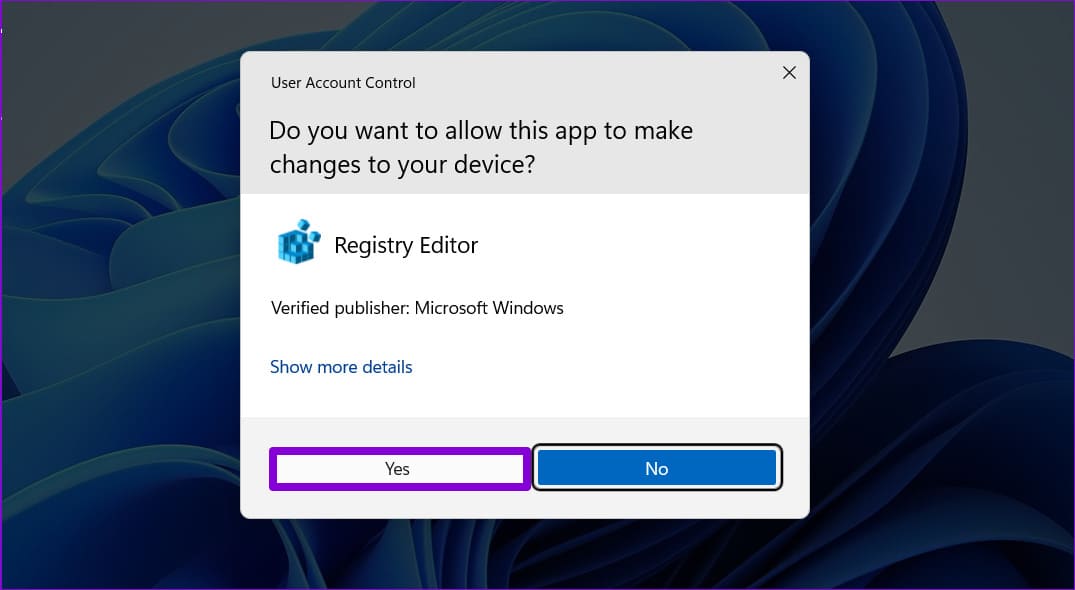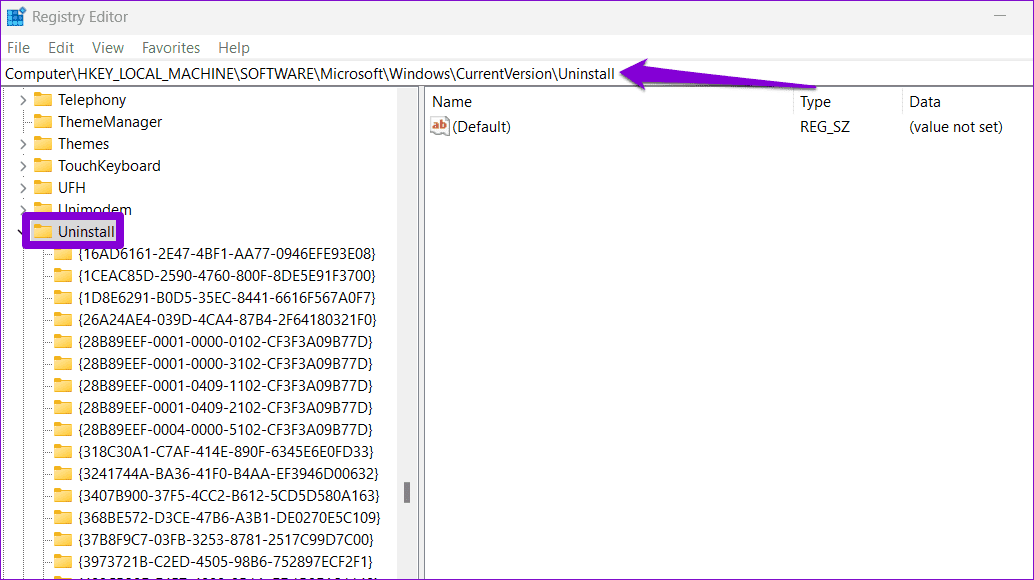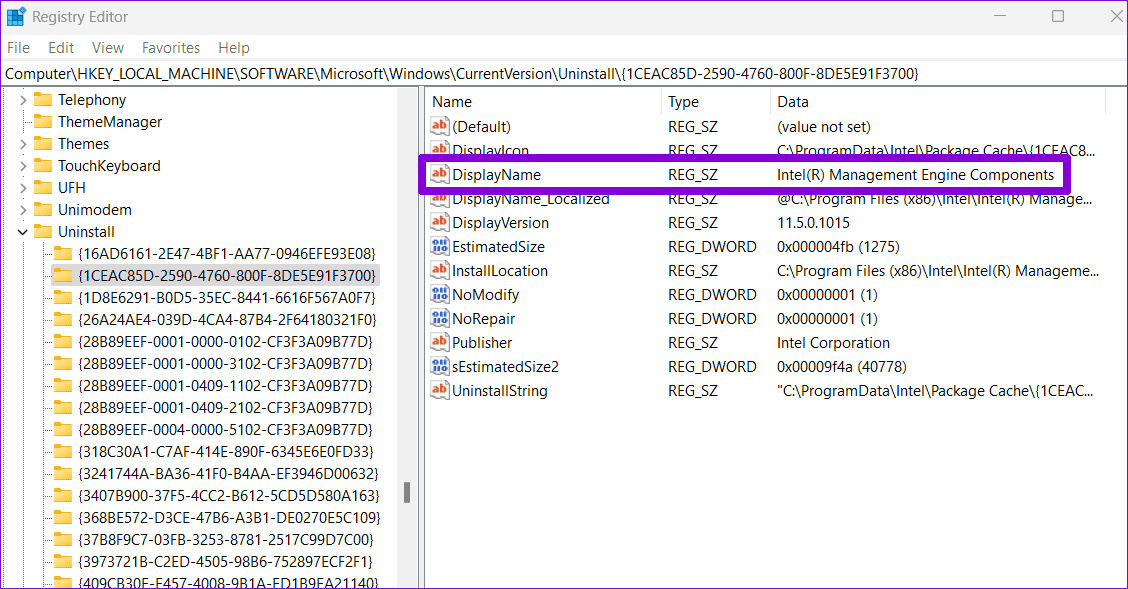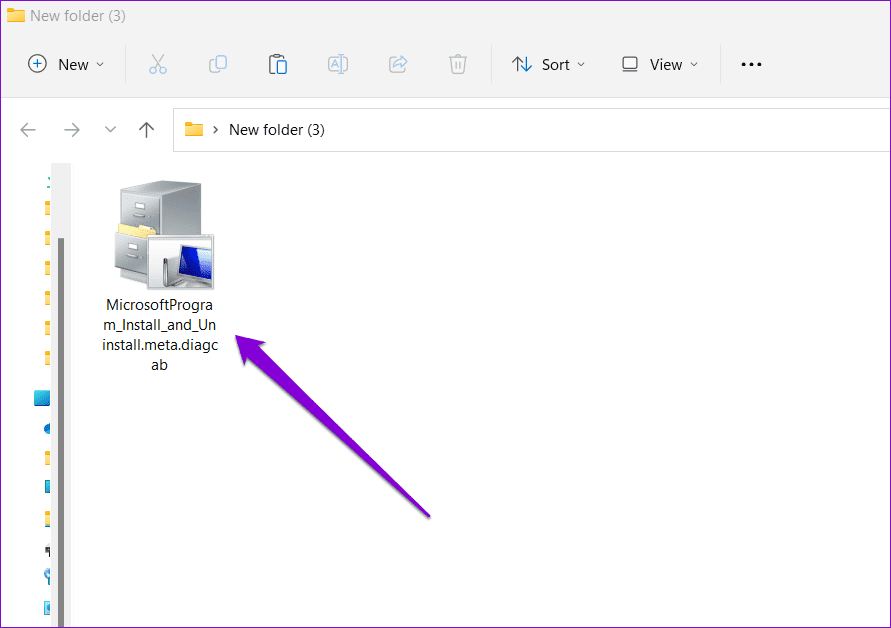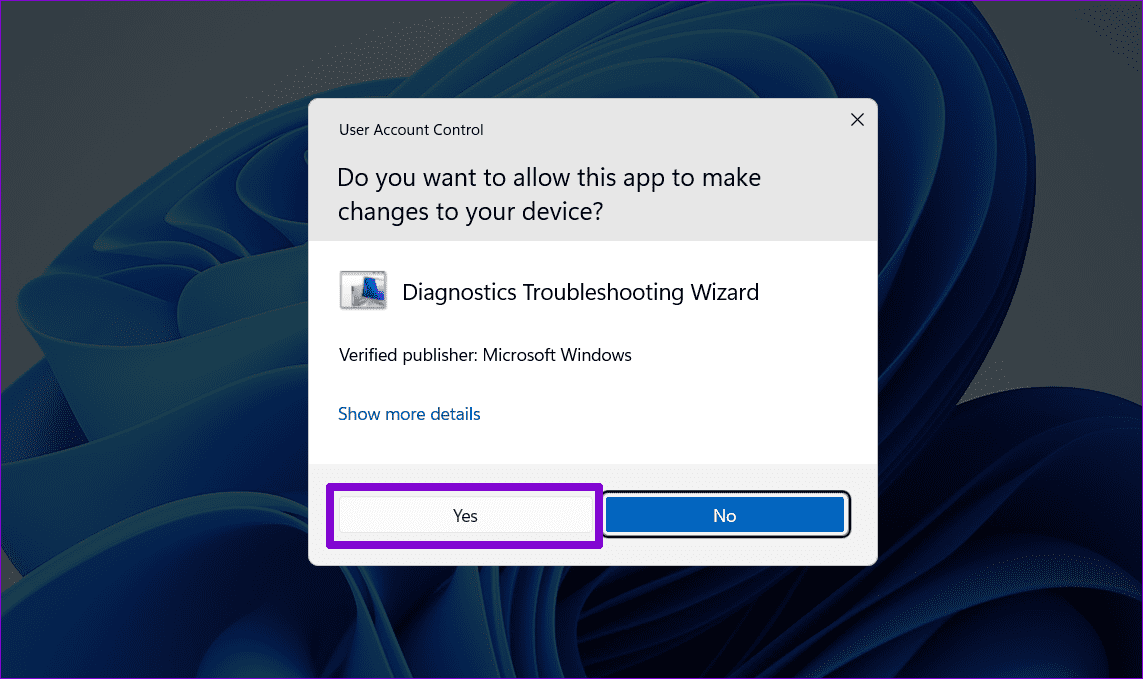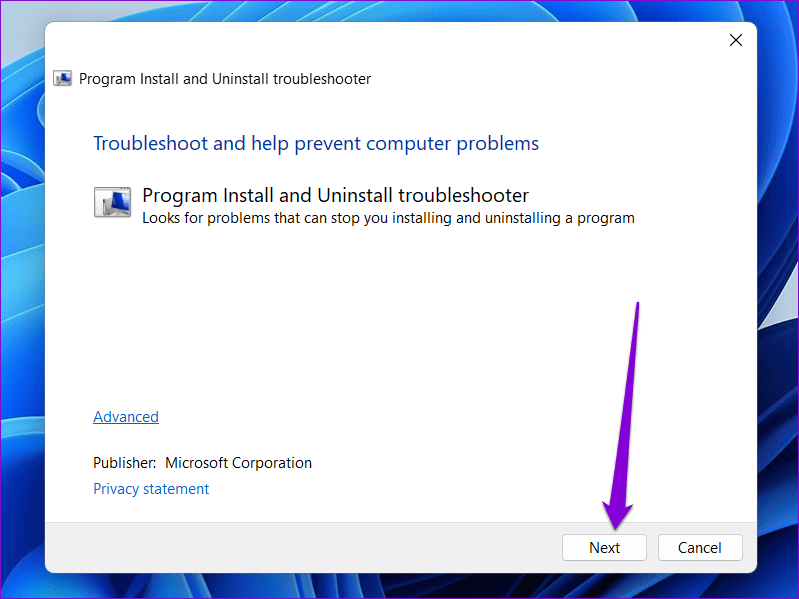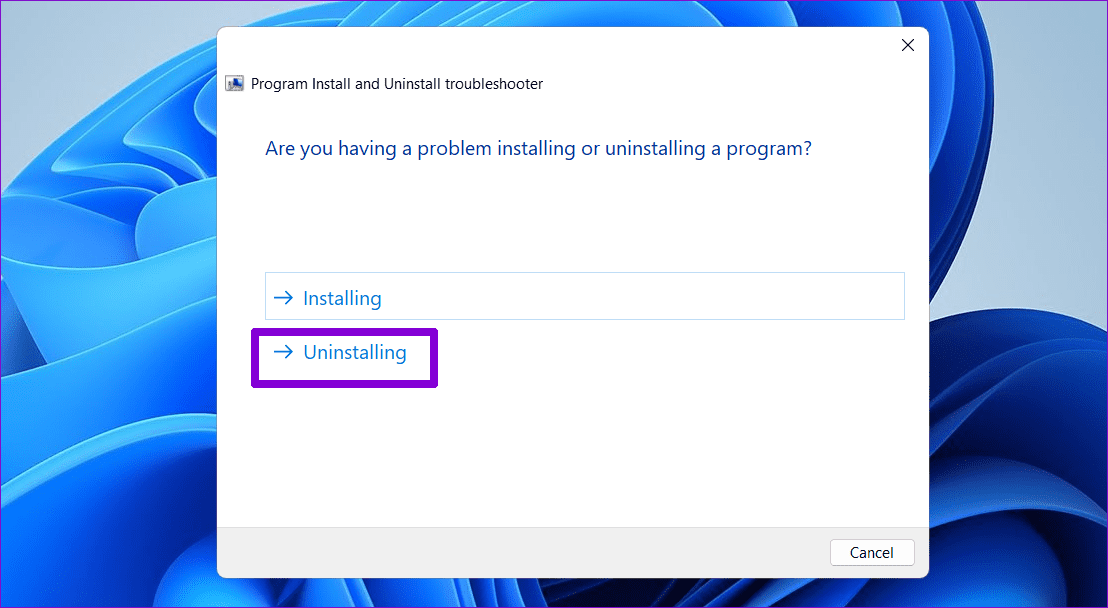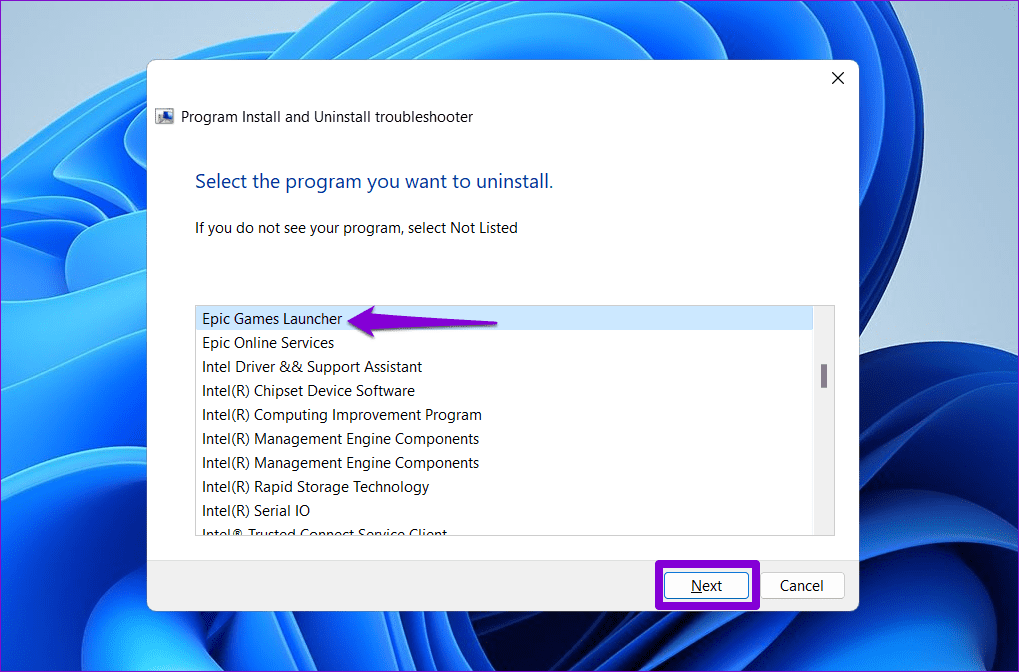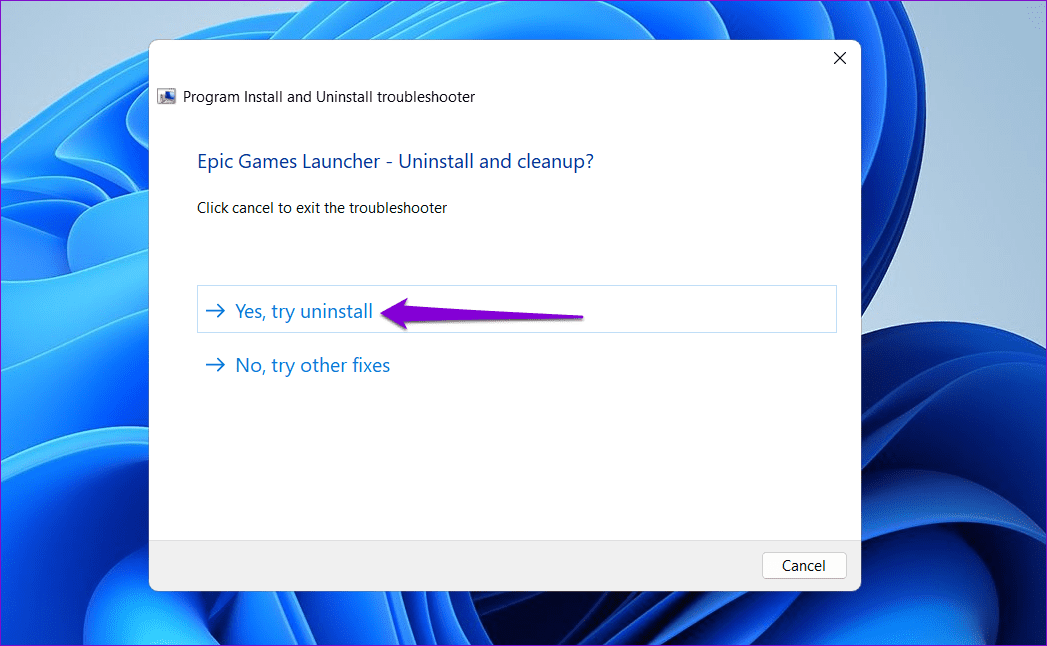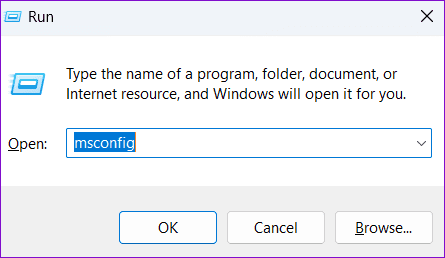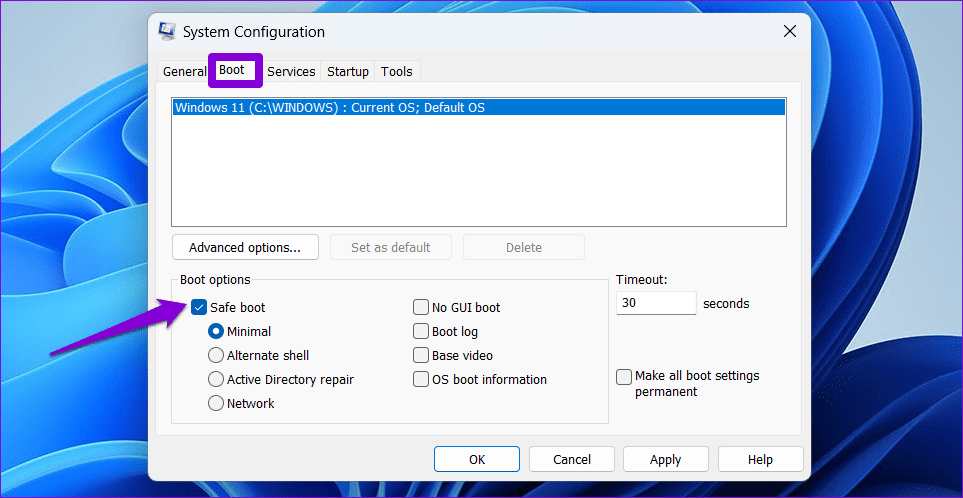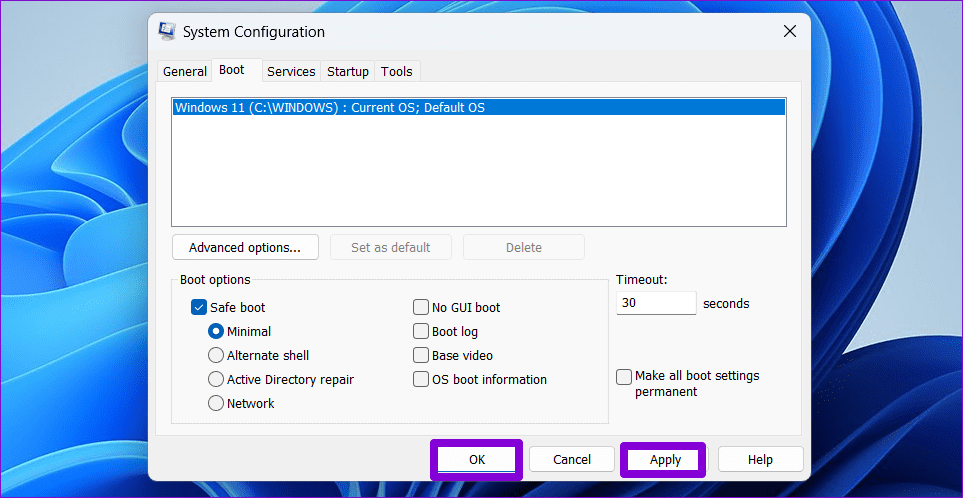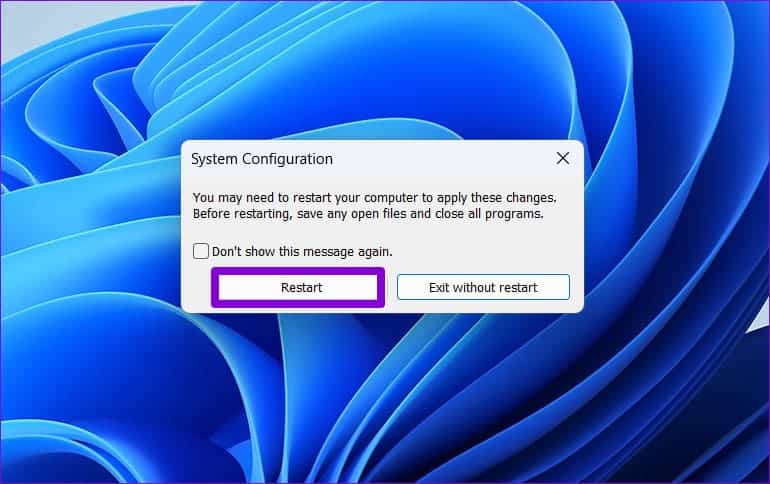Les 5 meilleures façons de réparer Epic Games Launcher ne peuvent pas être désinstallées de Windows
Il ne peut pas être désinstallé Lanceur de jeux épiques de votre ordinateur même après plusieurs tentatives ? Cela peut arriver si le logiciel s'exécute en arrière-plan, s'il y a des interférences d'applications tierces ou en raison de fichiers de registre corrompus. Cependant, ces facteurs ne doivent pas vous empêcher de Supprimer le lanceur Epic Games depuis Windows.
Bien que Windows facilite Désinstaller des applications ou des programmes que vous n'utilisez plus, il peut arriver que le processus ne se déroule pas comme prévu. Si vous ne pouvez pas désinstaller Épique Lanceur de jeux ou Epic Online Services de Mon ordinateur votre problème, nous avons répertorié quelques solutions potentielles qui vous aideront.
1. Fermez le lanceur Epic Games à l'aide du gestionnaire de tâches
Windows peut avoir des difficultés à désinstaller un programme s'il s'exécute activement en arrière-plan. Si tel est le cas, un message d'erreur indiquant "Epic Games Launcher est en cours d'exécution" peut s'afficher. Pour éviter cela, vous devrez empêcher Epic Games Launcher de s'exécuter en arrière-plan en suivant les étapes ci-dessous.
Étape 1: Appuyez sur le raccourci clavier Ctrl + Maj + Echap Pour ouvrir gestion des tâches.
Étape 2: Dans un onglet Les opérations Sélectionnez Lanceur de jeux épiques Et cliquez sur le bouton Terminer la tâche en haut.
Après cela, essayez à nouveau de désinstaller Epic Games Launcher en suivant ces étapes :
Étape 1: Appuyez sur un raccourci clavier Windows + S pour accéder au menu de recherche. Écrire Lanceur de jeux épiques dans la zone de texte et sélectionnez une option Désinstaller.
Étape 2: Dans la fenetre Programmes et fonctionnalités Sélectionnez Lanceur de jeux épiques dans la liste et cliquez sur une option Désinstaller en haut.
2. Désinstallez Epic Games Launcher à l'aide de l'invite de commande
Dans le système Windows Il existe plusieurs façons de désinstaller des applications et des programmes. Par conséquent, si ce n'est pas fait Désinstallez Epic Games Launcher à l'aide de l'application Paramètres ou du Panneau de configuration, essayez plutôt d'utiliser l'invite de commande.
Étape 1: Faites un clic droit sur l'icône Commencer Et sélectionnez terminal (Administrateur) dans le menu.
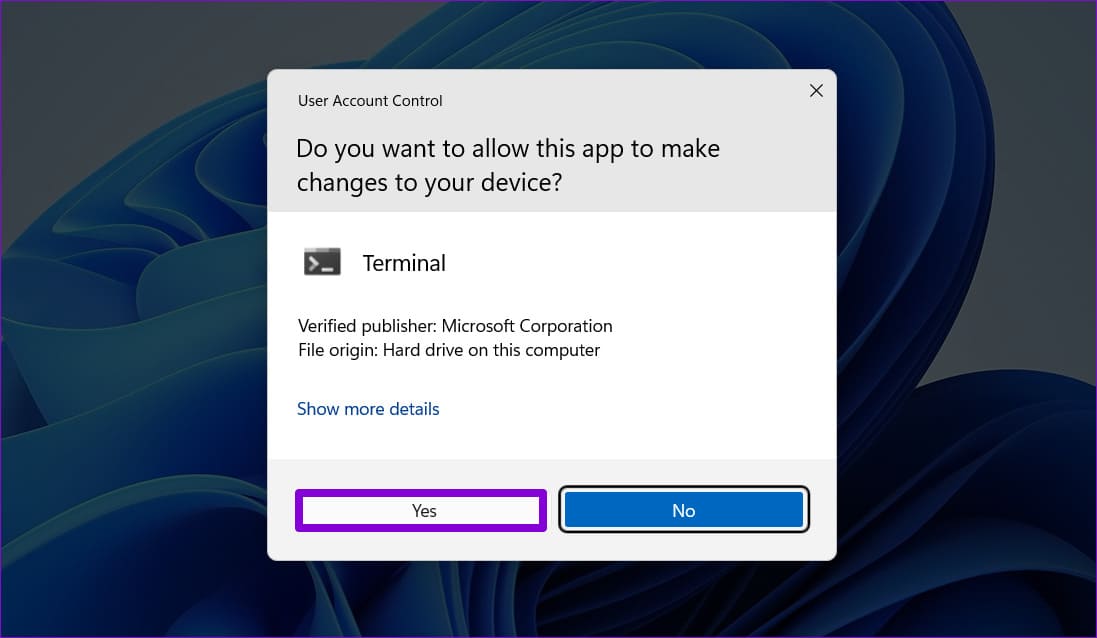
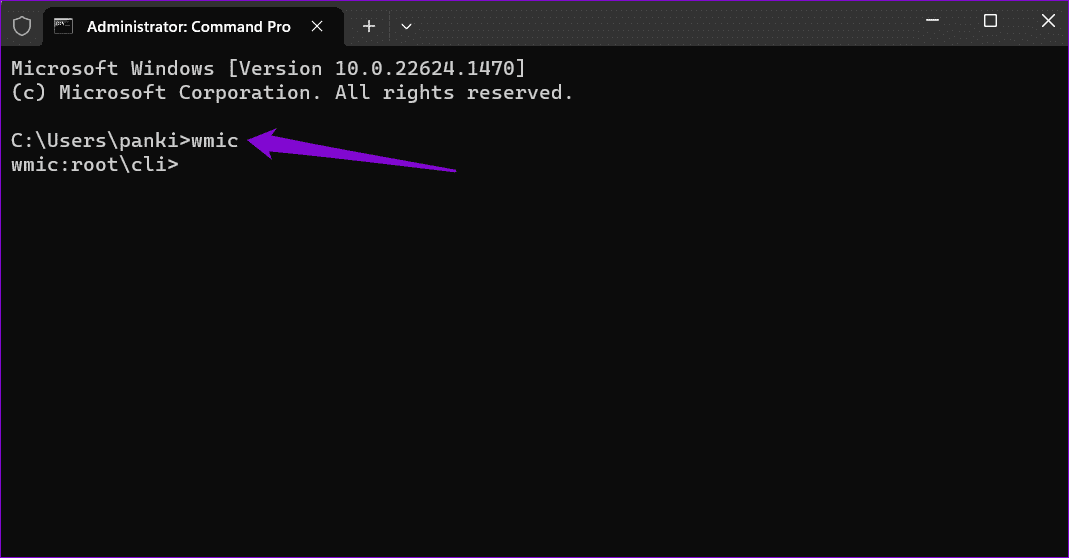
produit où name="Epic Games Launcher" appelle la désinstallation
Étape 5: Type Y Et presse Entrer À confirmer.
Vous verrez un message « La méthode a été mise en œuvre avec succès. Une fois le processus de suppression terminé.
3. Supprimer Epic Games Launcher du registre Windows
Une autre raison pour laquelle vous pourriez avoir des difficultés à désinstaller des programmes comme Epic Games Launcher est due à des entrées corrompues dans le registre. Vous pouvez essayer de supprimer manuellement tous les fichiers de registre associés au lanceur Epic Games pour voir si cela vous aide.
Étant donné que les fichiers de registre contiennent des paramètres importants pour le système d'exploitation Windows et ses applications, il est judicieux de sauvegarder tous les fichiers de registre avant de continuer.
Étape 1: Appuyez sur un raccourci clavier Windows + R Ouvre la boîte de dialogue Courir. Type regedit Appuyez sur Entrée.
Étape 2: Sélectionnez oui Quand L'invite de contrôle apparaît Dans le compte utilisateur (UAC).
Passons à l'étape 3 : Dans la fenêtre de l'Éditeur du Registre, collez le chemin suivant dans la barre d'adresse en haut et appuyez sur Entrée pour accéder rapidement à la clé de désinstallation.
Étape 4: sous clé Désinstaller Vous trouverez plusieurs sous-clés avec des chiffres et des lettres aléatoires. Chaque sous-clé correspond à une application ou un programme installé sur votre système. Sélectionnez chaque clé et vérifiez la valeur à côté d'une chaîne Afficher un nom Dans le volet droit.
Étape 5: après avoir trouvé La clé associé au lanceur Epic Games, faites un clic droit dessus et sélectionnez Supprimer.
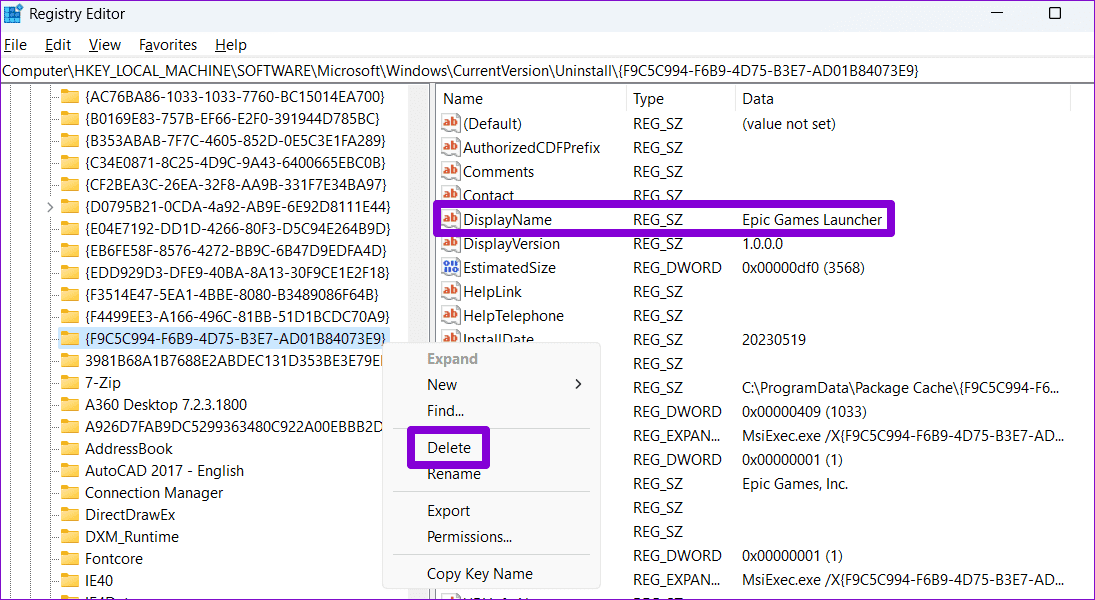
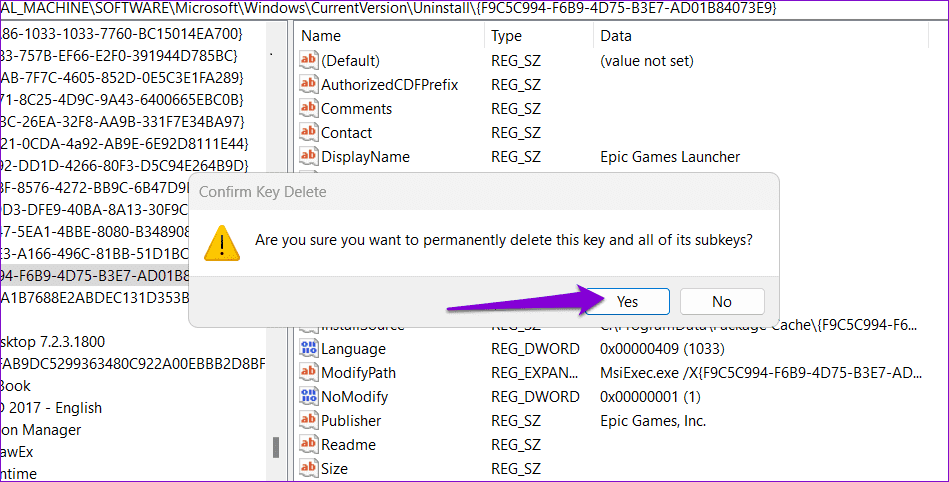
4. Exécutez l'utilitaire de résolution des problèmes d'installation et de désinstallation du programme
Étape 2: Double-cliquez sur le Outil de dépannage pour l'exécuter.
Passons à l'étape 3 : Sélectionner oui Lorsque l'invite de contrôle de compte d'utilisateur (UAC) apparaît.
Étape 4: Cliquez Suivant.
Étape 5: Sélectionnez une option Désinstaller.
Passons à l'étape 6 : Sélectionner Lanceur de jeux épiques Dans la liste et cliquez sur Suivant.
Étape 7: Choisissez l'option Oui, essayez de désinstaller. Pour continuer.
Attendez un moment et l'outil de dépannage supprimera Epic Games Launcher de votre ordinateur.
5. Désinstallez le lanceur Epic Games en mode sans échec
Si vous ne pouvez toujours pas désinstaller le lanceur Epic Games à ce stade, un processus en arrière-plan peut interférer avec Windows et causer des problèmes. Pour éviter cela, essayez de désinstaller le programme en mode sans échec.
Pour démarrer Windows en mode sans échec :
Étape 1: Appuyez sur un raccourci clavier Windows + R Ouvre la boîte de dialogue Courir. Type msconfig dans le champ de texte et cliquez sur Ok.
Étape 2: Passez à l'onglet Boot et cochez la case indiquant Démarrage securisé.
Passons à l'étape 3: Cliquez sur Appliquer puis sur OK.
Étape 4: Sélectionnez une option Redémarrer Pour démarrer l'ordinateur en mode sans échec.
Après avoir démarré votre PC en mode sans échec, désinstallez Epic Games Launcher via l'application Paramètres ou le Panneau de configuration. Une fois enlevé, Ouvrez l'outil de configuration du système Encore une fois, désélectionnez l'option Safe Boot et redémarrez votre ordinateur pour quitter le mode sans échec.
Désinstallez vos problèmes
Il peut être frustrant lorsqu'une application ou un programme refuse de quitter votre ordinateur. Nous espérons que l'un des conseils ci-dessus vous a aidé à désinstaller Epic Games Launcher de votre PC Windows et à reposer en paix. Comme toujours, faites-nous savoir quelle méthode a fonctionné pour vous dans les commentaires ci-dessous.