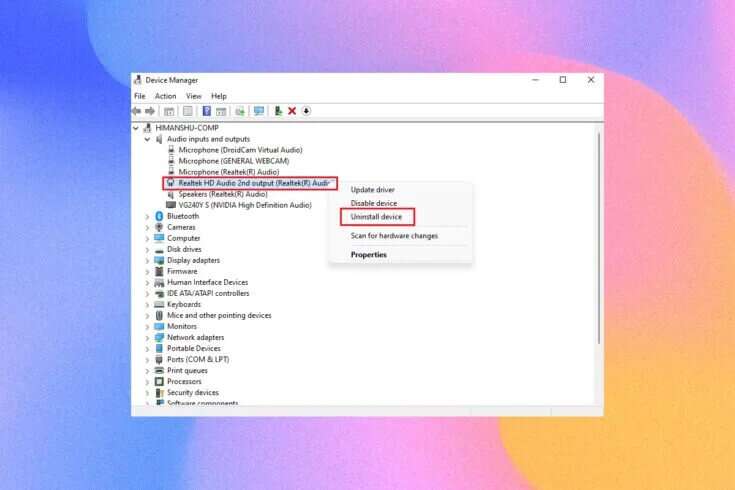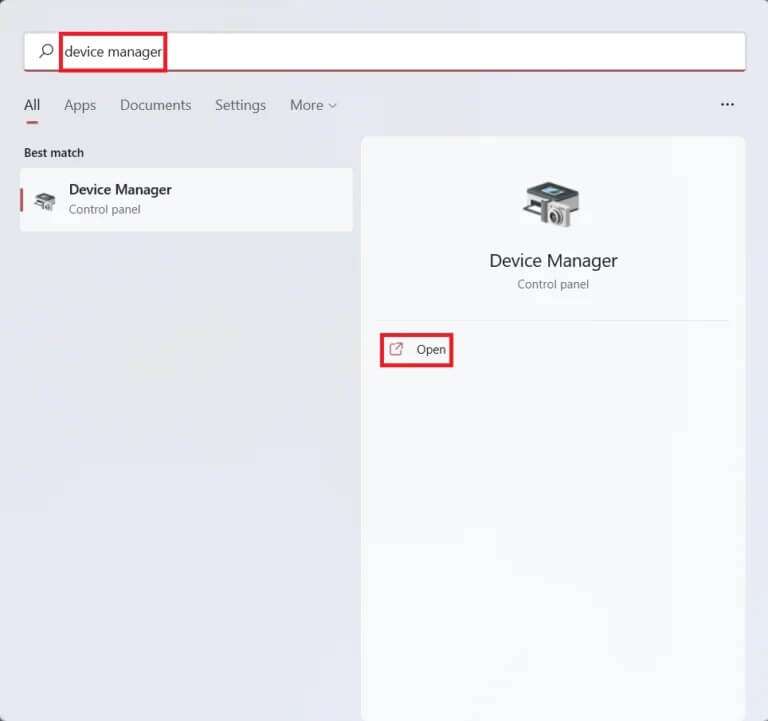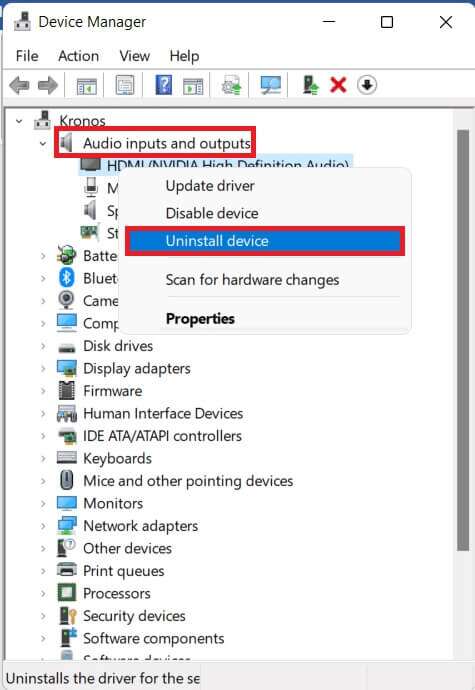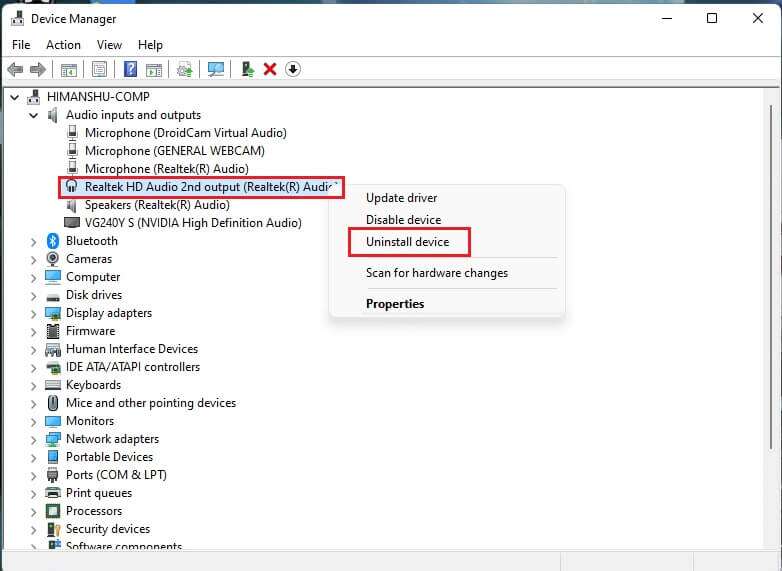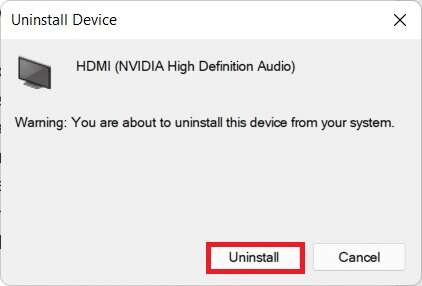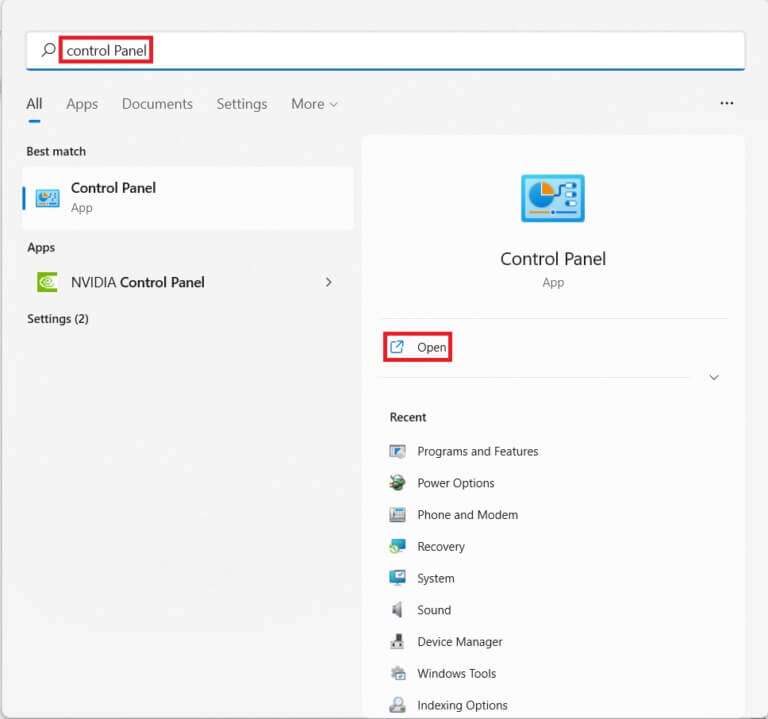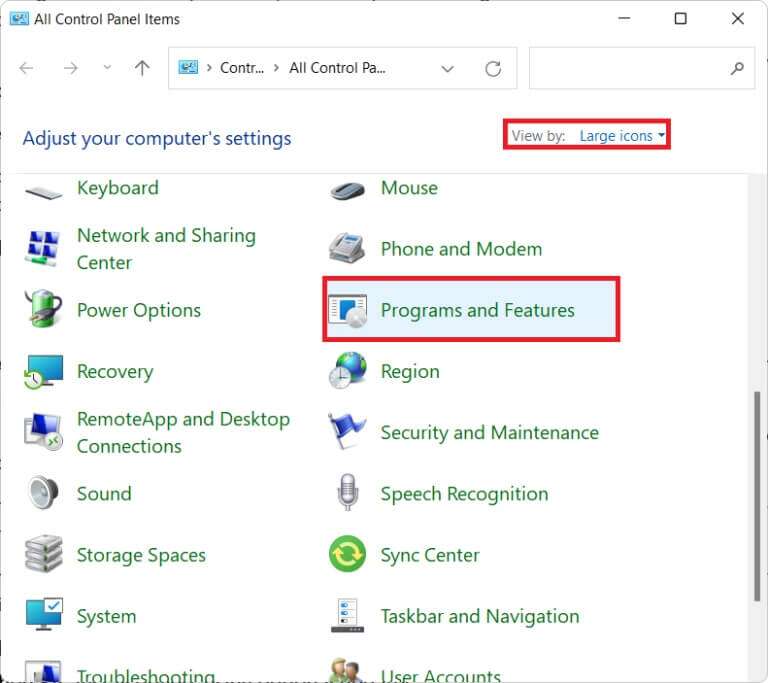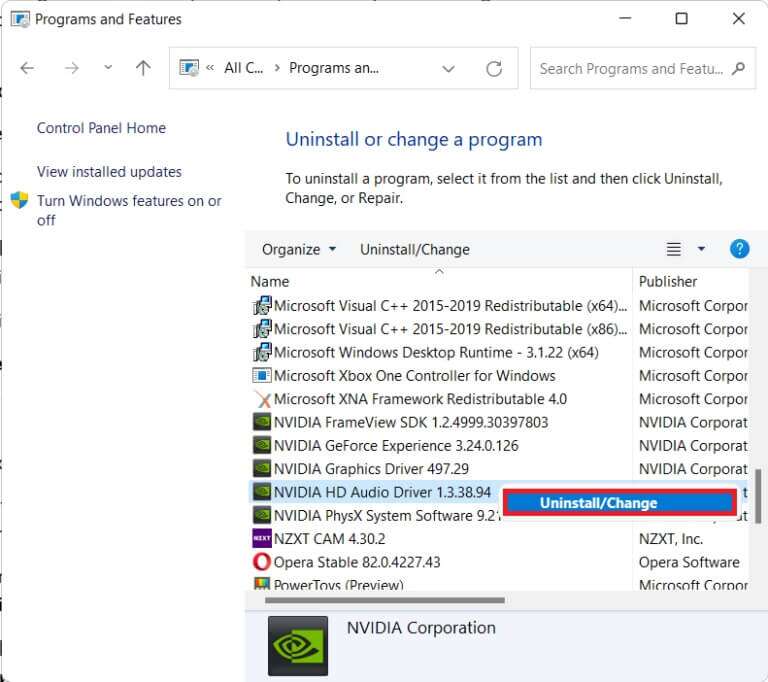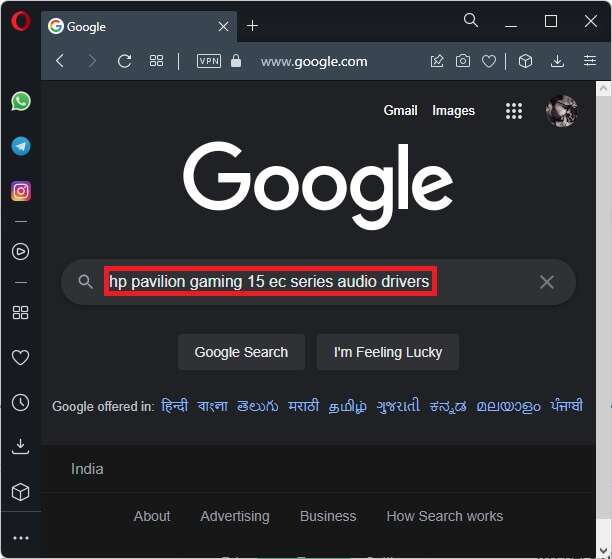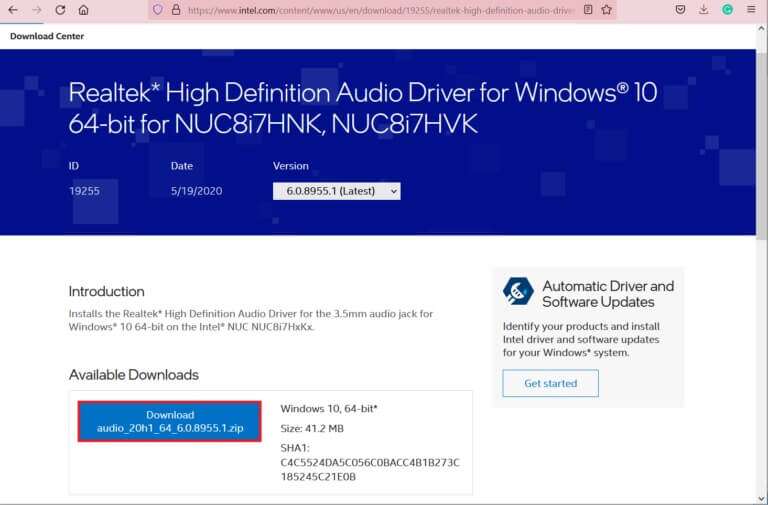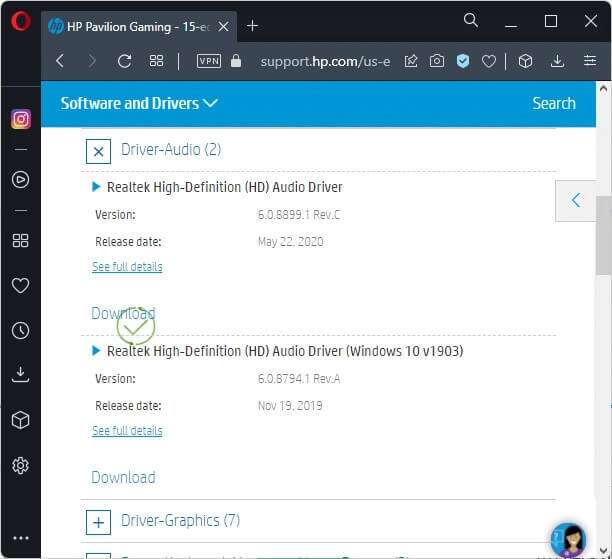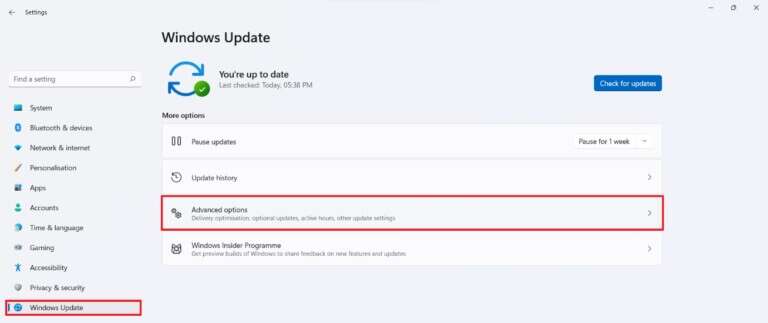Comment réinstaller le pilote audio dans Windows 11
Les chauffeurs Ce sont les principaux composants nécessaires pour que le matériel interagisse avec le système d'exploitation et fonctionne comme prévu. De nombreux problèmes peuvent survenir en raison d'un pilote défectueux qui peut vous faire vous gratter la tête. Heureusement, les développeurs Microsoft et les fabricants de PC s'assurent de publier des mises à jour régulières des pilotes pour que tout fonctionne correctement. Mais parfois, des problèmes tels que des pilotes corrompus ou manquants apparaissent. Ainsi, aujourd'hui, nous allons vous expliquer comment réinstaller le pilote audio Realtek dans Windows 11, c'est-à-dire installer les pilotes audio après les avoir désinstallés.
Comment réinstaller le pilote audio dans Windows 11
Un pilote audio est nécessaire presque tous les jours, quel que soit le but pour lequel vous utilisez votre ordinateur ; Que ce soit pour diffuser des films sur Netflix ou jouer à vos jeux préférés. La première étape pour réinstaller est de désinstaller.
Comment désinstaller les pilotes audio Realtek / NVIDIA
Pour désinstaller le pilote audio, il existe deux méthodes de base.
Option 1 : via le gestionnaire de périphériques
Suivez les étapes ci-dessous pour désinstaller le pilote audio sur Windows 11 via le Gestionnaire de périphériques :
1. Cliquez icône de recherche Et le type Gestionnaire de périphériques Et cliquez ouvrir.
2. À la fenêtre Gestionnaire de périphériques , Double-cliquez Entrées et sorties audio Pour l'agrandir.
3. Clic droit Pilote audio Et cliquez "Désinstaller l'appareil" Depuis le menu contextuel.
3 un. Par exemple , NVIDIA High Definition Audio.
3b. Par exemple , Realtek HD Audio.
4. À l'invite de confirmation Désinstaller l'appareil , Cliquez Désinstaller.
5. Redémarrez ensuite votre ordinateur.
6 un. Vérifiez si c'est fait Installer le pilote automatiquement En allant à Gestionnaire de périphériques > Entrées et sorties audio Encore une fois.
6b. Si vous ne trouvez pas votre pilote installé, vous pouvez le télécharger et l'installer manuellement comme décrit dans les sections suivantes.
Option 2 : via le panneau de configuration
Une autre façon de désinstaller le pilote audio dans Windows 11 consiste à utiliser le Panneau de configuration.
1. Cliquez icône de recherche Et tapez Panneau de contrôle Et puis appuyez sur ouvrir.
2. Réglez Afficher par > Grandes icônes Et sélectionnez Programmes et fonctionnalités , Comme montré.
3. À la fenêtre Programmes et fonctionnalités Faites défiler vers le bas et trouvez logiciel de pilote audio.
4. Clic droit Pilote audio (Par exemple Audio NVIDIA HD Pilote) Et sélectionnez Désinstaller , Comme indiqué ci-dessous.
5. Suivez les instructions à l'écran et attendez que l'assistant de désinstallation termine le processus
6. Enfin, préparez Allumer l'ordinateur Une fois le processus terminé.
7. Lisez la section suivante sur la façon d'installer le pilote audio pour une référence pour la réinstallation.
Comment réinstaller le pilote audio sur Windows 11
Vous pouvez installer un pilote audio dans Windows 11 via l'une des options proposées.
Option 1 : Téléchargez et installez manuellement le pilote audio
La plupart des fabricants d'ordinateurs, sinon tous, fournissent des pages d'assistance pour leurs ordinateurs où les utilisateurs peuvent télécharger et installer manuellement les derniers packages de pilotes compatibles avec leur système. Si vous ne connaissez pas le lien de téléchargement direct, Google, comme toujours, est votre meilleur ami. Voici comment réinstaller le pilote audio dans Windows 11 en le téléchargeant manuellement depuis leur site officiel :
1. je cherche Pilote audio dans la recherche Google. j'écris fabricant d'ordinateurs votre (par exemple, HP) suivie parModèle d'ordinateur Votre n° (ex. pavillon) Avec l'ajout du pilote audio de script de téléchargement dans la barre de recherche.
2. Ouvrez le lien pertinent dans les résultats de la recherche. je cherche Dernier pilote audio compatible et téléchargez-le pourOrdinateur de bureau/portable.
3 un. Téléchargez et installez le pilote audio requis à partir de Page de téléchargement Intel Realtek , Comme montré.
NOTE: Cette étape peut varier d'un ordinateur à l'autre car elle dépend des sites d'assistance des fabricants.
3b. Sinon, rendez-vous sur Page de téléchargement du pilote HP Pour télécharger les pilotes requis.
4. Ouvrir Explorateur de fichiers En appuyant sur ma touche Windows + E Ensemble
5. Accédez à l'emplacement où vous avez téléchargé le fichier d'installation du pilote.
6 un. Si le fichier téléchargé est exécutable, double-cliquez sur Fichier EXE. Et suivez les instructions à l'écran pour installer le pilote audio sur Windows 11.
6b. Si le fichier téléchargé est dans des formats tels que .zip ou .rar Utilisez une application d'extraction d'archives comme 7Zip ou WinRAR. Après avoir extrait le contenu de l'archive, double-cliquez sur le fichier exécutable d'installation et installez le pilote.
Option 2 : via des mises à jour facultatives
Vous pouvez vérifier les mises à jour du pilote audio à partir des paramètres Windows Update et installez-les, le cas échéant. Voici les étapes pour le faire.
1. Appuyez sur les deux touches Windows + I En même temps pour courir Paramètres.
2. Cliquez Windows Update Dans le volet droit.
3. Sélectionnez ensuite "Options avancées" Dans le volet de droite, comme illustré.
4. Cliquez sur une option Mises à jour facultatives Sous Options additionelles.
5. Si des mises à jour sont disponibles, elles seront répertoriées ici. Recherchez Mettre à jour le pilote audio et cochez la case à côté.
6. Cliquez ensuite sur Télécharger et installer.
7. Cliquez "Redémarrer maintenant" Redémarrer votre système pour effectuer les mises à jour.
Voici comment réinstaller le pilote audio comme Realtek ou NVIDIA ou AMD , Dans 11 fenêtres. Si vous avez des suggestions ou des questions, contactez-nous via la section commentaires ci-dessous.