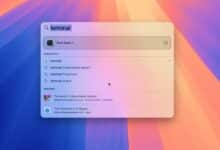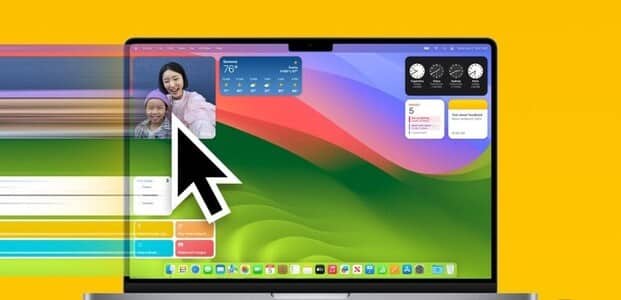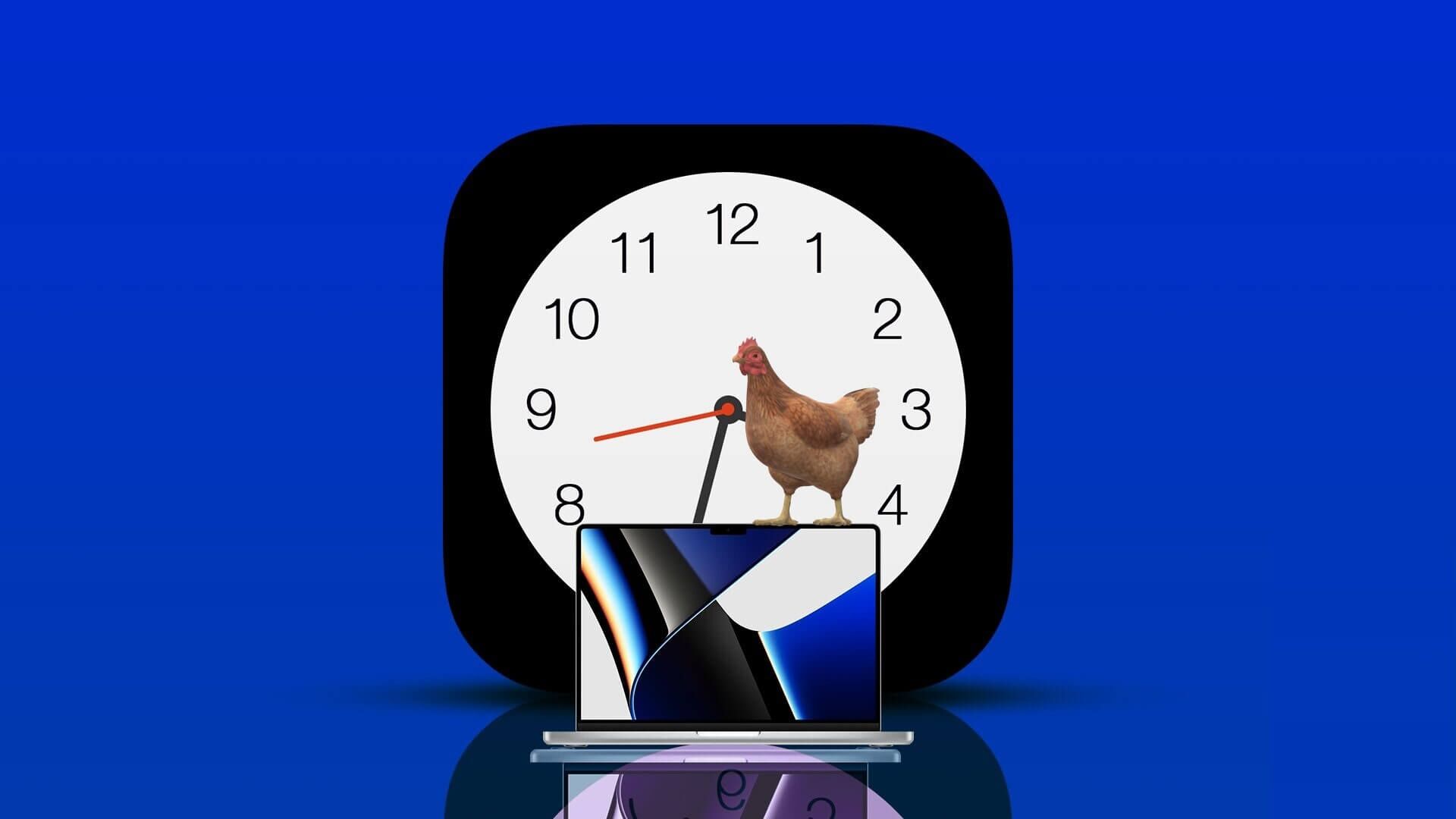Certains d'entre nous peuvent considérer la suppression de l'arrière-plan d'une photo comme une tâche colossale. Vous supposez que vous aurez besoin d'un logiciel comme Adobe Photoshop Ou comptez sur des sites Web qui vous obligent à télécharger votre image mais qui nécessitent des frais d'abonnement. De plus, le téléchargement d'images sur un site Web peut compromettre la confidentialité de votre image. L'application Aperçu sur votre Mac est une option suffisamment pratique pour faire avancer les choses et elle est préchargée dans votre système. macOS. Nous allons vous montrer comment supprimer l'arrière-plan d'une image sur Mac à l'aide de l'aperçu.
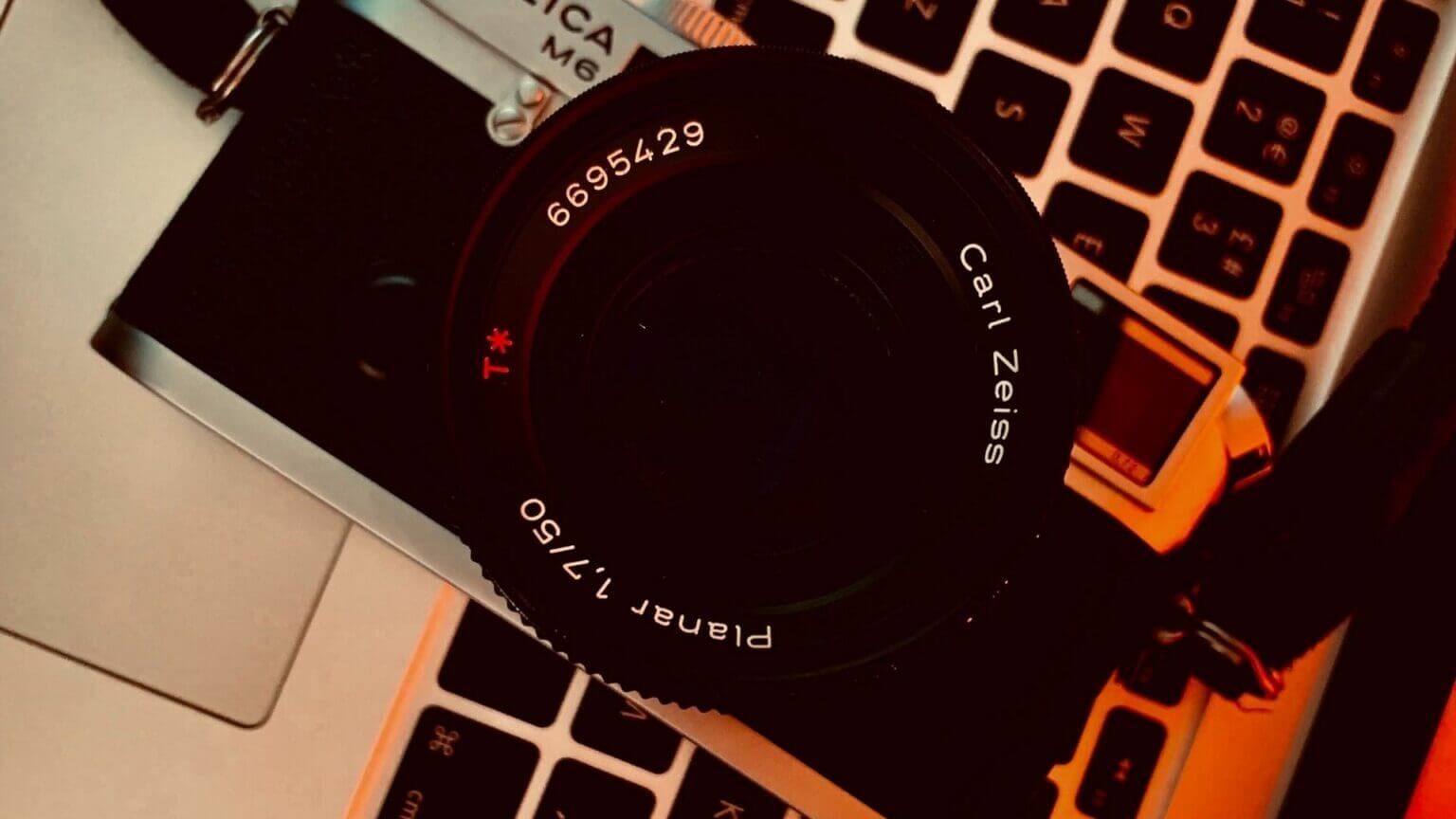
QU'EST-CE QUE L'APPLICATION PREVIEW ?
Lorsque vous ouvrez une image sur votre Mac, vous aurez besoin d'une visionneuse d'images pour consulter les images. Contrairement à Windows, qui a un nom direct pourApplication Photos macOS essaie de le garder un peu différent. Lorsque vous cliquez sur l'icône de l'image, l'application Aperçu s'ouvre.
En plus d'être une visionneuse d'images, l'application Aperçu contient également suffisamment de fonctionnalités d'édition d'images pour vous aider à démarrer. L'une de ces fonctionnalités est qu'elle vous permet de supprimer l'arrière-plan de l'image. Vous n'avez pas à vous inquiéter car le processus est si simple que vous n'avez pas à passer par des étapes pour cela.
Supprimer l'arrière-plan de l'image lors de la prévisualisation avec INSTANT ALPHA
Pour faciliter la mémorisation du nom de l'option, Apple l'appelle Instant Alpha. Il peut être utilisé pour modifier l'arrière-plan d'une image. La fonctionnalité Instant Alpha de l'application Preview est très facile à utiliser. Suivez ces étapes pour faire de même.
Étape 1: Double-cliquez Image pour les ouvrir dans Aperçu sur votre Mac.
Étape 2: Cliquez Icône de la barre d'outils Annotation Dans le coin supérieur droit
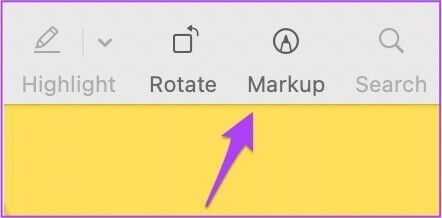
Vous verrez une barre d'outils avec quelques options.
Étape 3: من Options barre d'outils Sélectionnez Alpha instantanée.
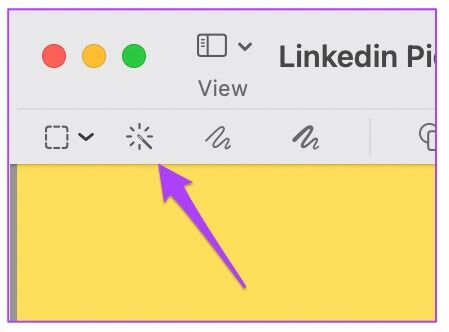
Étape 4: Cliquez sur la zone vide et faites glisser le curseur pour sélectionner l'arrière-plan de votre photo.
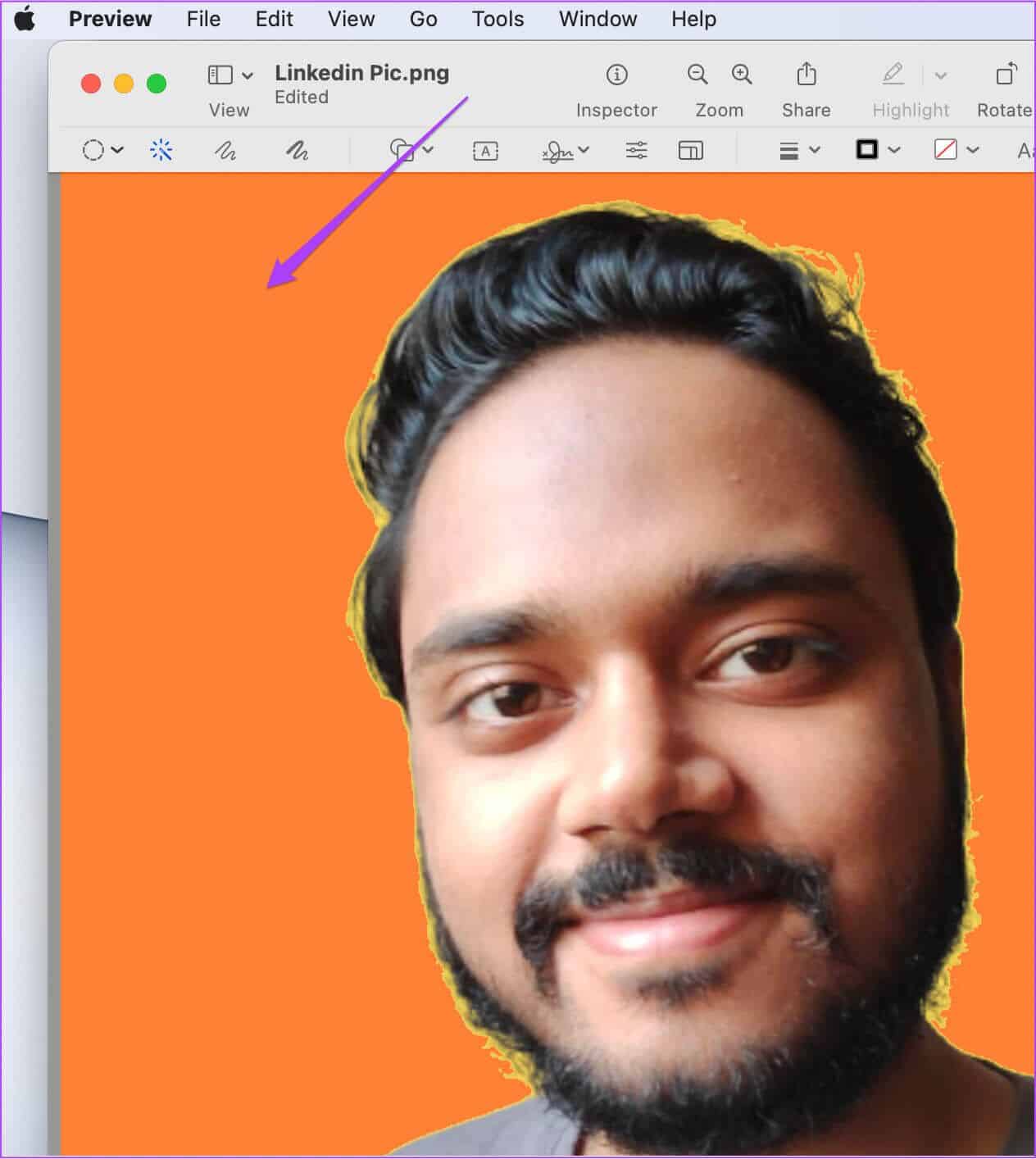
Vous devez être prudent lorsque vous choisissez l'arrière-plan et supprimez votre sujet.
Étape 5: Relâchez le curseur après avoir sélectionné la zone d'arrière-plan souhaitée.
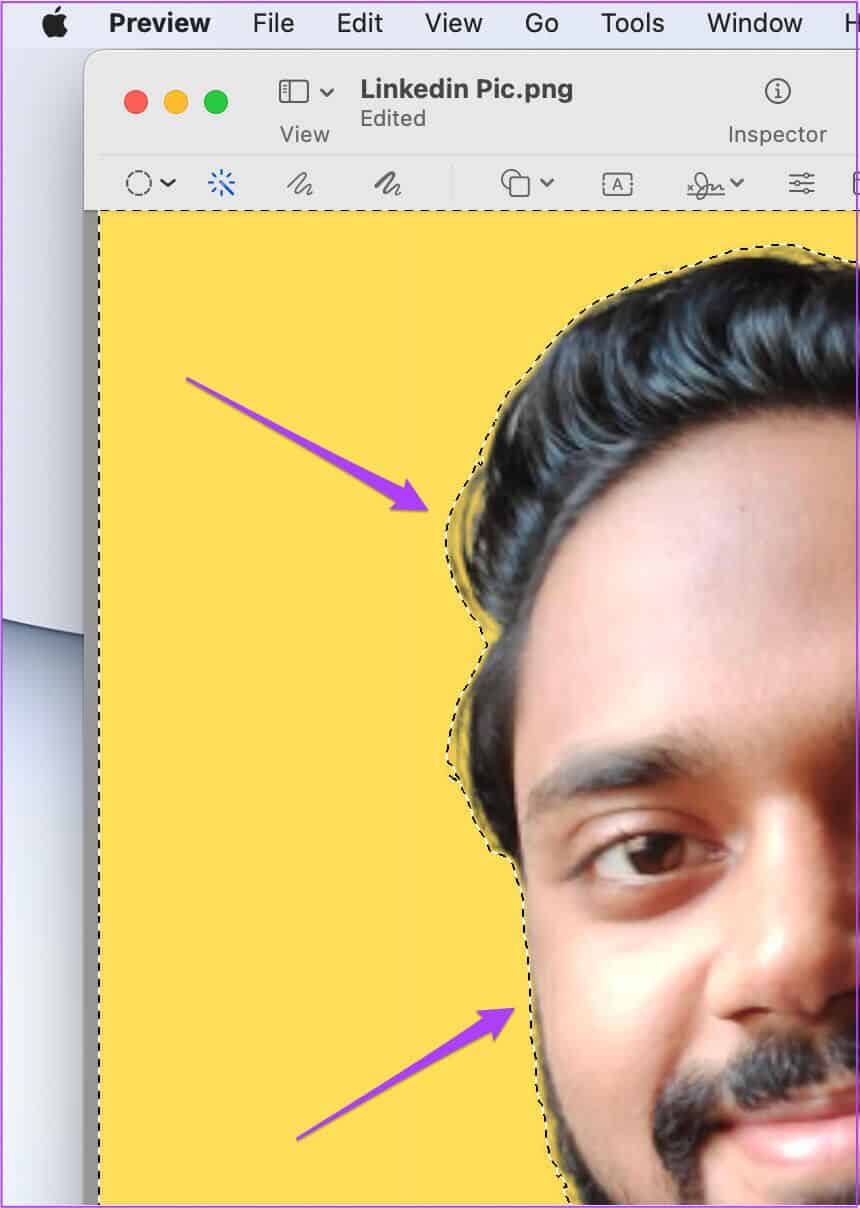
Les lignes de serpent autour du sujet indiqueront qu'il a été sélectionné pour le séparer de l'arrière-plan.
Étape 6: Clique sur Supprimer En Clavier Pour supprimer l'arrière-plan.
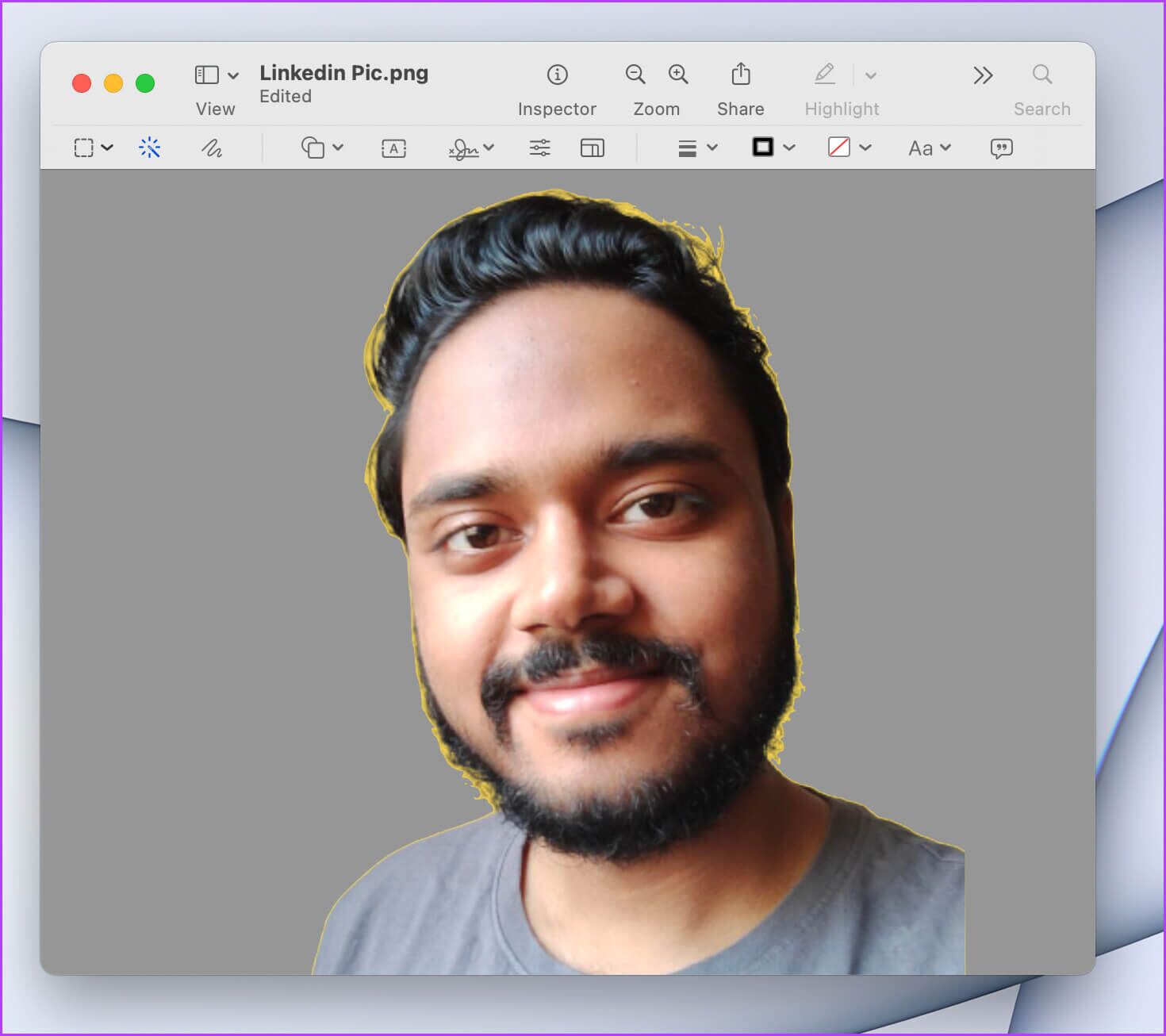
Étape 7: Cliquez Fichier Et sélectionnez enregistrer.
Voici comment vous pouvez utiliser l'outil Instant Alpha pour supprimer l'arrière-plan d'une image. N'oubliez pas que cette fonctionnalité ne fonctionnera pas avec des images à faible contraste entre l'arrière-plan et le sujet.
Vous pouvez avoir une image dont la suppression de l'arrière-plan peut devenir difficile. Il peut y avoir beaucoup de contenu dans l'image qui peut ne pas résoudre le problème simplement en utilisant Instant Alpha. La bonne nouvelle est que vous pouvez personnaliser la sélection Instant Alpha en fonction de votre photo. Voici trois différents types de sélections parmi lesquelles choisir.
1. Instant Alpha utilisant la sélection elliptique et rectangulaire
Vous pouvez choisir l'une des deux sélections en fonction de l'apparence de votre sujet. Suivez ces étapes pour utiliser l'un de ces outils.
Étape 1: Après la fixation Afficher la barre d'outils de balisage , Cliquez icône de sélection à l'extrême gauche.
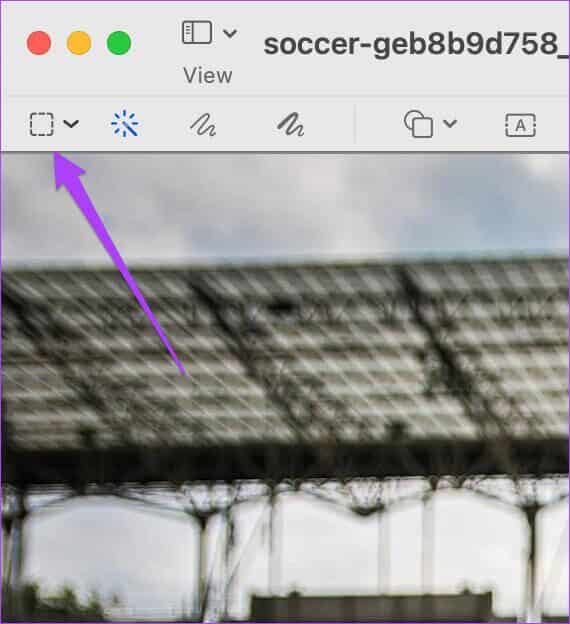
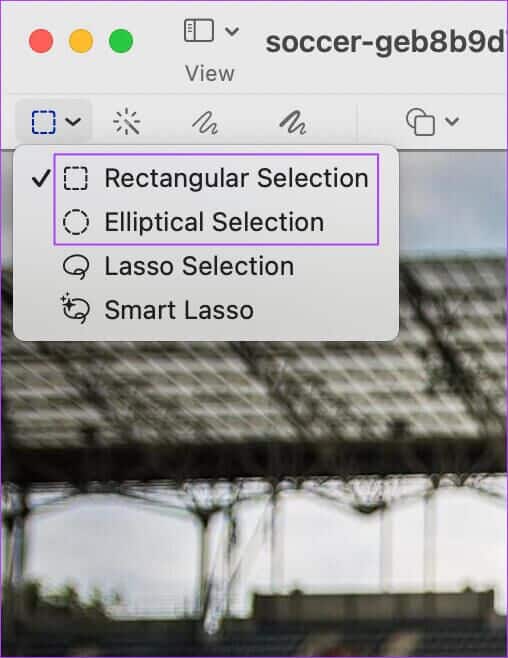
Étape 3: Cliquez et faites glisser pour sélectionner la zone que vous souhaitez recadrer.
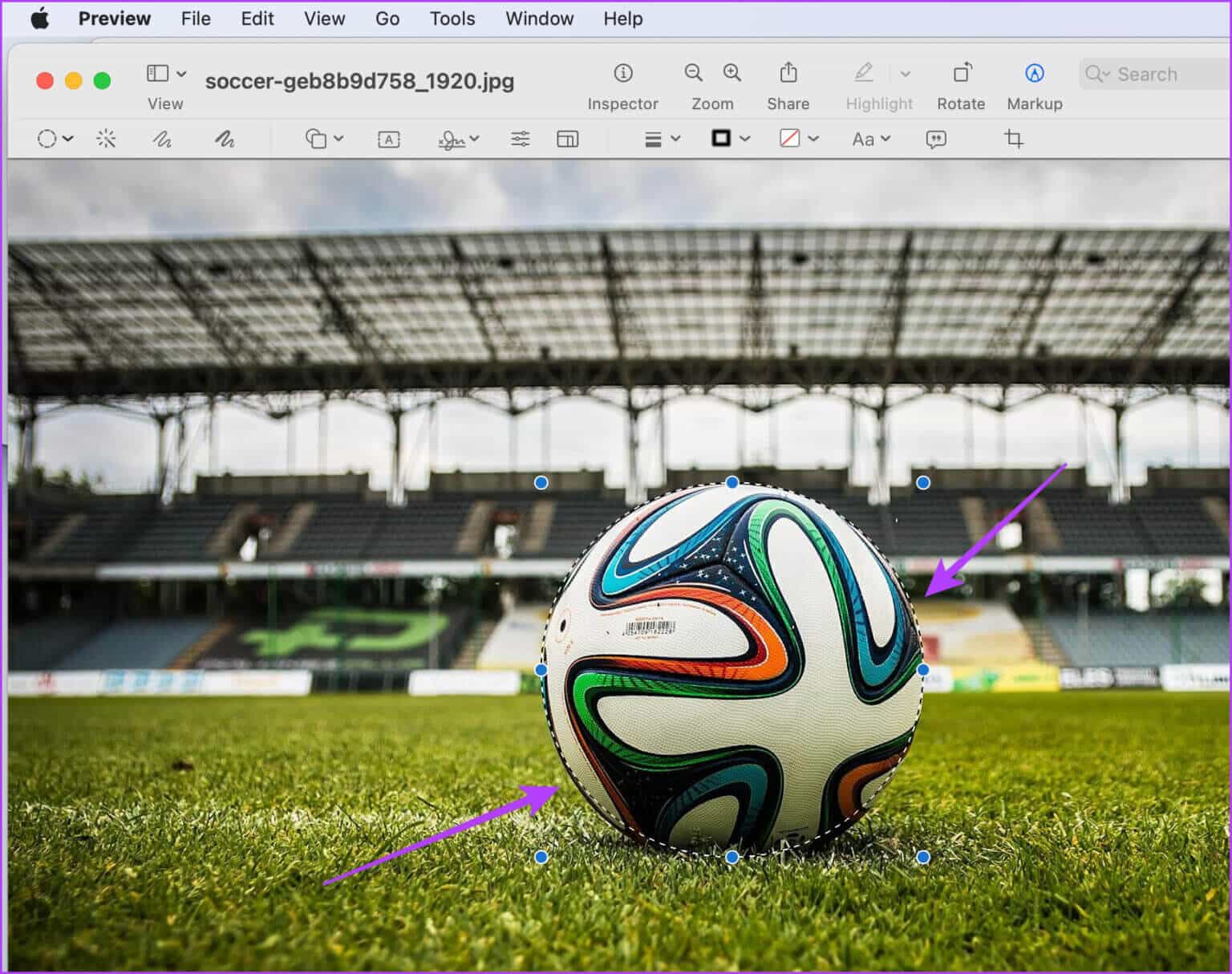
Étape 4: Clique sur commande + X Supprime la partie sélectionnée de l'arrière-plan.
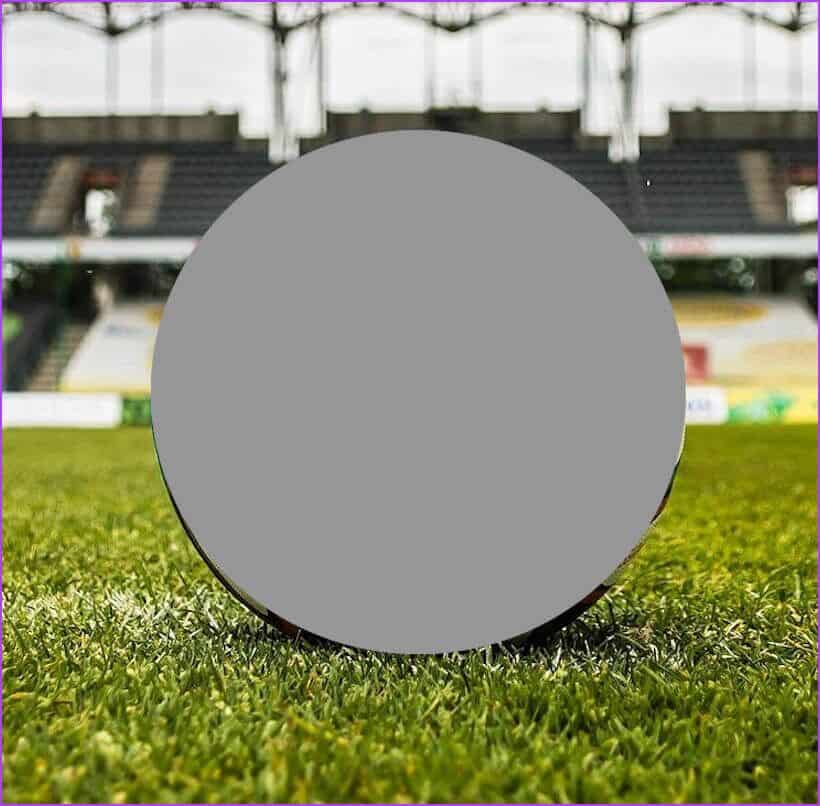
Étape 5: Si on vous demande Convertir JPG en PNG Choisissez Conversion.
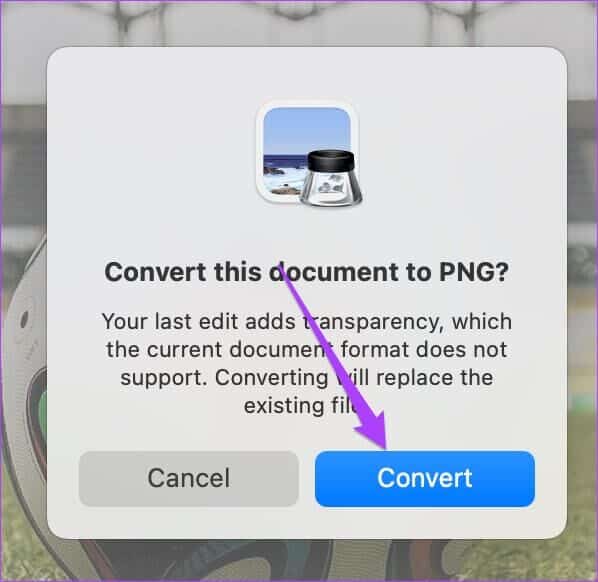
Vous verrez que le volet de sélection et l'arrière-plan de l'image ont été supprimés.
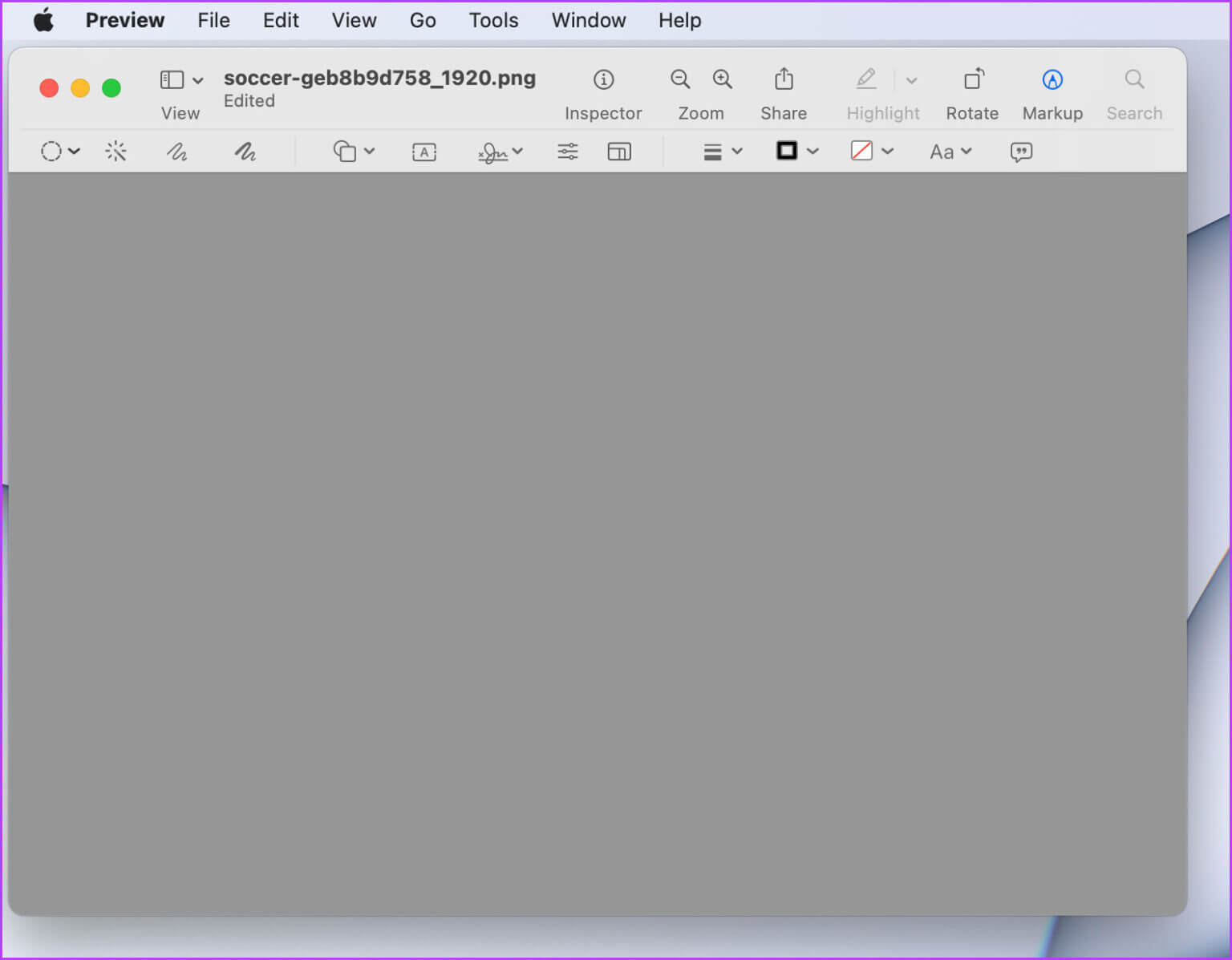
Étape 7: Pour refaire la partie sélectionnée, appuyez sur Commande + V.
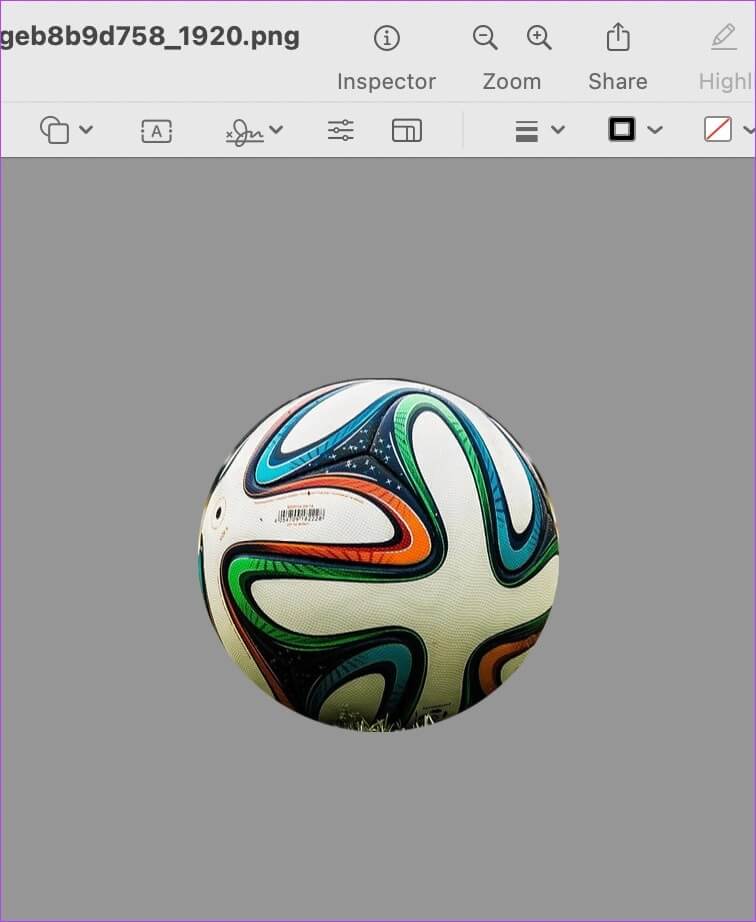
Étape 8: Cliquez Fichier Et sélectionnez enregistrer.
2. Instant Alpha en utilisant la sélection libre.
Choisir un lasso vous aidera à faire attention aux moindres détails. Avec cet outil, vous pouvez façonner n'importe quelle forme et supprimer l'objet ou le sujet de l'arrière-plan. Cet outil est utile pour les photos comme vous tenant une glace ou une assiette de votre plat préféré.
Dans de tels cas, l'outil de sélection à main levée vous aidera à conserver l'aspect exact de votre sujet. Suivez ces étapes pour utiliser cet outil.
Étape 1: Cliquez icône de sélection Et sélectionnez Sélection de lasso De la liste.
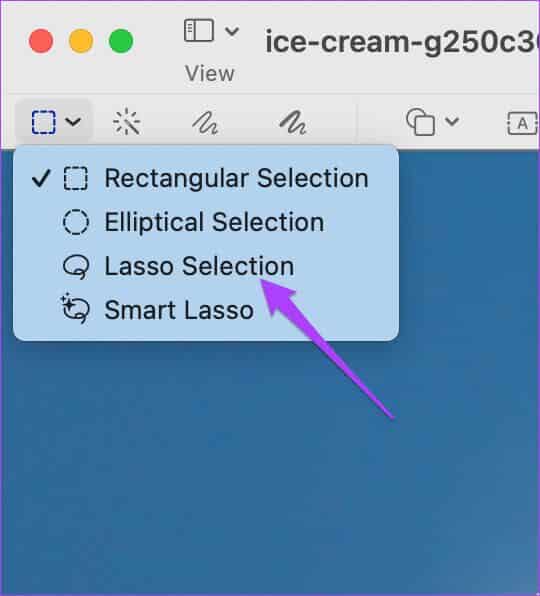
Étape 2: Faites glisser le pointeur de la souris et tracez la sélection autour Vos limites de sujet.
Assurez-vous de joindre la ligne du serpent avec le point où vous avez commencé la sélection.
Étape 3: Gratuit Pointeur de souris pour voir votre zone de sélection.
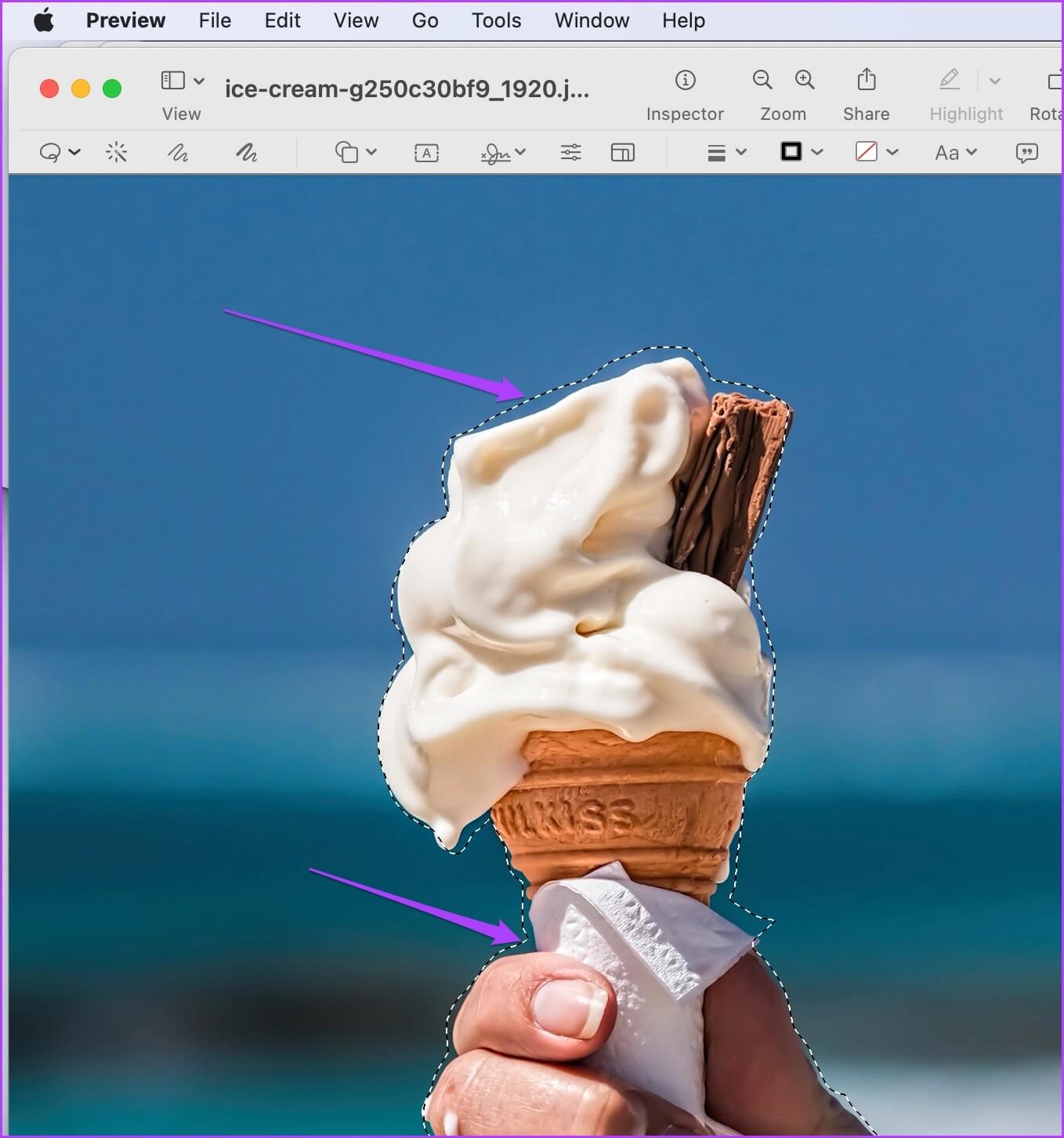
Étape 4: Clique sur Commande + X pour supprimer la sélection.
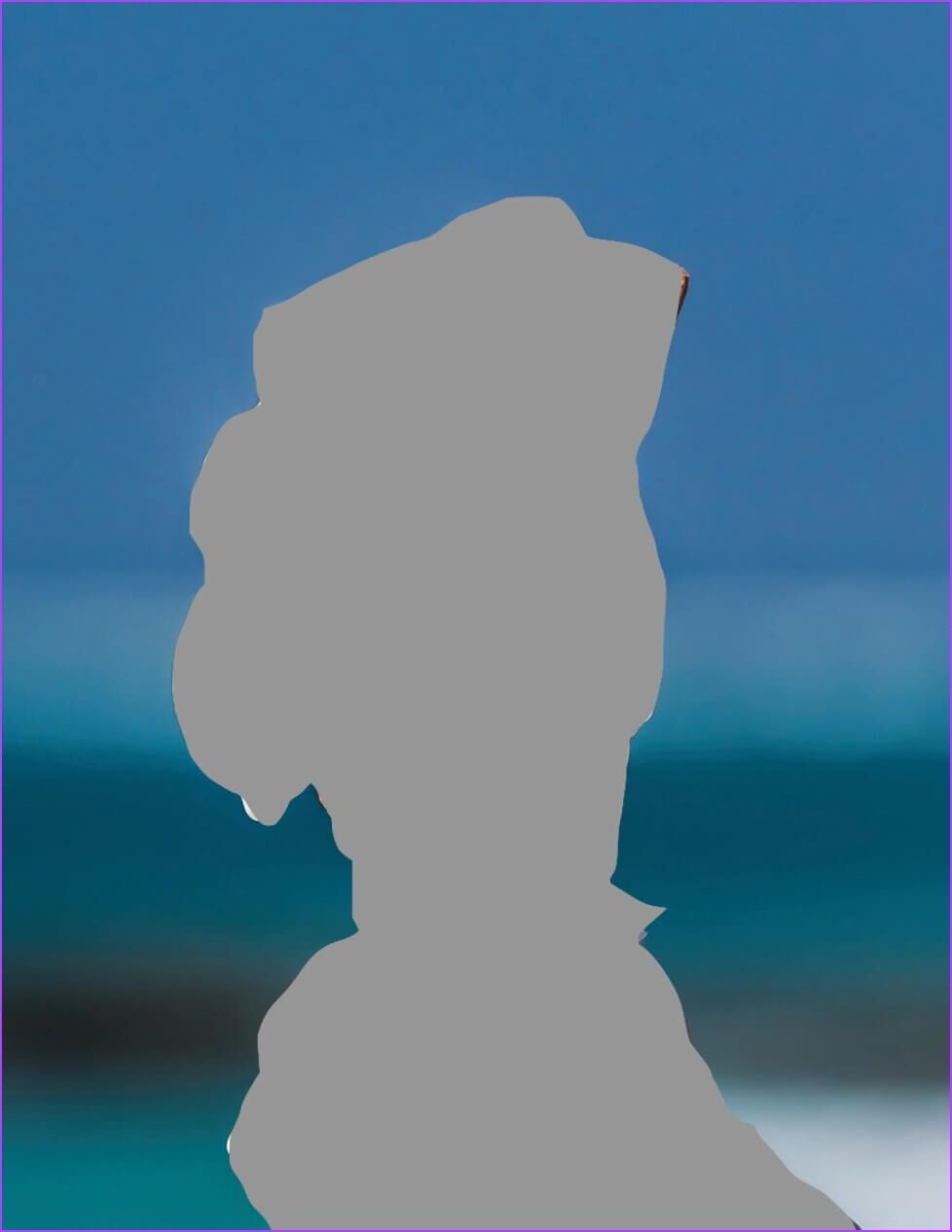
Étape 5: Clique sur Commande + A Pour sélectionner l'arrière-plan restant et appuyez sur Supprimer.
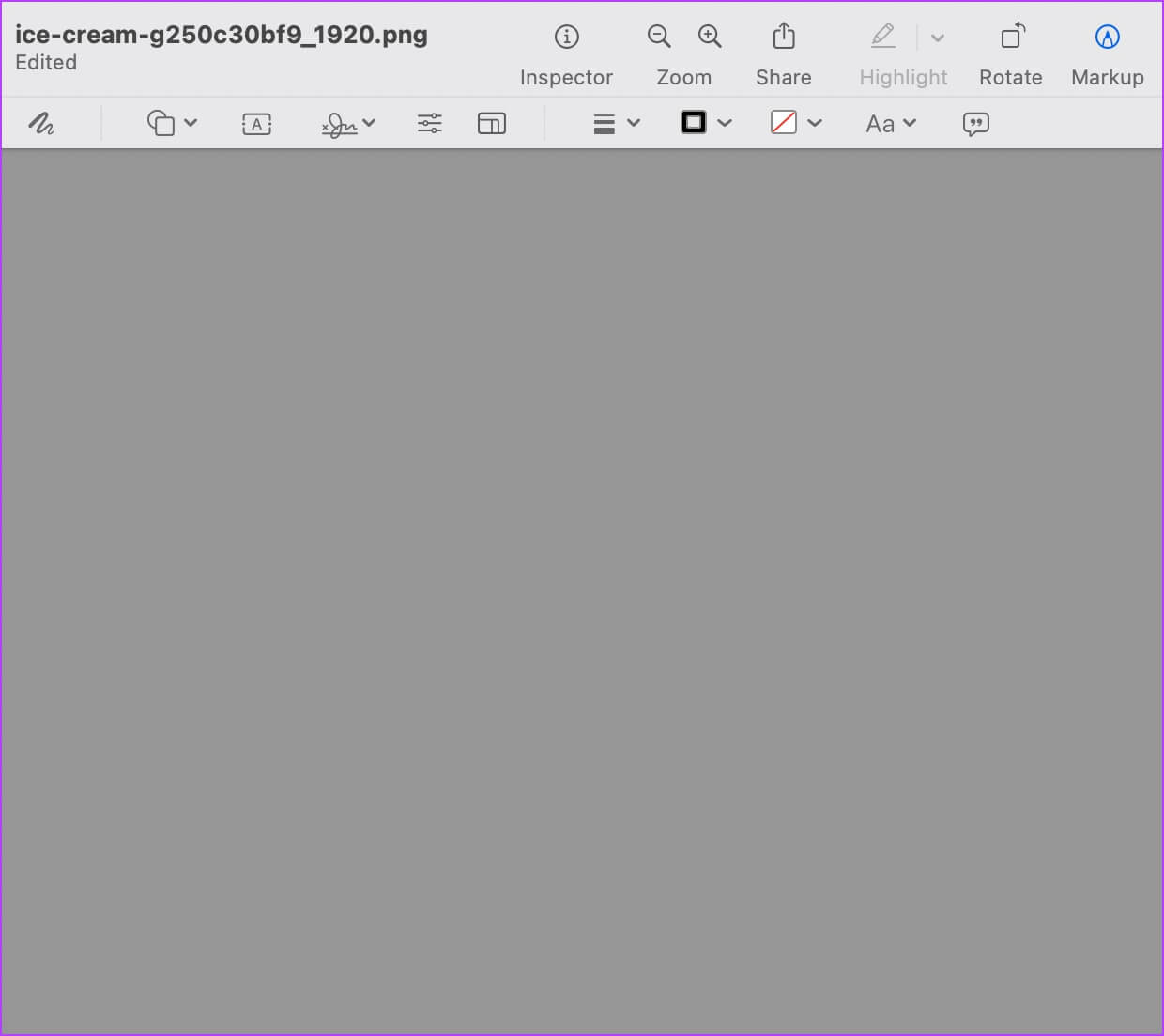
Étape 6: Pour refaire la partie sélectionnée, appuyez sur Commande + V.
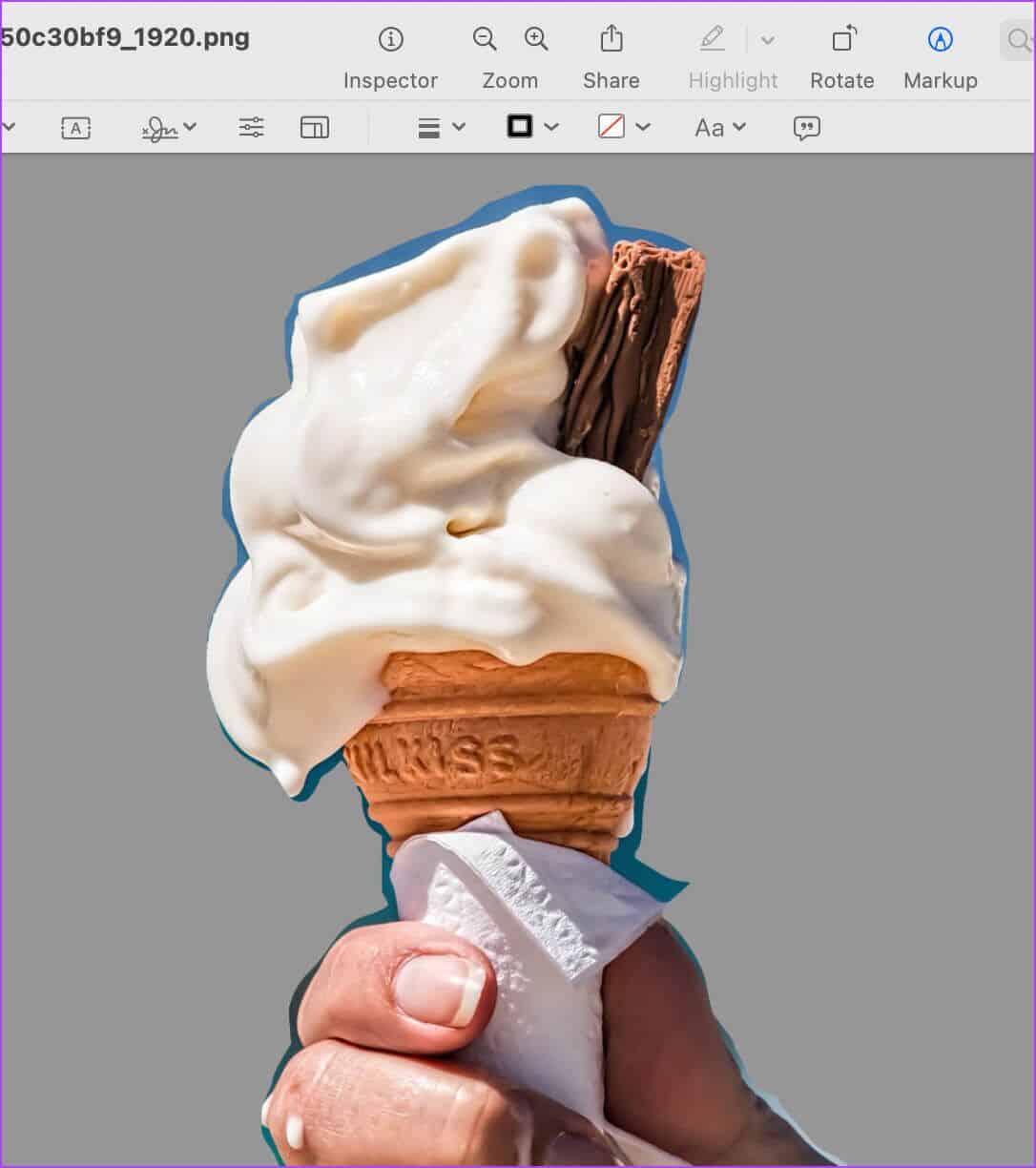
Étape 7: Clique sur Commande + S Pour enregistrer le fichier.
3. Instant Alpha en utilisant la sélection intelligente au lasso
Enfin, vous pouvez choisir la sélection Smart Lasso. C'est la combinaison de tous les outils de sélection avec la puissance d'Instant Alpha. Si vous trouvez les outils sélectionnés ci-dessus un peu encombrants, vous pouvez utiliser Smart Lasso Selection pour mieux isoler votre sujet.
Suivez ces étapes.
Étape 1: Cliquez icône de sélection Et sélectionnez Lasso intelligent.
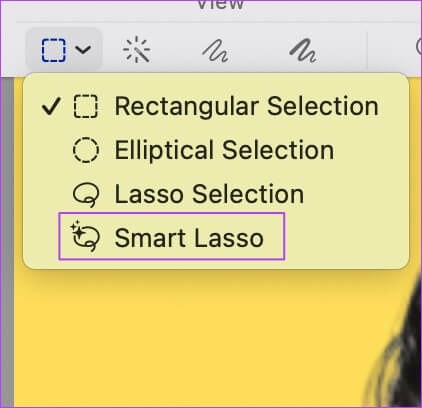
Étape 2: Appuyez et maintenez enfoncé pour faire glisser un contour de zone près des limites de votre sujet.
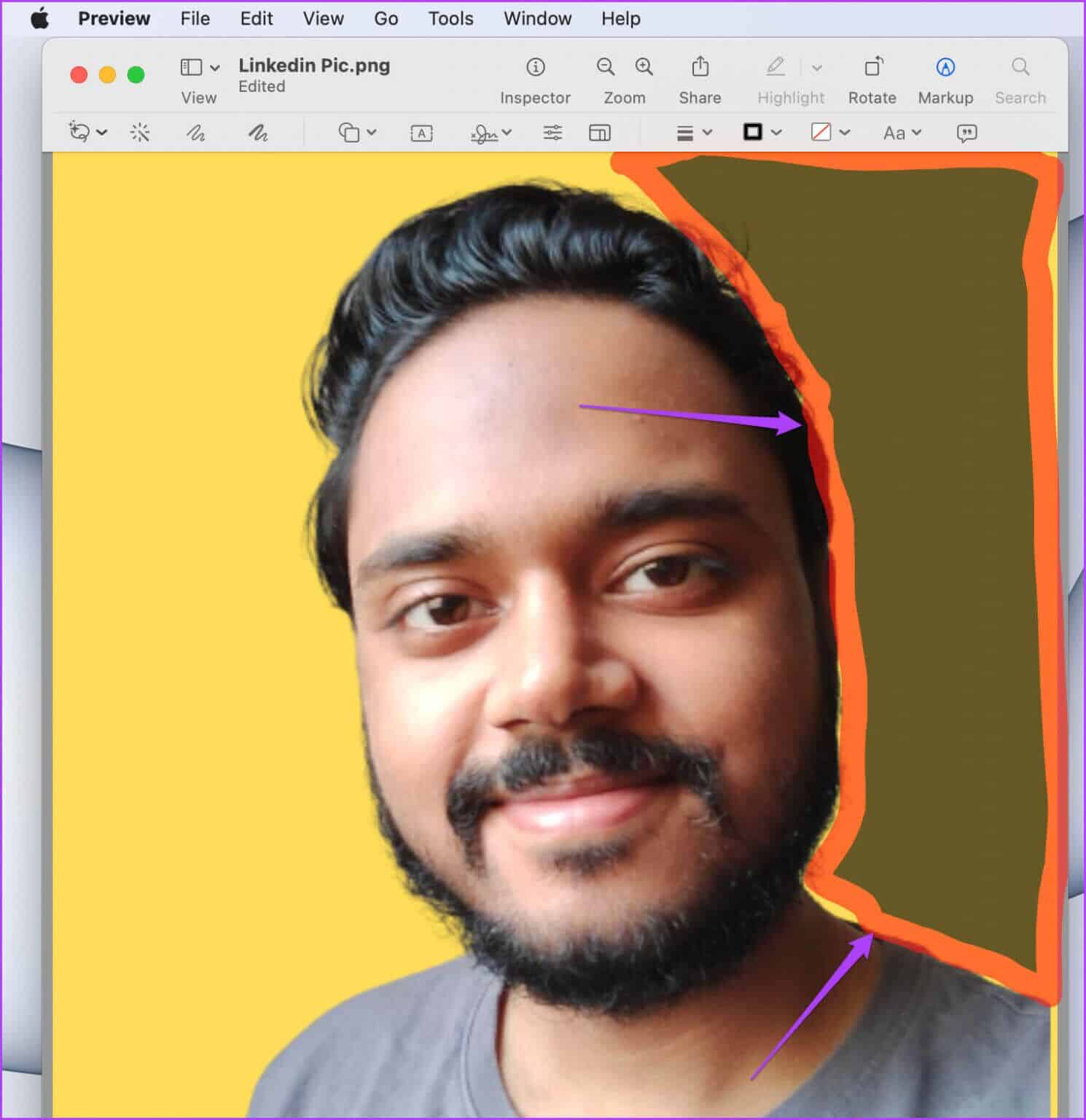
Étape 3: Relâchez le curseur pour afficher votre sélection.
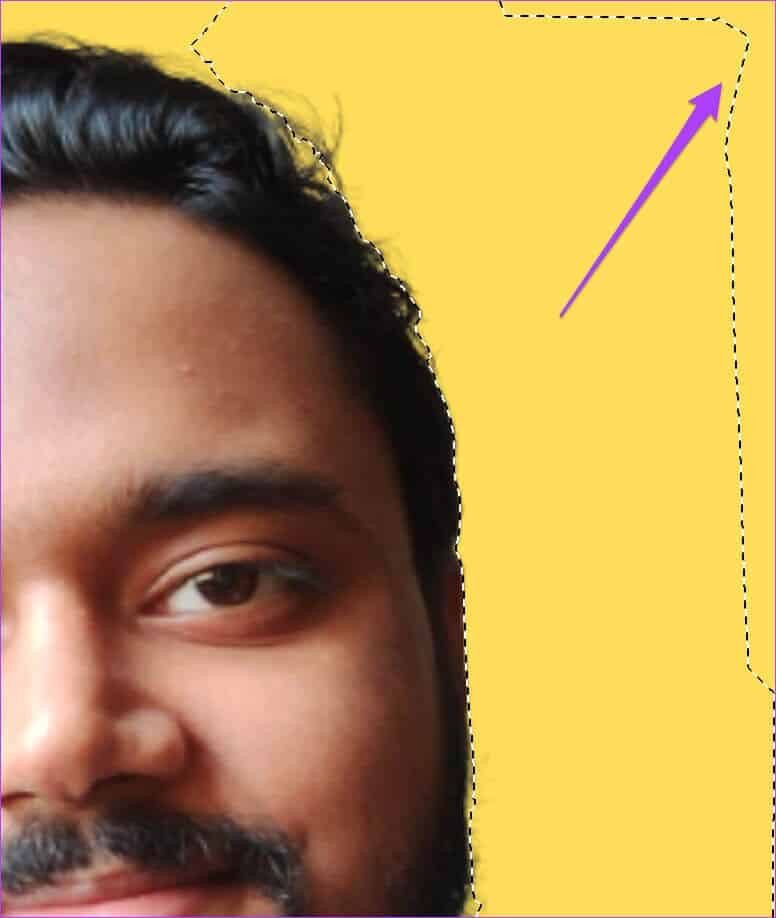
Étape 4: Clique sur Effacer pour supprimer la sélection.
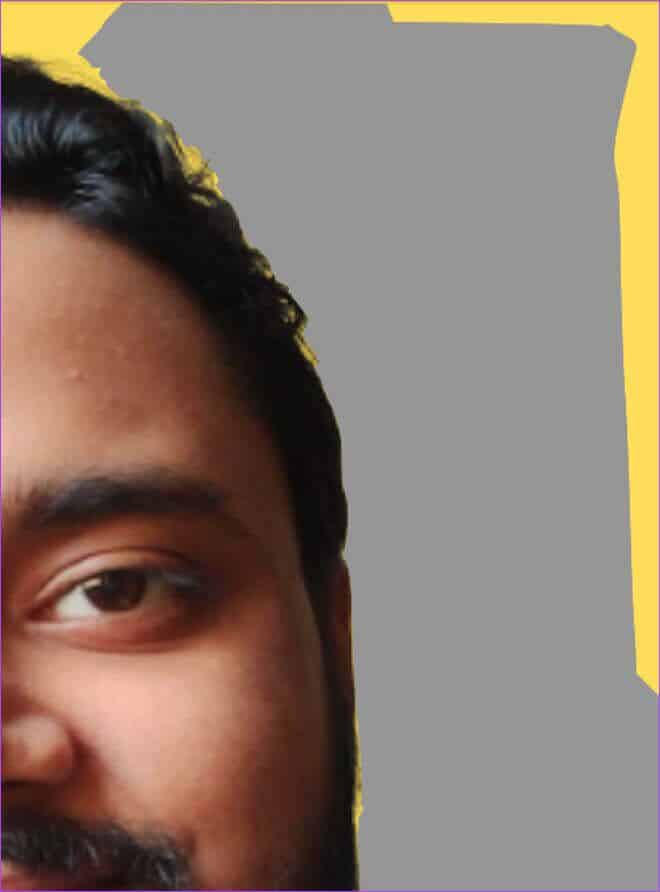
Étape 5: Continuez à répéter ce processus jusqu'à ce que vous ayez complètement supprimé l'arrière-plan de l'image.
Étape 6 : Enregistrez votre fichier.
Supprimez facilement l'arrière-plan de la photo
Ce sont les différentes façons de supprimer l'arrière-plan de l'image sur Mac à l'aide de l'aperçu. Vous pouvez choisir n'importe quel outil de sélection pour supprimer l'arrière-plan. Cela dépend du degré d'isolement ou d'occupation de votre sujet sur la photo.