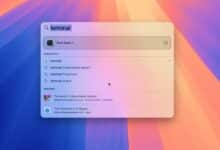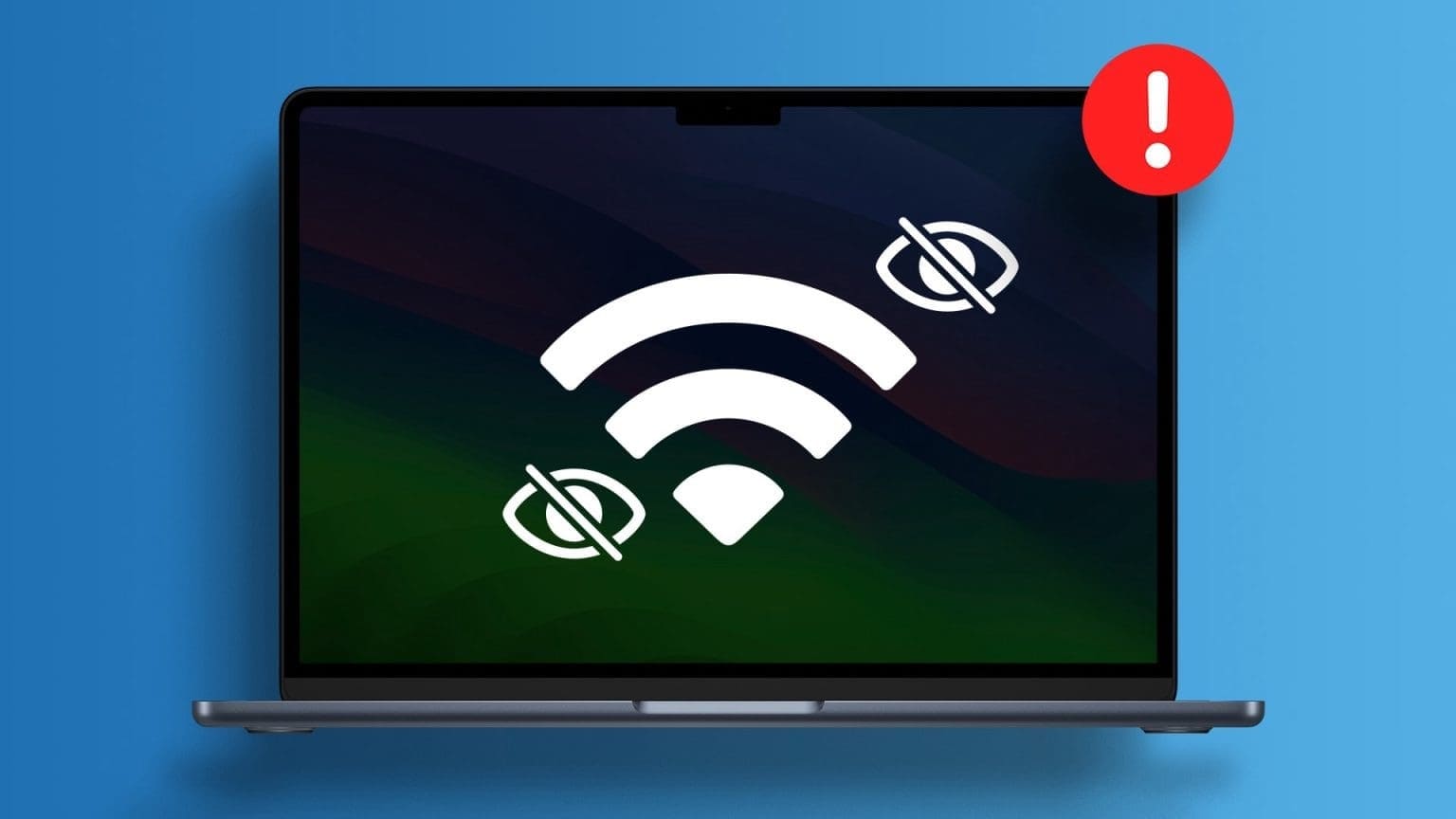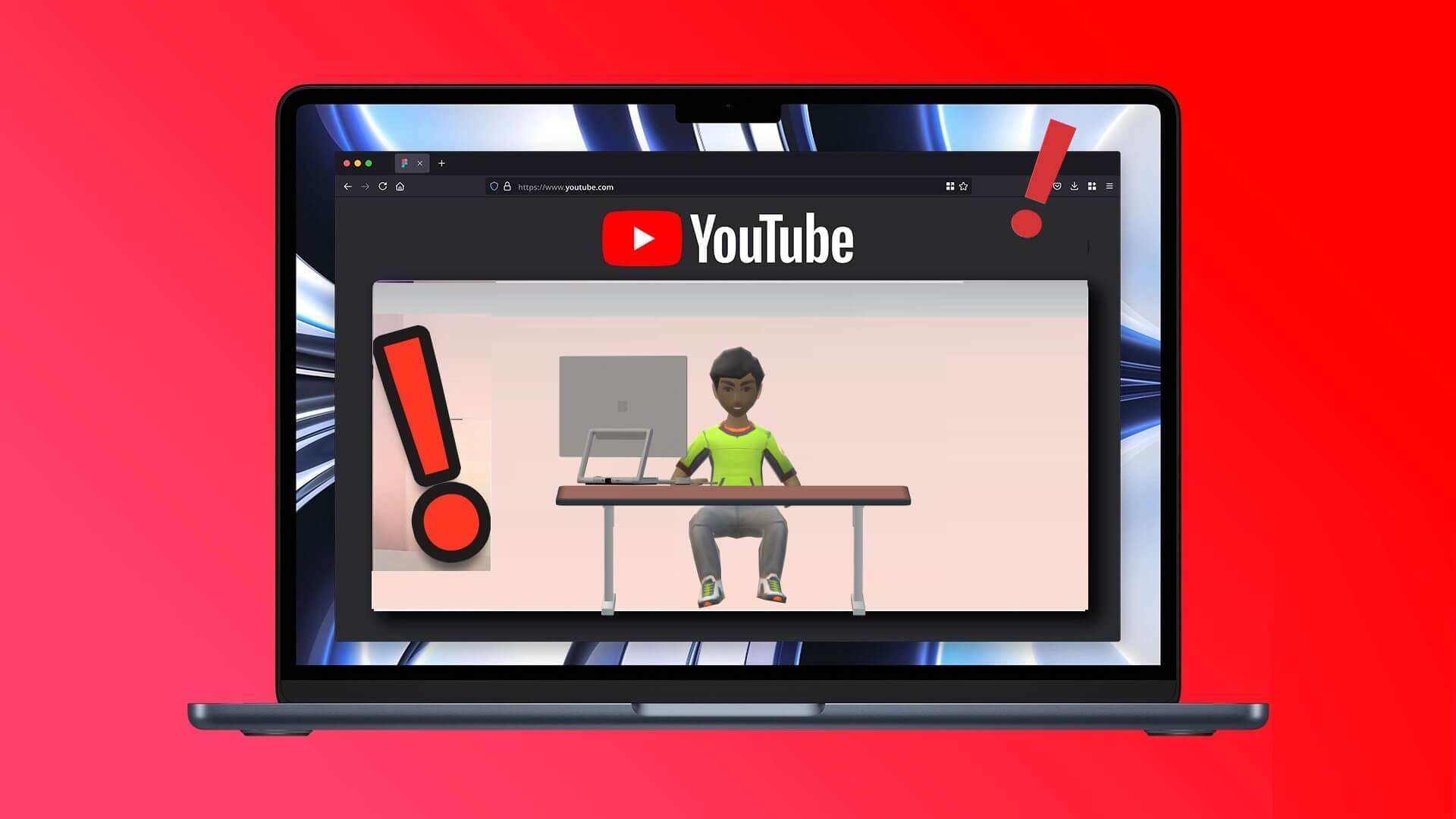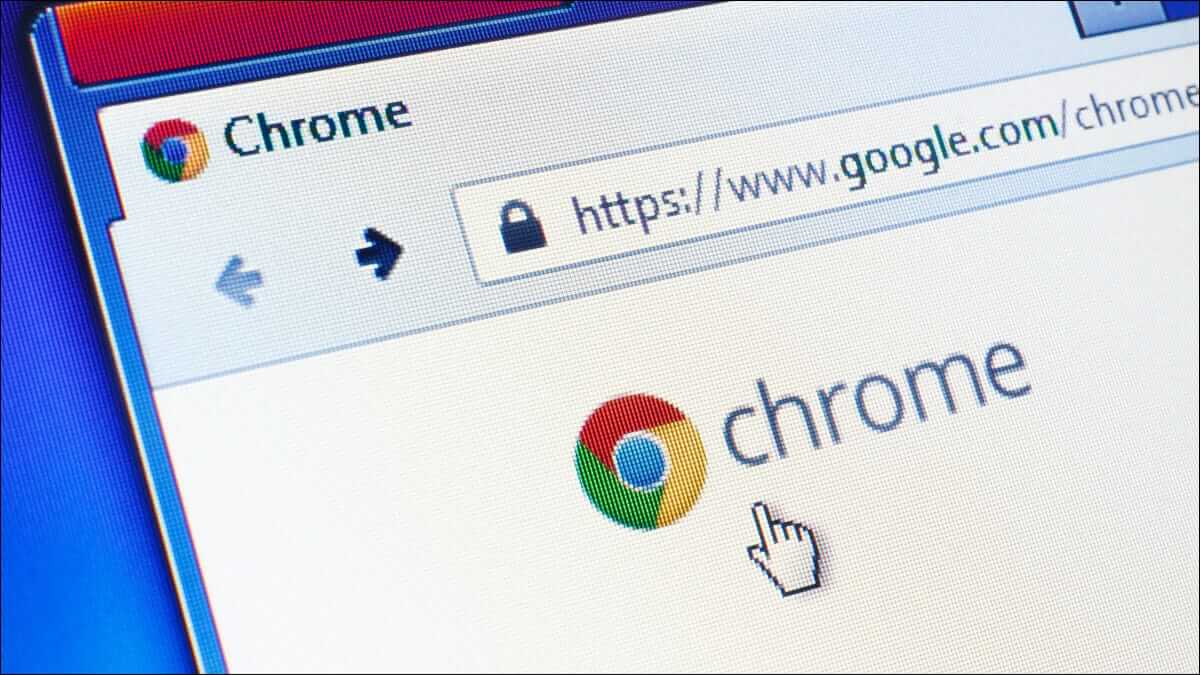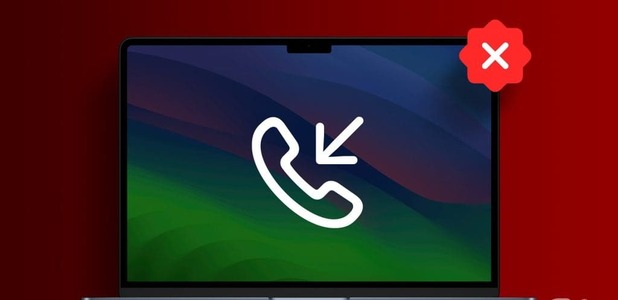Facile à déplacer Bureau sur un ordinateur Windows. Cependant, si vous êtes récemment passé d'un PC Windows à un MacBook et que vous vous demandez « comment passer au bureau sur Mac », nous sommes là pour vous aider. MacBook propose également des moyens simples mais cachés d'afficher le bureau. Par exemple, vous pouvez appuyer sur le fond d'écran, utiliser un geste du trackpad ou configurer un Hot Corner. Voyons toutes ces façons d'afficher le bureau sur Mac.
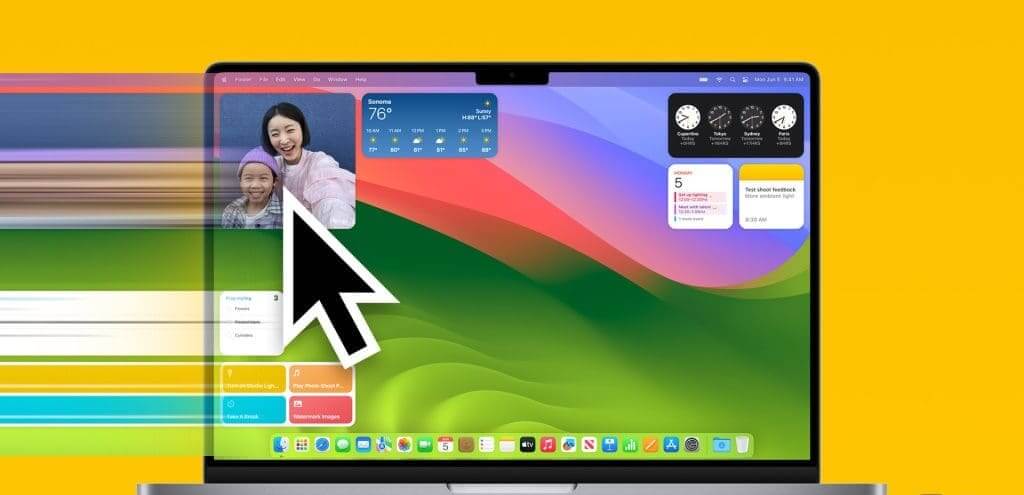
Pour afficher le bureau sur un Mac, toutes les fenêtres ouvertes seront masquées. Une fois que vous apparaissez sur votre bureau, vous pouvez voir Widgets MacBook Et interagissez avec lui, ouvrez rapidement des fichiers et des applications, ou affichez et modifiez le fond d'écran.
1. En cliquant sur le fond d'écran
Avec le système d'exploitation macOS SonomaApple a fourni un moyen simple de passer au bureau. Tout ce que vous avez à faire est de cliquer sur n'importe quelle partie de Fond d'écran MacBook à vous d'afficher votre bureau. Cliquez à nouveau sur le fond d'écran pour masquer le bureau et révéler les applications ouvertes.
Cette méthode a été testée sur macOS Sonoma et fonctionne bien depuis n'importe quelle application ainsi que dans Stage Manager.
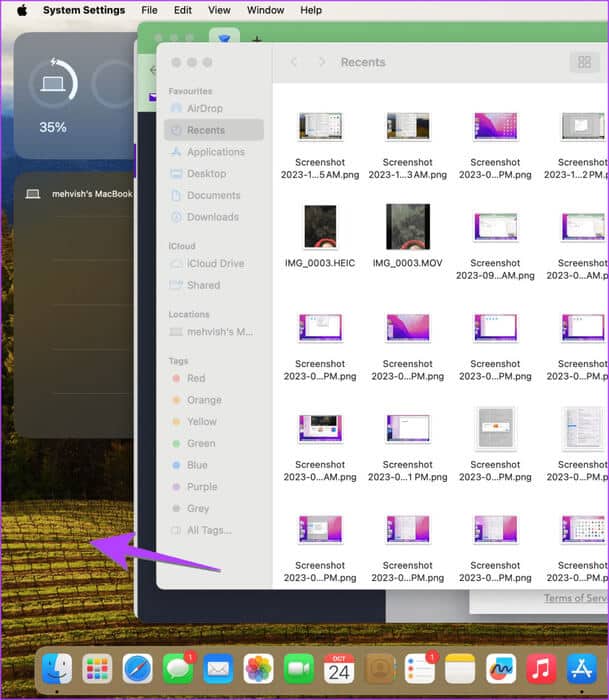
Si cliquer sur le fond d'écran n'affiche pas le bureau, accédez à Paramètres système > Bureau et Dock. Recherchez l’option « Cliquez sur le fond d’écran pour afficher le bureau ». Cliquez sur "Uniquement dans Stage Manager" à côté et sélectionnez Toujours.
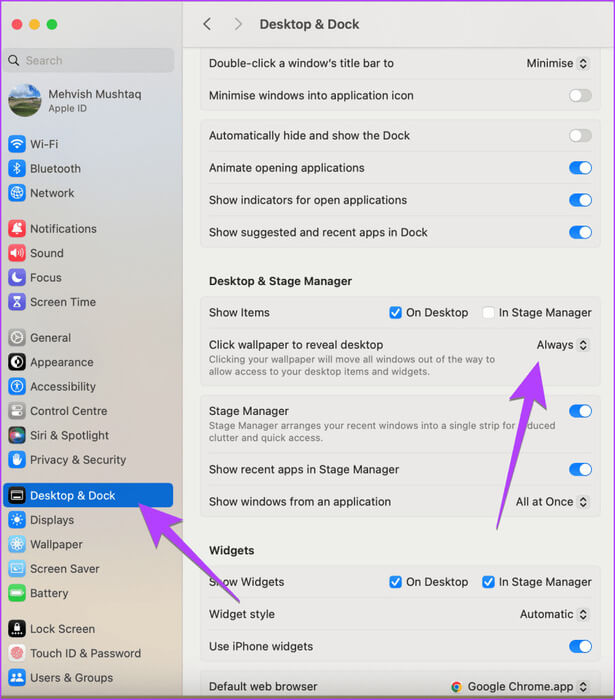
Conseil: découvrez comment Changez le fond d'écran de votre MacBook.
2. Utilisez un raccourci clavier MACOS pour afficher le bureau
Si vous préférez les raccourcis clavier, macOS propose deux raccourcis pour afficher le bureau. Appuyez sur Fn + F11 ou simplement F11 pour révéler le bureau. Vous pouvez également utiliser le raccourci clavier Commande + F3 (Mission Control) pour accéder au bureau de votre MacBook.

Si le raccourci macOS pour afficher le bureau ne fonctionne pas, accédez à Paramètres système > Clavier > Raccourcis clavier. Cliquez sur Mission Control dans la barre latérale et assurez-vous que Afficher le bureau est sélectionné. Assurez-vous également qu'il y a F11 pour le raccourci clavier Afficher le bureau à côté.
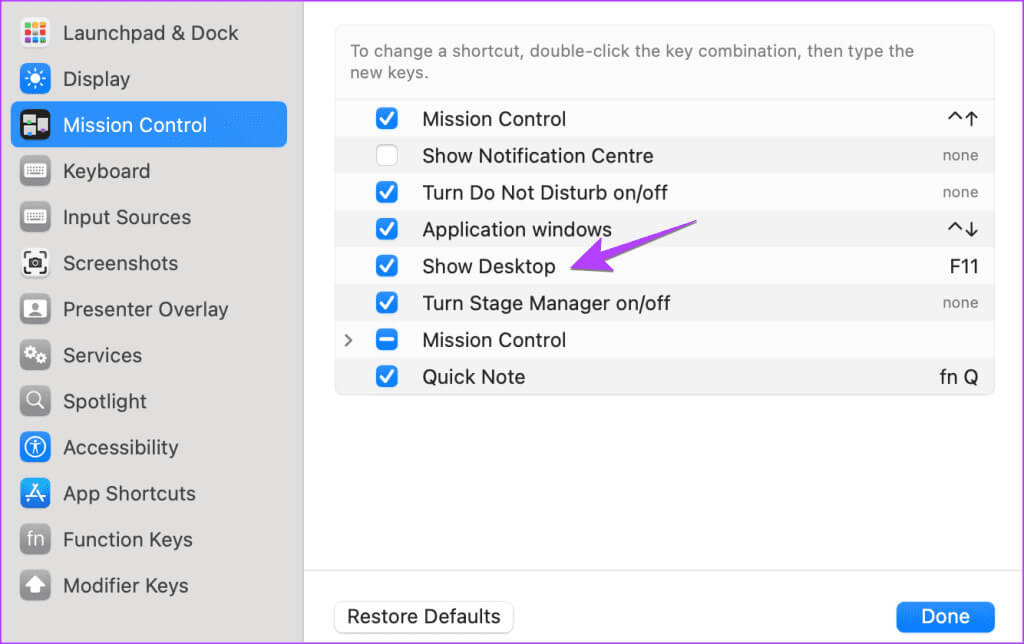
Astuce : utilisez les raccourcis clavier Commande + M pour réduire les fenêtres et Commande + H pour masquer les fenêtres sur un MacBook.
3. Affichez le bureau de votre Mac à l'aide d'un geste du trackpad
Si vous aimez utiliser les gestes, il existe un geste du trackpad pour afficher votre bureau sur votre Mac. Pour utiliser le geste Afficher le bureau, placez votre main sur le trackpad et faites glisser ou faites glisser trois doigts loin de votre pouce (geste de pincement à trois doigts-pouce). Pour masquer le bureau, utilisez le geste de pincement à trois doigts-pouce, c'est-à-dire rapprochez les trois doigts du pouce.
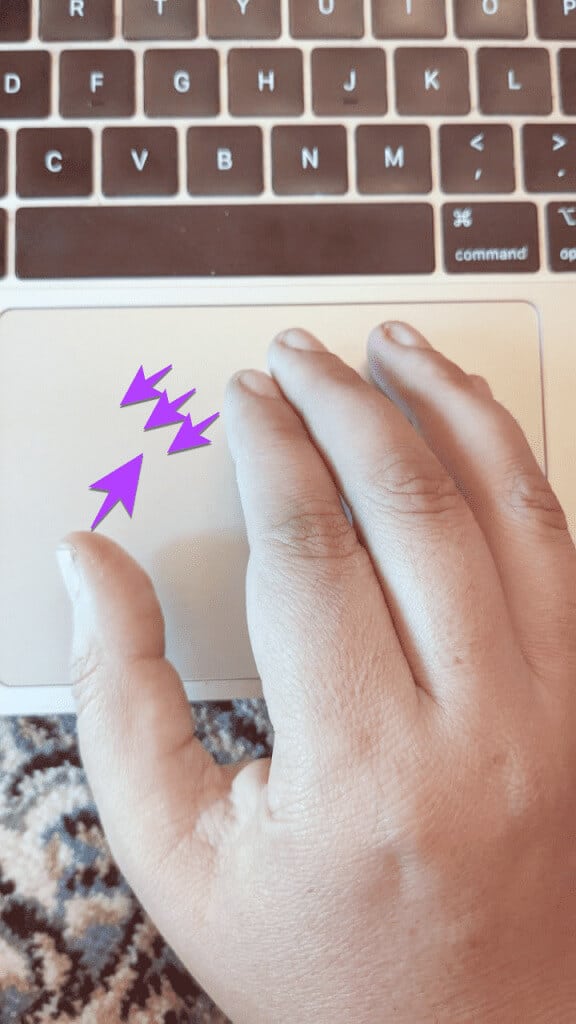
Le geste est activé par défaut, mais si... Le geste du trackpad ne fonctionne pas, accédez à Paramètres système > Trackpad. Cliquez sur l'onglet "plus des gestes" en haut et activez la bascule à côté de "Montrer bureau".
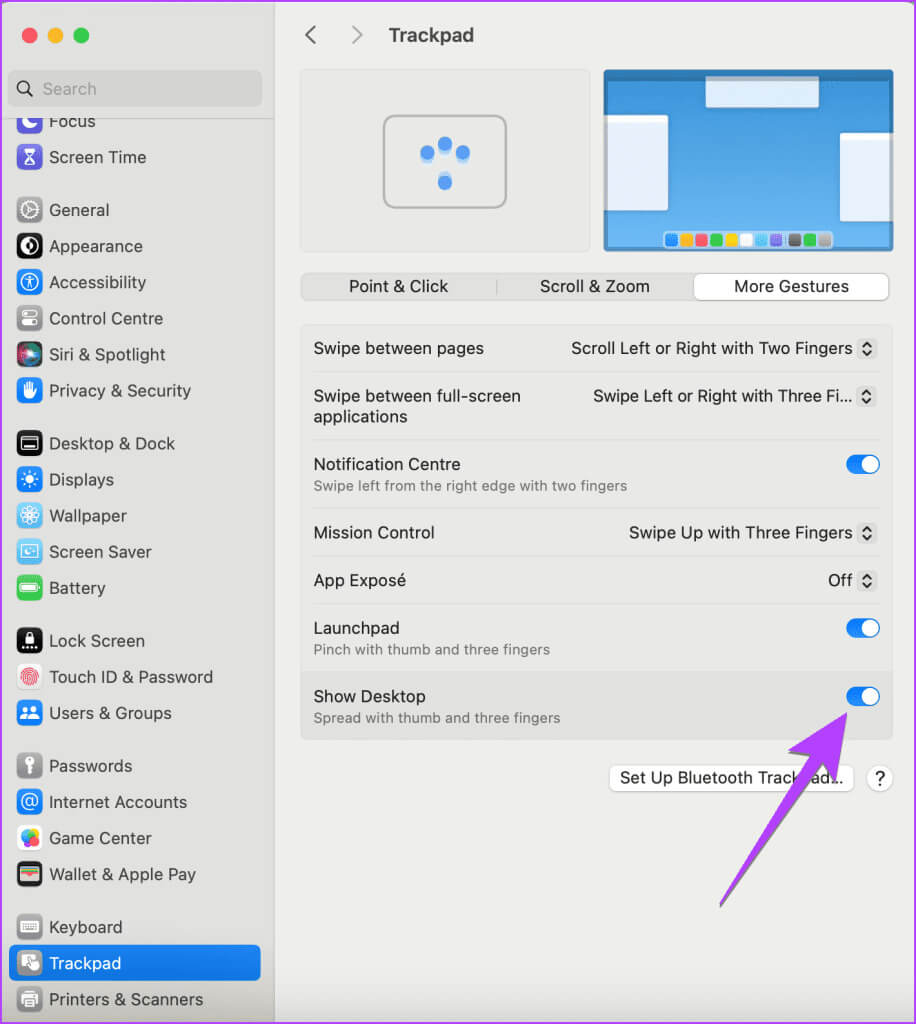
Conseil: découvrez comment Changez le sens de défilement sur votre MacBook.
4. Depuis les COINS
considéré Coins chauds Une fonctionnalité spéciale des MacBook pour attribuer des fonctions spécifiques, telles que Mission Control, Launchpad, Quick Note, Screen Screen Saver, etc., aux quatre coins de votre écran. Vous pouvez lancer la fonction attribuée à un coin en déplaçant le curseur vers ce coin spécifique.
Pour configurer votre bureau et l'afficher en tant que Hot Corner sur votre MacBook, procédez comme suit :
Étape 1: Ouvert Paramètres du système sur votre MacBook.
Étape 2: Aller à Bureau et station d'accueil Et cliquez sur le bouton Coins chauds en bas.
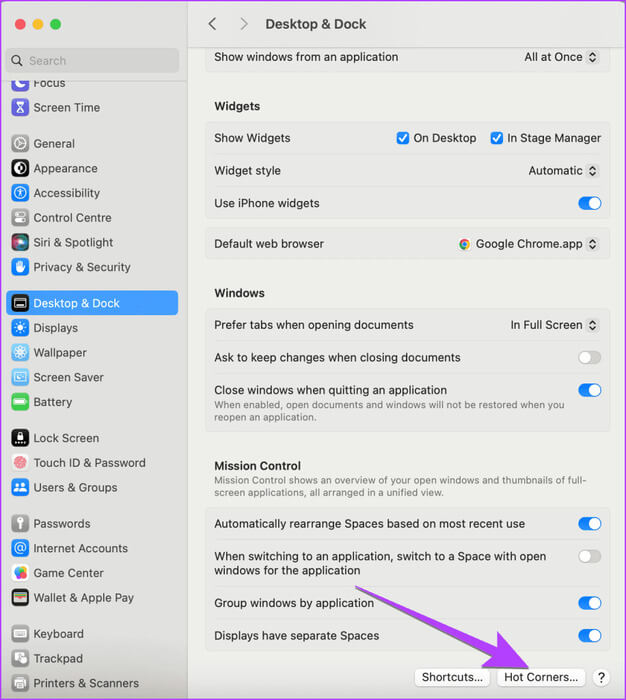
Étape 3: Cliquez sur la liste déroulante à côté du coin et sélectionnez Bureau, suivi du bouton Terminé.
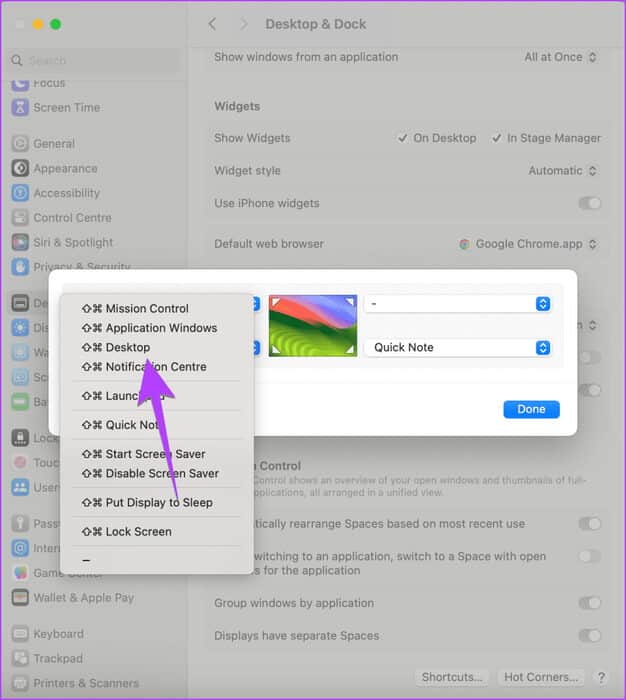
c'est tout. Maintenant, déplacez le curseur vers le coin où vous définissez l'action du bureau pour afficher le bureau sur votre Mac.
Astuce: en savoir plus sur Comment utiliser les coins chauds sur votre iPhone
Bonus : Comment réparer les icônes d'application ou les fichiers qui ne s'affichent pas sur le bureau ou sur Theater Manager
قد Vous ne voyez pas les éléments du bureau Tels que les icônes d'application et de disque dur dans Stage Manager par défaut. Mais si vous ne les voyez pas également sur votre bureau habituel, vous devez activer le paramètre Afficher les éléments comme indiqué ci-dessous.
Étape 1: Aller à Paramètres du système Et cliquez Bureau et station d'accueil.
Étape 2: Aller à la section Gestionnaire de bureau et de scène Cochez la case sur le bureau pour afficher les éléments sur le bureau.
Si vous souhaitez également l'afficher dans Stage Manager, cochez la case "Dans Stage Manager".
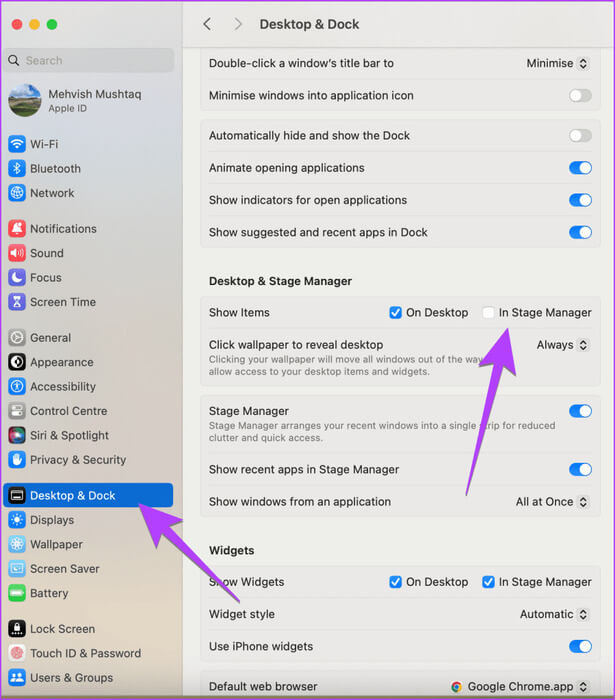
Astuce: en savoir plus sur Comment réparer Stage Manager qui ne fonctionne pas sur Mac
Apprenez à connaître votre MacBook
C’étaient des moyens simples d’afficher le bureau sur MacBook. Avant de partir, faites connaissance Placer mon ordinateur sur mon MacBook. Sachez aussi Comment éditer des captures d'écran sur Mac.