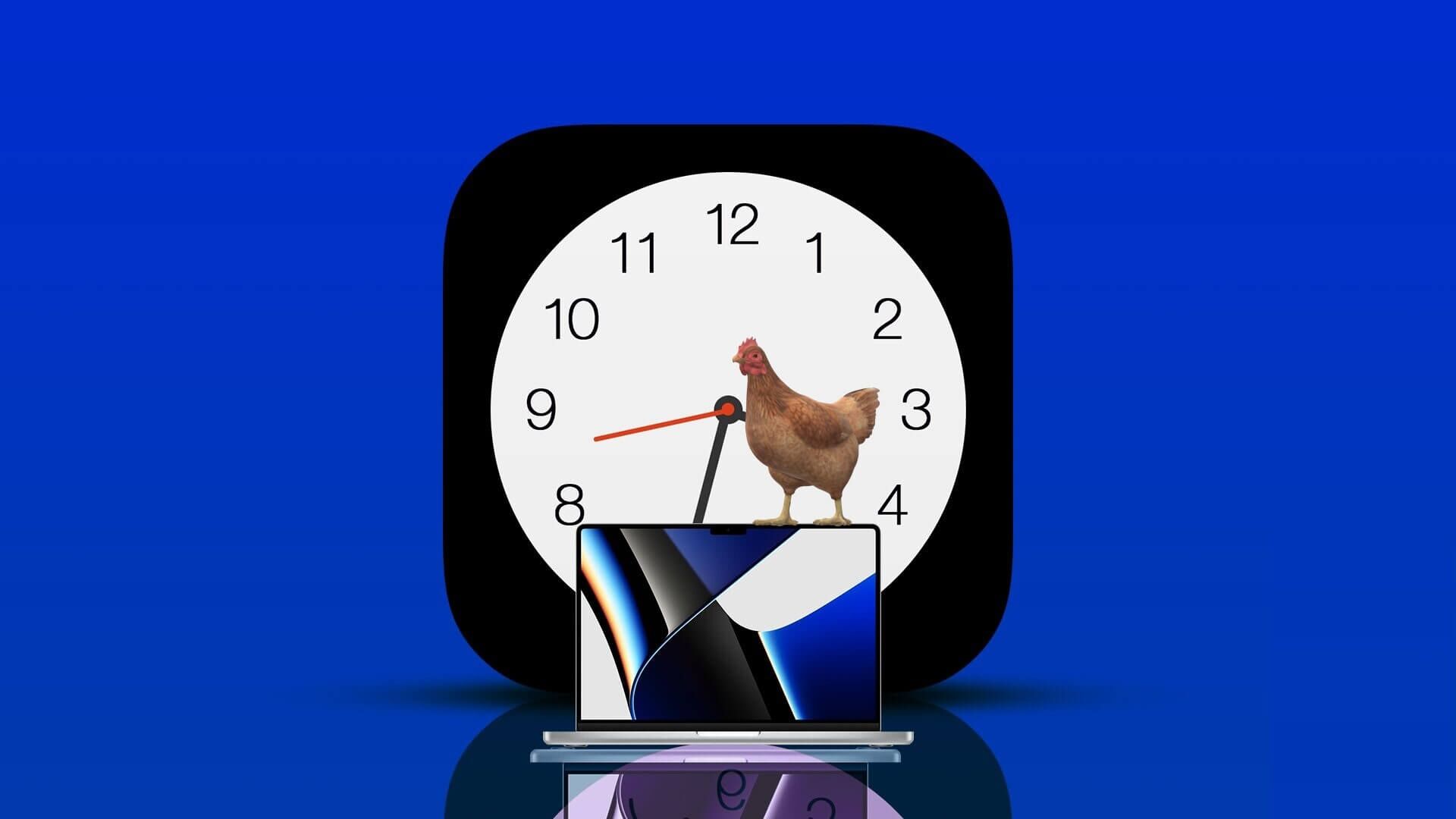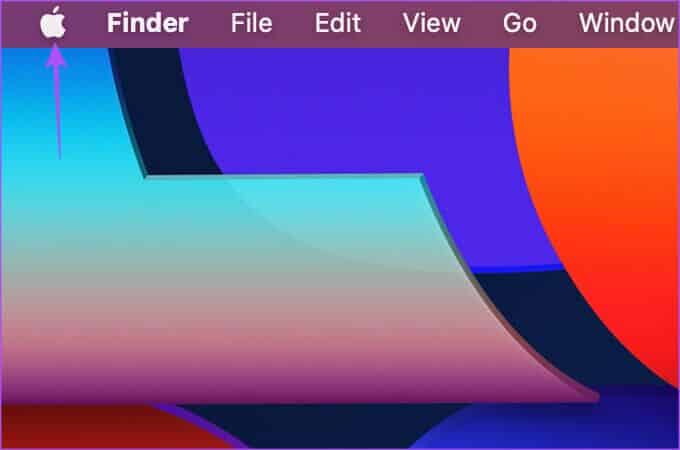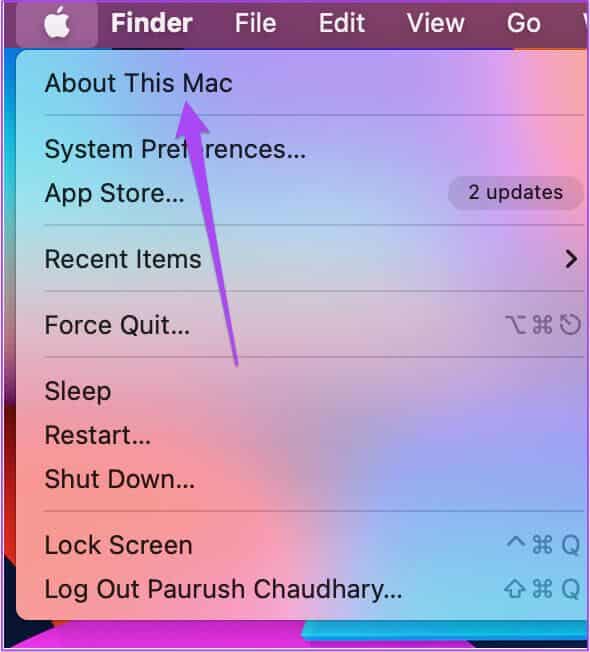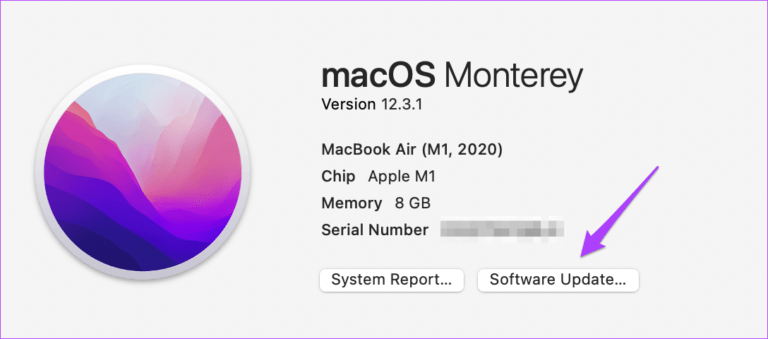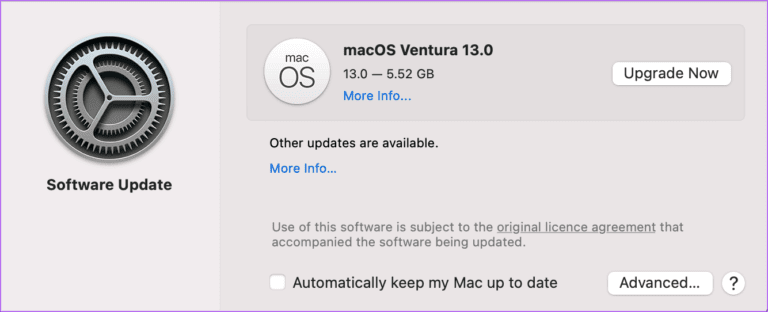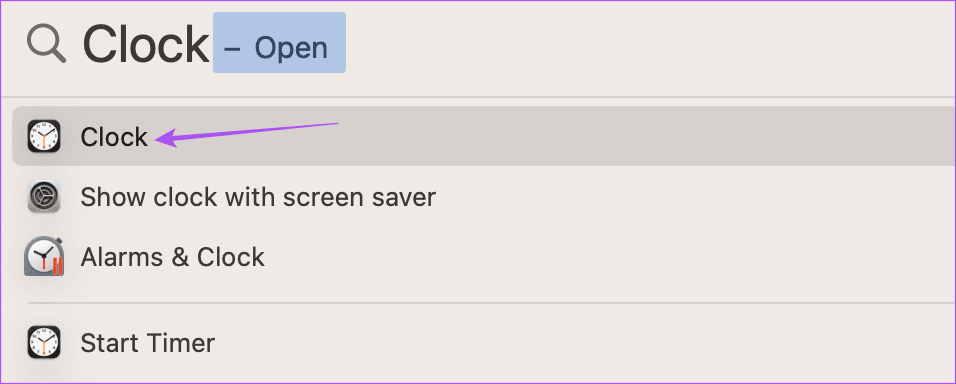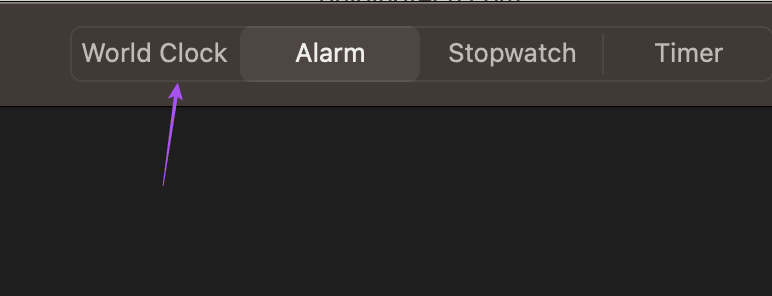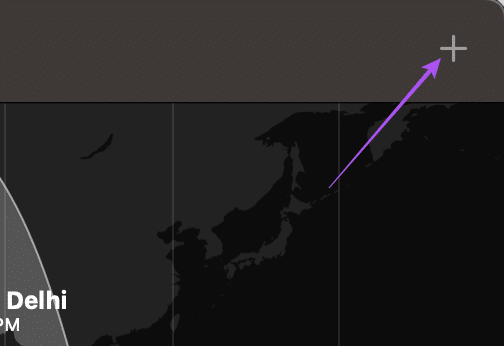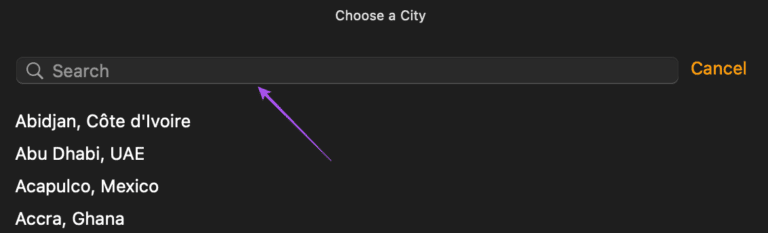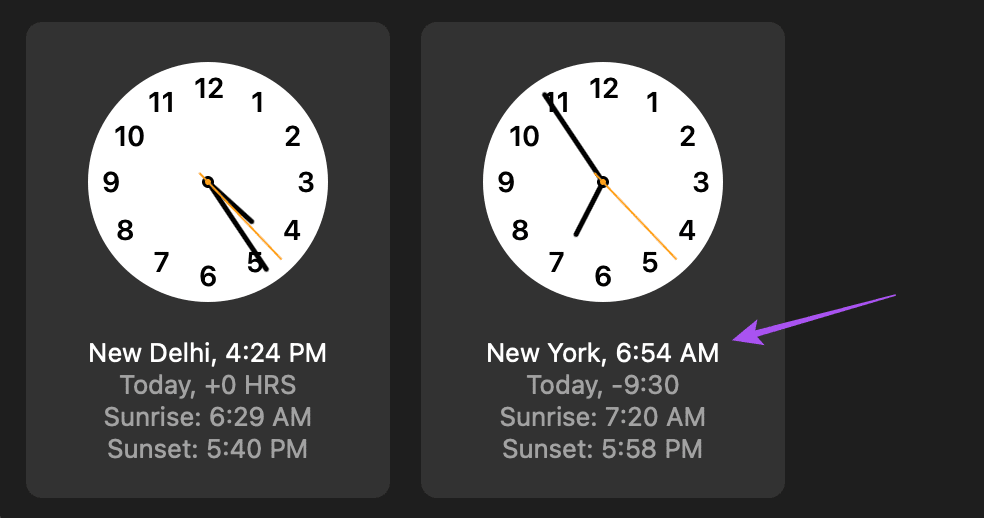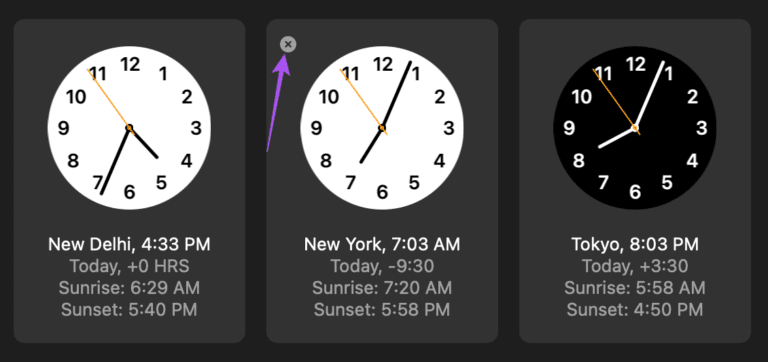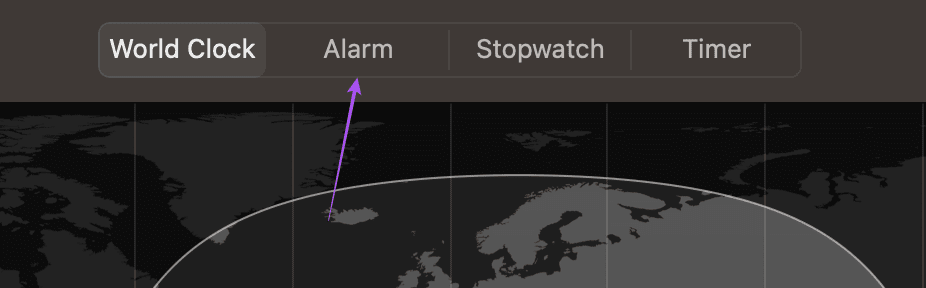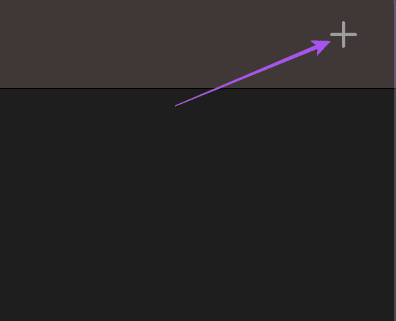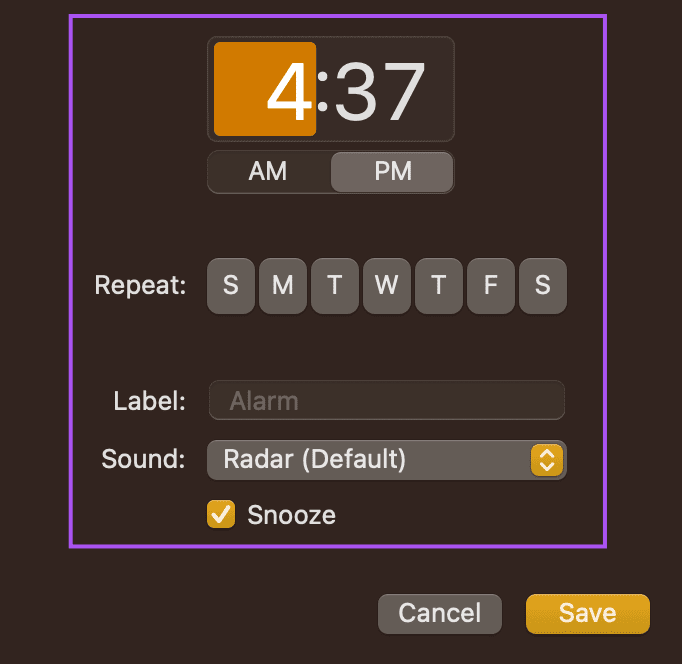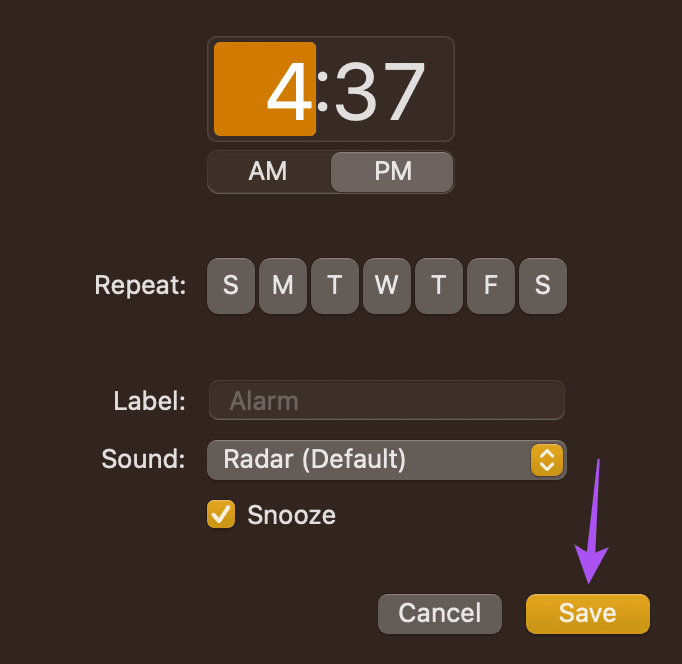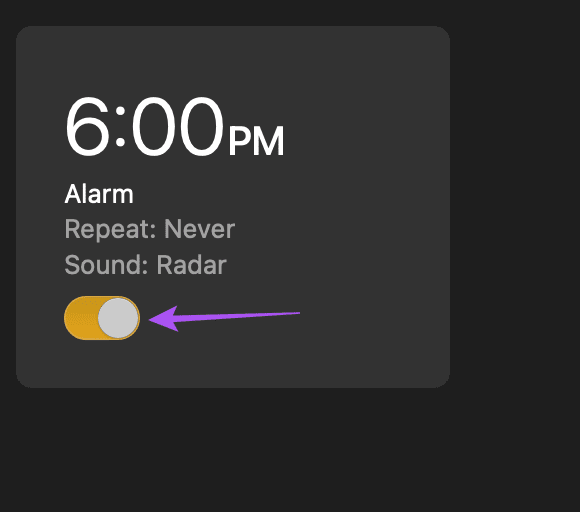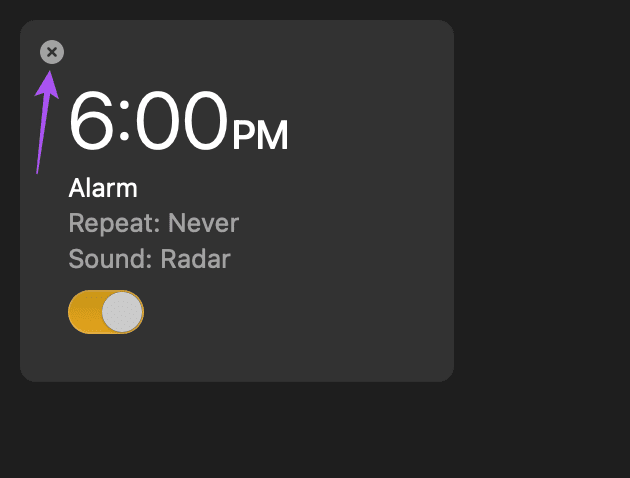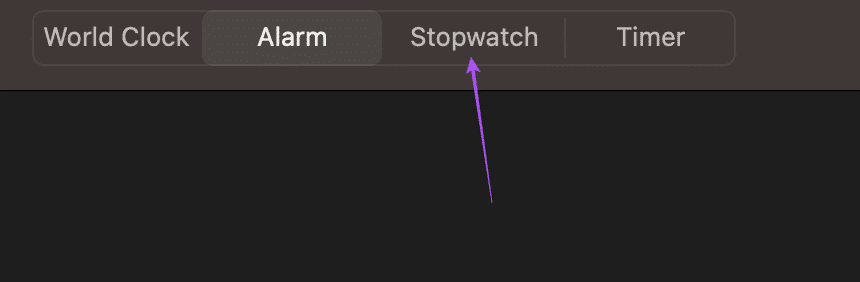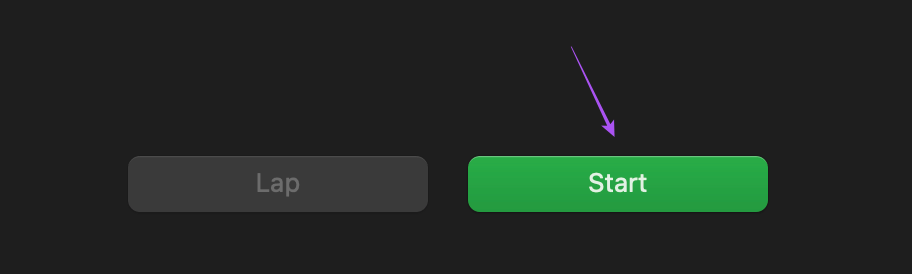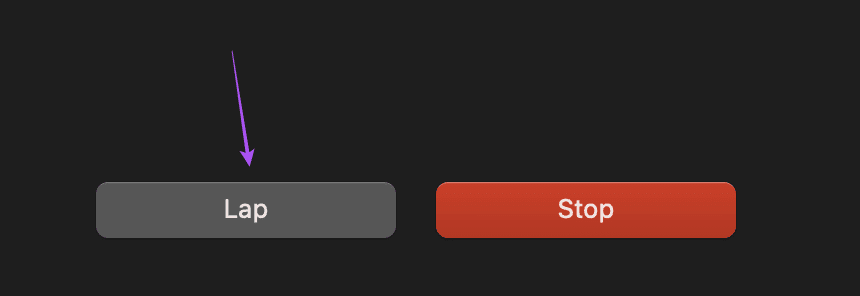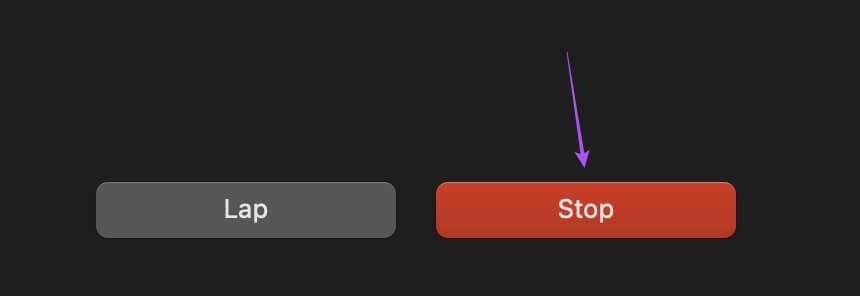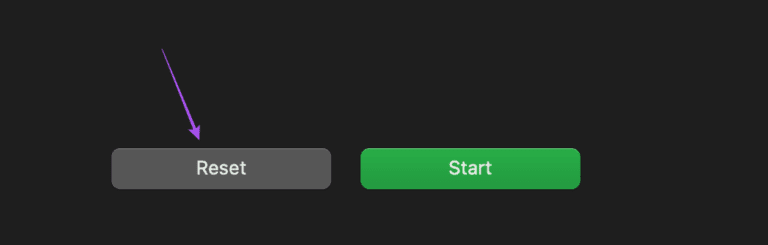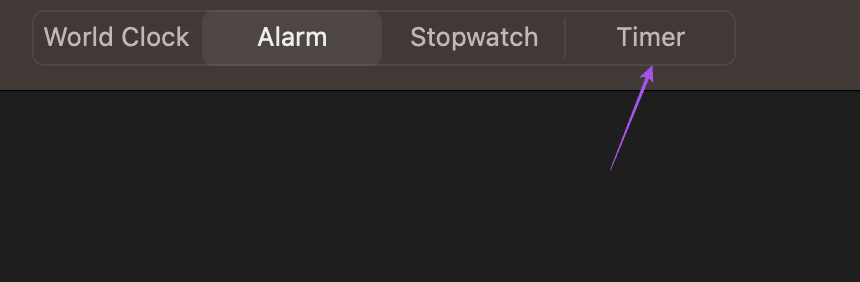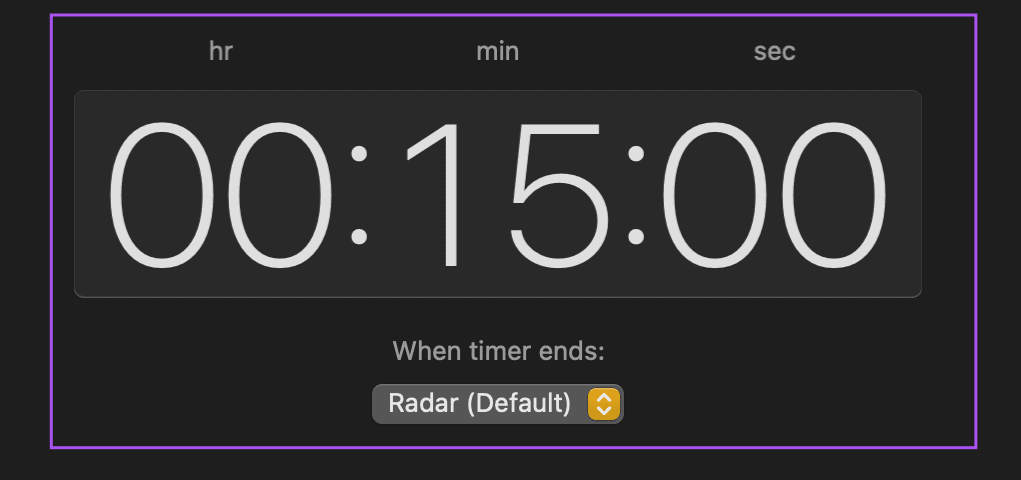Comment utiliser l'application CLOCK sur Mac
Avec la sortie de macOS Ventura, Apple a enfin publié l'application Clock pour les utilisateurs de Mac. L'un des ajouts les plus attendus est la nouvelle application Horloge et météo. Aussi surprenant que cela puisse paraître, il manque une application d'horloge dédiée sur macOS alors qu'elle était toujours disponible pour iPhone et iPad.
Alors qu'Apple tente de combler le fossé entre macOS et iOS, la nouvelle L'application est un changement bienvenu. Nous allons vous montrer comment utiliser l'application Horloge et ses différentes fonctionnalités sur votre Mac.
EXIGENCES D'APPLICATION D'HORLOGE
Pour profiter de la nouvelle application Horloge, votre Mac doit exécuter au moins macOS Ventura ou supérieur. Si vous devez toujours installer la mise à jour, vous pouvez l'obtenir à partir du menu Préférences Système. Voici comment vérifier la mise à jour de macOS.
Étape 1: cliquez sur le logo Apple Dans le coin supérieur gauche.
Étape 2Cliquez sur À propos de ce Mac.
Étape 3: Cliquez Mise à jour du logiciel.
Étape 4: Téléchargez et installez Mise à jour macOS Ventura.
Laissez-nous maintenant vous montrer comment utiliser les différentes fonctionnalités de l'application Horloge sur votre Mac.
1. L'horloge mondiale
Comme son nom l'indique, l'horloge mondiale vous permet de vérifier le fuseau horaire de n'importe quelle ville ou région de votre choix à travers le monde. Vous pouvez ajouter plus de 4 horloges de différents fuseaux horaires avec l'application d'horloge par rapport à Clock Widget qui affichait auparavant XNUMX fuseaux horaires différents. Cela vous évite également d'avoir à vérifier l'heure dans une autre ville en ouvrant le navigateur Web sur votre Mac.
Par défaut, vous verrez le fuseau horaire de votre pays. Voici comment ajouter une nouvelle région ou ville dans l'horloge mondiale.
Étape 1: Clique sur Commande + barre d'espace Pour ouvrir Recherche Spotlight Et le type horloge Et appuyez sur Retour.
Étape 2: Cliquez Onglet Horloge mondiale Top demande d'horloge.
Étape 3: Sous Horloge mondiale, appuyez sur Symbole plus + Dans le coin supérieur droit de l'application.
Étape 4: Type le nom de la ville Dans la barre de recherche
Étape 5: Cliquez Résultat de la recherche pour ajouter un fuseau horaire Son propre.
Vous remarquerez que l'horloge de la région sélectionnée est ajoutée en bas en utilisant l'horloge du fuseau horaire actuel.
Pour supprimer une horloge de fuseau horaire spécifique, survolez cette horloge et cliquez sur l'icône X dans le coin supérieur gauche.
2. Réveil
La deuxième fonctionnalité importante offerte par l'application Horloge est de définir une alarme sur votre Mac. Outre votre iPhone ou Android, vous pouvez également utiliser l'application Horloge sur votre Mac pour définir une alarme pour un travail ou des rappels importants. Voici comment définir une alarme sur votre Mac.
Étape 1: Clique sur Commande + barre d'espace Pour ouvrir Recherche Spotlight Et le type horloge Et appuyez sur Revenir.
Étape 2: Cliquez sur l'onglet Réveil Top demande d'horloge.
Étape 3: Dans l'onglet Alarme, cliquez sur l'icône Plus + Dans le coin supérieur droit
Étape 4: sélectionnez une heure L'alarme , et répétez Aujourd'hui ، et affiche ، Et le son.
Étape 5: Cliquez sur Enregistrer pour définir votre alarme.
Votre alarme préférée sera visible sous l'onglet alarme.
Pour désactiver l'alarme, appuyez sur la bascule jaune.
Pour supprimer l'alarme, survolez l'alarme et cliquez sur l'icône X dans le coin supérieur gauche.
3. Chronomètre
Outre l'alarme, vous pouvez également utiliser la fonction chronomètre. Ceci est utile si vous travaillez dans des délais serrés ou si vous souhaitez terminer votre tâche rapidement. Vous pouvez démarrer Chronomètre directement depuis l'application Horloge. Voici comment l'utiliser.
Étape 1: Clique sur Commande + barre d'espace Pour ouvrir Recherche Spotlight Et le type horloge Et appuyez sur Revenir.
Étape 2: Cliquez sur l'onglet Accueil Chronomètre Top Demande d'horloge.
Étape 3: Cliquez Commencer en bas.
Vous pouvez également enregistrer un tour tout en utilisant le chronomètre.
Étape 4: Cliquez en bas pour mettre le chronomètre en pause.
Vous pouvez également réinitialiser le chronomètre.
4. minuterie
Pendant que vous prenez une pause café ou thé rapide depuis l'écran, vous pouvez régler une minuterie pour vous rappeler de revenir à votre bureau. Au lieu de prendre votre iPhone ou votre appareil Android, vous pouvez régler la minuterie sur votre Mac pour reprendre rapidement votre travail. Cela vous aidera également à gérer les pauses pour vous lever d'une chaise et vous étirer au lieu de travailler de longues heures. Voici comment l'utiliser.
Étape 1: Clique sur Commande + barre d'espace Pour ouvrir Recherche Spotlight, Et tapez horloge Et appuyez sur Revenir.
Étape 2: Cliquez sur l'onglet Minuterie en haut de l'application Horloge.
Étape 3: Sélectionnez Durée et le son de la minuterie.
Étape 4: Cliquez Commencer en bas.
Vous pouvez cliquer sur Pause ou Terminé pour mettre en pause le chronomètre selon votre choix.
Prenez votre temps
L'application Horloge est un changement bienvenu pour les utilisateurs de Mac car ils n'ont pas à télécharger d'applications d'horloge tierces ni à se fier à leur téléphone. macOS Ventura présente une autre excellente mise à jour appelée Continuity Camera. Vous pouvez lire notre article pour savoir comment il vous permet Cette fonctionnalité utilise votre iPhone comme webcam pour votre Mac.