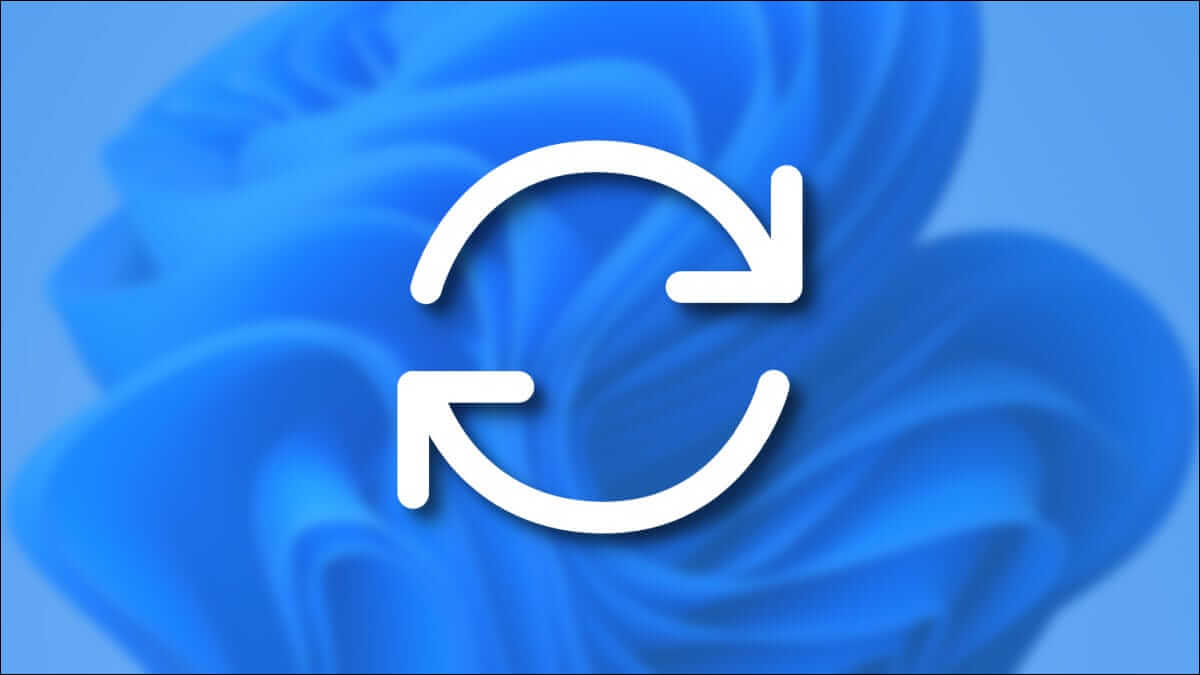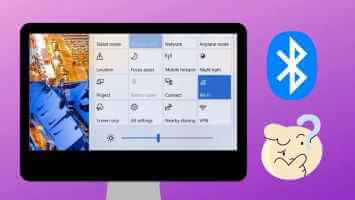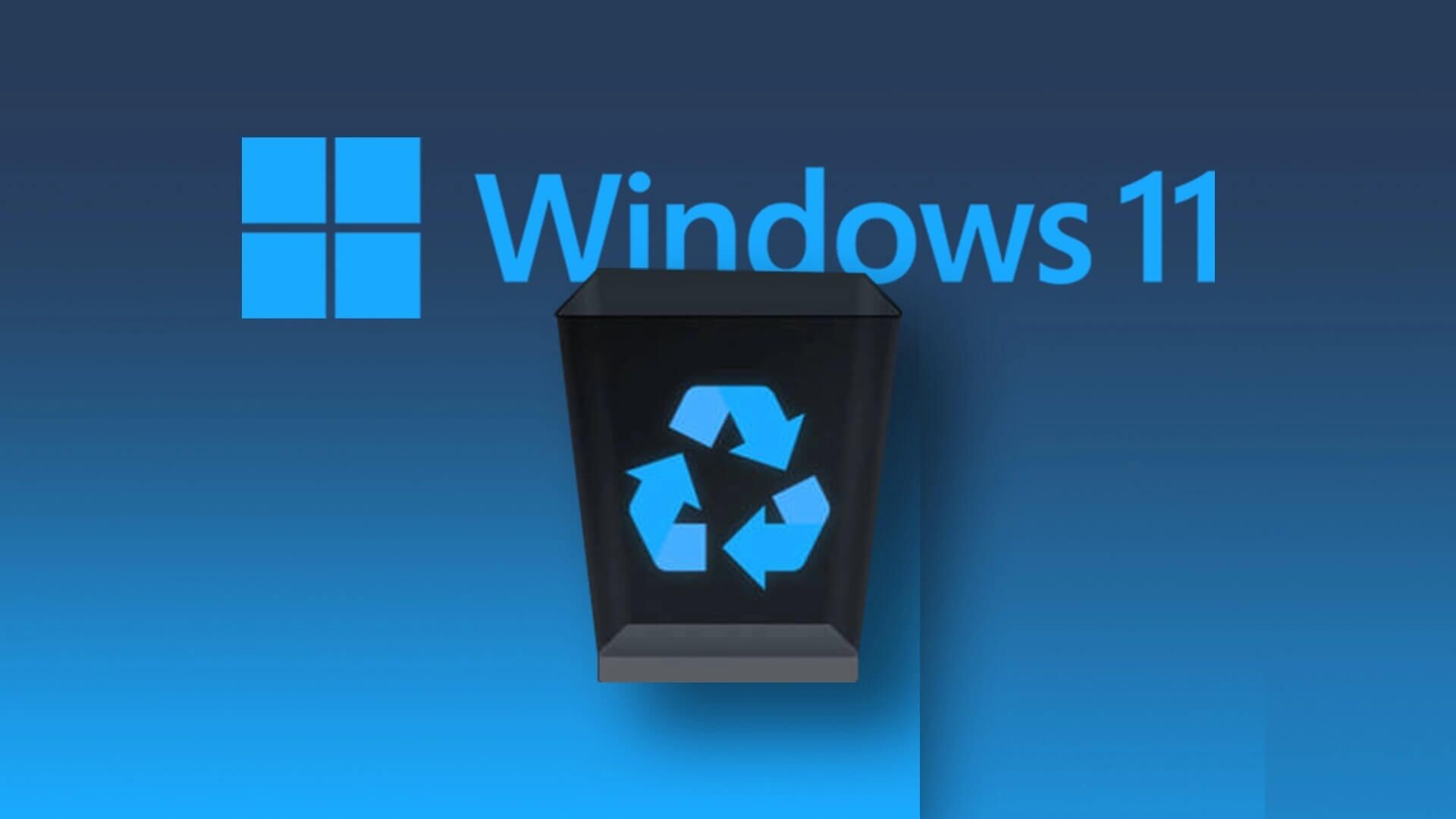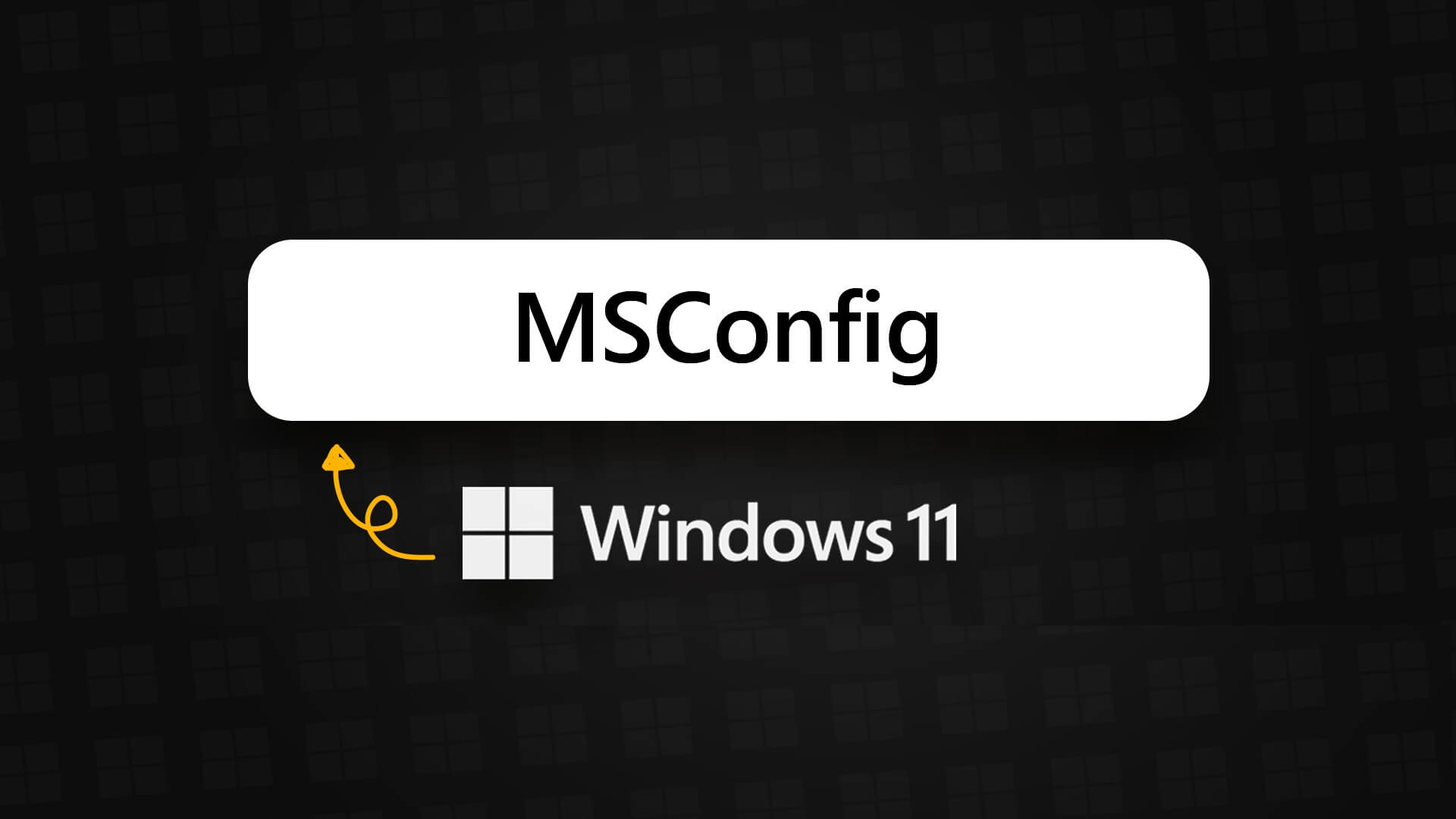Windows vous permet deDiviser et gérer l'espace de stockage Facilement. Cependant, toutes les applications, documents, médias et autres fichiers que vous téléchargez ou créez sont enregistrés dans un emplacement de téléchargement par défaut spécifique. Mais si vous manquez d'espace de stockage sur un lecteur ou une partition particulière, la modification de l'emplacement de téléchargement par défaut sur Windows 11 peut vous éviter de déplacer ou de supprimer des fichiers.

Dans cet article, nous allons partager les étapes pour modifier l'emplacement de téléchargement par défaut sur Windows 11 pour différents types de fichiers. Alors, sans plus tarder, allons droit au but.
Modifier l'emplacement de téléchargement par défaut des applications, des documents et des médias
Par défaut Windows 11 stocke tous les téléchargements – Applications et documents, médias et autres fichiers importants sur le disque local. Au fil du temps, mon espace de stockage principal a manqué d'espace ou je souhaite stocker des fichiers spécifiques sur un autre lecteur. Ensuite, c'est une bonne idée de changer leur emplacement de téléchargement par défaut. Voici comment procéder.
Étape 1: Cliquez Bouton Start pour ouvrir le menu. Cliquez sur Icône de l'application Paramètres (symbole denté) pour l'allumer. Alternativement, vous pouvez également appuyer sur Touche Windows + I pour arriver au même.
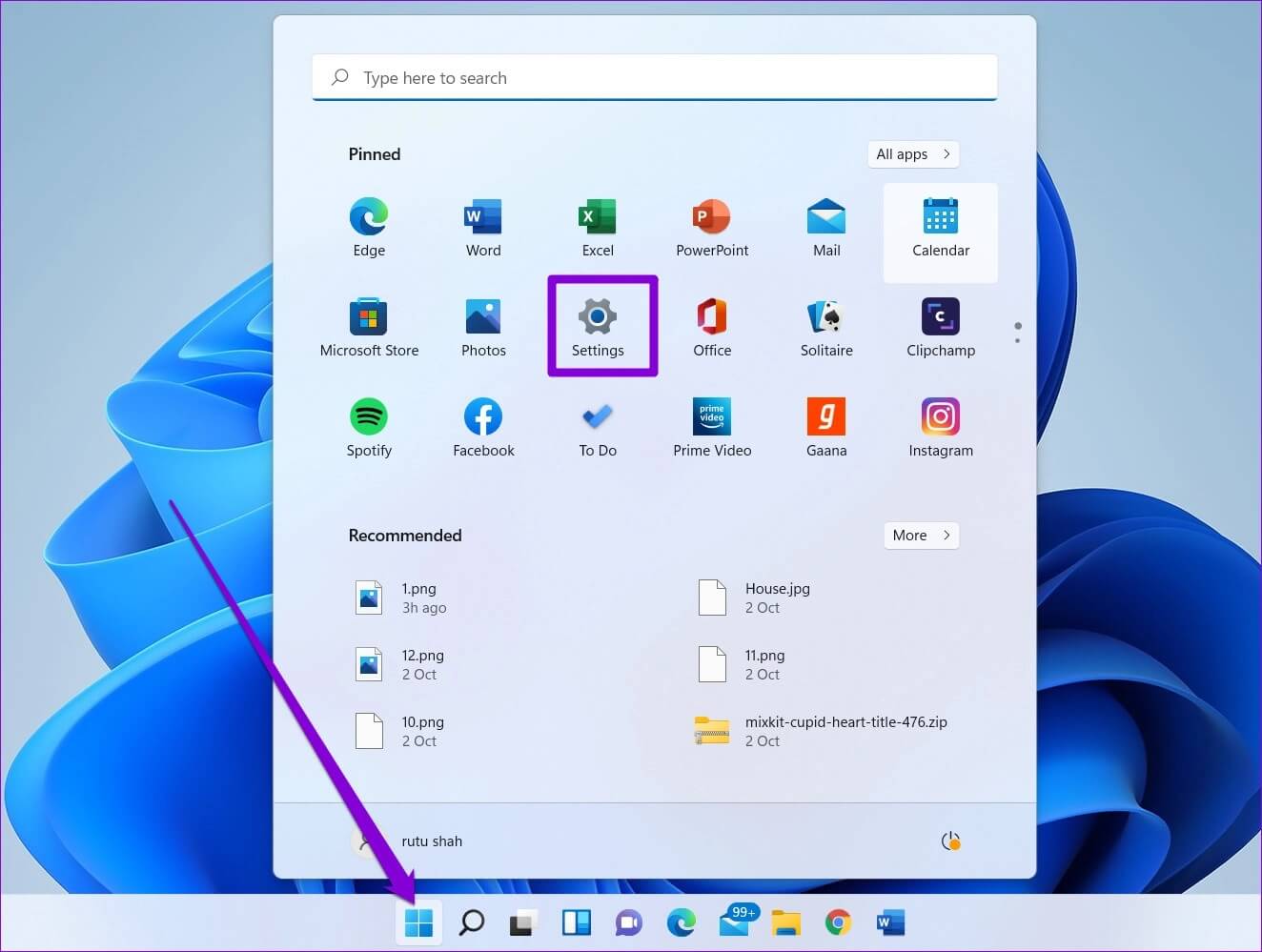
Étape 2: En Onglet Système Sélectionnez Stockage Dans le volet droit.
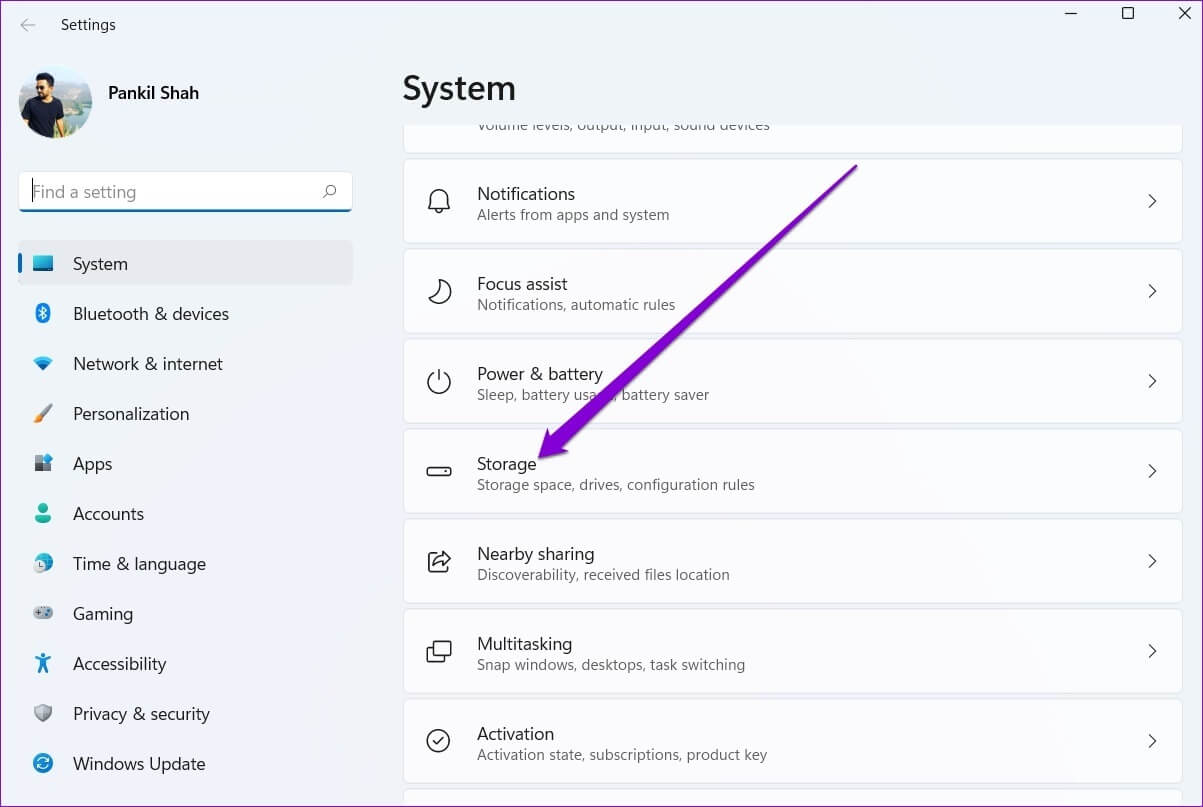
Étape 3: Sous Section de la gestion du stockage , cliquez sur la flèche vers le bas à côté de Paramètres de stockage avancés Pour l'élargir.
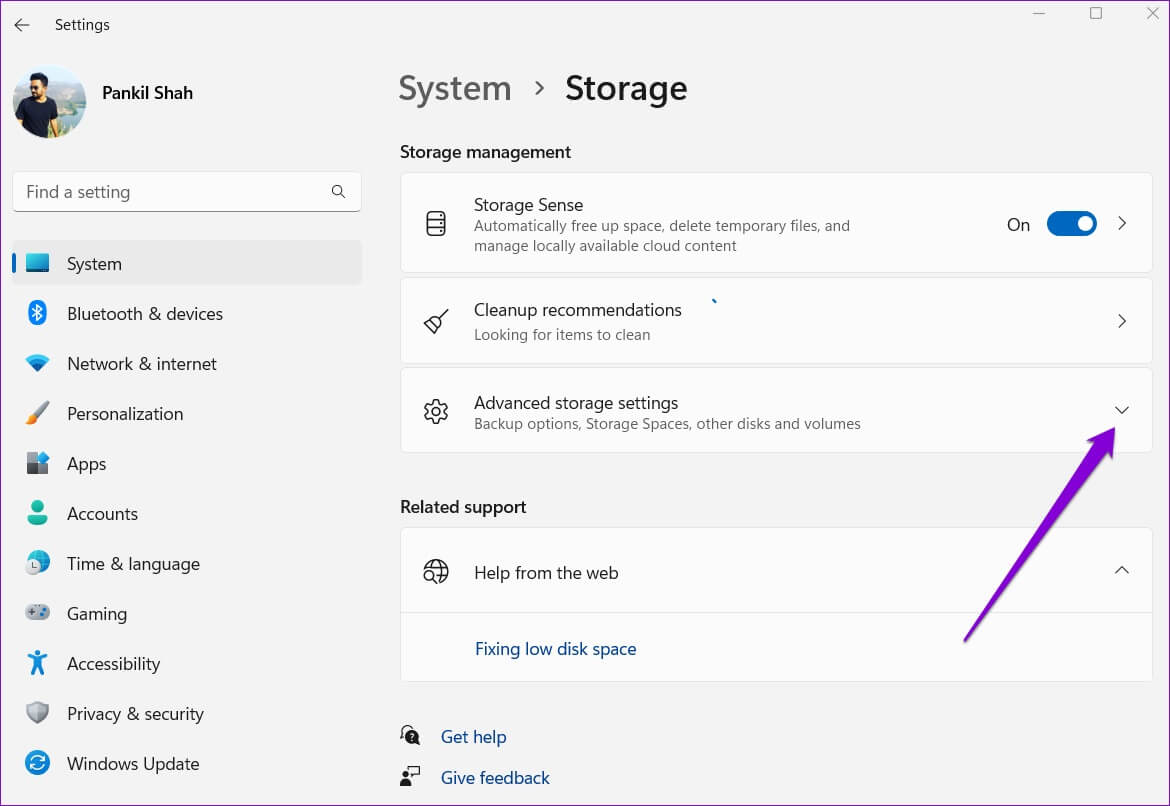
Étape 4: Sélectionner Où enregistrer le nouveau contenu.
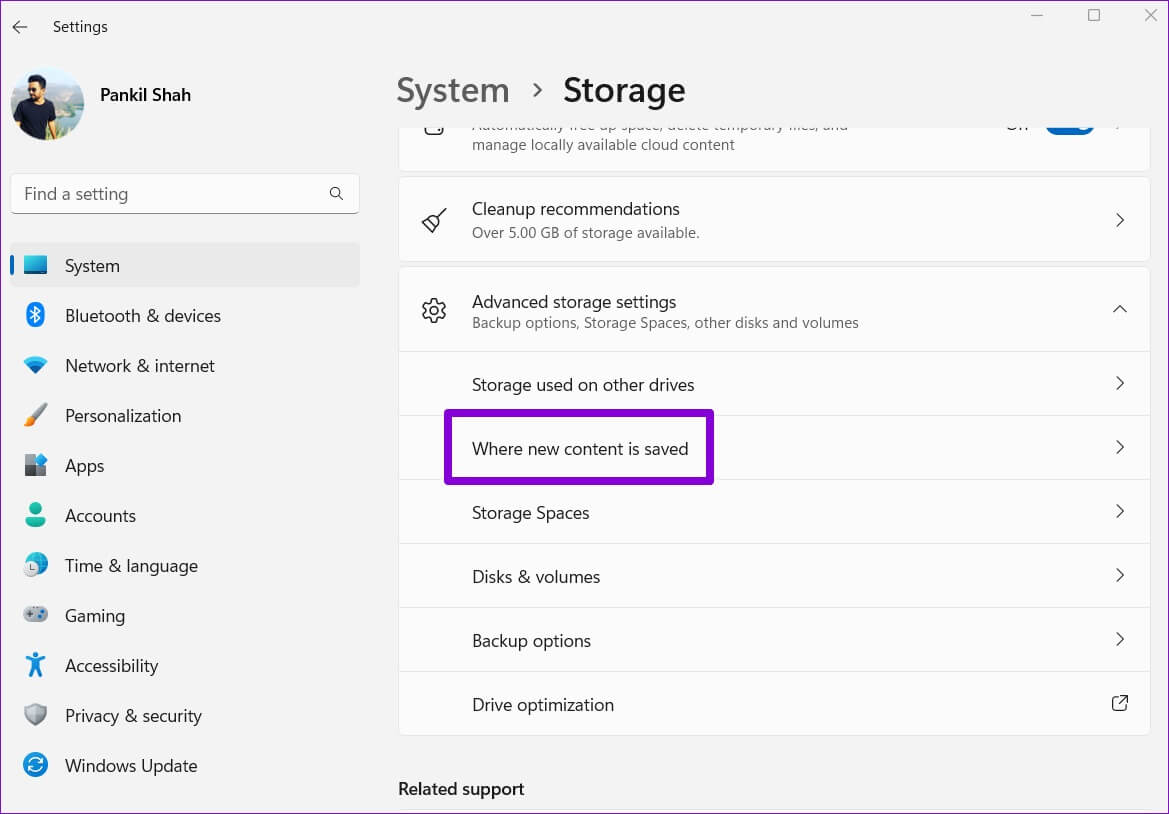
Étape 5: Vous trouverez les emplacements de téléchargement actuels pour les applications, les documents, la musique, les photos, les vidéos et les cartes hors ligne. Pour modifier l'emplacement de téléchargement par défaut d'un type de fichier, utilisez le menu déroulant et sélectionnez lecteur différent.
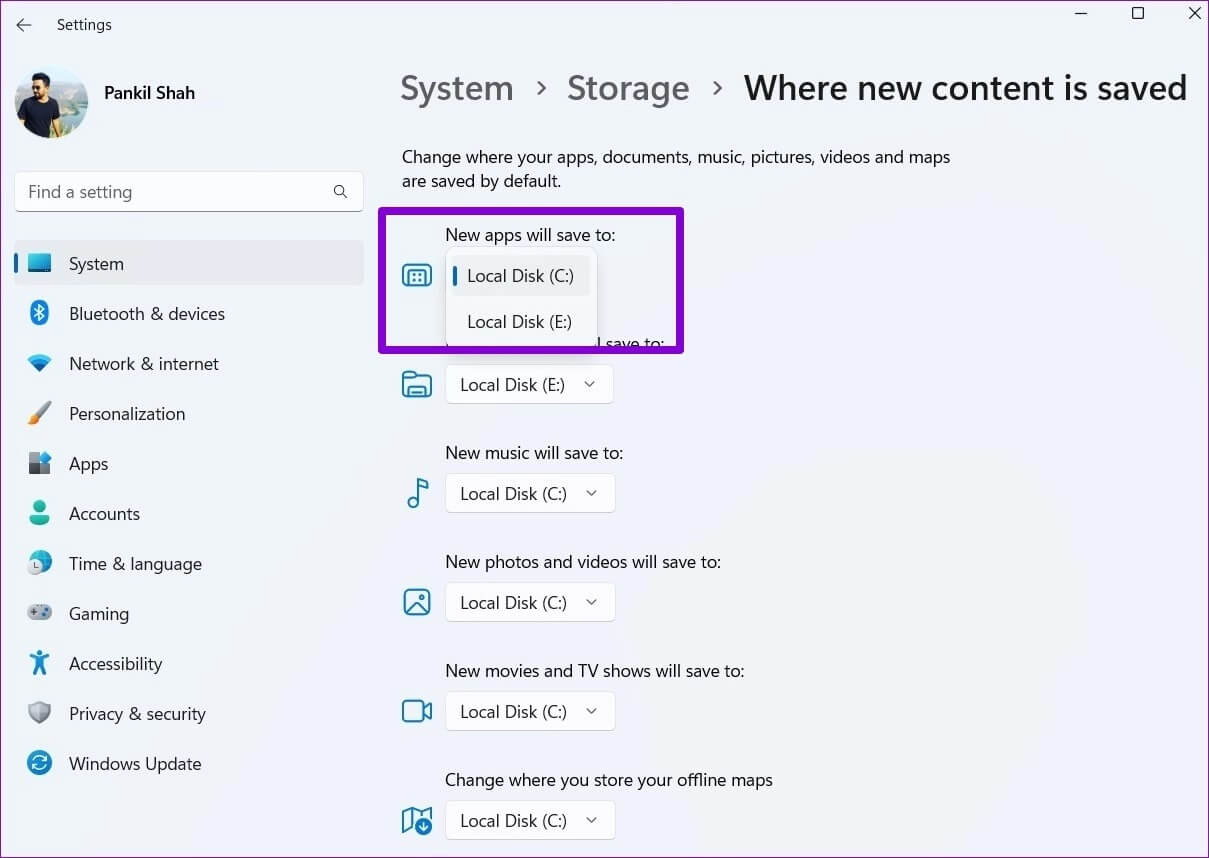
Étape 6: Enfin, appuyez sur Application Pour enregistrer les modifications.
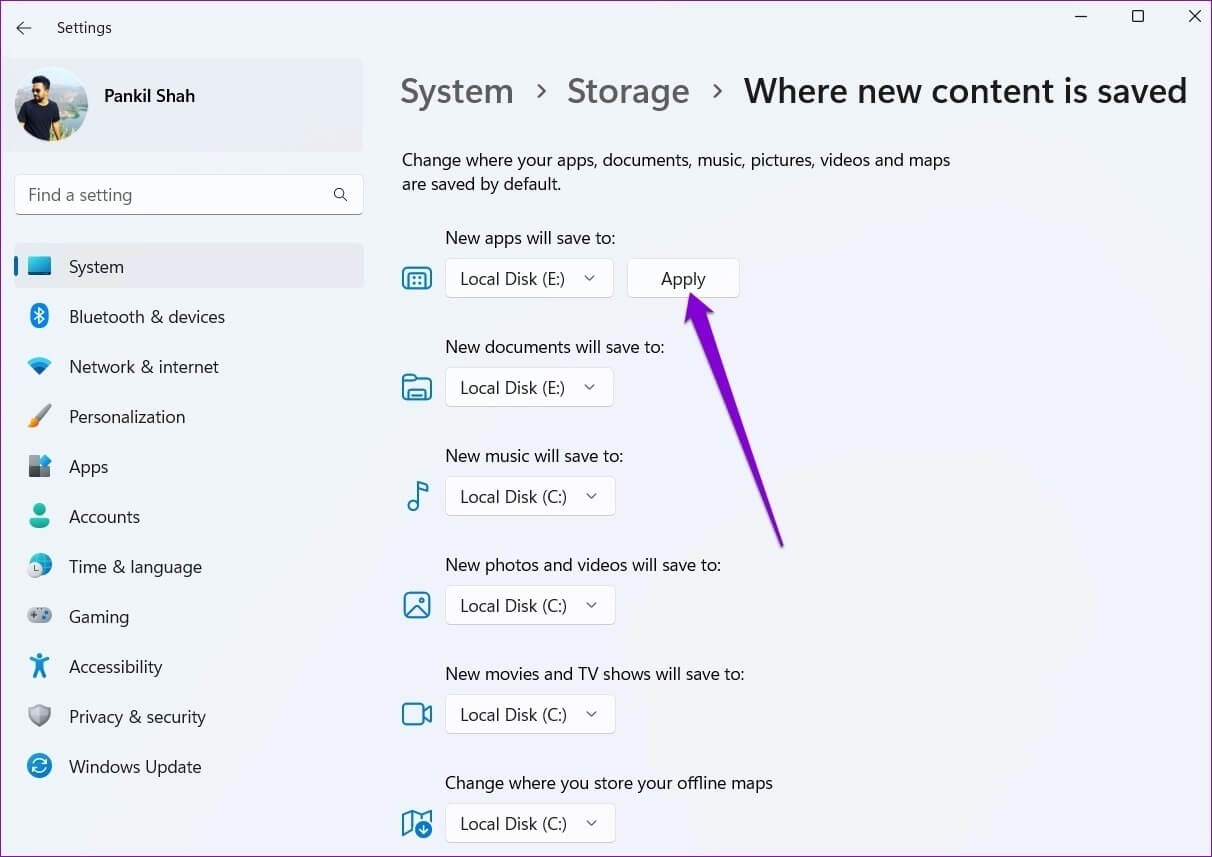
De même, vous pouvez répéter les étapes ci-dessus pour modifier l'emplacement de téléchargement par défaut pour certains types de fichiers. Windows créera automatiquement de nouveaux dossiers dans le lecteur sélectionné pendant que des modifications sont apportées. Par exemple, si vous modifiez l'emplacement de téléchargement par défaut des applications Microsoft Store, Windows créera un dossier Program Files and Windows Apps dans le nouveau lecteur.
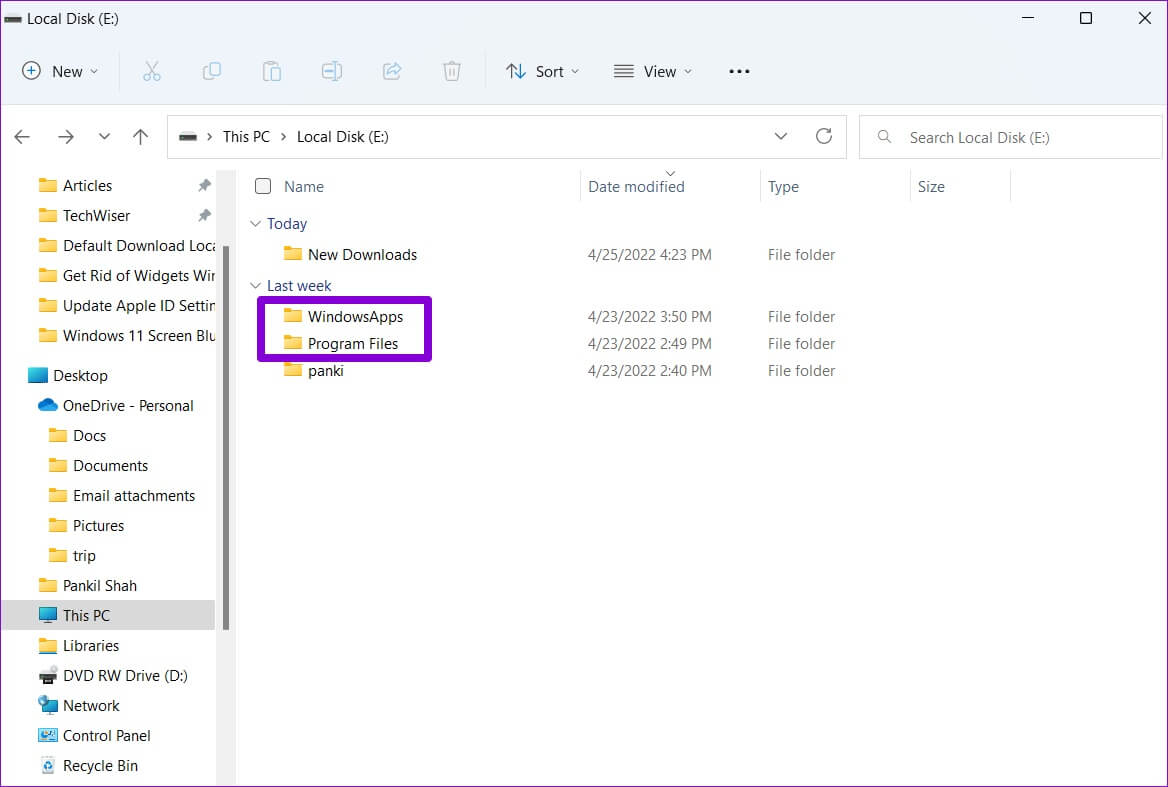
Il est important de savoir que même si vous pouvez mapper différents lecteurs sur différents types de fichiers, vous ne pouvez pas spécifier un dossier spécifique pour eux.
Comment déplacer le dossier Téléchargements vers un autre lecteur
Par défaut, Windows enregistre Fichiers que vous téléchargez sur Internet dans le dossier Téléchargements. Il se trouve généralement dans le lecteur sur lequel vous avez installé Windows. Vous pouvez facilement déplacer le dossier Téléchargements vers un autre lecteur. Voici comment.
Étape 1: Cliquez icône de recherche dans la barre des tâches ou appuyez sur Touche Windows + S Pour ouvrir Rechercher dans le menu. Tapez explorateur de fichiers dans la zone de recherche et sélectionnez le premier résultat qui apparaît.
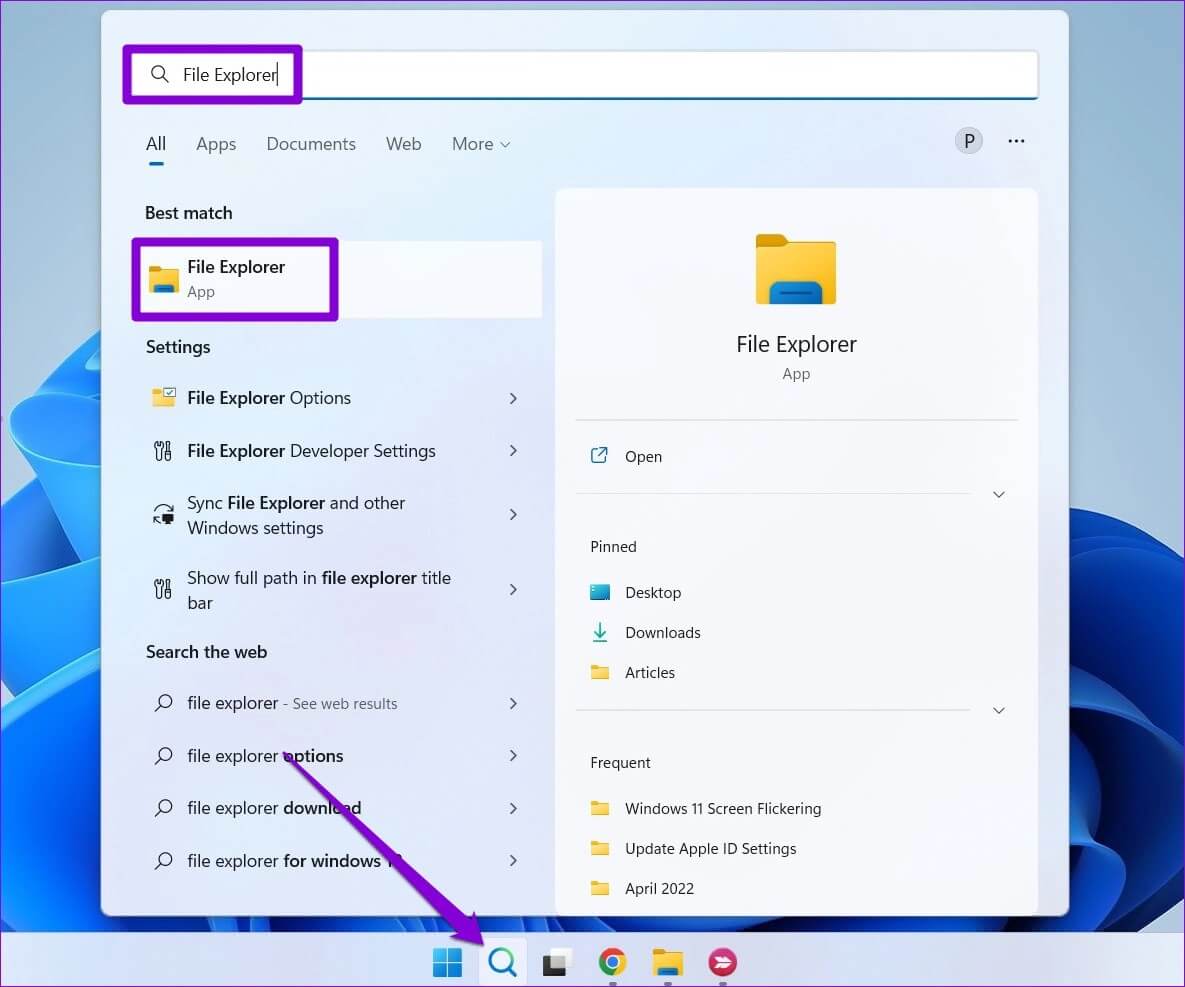
Vous pouvez également cliquer sur Touche Windows + E Pour lancer l'explorateur de fichiers rapidement.
Étape 2: Accédez au lecteur ou à l'emplacement de dossier préféré où vous souhaitez Enregistrer les téléchargements Votre propre.
Étape 3: Cliquez Nouveau Dans le coin supérieur gauche et sélectionnez Dossier de la liste. Donnez à votre dossier un nom approprié.
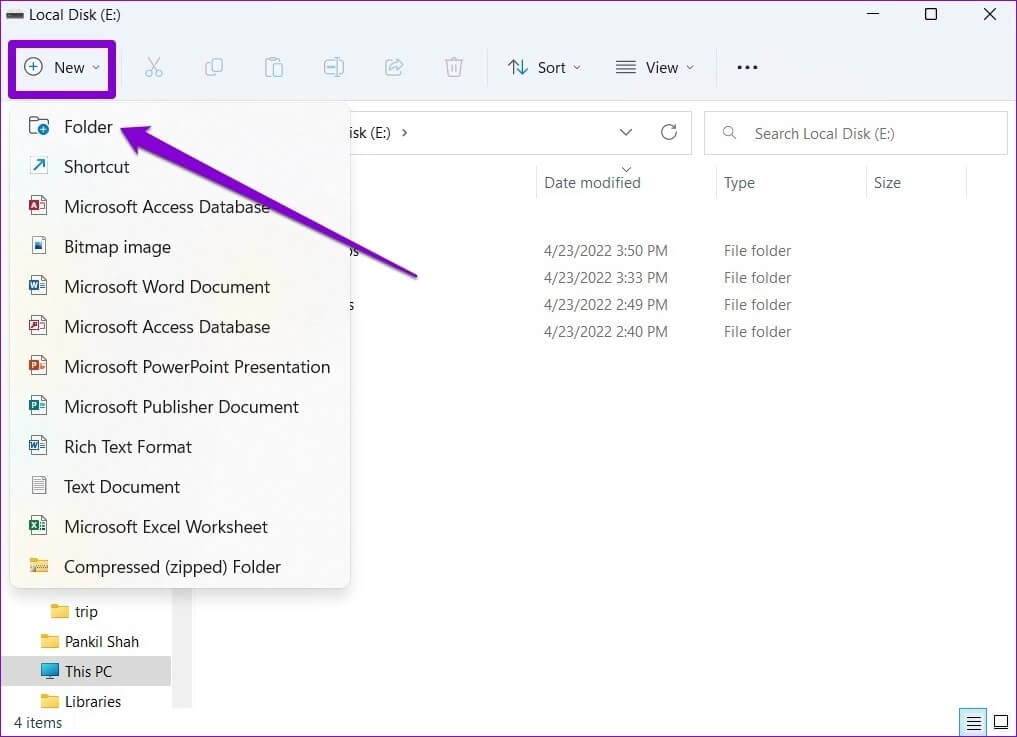
Étape 4: Utilisez le volet de gauche pour accéder à Ce PC. Faites un clic droit sur le dossier Téléchargements et sélectionnez Propriétés.
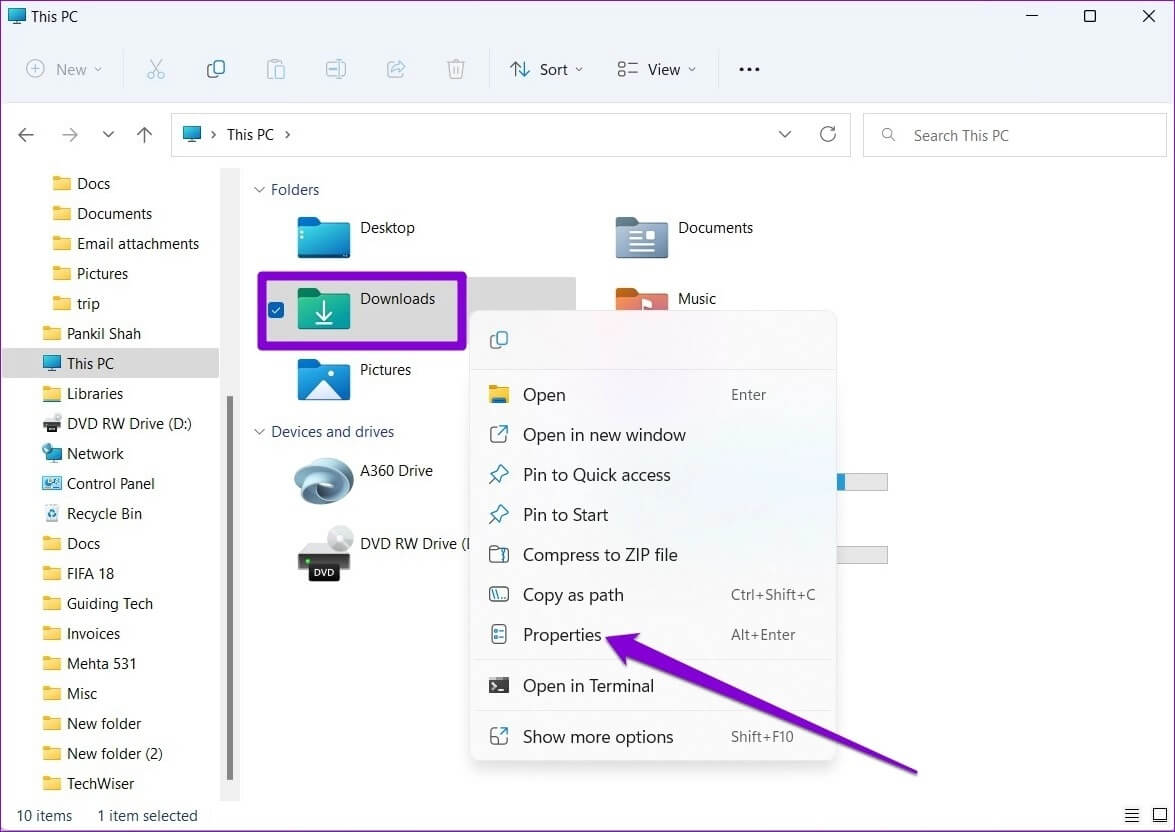
Étape 5: En Fenêtre Propriétés des téléchargements , Aller à Onglet site et cliquez sur Transfert.
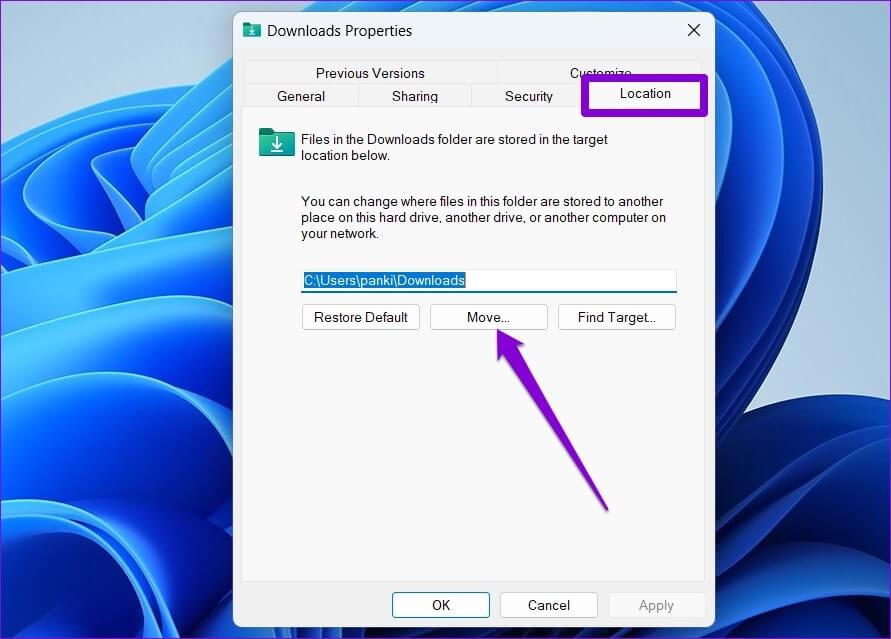
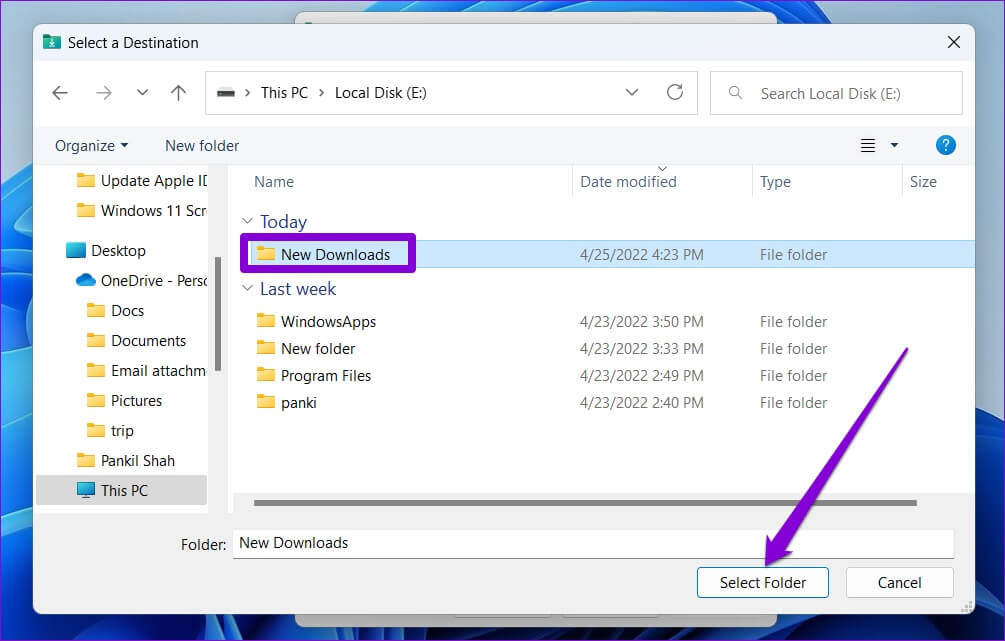
Étape 7: Cliquez "Application" Pour enregistrer les modifications.
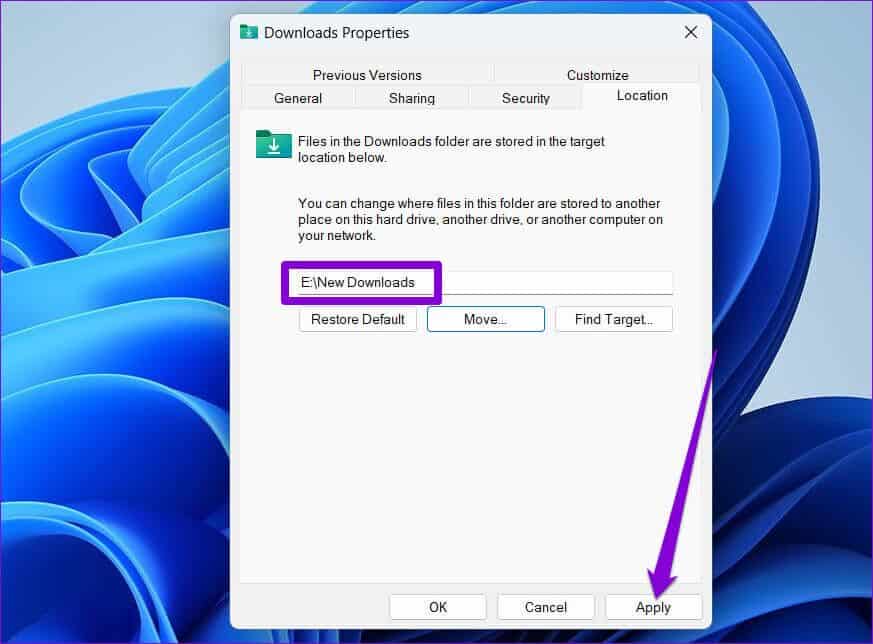
Ce faisant, une invite apparaîtra. Windows vous demandera si vous souhaitez déplacer vos fichiers existants dans le dossier Téléchargements vers le nouvel emplacement. lors de la sélection "Oui" , la conversion commencera. Cela peut prendre un certain temps en fonction de la taille du dossier.
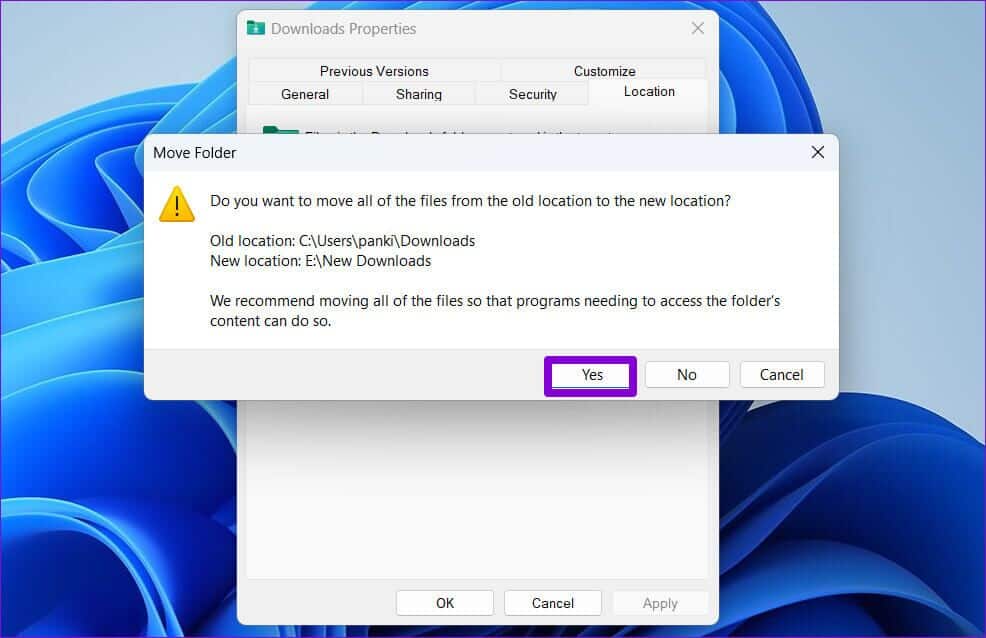
Vous pouvez toujours déplacer ultérieurement le dossier Téléchargements vers son emplacement d'origine. Pour ce faire, ouvrez les propriétés du dossier Téléchargements et cliquez sur "restaurer par défaut" Sous Onglet Emplacement Avant d'appuyer sur "Application".
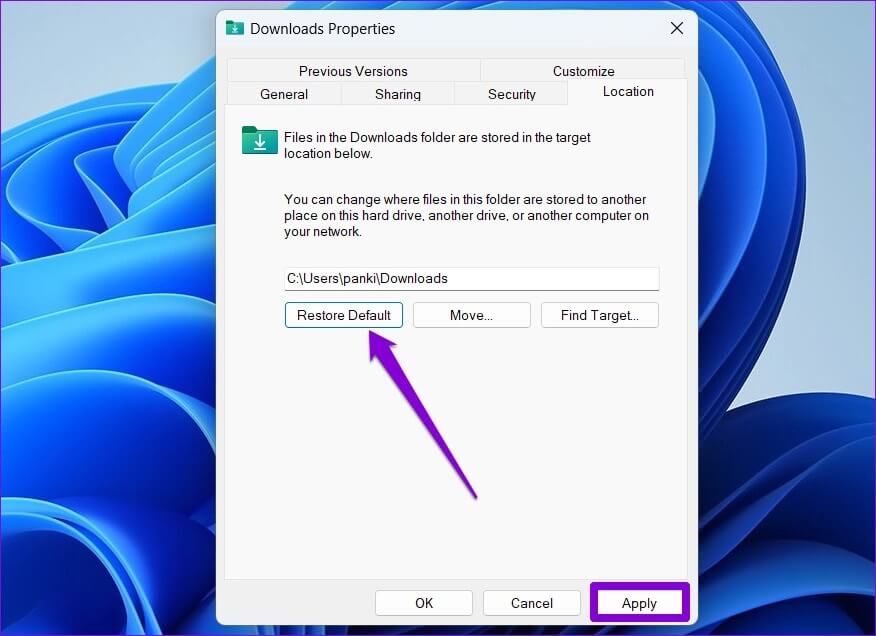
Gérez vos téléchargements
De manière pratique, Windows 11 vous permet de modifier l'emplacement de téléchargement par défaut pour différents types de fichiers en quelques étapes simples. Cela facilite la gestion de votre espace de stockage et évite que votre disque principal ne soit encombré de fichiers non essentiels.
Vous manquez d'espace de stockage ? Lisez notre guide pourEffacer les fichiers de cache indésirables sur un PC Windows Pour restaurer un espace de stockage précieux.