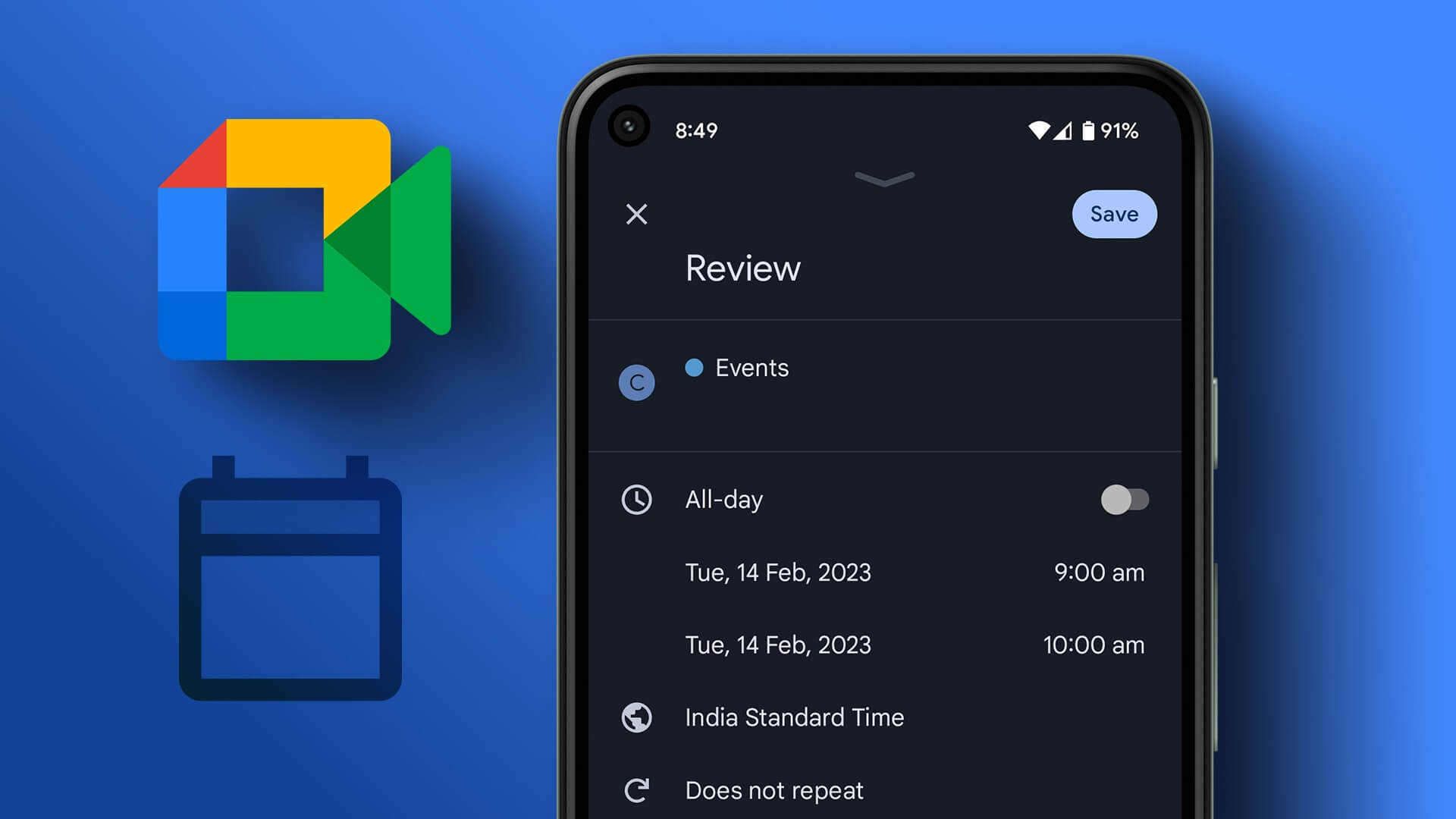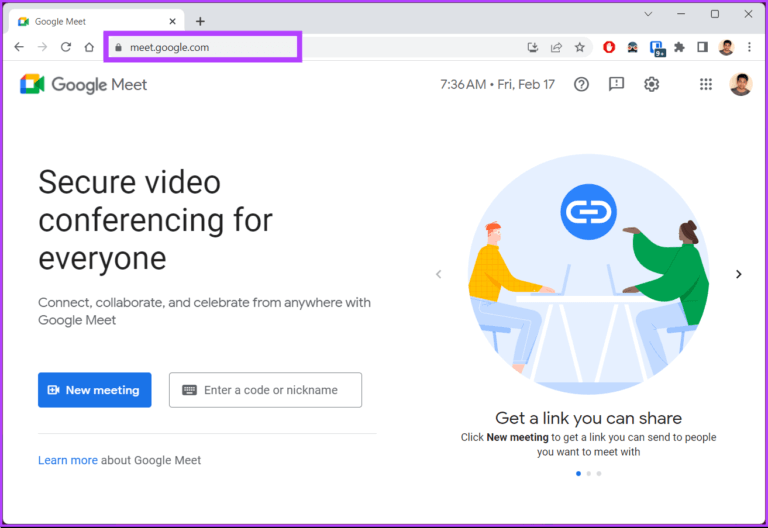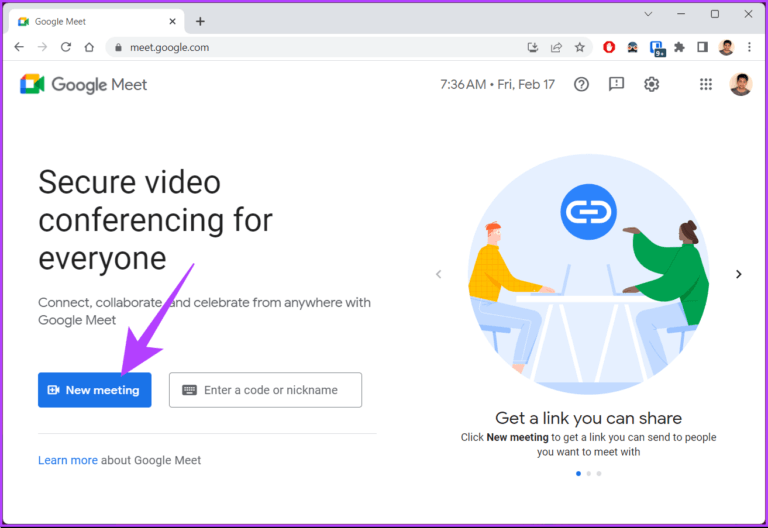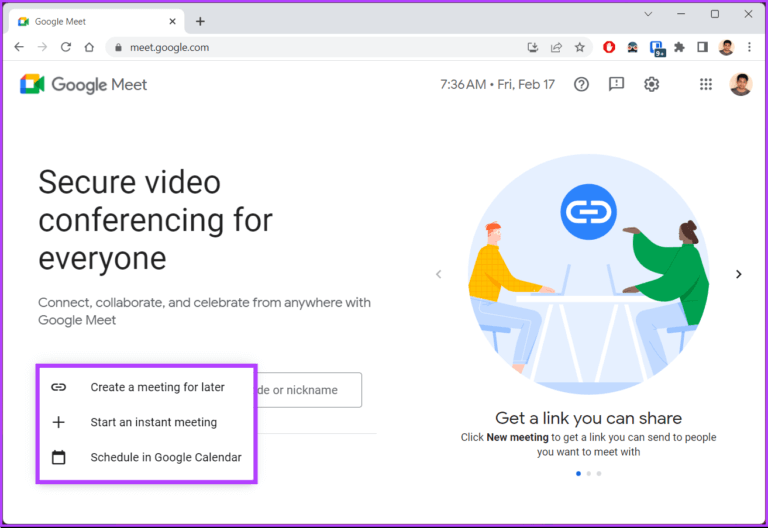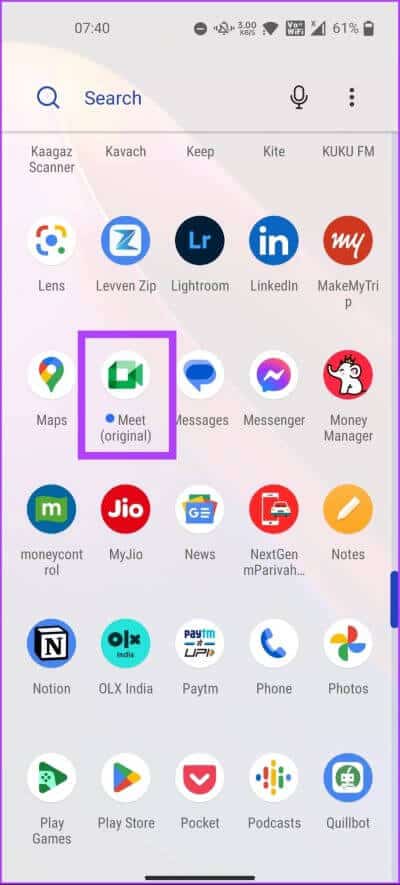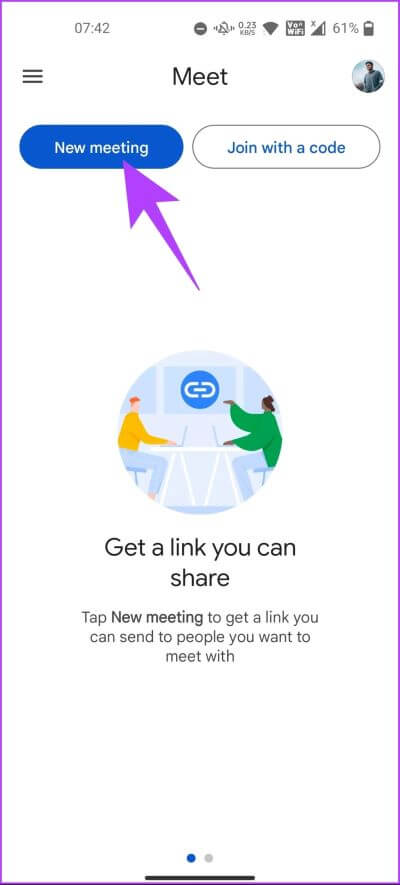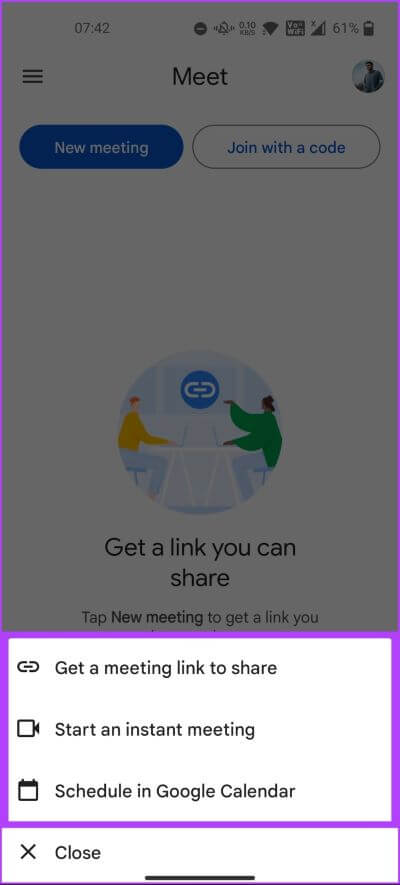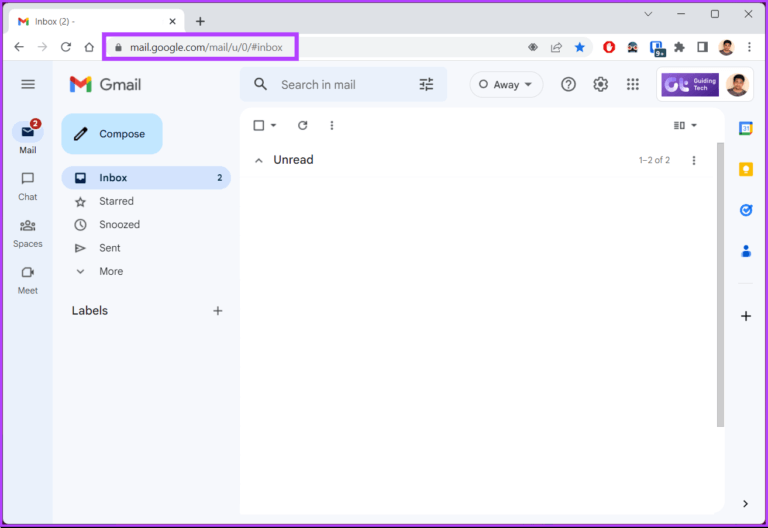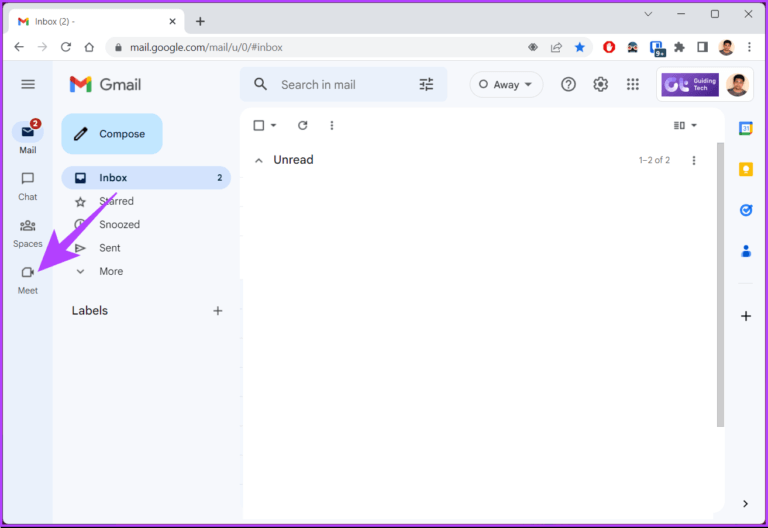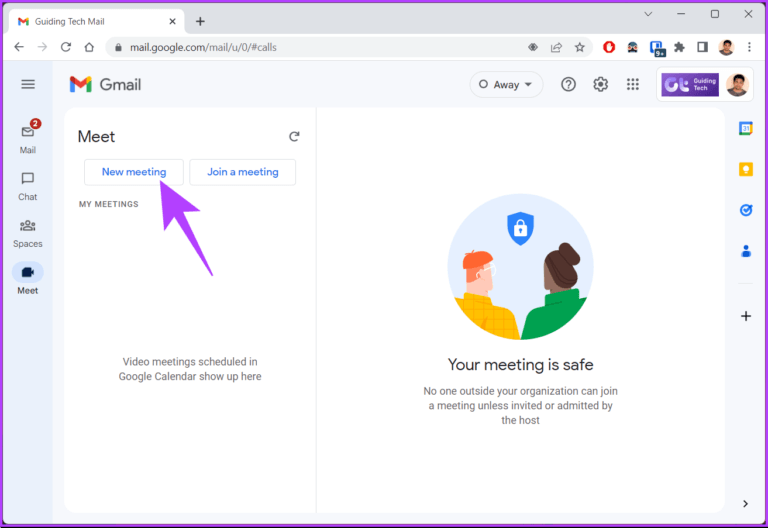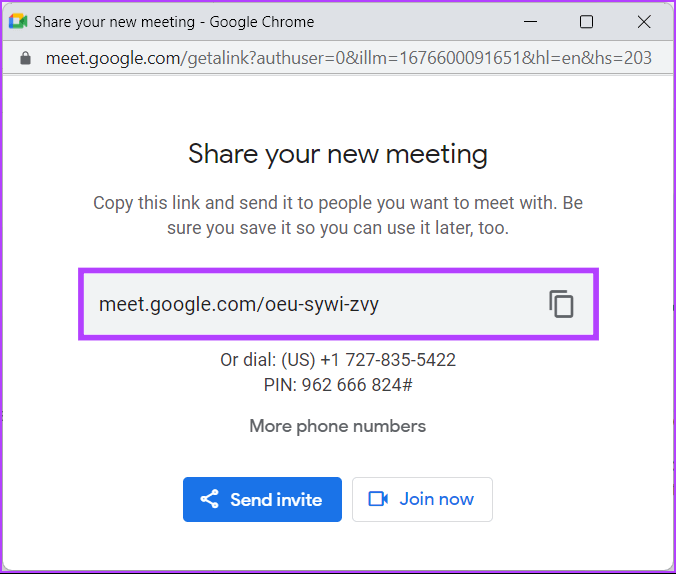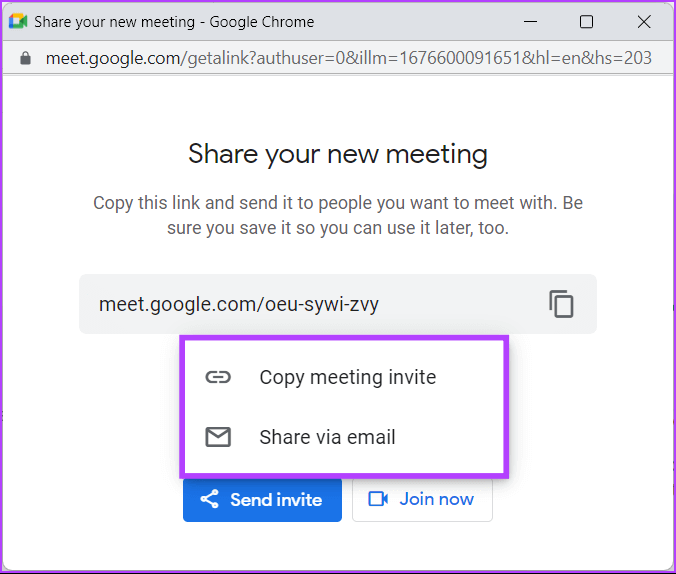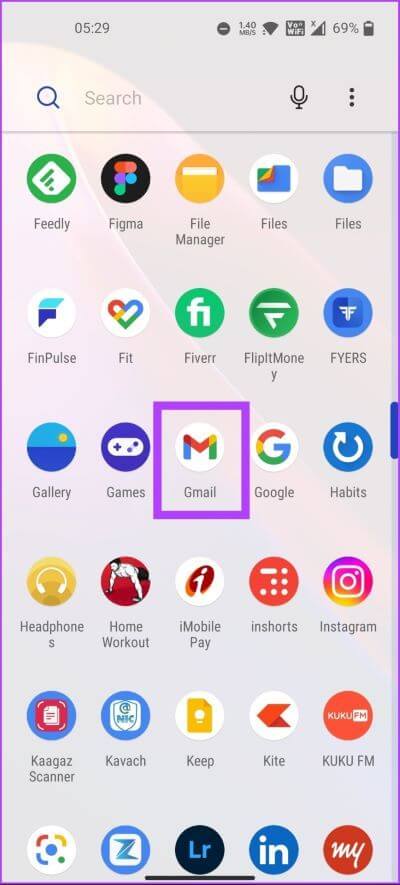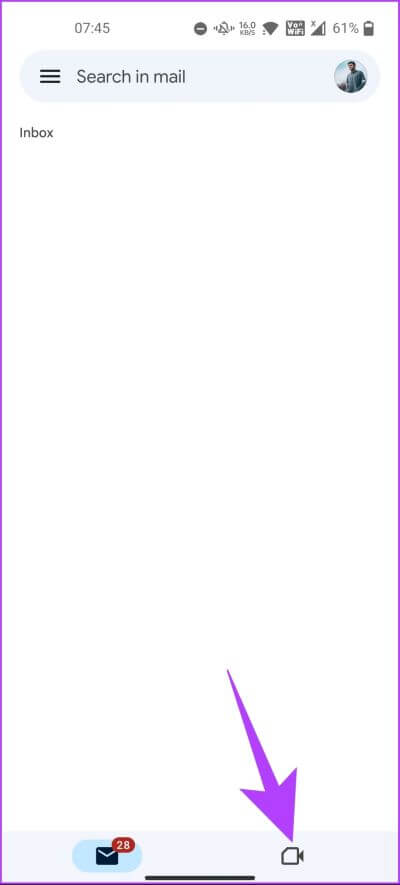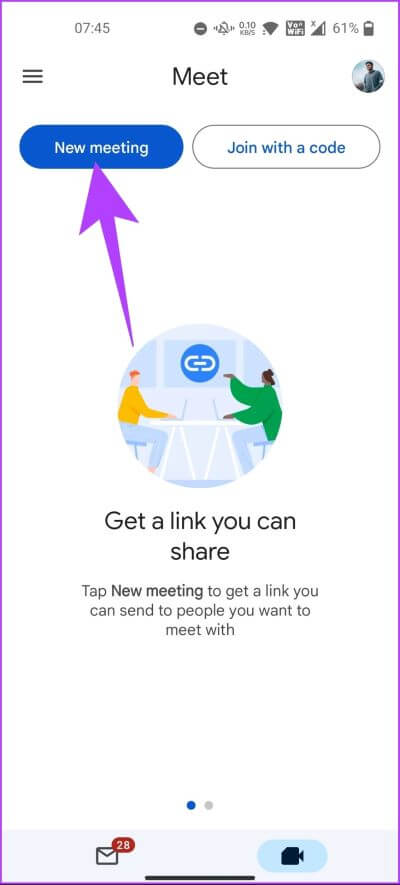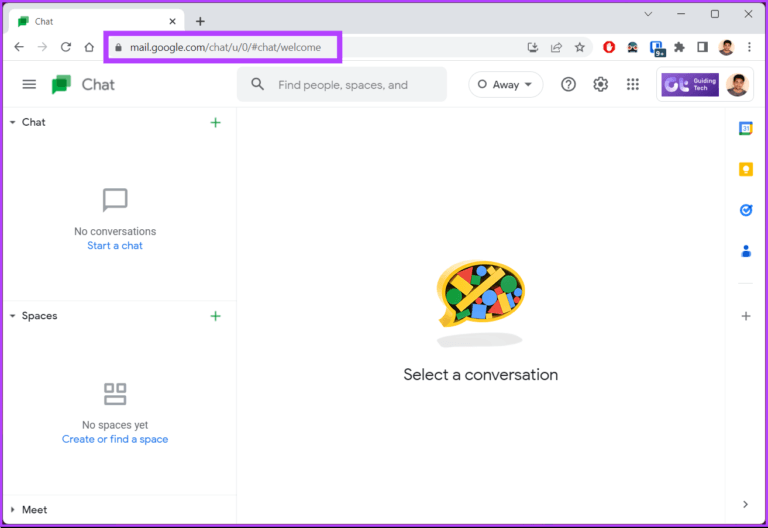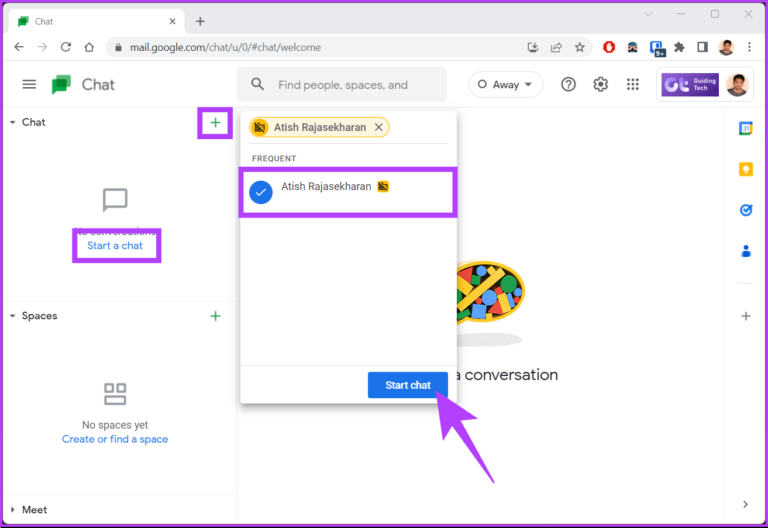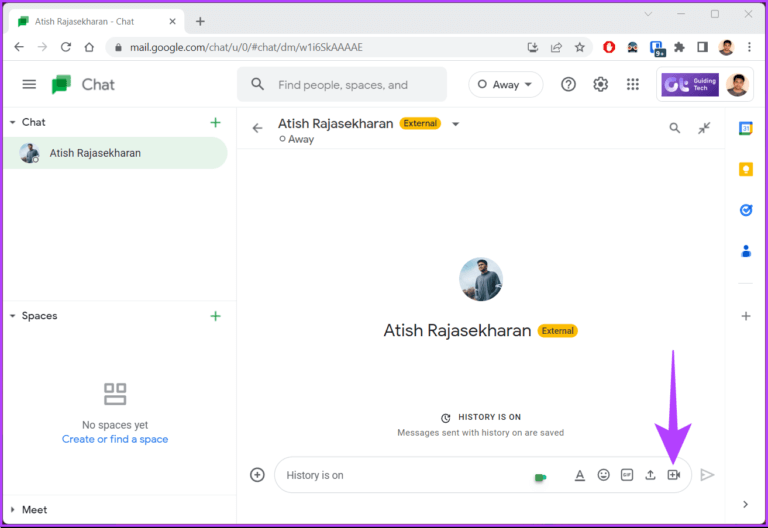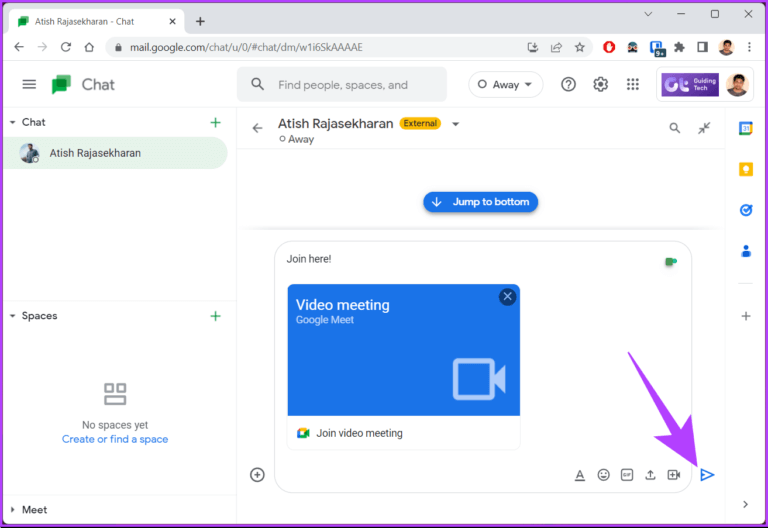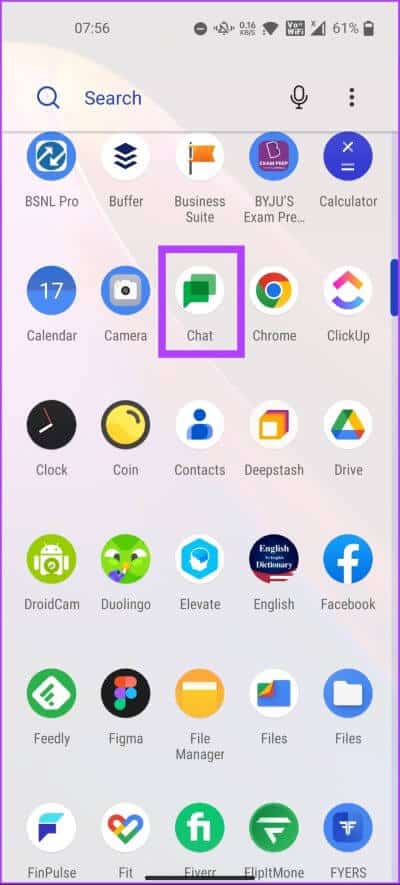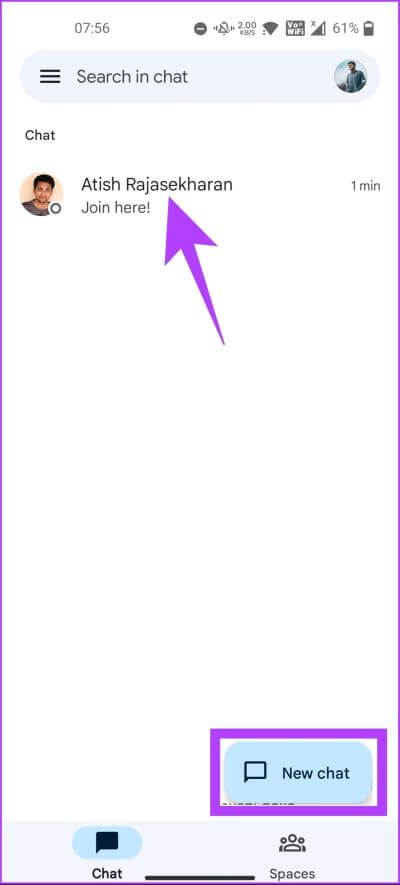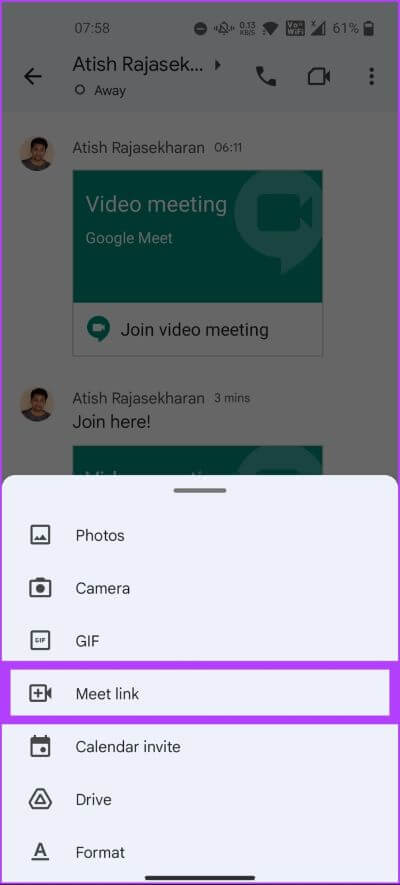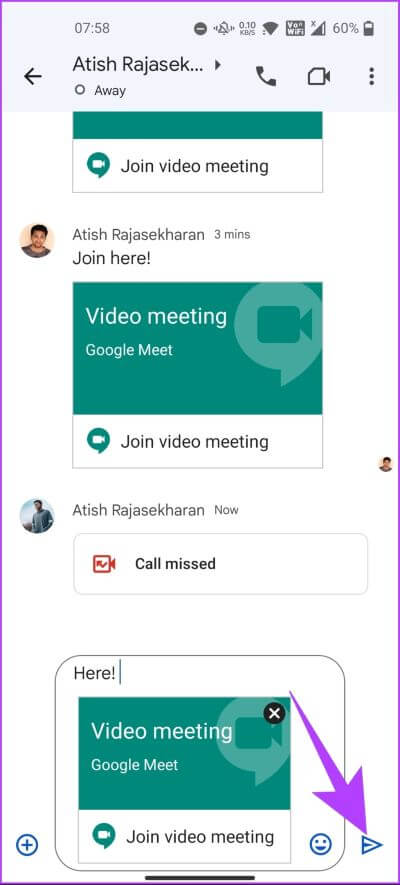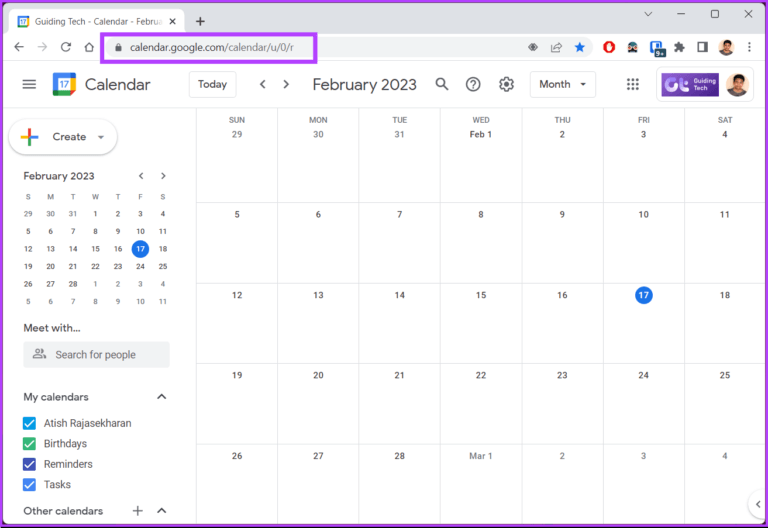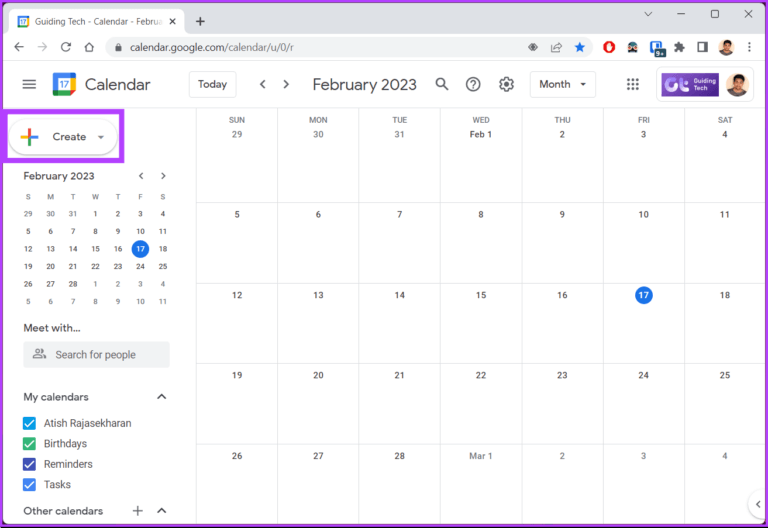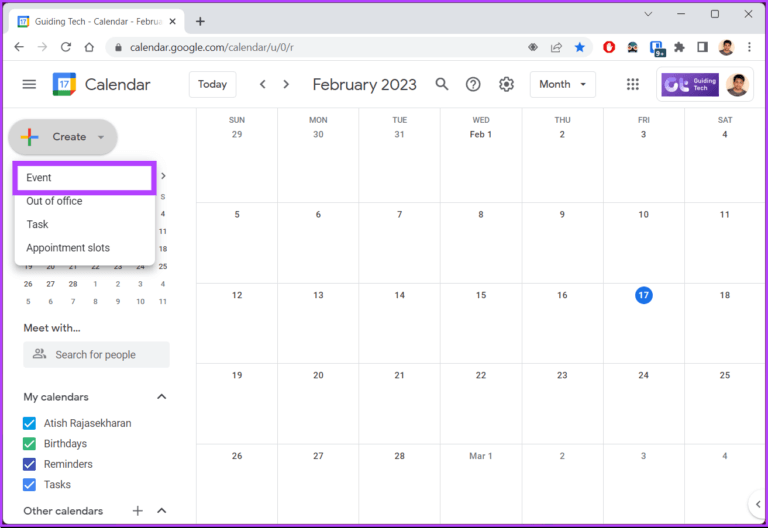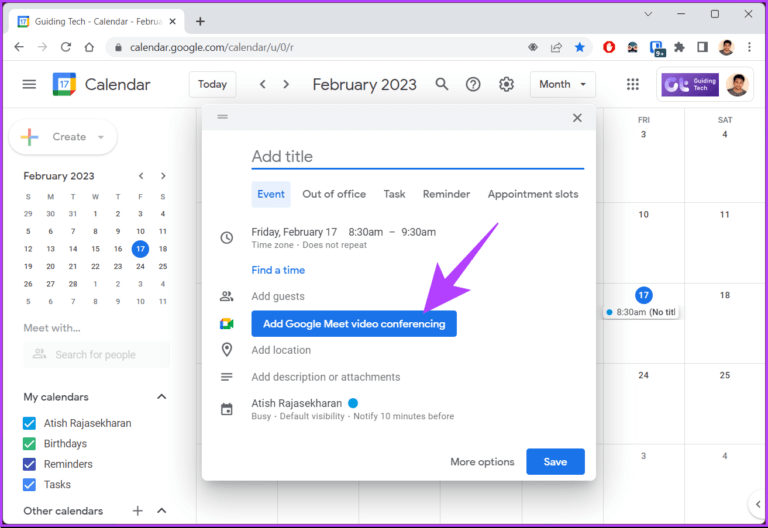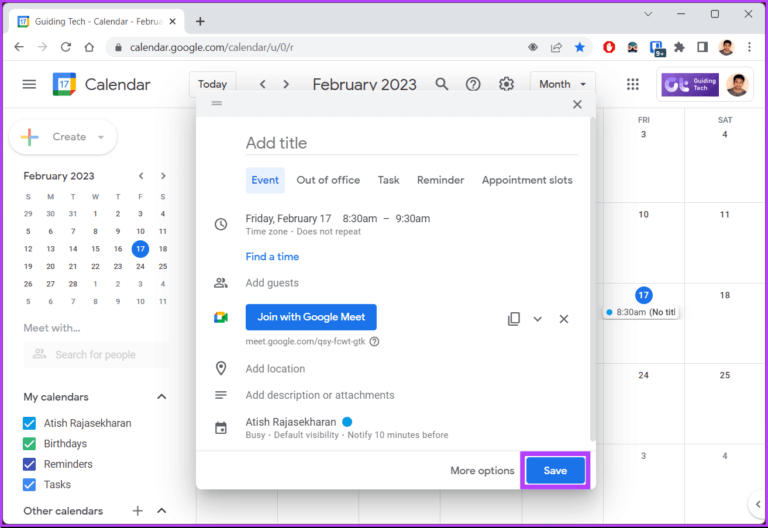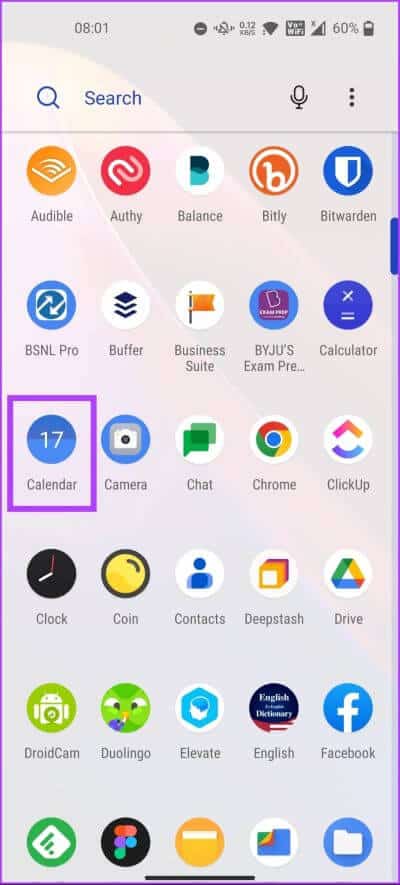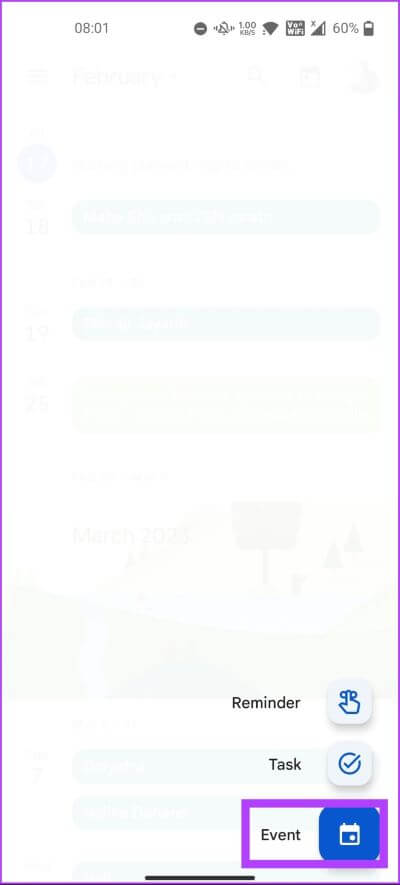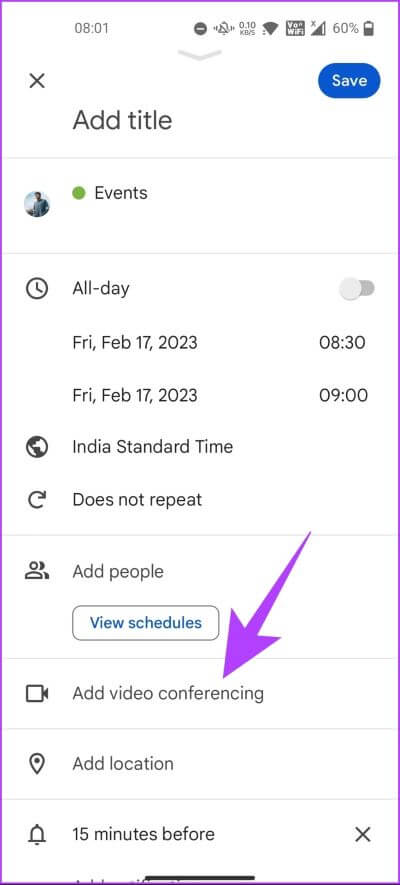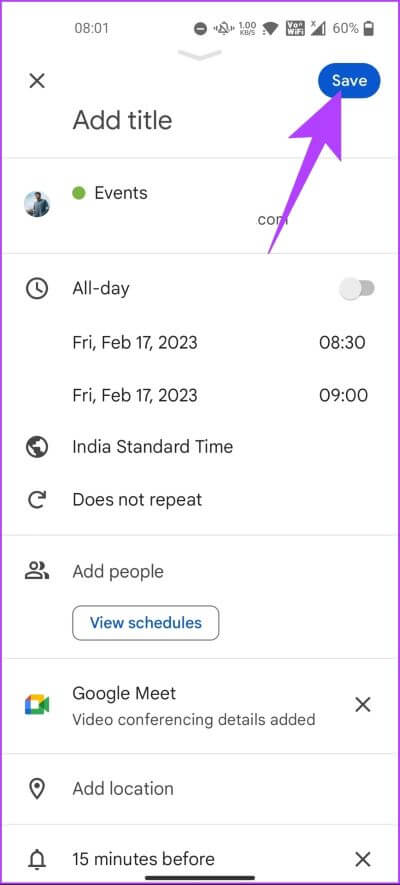Comment planifier une réunion dans Google Meet : voici les 4 meilleures façons
مع Changement de classe Réunions en ligne et virtuelles À la nouvelle norme, apprendre à planifier des réunions est devenu très essentiel. Google Meet, un outil de visioconférence, offre un moyen simple et pratique de planifier et de rejoindre des réunions sans aucun problème. Cet article vous explique comment planifier une réunion dans Google Meet.
Nous vous expliquerons différentes manières de planifier des réunions dans Google Meet. Les étapes sont les mêmes pour Windows ou Mac et Android ou iOS. Assurez-vous qu'Entrée est connecté à votre compte Google avant de poursuivre avec les méthodes. commençons.
Méthode 1. Démarrer une visioconférence avec Google Meet
Le démarrage d'une réunion Google Meet nécessite la création d'un lien de réunion, qui est un lien unique qui expirera s'il n'est pas utilisé pendant 365 jours ou si tout le monde quitte la réunion. Assurez-vous que les connexions de la caméra fonctionnent etLe micro Et internet bien avant le début de la rencontre.
1. Démarrez la réunion sur votre ordinateur
Étape 1: Ouvert Google Meet Sous Windows ou Mac.
Étape 2: Cliquez sur le bouton Nouvelle réunion.
Remarque : Si vous rejoignez une réunion, vous pouvez entrer le code et rejoindre en utilisant l'onglet à côté du bouton Nouvelle réunion (bleu).
Vous aurez le choix entre trois options.
Étape 3: Sélectionner Option Que vous choisissez.
- Créer une réunion pour plus tard: Cela vous aidera à créer et à partager de futures réunions.
- Démarrer une réunion instantanée : Cette option vous aidera à créer une réunion et à la rejoindre instantanément.
- Calendrier Google Agenda : Cette option vous mènera de Google Meet à Google Agenda, où vous pourrez créer un événement pouvant être programmé et partagé avec d'autres.
Une fois que vous avez sélectionné l'option, vous pouvez partager ou programmer la réunion sur Google Meet. Si vous n'avez pas accès à votre ordinateur mais que vous souhaitez tout de même rejoindre ou programmer une réunion, vous pouvez également utiliser votre téléphone.
2. Démarrer une réunion sur l'application mobile
Remarque : Assurez-vous d'avoir téléchargé l'application Google Meet sur votre appareil avant de suivre les étapes.
Étape 1: Ouvert Google Meet Sur votre appareil mobile.
Étape 2: Cliquez sur le bouton Réunion Nouveau dessus.
Remarque : Si vous souhaitez rejoindre une réunion, appuyez sur le bouton Rejoindre avec un code à côté de la nouvelle réunion, saisissez le code, puis appuyez sur Rejoindre.
Vous aurez le choix entre trois options, comme sur PC.
Étape 3: sélectionnez l'option de votre choix; "Obtenir un lien de réunion à partager" ou "Démarrer une réunion instantanée" ou Planification dans Google Agenda" .
Une fois que vous avez choisi l'option, vous recevrez un code qui peut être partagé entre les participants à rejoindre. Si vous utilisez Gmail et souhaitez créer rapidement une réunion sans avoir à quitter le site, vous le pouvez. Passons à la méthode suivante.
Méthode 2 : Démarrer la réunion avec Gmail
Google a intégré la plupart de ses outils professionnels dans chacun d'eux pour améliorer la coordination et le travail d'équipe. Les choses ne sont pas différentes avec Gmail, où vous pouvez facilement planifier des réunions avec Google Meet, planifier un événement de calendrier avec Google Calendar, etc.
1. Démarrez sur l'ordinateur
Planifier une réunion avec Gmail est le moyen le plus rapide de démarrer ou de rejoindre une réunion. Cependant, contrairement à la création d'une réunion sur Google Meet, lorsque vous créez une réunion dans Gmail, vous n'avez pas la possibilité de planifier une réunion dans Google Calendar.
Étape 1: Ouvert Gmail Sous Windows ou Mac.
Étape 2: Cliquez Possibilité de rencontre Juste en dessous du bouton Poster.
Remarque : Si vous ne voyez pas l'option, accédez aux paramètres de Gmail en cliquant sur l'icône d'engrenage en haut à gauche > sélectionnez "Afficher tous les paramètres" > accédez à "Chat et réunion" > cochez "Afficher la section Meet dans le menu d'accueil". > cliquez sur Enregistrer les modifications.
Étape 3: Du département Découvrez , Cliquez sur le bouton Réunion Nouveau dans le volet de droite.
Remarque : Si vous rejoignez une rencontre, vous pouvez choisir le bouton Rejoindre avec un code et cliquer sur Rejoindre.
Étape 4: Est ouvert La nouvelle fenêtre contient Au Détails de la réunion Nouvellement créé.
Étape 5: Pour envoyer une invitation aux participants, cliquez sur Envoyer une invitation et sélectionnez Copier l'invitation à la réunion ou Partagez par e-mail. Pour commencer immédiatement la réunion, appuyez sur Adhérer maintenantAprès avoir partagé le lien de rendez-vous directement avec la personne souhaitée (X).
2. Commencez sur mobile
Si vous n'avez pas Meet, vous pouvez créer une réunion ou démarrer une réunion directement avec Gmail sur mobile. Si vous n'avez pas Gmail, téléchargez-le avant de poursuivre les étapes.
Étape 1: Aller à Gmail Au Appareil Android ou iOS.
Étape 2: Clique sur Icône de caméra vidéo À côté de icône de courrier.
Vous verrez la même interface Google Meet, que vous connaissez déjà. Cela signifie que les étapes sont les mêmes à partir de maintenant.
Étape 3: Appuyez sur le bouton Réunion Nouveau en haut.
Vous aurez le choix entre trois options, comme sur PC.
Étape 3: Sélectionnez l'option de votre choix : "Obtenir un lien de réunion à partager" ou "Démarrage instantané de la réunion" ou "Planifier dans Google Agenda".
Une fois que vous avez choisi l'option, vous recevrez un code qui peut être partagé entre les participants à rejoindre. Si vous êtes un utilisateur de Google Chat, vous pouvez également créer et inviter des utilisateurs à des réunions à partir de là. Continuer à lire.
Méthode 3 : démarrer une réunion à partir de Google Chat
Google Chat est comme Hangouts avec des fonctionnalités similaires à Slack pour la collaboration personnelle et professionnelle. Vous pouvez accéder à Google Chat via Gmail ou télécharger l'application L'application autonome disponible sur Android ou iOS.
Tout comme Google Meet sur Gmail, vous pouvez créer et partager une réunion à l'aide de Google Chat.
1. Sur l'ordinateur
Créer une réunion avec Google Chat est relativement peu conventionnel, compte tenu de la popularité de l'application. Cependant, les étapes sont faciles à parcourir.
Étape 1: Ouvrir Google Chat Au Système Windows ou Mac.
Étape 2: Cliquez Option pour commencer à discuter ou ajouter un bouton (+) et cliquez sur démarrer Chat.
Remarque : Vous pouvez accéder à Google Chat à l'aide de Gmail en cliquant directement sur l'icône de chat sous l'option Courrier dans le volet de gauche. Si vous ne voyez pas l'option, accédez aux paramètres de Gmail en cliquant sur l'icône d'engrenage en haut à droite > cliquez sur "Afficher tous les paramètres" > accédez à "Chat & Meet" > choisissez Google Chat > cliquez sur Enregistrer les modifications .
Étape 3: Cliquez sur l'icône "Ajouter une visioconférence".
Cela générera un lien Google Meet que l'autre personne pourra rejoindre.
Étape 4: Appuyez sur le bouton transmission.
Remarque : Google Chat ne vous permet pas de rejoindre la réunion avec un code. Le lien est le seul moyen de le rejoindre.
La possibilité de planifier une réunion dans Google Agenda n'est pas disponible lors de la création d'une réunion dans Google Chat, contrairement à Google Meet et Gmail.
2. Sur un téléphone mobile
Pour cette méthode, vous n'avez pas besoin de l'application Google Meet. Cependant, vous devez avoir installé l'application Google Chat sur votre appareil Android ou iOS. Une fois téléchargé, suivez les étapes.
Étape 1: Aller à Google Chat Au Appareil Android ou iOS.
Étape 2: Appuyez sur le bouton Nouvelle conversation ou sélectionnez Personne du chat en cours.
Étape 3: Appuyez sur le bouton Ajout (+) Et sélectionnez Lien de rencontre.
Remarque : Vous pouvez cliquer directement sur l'icône du téléphone ou de la caméra vidéo pour appeler la personne.
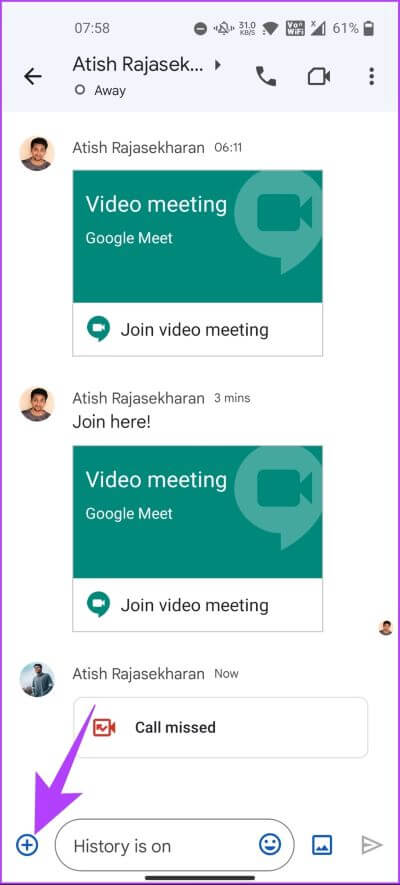
Cela générera un lien Google Meet que l'autre personne pourra rejoindre.
Étape 4: Appuyez sur le bouton envoyer.
Remarque : Google Chat ne vous permet pas d'utiliser un code de réunion. Le lien est le seul moyen de rejoindre la réunion.
Semblable à Gmail, vous ne pouvez pas planifier une réunion créée avec le chat dans Google Agenda comme Google Meet. Passez donc à la méthode suivante si vous préférez planifier une réunion via Google Agenda plutôt qu'une réunion instantanée ou une réunion en tête-à-tête.
Méthode 4 : Planifier une réunion dans Google Agenda
Outre le fait que Google Agenda vous tient au courant de votre temps et de vos événements, vous n'avez pas besoin d'aller sur Google Meet pour planifier une réunion et notifier les invités. En plus de cela, vous pouvez également consulter les horaires des autres participants (s'ils sont partagés) et planifier la réunion en conséquence.
De plus, le calendrier vous donne également la possibilité d'envoyer par e-mail l'invitation à la réunion aux participants à la réunion, leur donnant la possibilité d'accepter ou de refuser la réunion. C'est sans aucun doute l'un des moyens les plus pratiques de créer et de planifier une réunion.
1. Planificateur sur PC
Étape 1: allez à Google Agenda Sous Windows ou Mac.
Étape 2: Cliquez sur le bouton "construction".
Étape 3: Dans la liste déroulante, sélectionnez C'est arrivé.
Étape 4: dans la fenêtre contextuelle, Ajouter l'adresse de la réunion Et sélectionnez Date et heure , ajoutez des invités, puis cliquez sur "La vidéoconférence Google Meet a été ajoutée".
Cela générera automatiquement un lien pour Google Meet. Vous pouvez ajuster vos paramètres Meet en cliquant sur l'icône représentant une roue dentée.
Étape 5: Une fois que tout est réglé et terminé, cliquez sur enregistrer.
Avec cela, un événement sera créé sur Google Calendar et presque tous les participants recevront un mail avec un lien Google Meet pour le rejoindre à l'heure indiquée.
Toutefois, si vous n'avez pas accès à votre ordinateur, vous souhaiterez tout de même créer et programmer une réunion à l'aide de Google Agenda. Continuer à lire.
2. Planifier une réunion sur le téléphone mobile
Planifier une réunion à l'aide de l'application Google Agenda sur votre appareil Android ou iOS n'est pas compliqué. C'est beaucoup plus facile par rapport aux méthodes décrites ci-dessus. Entrons dans les étapes.
Étape 1: Ouvert Google Agenda sur votre appareil Android ou iOS.
Étape 2: Appuyez sur l'icône + (Plus) Flottant et sélectionnez l'option d'événement.
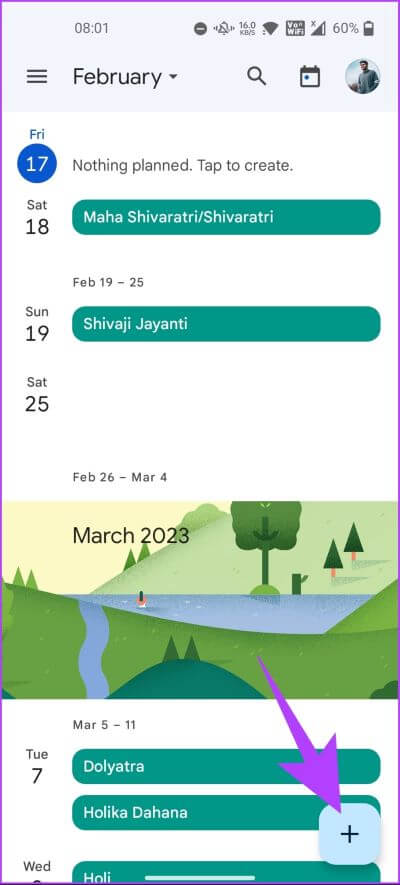
Étape 3: Ajoutez l'adresse Réunion Et sélectionnez Date et heure , et ajouter personnes , Et cliquez sur "Ajouter une visioconférence".
Étape 5: Une fois Définir Tout est fait, cliquez Sauvegarder Dans le coin supérieur droit
Astuce: en savoir plus sur Comment définir les heures de travail dans Google Calendar.
c'est tout. Vous avez créé une réunion avec Google Agenda lors de vos déplacements à l'aide de votre appareil mobile ou de votre ordinateur. Consultez la section FAQ ci-dessous si vous avez d'autres questions.
Questions et réponses sur la planification de réunions dans Google Meet
1. Puis-je programmer plusieurs réunions en même temps sur Google Meet ?
Non, vous ne pouvez pas programmer plusieurs réunions en même temps sur Google Meet en utilisant le même compte Google. Il vérifie automatiquement votre calendrier pour tout événement qui se chevauche et vous empêche de les programmer tous en même temps. Cependant, vous pouvez configurer plusieurs réunions avec différents comptes Google.
2. Pouvez-vous démarrer Google Meet plus tôt que prévu ?
Oui, vous pouvez démarrer Google Meet avant l'heure spécifiée. Cliquer sur le lien de la réunion vous permettra de rejoindre la réunion si elle a été initiée par l'organisateur. Cependant, si vous êtes l'organisateur, vous devrez d'abord rejoindre la réunion et accepter les participants qui arrivent en avance.
3. Combien de temps peut durer une réunion Google Meet gratuite ?
Sur un compte Google Meet gratuit, les réunions peuvent durer jusqu'à 60 minutes. Envisagez de passer à un compte Google Workspace si votre réunion doit durer plus de 60 minutes.
Planifier et gérer des réunions
Peu importe si vous planifiez une réunion d'affaires ou si vous discutez simplement avec vos amis ou votre famille. Google Meet peut vous aider à planifier, programmer et organiser une réunion transparente depuis n'importe où dans le monde. Maintenant que vous savez comment planifier une réunion dans Meet à l'aide de votre compte Google, vous souhaiterez peut-être Lisez également Comment planifier un Google Meet dans Microsoft Outlook.