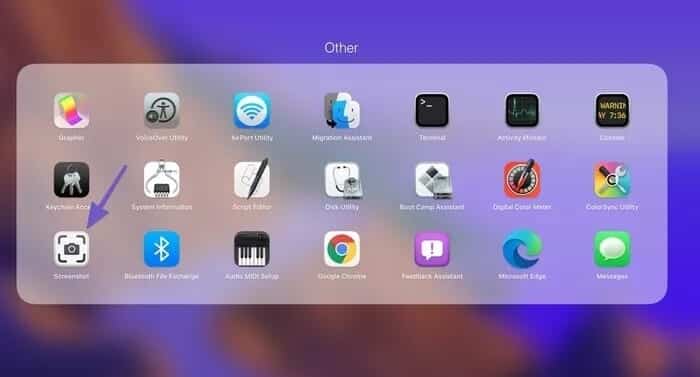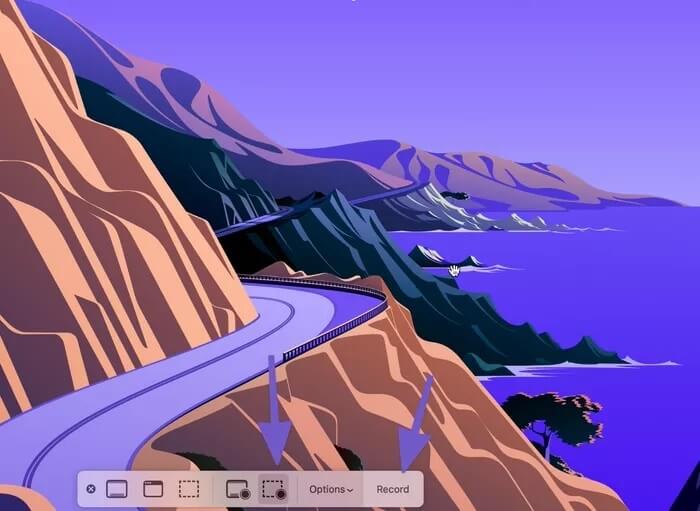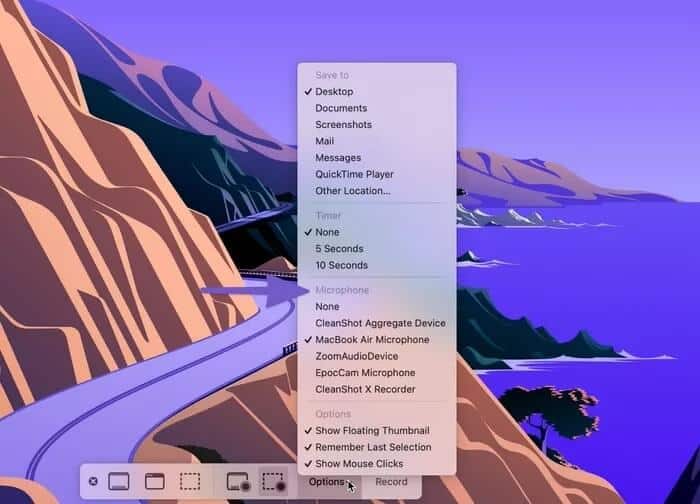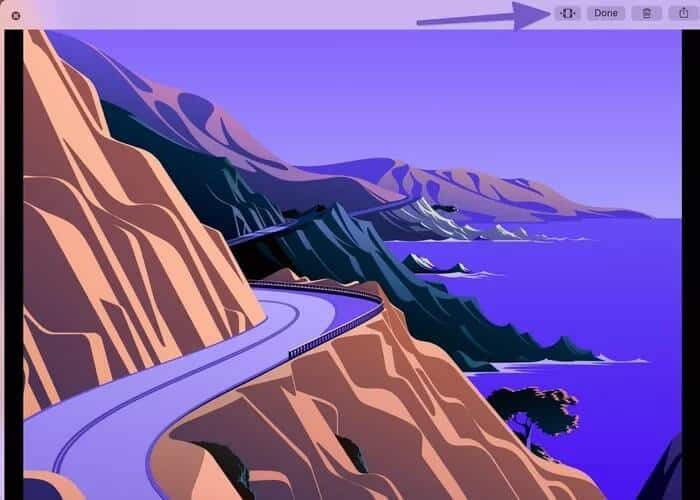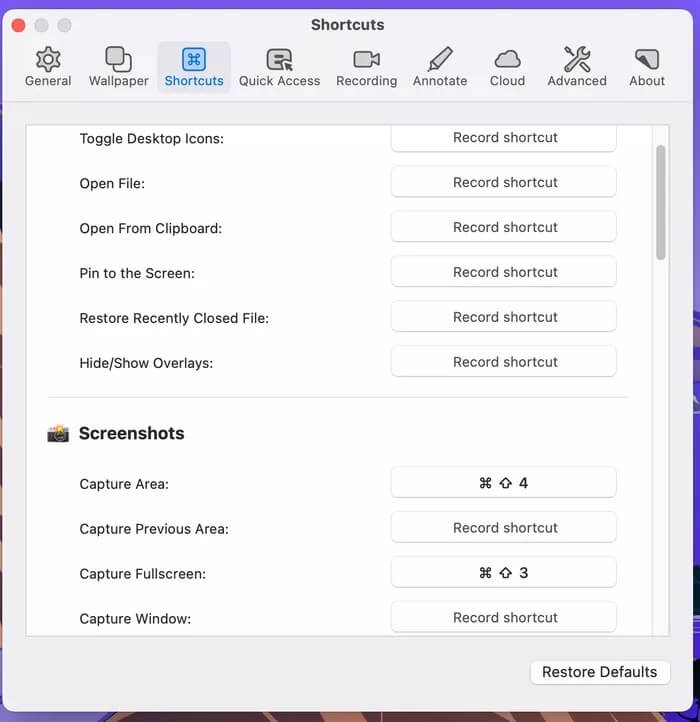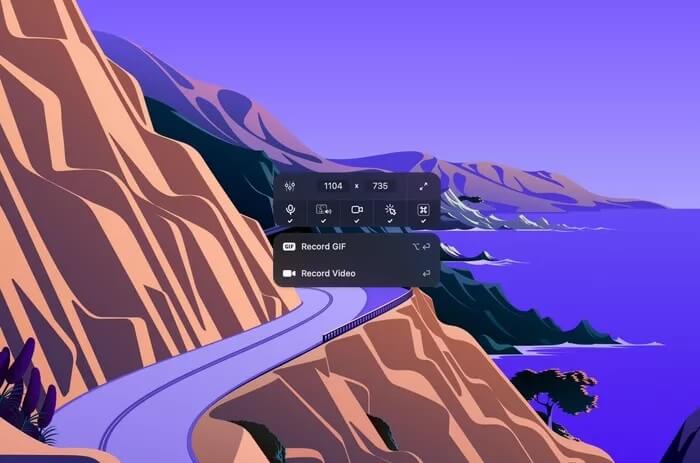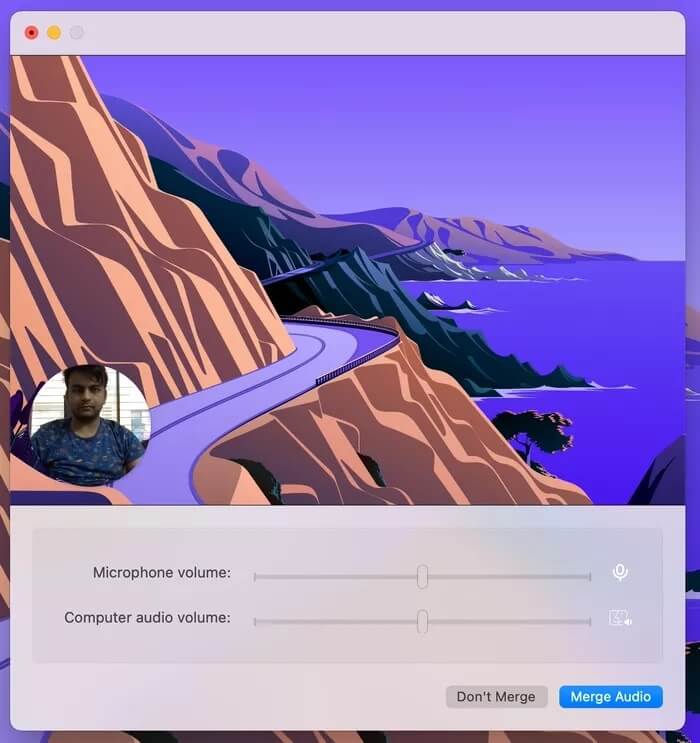Comment enregistrer l'écran sur Mac
Offres macOS d'Apple Outil de capture d'écran Facile à utiliser pour capturer une partie spécifique de l'écran. Ceci est utile pour créer du contenu en ligne pour des cours, des conférences, des webinaires, des tutoriels, etc. où l'outil de capture d'écran est utile pour l'enregistrement d'écran. Voici comment utiliser la capacité d'enregistrement d'écran d'origine dans CAPTURE D'ÉCRAN Ou, obtenez l'aide d'une application tierce pour l'enregistrement d'écran sur votre Mac.
trousses d'outils Enregistrement d'écran (Enregistrement d'écran) Fonctionnalités de base Fournit un ensemble d'options de personnalisation et de fonctionnalités pour l'enregistrement. Découvrez comment enregistrer l'écran sur un Mac.
1. UTILISER L'OUTIL DE CAPTURE D'ÉCRAN
L'outil original de capture d'écran d'Apple propose trois façons de l'utiliser sur votre Mac. Pour commencer, vous pouvez utiliser l'une des astuces ci-dessous pour appeler l'outil.
- Clique sur Commande + Maj + 5 pour ouvrir également la capture d'écran.
- Ouvert Launchpad Vous trouverez la capture d'écran sous un autre menu. Par défaut, macOS y conserve la capture d'écran. Vous pouvez l'installer sur le dock macOS pour un accès facile.
- Clique sur Commande + Espace Et ouvert Recherche Spotlight. Type capture d'écran Et appuyez sur Entrer pour ouvrir l'outil.
Maintenant que vous l'avez ouvert, comprenons comment enregistrer l'écran sur Mac.
Étape 1: macOS ouvrira une zone de capture et une barre de contrôle en bas avec des fonctions avec lesquelles jouer.
Étape 2: Les deux premiers messages sur le côté gauche sont liés à la capture d'écran. La troisième option vous permet de capturer la zone sélectionnée. Déplacez votre attention sur les quatrième et cinquième onglets avec une petite icône d'enregistrement.
Étape 3: Vous pouvez cliquer sur l'icône d'enregistrement et commencer à enregistrer le contenu à l'écran.
Avant d'appuyer sur le bouton d'enregistrement, vous devriez envisager d'utiliser le menu des options pour apporter les modifications nécessaires afin d'avoir une expérience d'enregistrement d'écran sans faille.
Le menu d'options vous permet de sélectionner l'emplacement d'exportation de la vidéo, de régler la minuterie, de sélectionner le microphone par défaut et d'afficher/masquer les clics de souris.
La sélection du microphone par défaut est une étape importante pour ceux qui travaillent avec un microphone externe. Si vous ne sélectionnez pas le bon microphone, la vidéo finale n'inclura pas l'audio que vous souhaitez.
Pour arrêter l'enregistrement, cliquez simplement sur l'option d'enregistrement dans la barre de menu. macOS présentera une vignette vidéo dans le coin inférieur droit.
Vous pouvez cliquer dessus et couper la vidéo en utilisant l'option de recadrage et même supprimer la vidéo directement.
Alors que l'outil de capture d'écran par défaut fait le travail, vous devriez investir dans un outil d'enregistrement d'écran tiers comme CleanShot X ou Snagit. Ils offrent un plus de fonctionnalités et d'options de personnalisation pour le prix.
2. UTILISER CLEANSHOT X
CleanShot X est une application macOS native pour prendre des captures d'écran, enregistrer des vidéos, créer des gifs, etc.
Avec CleanShot X, vous pouvez également annoter des vidéos, partager vos pensées pendant l'enregistrement avec une vignette de coin et éditer des vidéos avant de les exporter. L'application demande 29 $ en paiement unique.
Suivez les étapes ci-dessous pour utiliser CleanShot X sur votre Mac.
Étape 1: Visite Site CleanShot X موقع Achat officiel et téléchargement du programme.
Étape 2: Téléchargement Application Et ajouter Clé de licence.
Étape 3: Au démarrage, CleanShot X demandera de réinitialiser les raccourcis de capture d'écran d'origine de l'application pour prendre la capture d'écran et commencer à enregistrer l'écran.
Apportez les modifications nécessaires à la combinaison de touches et vous êtes prêt à enregistrer l'écran sur votre Mac.
L'application reste dans la barre de menu macOS. Cliquez sur l'icône de l'application et sélectionnez Enregistrement d'écran.
Vous pouvez modifier la résolution d'affichage pour réduire la taille du fichier vidéo, sélectionner un microphone, créer un gif, afficher les clics de souris, définir la miniature du présentateur et régler la minuterie pour démarrer l'enregistrement.
Une fois la vidéo enregistrée, les utilisateurs peuvent utiliser les paramètres audio pour apporter les modifications appropriées à la sortie audio. CleanShot X vous permet de régler le volume du microphone et des haut-parleurs de votre Mac pour atteindre la sortie souhaitée.
Si votre flux de travail nécessite de prendre plusieurs captures d'écran et enregistrements d'écran, CleanShot X vaut vraiment chaque dollar. Le seul problème est qu'il n'est disponible que sur macOS.
Ceux qui recherchent une solution d'enregistrement d'écran multiplateforme devraient consulter SnagIt.