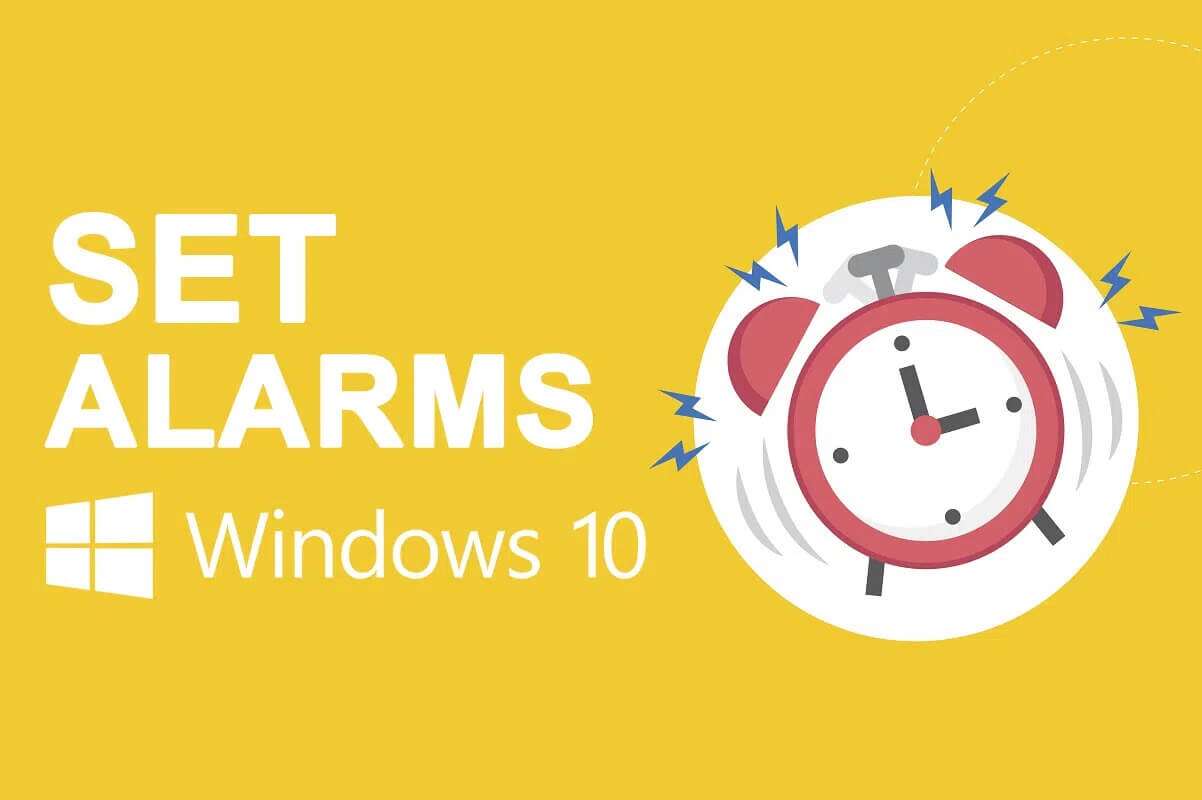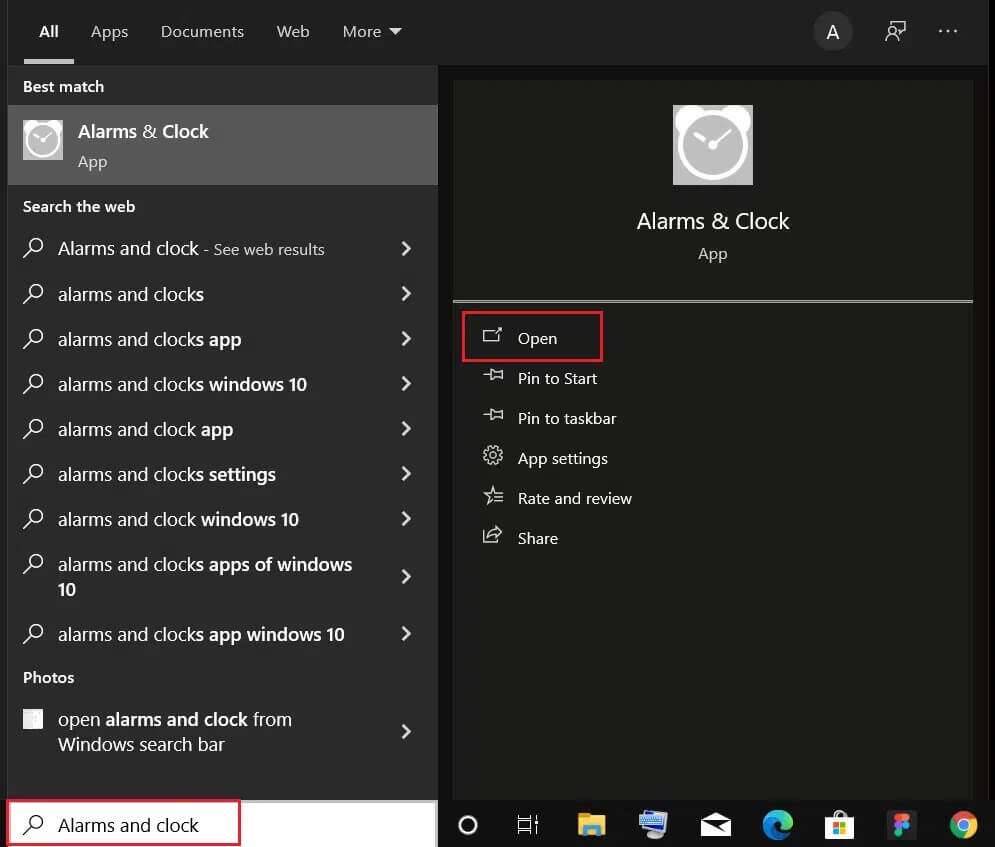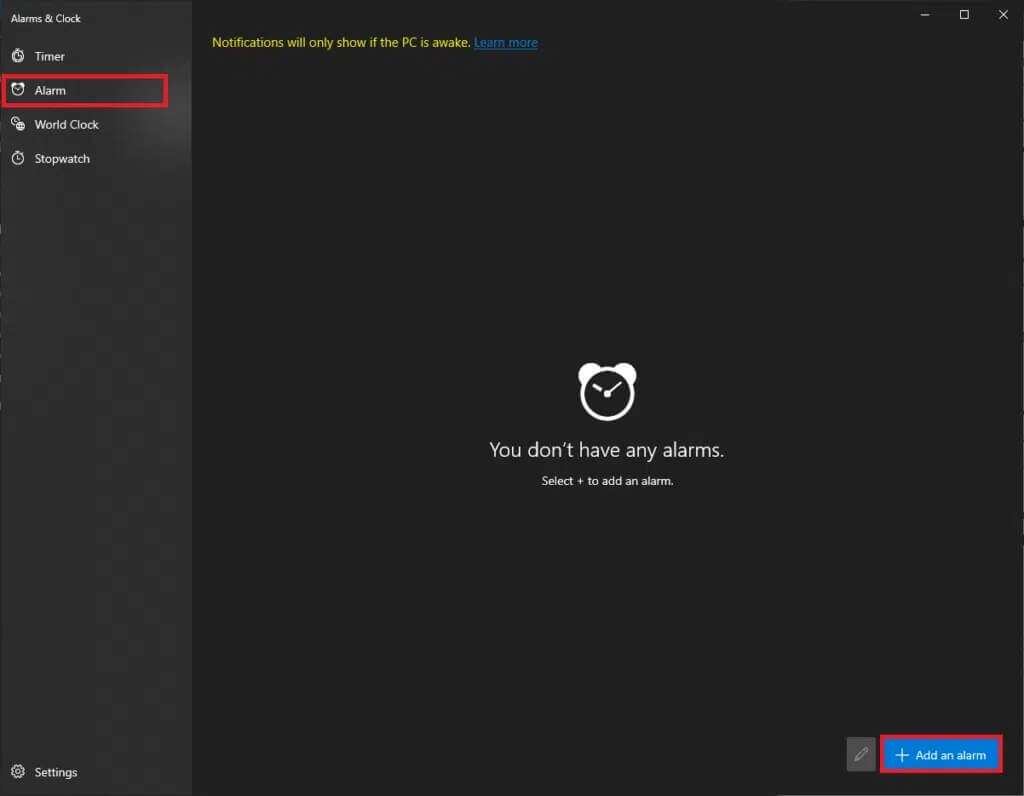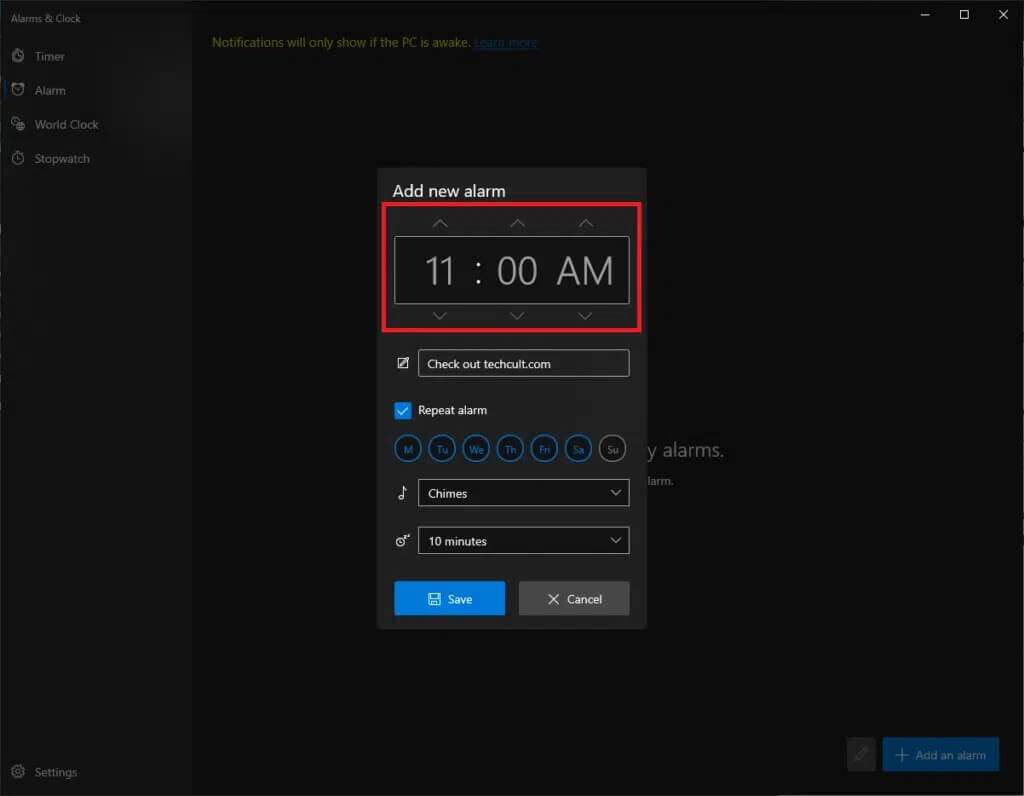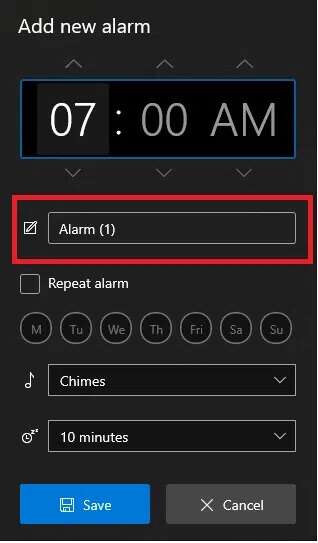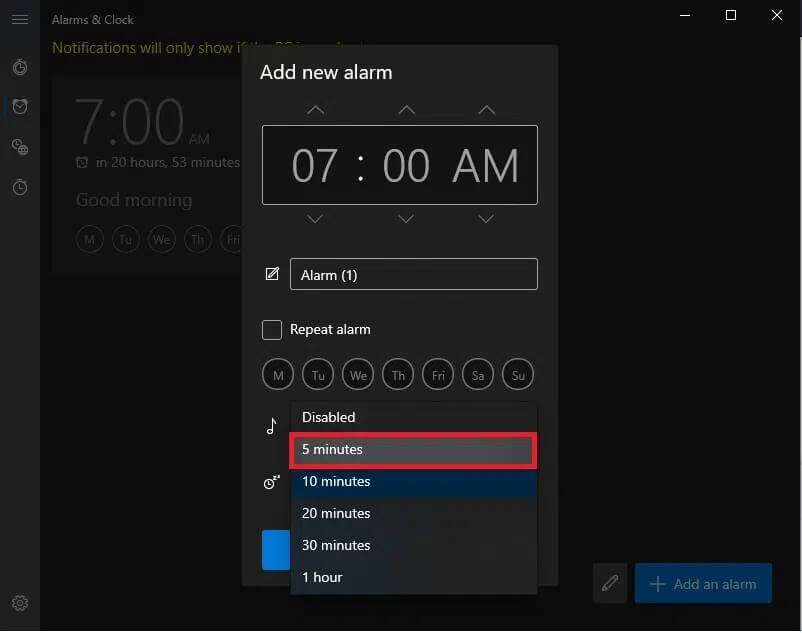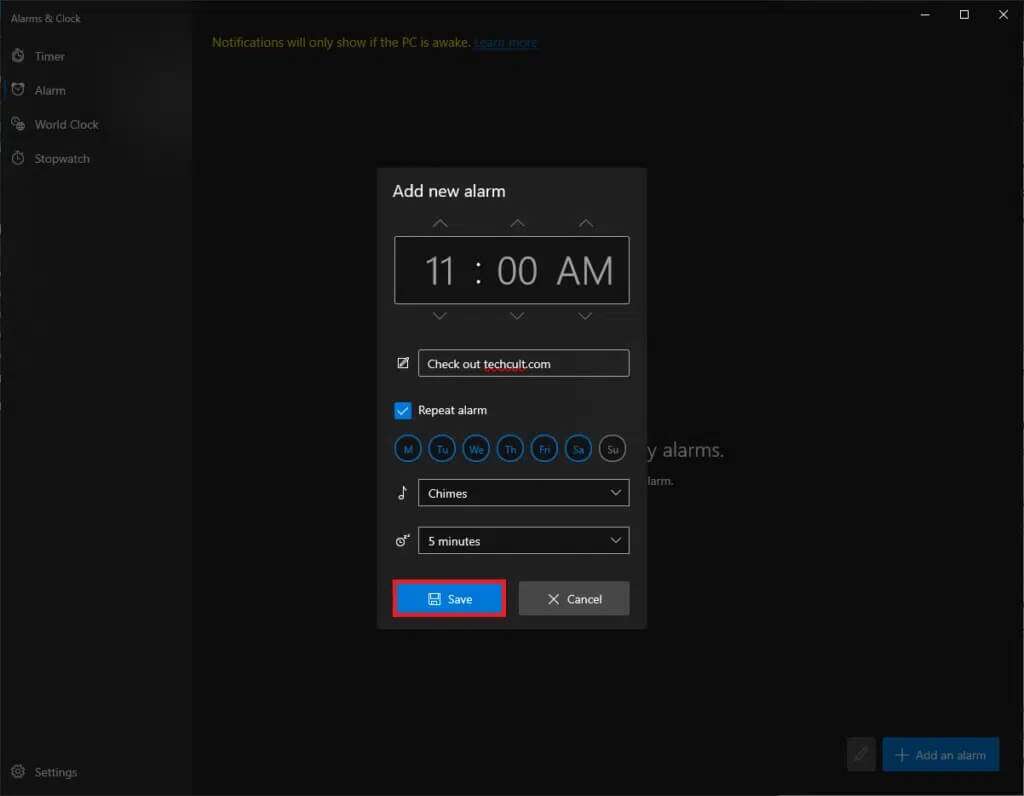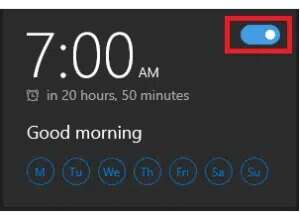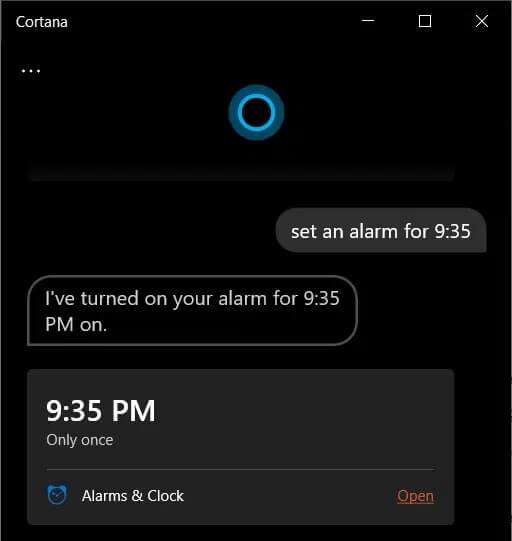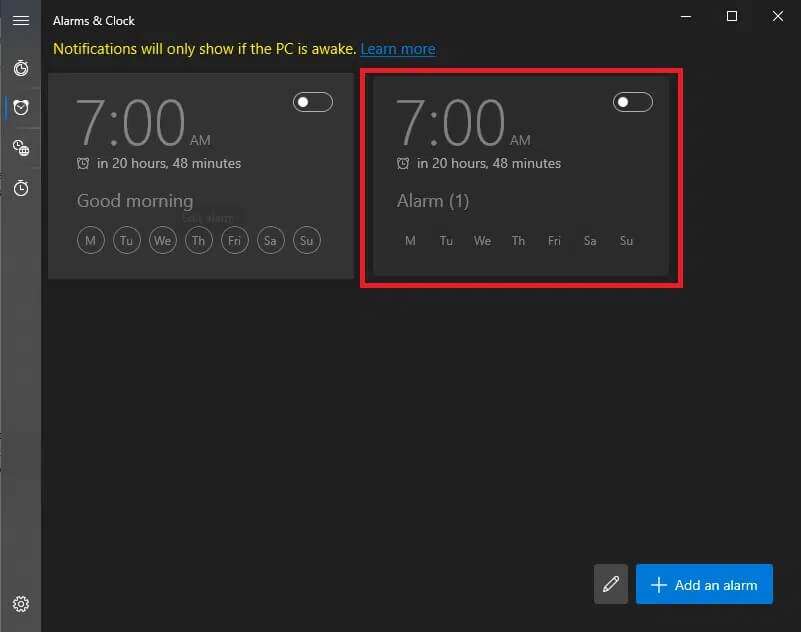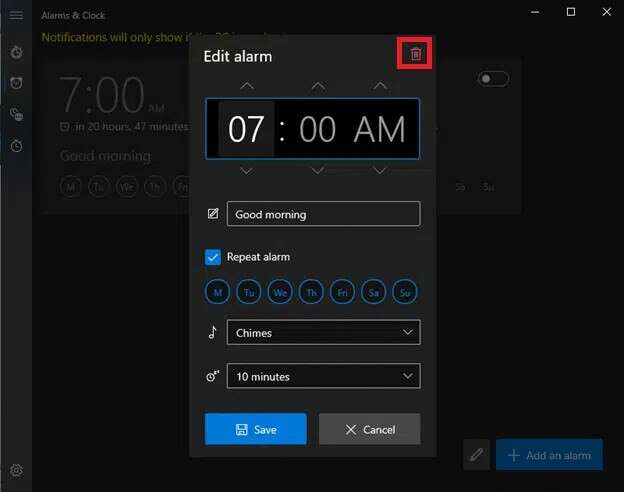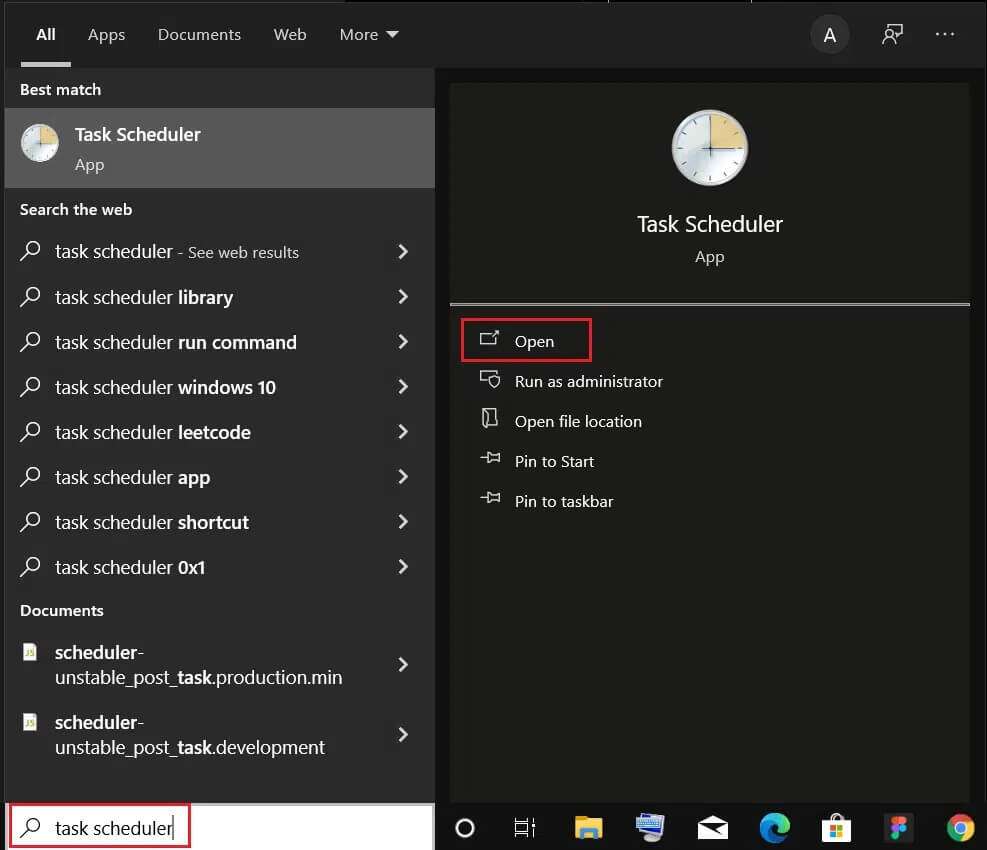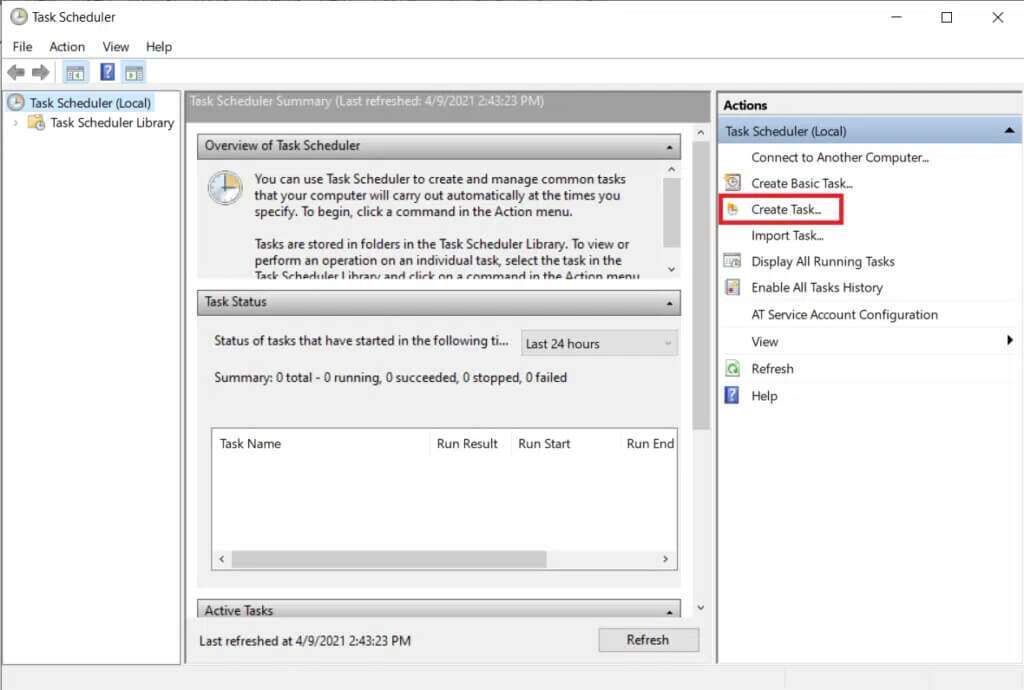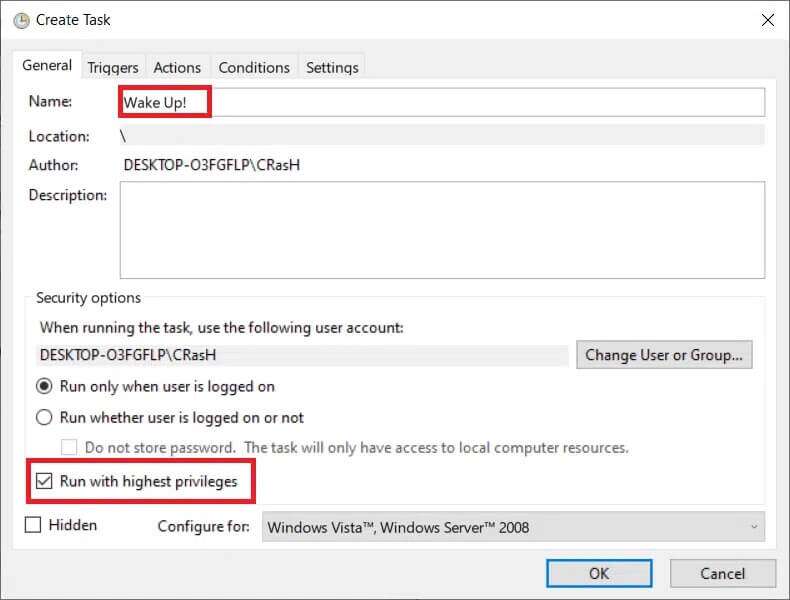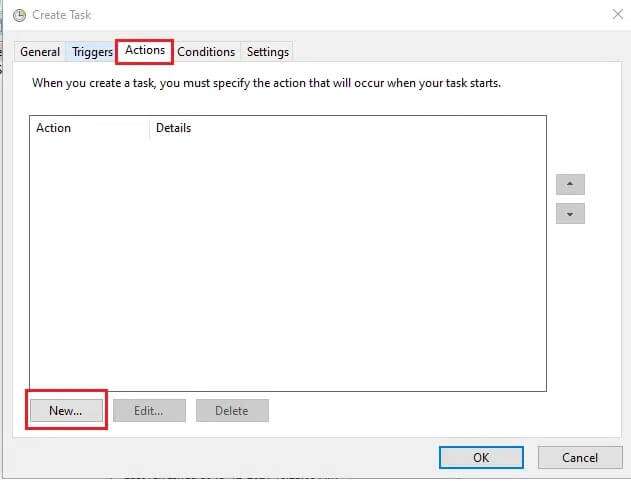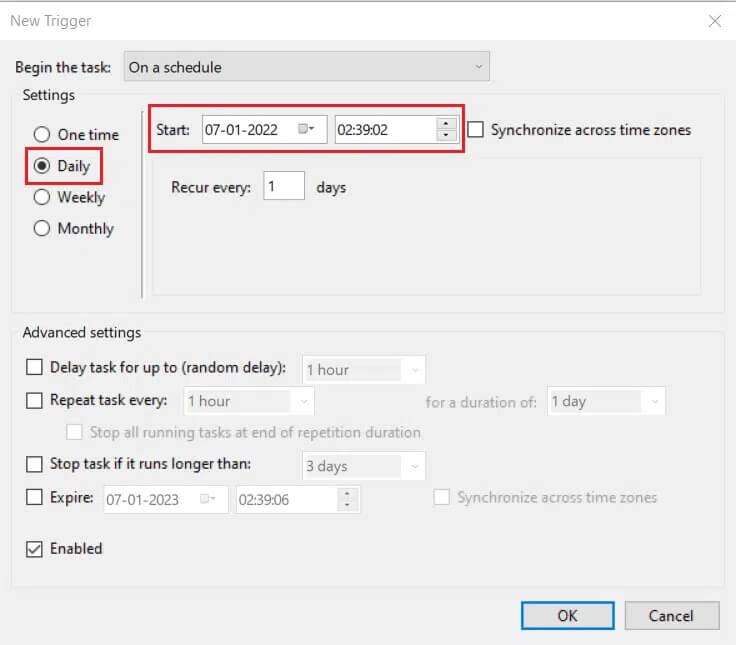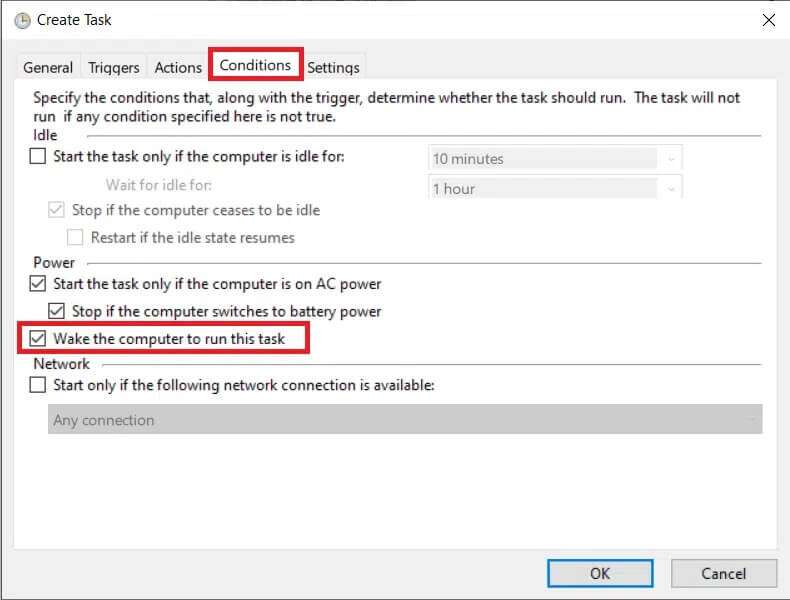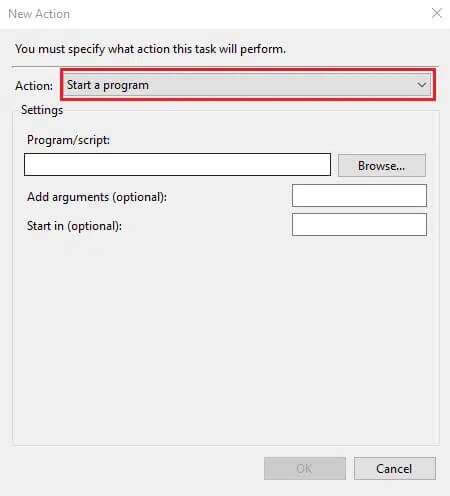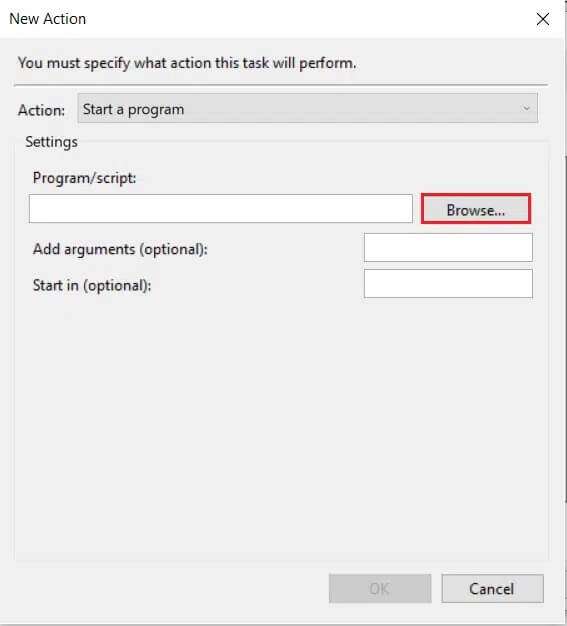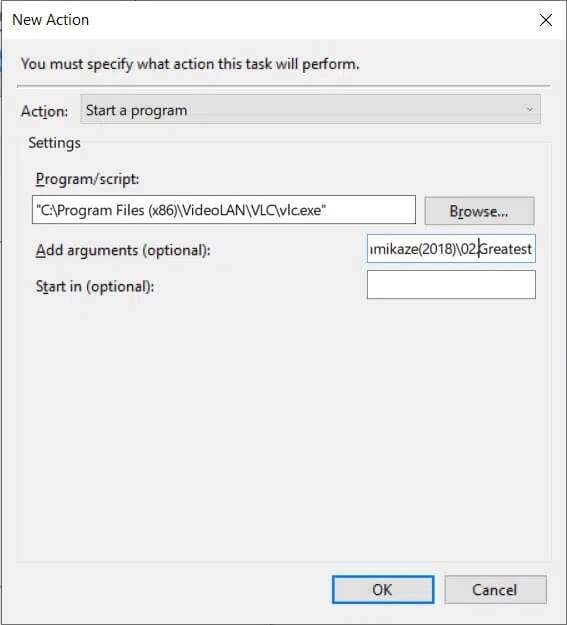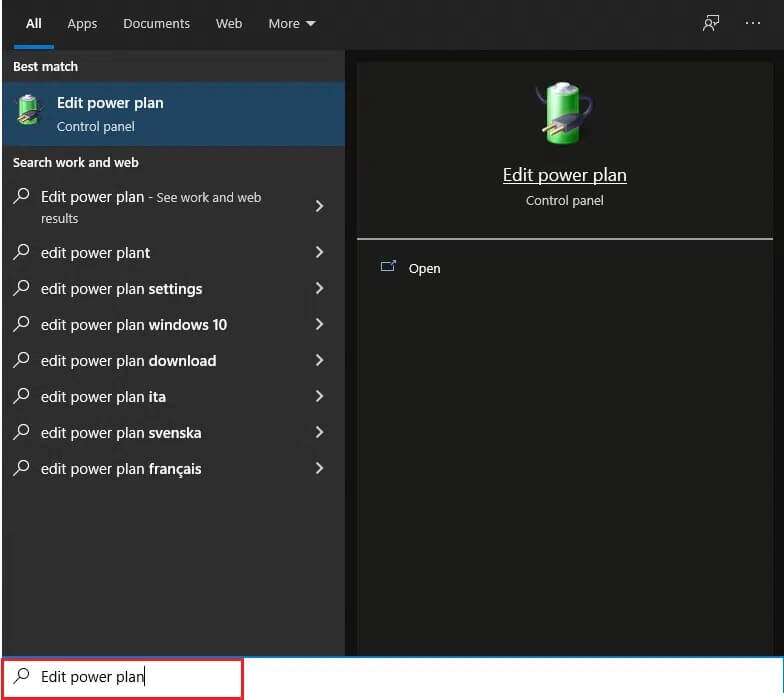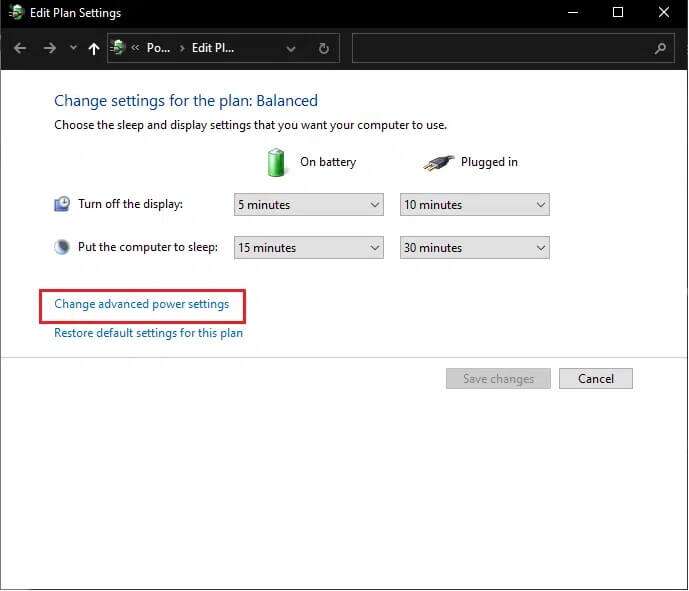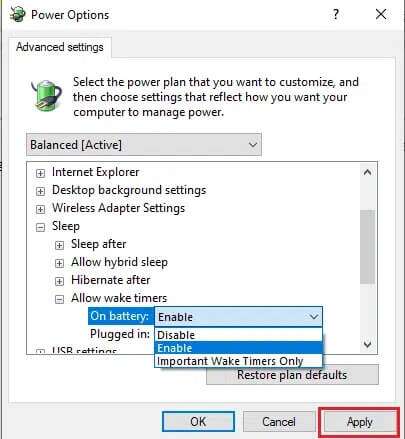Comment définir des alarmes dans Windows 10
Chaque jour qui passe, la technologie informatique évolue et des activités plus avancées qu'hier peuvent être exercées aujourd'hui. Alors que cette liste d'activités continue de s'allonger, il est facile d'oublier que votre ordinateur est également capable d'effectuer un grand nombre de tâches normales. Une de ces tâches consiste à définir une alarme ou un rappel. De nombreux utilisateurs de Windows comme vous ne connaissent peut-être pas l'application Alarmes et horloge Situé à l'origine dans le système d'exploitation. Nous vous donnons un guide parfait qui vous apprend à définir des alarmes dans Windows 10 et à autoriser des minuteries. Alors, lisez la suite !
Comment définir des alarmes dans Windows 10
Application lancée Alarmes et horloge À l'origine avec Windows 8 et était absent dans les versions précédentes. Choc, n'est-ce pas ? Les gens utilisent un ordinateur pour régler une alarme pour leurs activités quotidiennes. Dans Windows 10, en plus de l'alarme, il existe une fonction supplémentaire de chronomètre et de minuterie. Dans cet article, nous allons vous montrer comment définir des alarmes et des minuteurs de réveil dans Windows 10.
Pourquoi utiliser des alarmes dans Windows 10 ?
Bien que nous utilisions des montres pour configurer des alarmes, la fonction Windows Alert vous aidera à organiser vos tâches et votre vie professionnelle. Parmi ses principales caractéristiques figurent :
- Vos réunions ne seront ni retardées ni oubliées.
- Vous n'oublierez pas ou ne manquerez pas tous les événements.
- Vous serez en mesure de Suivez votre entreprise ou vos projets.
- De plus, vous serez en mesure de respecter les délais.
À quoi servent les réveils ?
- Il active ou désactive automatiquement Windows Pour sortir votre ordinateur du mode veille Sur une minuterie pour les tâches planifiées.
- Même si votre ordinateur est en Mode veille , il va se réveiller Pour effectuer la tâche que vous avez précédemment planifiée. Par exemple, si vous définissez une alarme pour que votre mise à jour Windows se produise, cela garantira que votre ordinateur se réveille et effectue la tâche planifiée.
Si vous faites partie de ces utilisateurs qui se sont perdus dans la navigation sur le Web, les jeux ou toute autre activité sur PC et ont complètement oublié les réunions ou les rendez-vous, réglez simplement une alarme pour vous ramener à la réalité. Lisez la section suivante pour savoir comment définir des alarmes dans Windows 10.
Méthode XNUMX : via l'application Windows
Les alarmes dans Windows 10 fonctionnent exactement comme sur vos appareils mobiles. Pour régler une alarme sur votre ordinateur, sélectionnez une heure, choisissez la tonalité de l'alarme, les jours que vous souhaitez répéter et vous êtes prêt. De toute évidence, les notifications d'alarme n'apparaîtront que si votre système est éveillé, alors ne comptez-y que pour des rappels rapides et non pour vous réveiller d'un long sommeil le matin. Vous trouverez ci-dessous un guide détaillé sur la configuration d'une alerte dans Windows 10 :
1. Cliquez Commencer Et le type Alarmes et horloge Et puis appuyez sur ouvrir.
NOTE: L'application conserve son état précédent et affiche le dernier onglet actif.
2. Si c'est la première fois que vous courez « Réveils et horloges » , allez dans l'onglet "temporaire" tabulation "Réveil".
3. Maintenant, cliquez + bouton . ajouter une alarme Dans le coin inférieur droit.
4. Utilisez les touches fléchées pour sélectionner l'heure d'alarme souhaitée. Choisissez avec soin entre le matin et le soir.
NOTE: Vous pouvez modifier le nom, l'heure, le son et la fréquence de l'alarme.
5. Écrivez un nom Réveil Dans la zone de texte à côté de l'icône ressemble à un stylo.
NOTE: Le nom sera affiché sur votre notification d'alerte. Si vous définissez une alarme pour vous rappeler quelque chose, saisissez le texte entier du rappel comme nom de l'alarme.
6. Cochez la case Répéter l'alerte Et cliquez symbole du jour Pour répéter l'alerte certains jours ou tous les jours selon les besoins.
7. Cliquez sur le menu déroulant à côté de l'icône Musique et choisissez votre tonalité d'alarme préférée dans la liste.
NOTE: Malheureusement, Windows ne permet pas aux utilisateurs de définir une mélodie personnalisée. Choisissez-en un dans la liste actuelle, comme indiqué.
8. Enfin, choisissez l'heure de la sieste Dans le menu déroulant à côté de icône de répétition.
Note: Si vous êtes un grand procrastinateur comme nous, nous vous recommandons de choisir le plus petit temps de répétition, c'est-à-dire 5 minutes.
9. Cliquez sur le bouton "enregistrer" Pour enregistrer l'alarme personnalisée, comme indiqué.
Vous avez créé avec succès une nouvelle alarme et elle sera répertoriée dans l'onglet alarme de l'application.
Vous recevrez une carte de notification en bas à droite de l'écran lorsque l'alarme se déclenche avec des options pour répéter et ignorer. Vous pouvez également définir le délai de répétition à partir de la carte de notification.
NOTE: La bascule vous permet d'activer ou de désactiver rapidement l'alarme.
Méthode 2 : Malgré Cortana
Un moyen plus rapide de définir une alarme dans Windows 10 consiste à utiliser l'assistant intégré, par exemple Cortana.
1. Appuyez sur les deux touches Fenêtres + C En même temps pour courir cortana
2. Réglez l'alarme à 9h35 pour cortana
3. Cortana réglera automatiquement une alarme pour vous et affichera J'ai réglé l'alarme pour 9h35, comme indiqué ci-dessous.
Conseil de pro : comment supprimer une alerte dans Windows 10
Suivez les étapes ci-dessous pour supprimer une alerte existante :
1. Lancez les alarmes et l'horloge comme nous le faisions auparavant.
2. Cliquez Carte d'alerte enregistrée distinctement illustré.
3. Cliquez ensuite sur icône de la corbeille Du coin supérieur droit desupprimer l'alarme.
Outre le réglage d'une alarme, une application peut également être utilisée Alarmes et horloges Pour jouer une minuterie et un chronomètre. Lisez la section suivante pour définir et autoriser les heures de réveil dans Windows 10.
Comment créer une tâche pour réveiller votre PC/ordinateur
Comme mentionné précédemment, les notifications d'alerte n'apparaissent que si votre ordinateur est éveillé. Pour sortir automatiquement le système du mode veille à une heure précise, vous pouvez créer une nouvelle tâche dans l'application Planificateur de tâches et personnalisé.
Étape XNUMX : Créer une tâche dans le planificateur de tâches
1. Clique sur Touche Windows Et le type Planificateur de tâches Et cliquez Ouvrez-le.
2. Dans le volet de gauche sous الإجراءات , Cliquez sur une option Créer une tâche … , Comme montré.
3. À la fenêtre « Créer une tâche » , saisissez le nom de la tâche (ex. réveillez-vous !) dans le champ Nom : et cochez la case « Courir avec les privilèges les plus élevés » , comme décrit distinctement.
4. Passez à l'onglet Déclencheurs Et cliquez sur le bouton Nouvelle….
5. Choisissez la date et l'heure de début dans la liste déroulante. Clique sur Ok pour sauver ça les changements.
NOTE: Si vous souhaitez que votre ordinateur soit actualisé régulièrement, sélectionnez Quotidien dans le volet de gauche.
6. Allez dans l'onglet "les conditions" , et cochez la case intitulée Réveillez l'ordinateur Pour exécuter cette tâche, comme indiqué ci-dessous.
Deuxième étape : définir l'action dans la fenêtre Créer une tâche
Enfin, définissez au moins une action telle que lire de la musique ou une vidéo, que vous souhaitez que votre ordinateur effectue au démarrage.
7. Allez dans l'onglet "procédures" Et cliquez sur le bouton Nouveau… , Comme montré.
8. À côté d'Action : choisissez Démarrer un programme dans la liste déroulante.
9. Cliquez sur le bouton "Feuilleter" Choisir l'emplacement de l'application (lecteur musique/vidéo) à ouvrir.
10. En ajoutant des arguments (mon choix): Dans la zone de texte, saisissez le titre du fichier à lire au moment de l'exécution.
NOTE: Pour éviter les erreurs, assurez-vous qu'il n'y a pas d'espace dans le chemin d'accès au fichier.
Troisième étape : autoriser les minuteries d'alarme
De plus, vous devrez activer Minuteries de réveil Pour les tâches, comme suit :
1. Cliquez Commencer , et tapez Modifier plan d'alimentation , et appuyez sur la touche . Entrer , Comme montré.
2. Ici, cliquez sur Modifier Paramètres d'alimentation avancés.
3. Double-cliquez sur l'option "Sommeil" ثم « Autoriser les minuteries d'alarme ».
4. Cliquez "Activer" Dans le menu déroulant pour chacune de mes options "Fonctionnement sur batterie" و "Connecté" , Comme indiqué ci-dessous.
5. Cliquez Appliquer > OK pour enregistrer ces modifications.
c'est ça. Votre ordinateur va maintenant se réveiller automatiquement à l'heure spécifiée et, espérons-le, il réussira à vous réveiller en exécutant l'application requise.
Foire aux questions (FAQ)
Q1. Existe-t-il un moyen de régler une alarme sur mon ordinateur ?
réponse. Vous pouvez définir une alarme à partir de l'application Alarmes et horloge ou simplement demander à Cortana d'en définir une pour vous.
Q2. Comment définir plusieurs alarmes dans Windows 10 ?
réponse. Pour définir plusieurs alarmes, ouvrez l'application Alarmes et horloge et appuyez sur le bouton + Ajouter une alarme. Réglez une alarme pour l'heure souhaitée et répétez la même procédure pour régler autant d'alarmes que possible.
Q3. Puis-je régler une alarme sur mon ordinateur pour me réveiller ?
réponse. Malheureusement, les alarmes définies dans les applications d'alarme et d'horloge ne se déclenchent que lorsque le système est actif. Si vous souhaitez que votre ordinateur se réveille lui-même et vous à une heure précise, utilisez l'application Planificateur de tâches pour autoriser les minuteries d'alarme à la place.
Nous espérons que les méthodes ci-dessus vous aideront à définir des alarmes dans Windows 10 et à autoriser des minuteries. Si vous avez des questions/suggestions concernant cet article, n'hésitez pas à les laisser dans la section commentaires. N'oubliez pas non plus de partager cet article avec les autres.