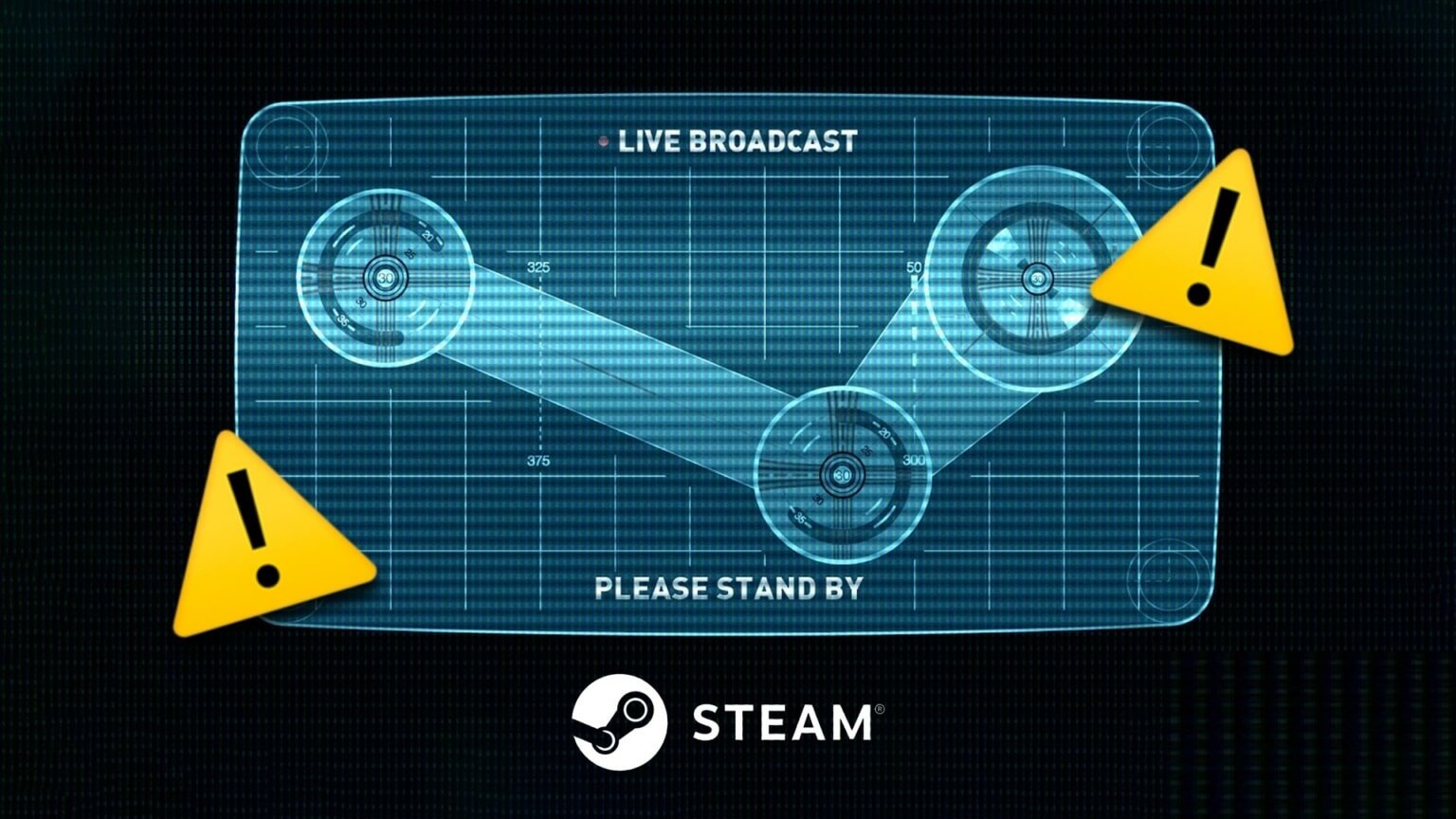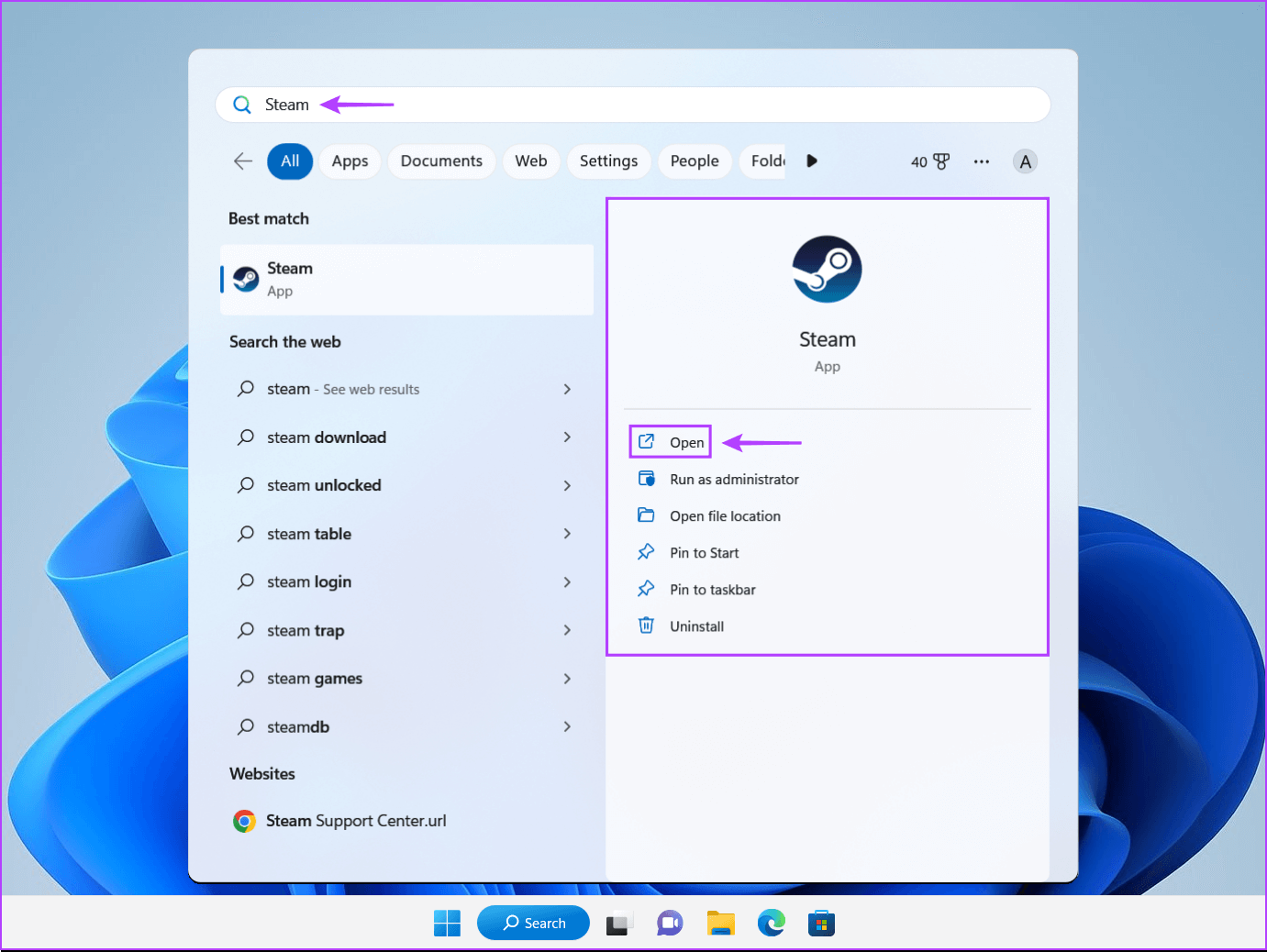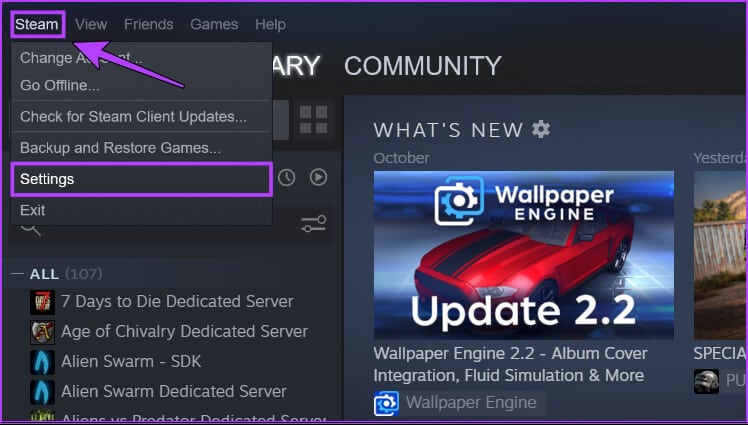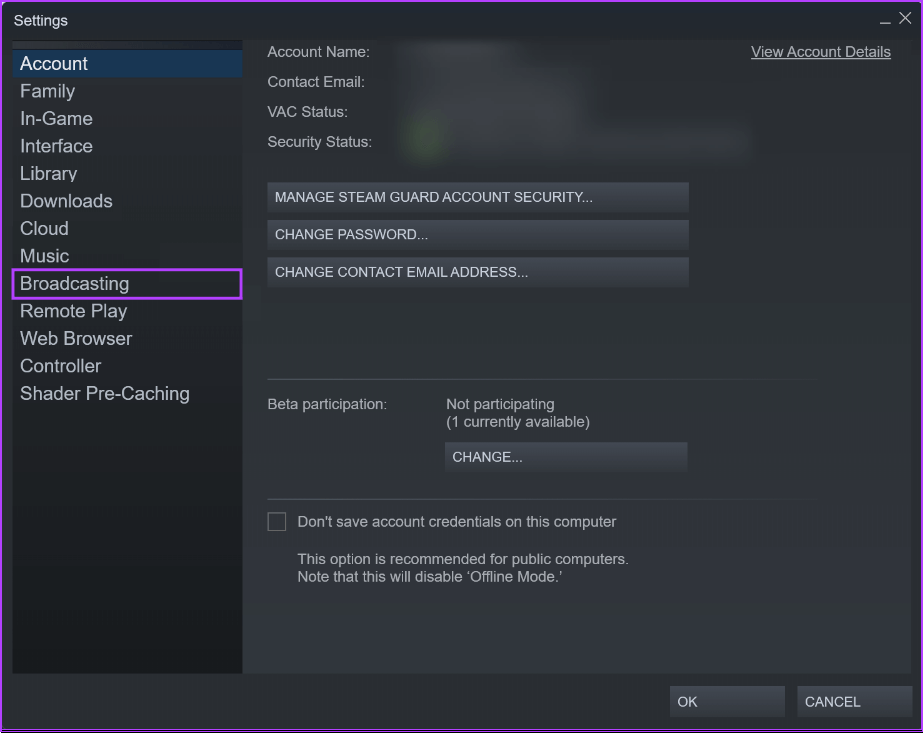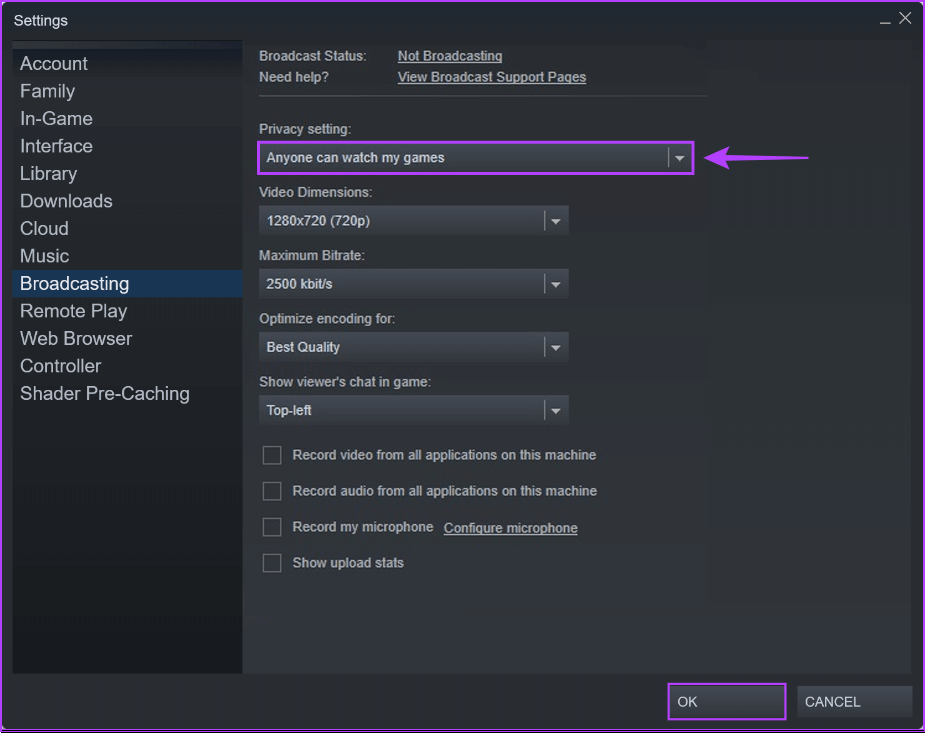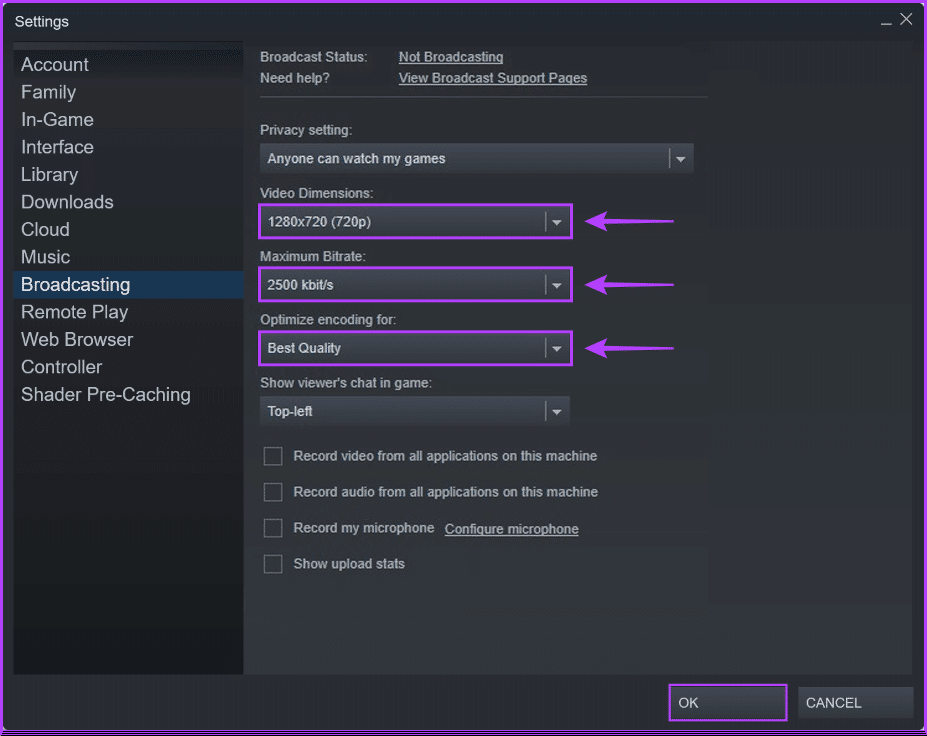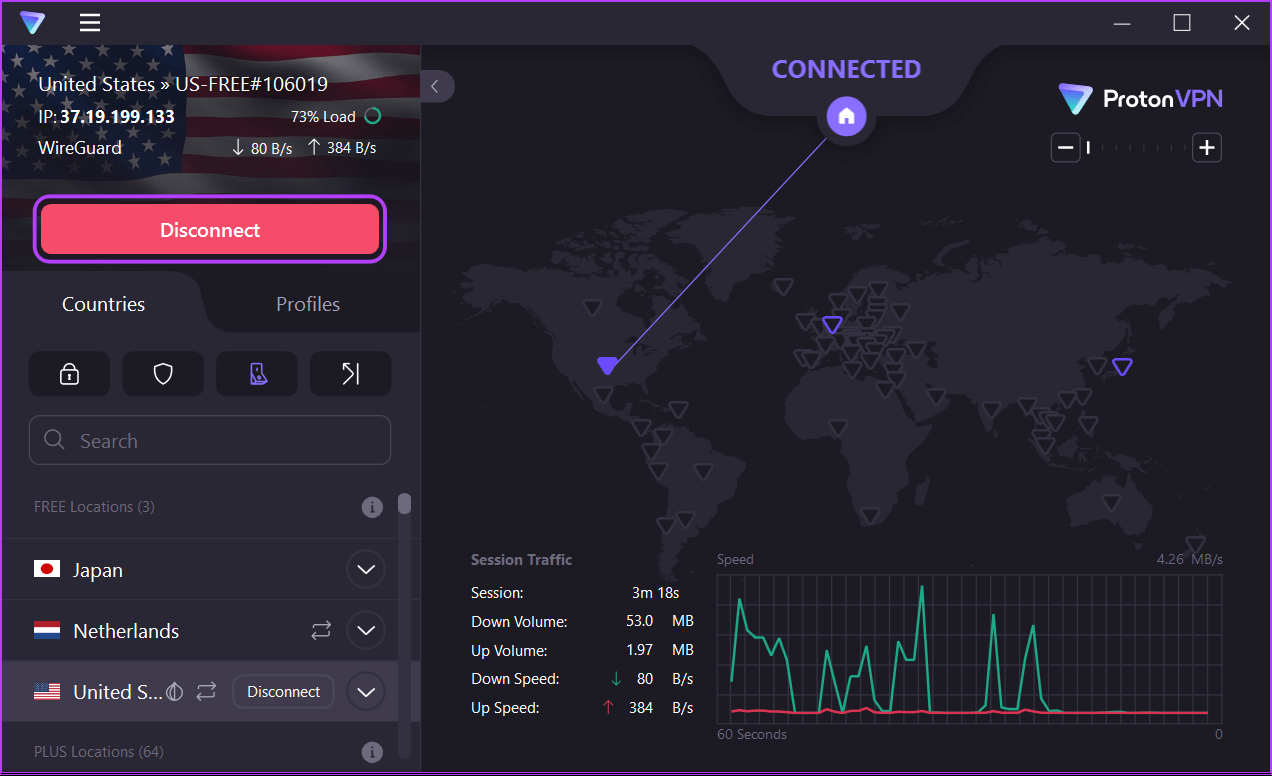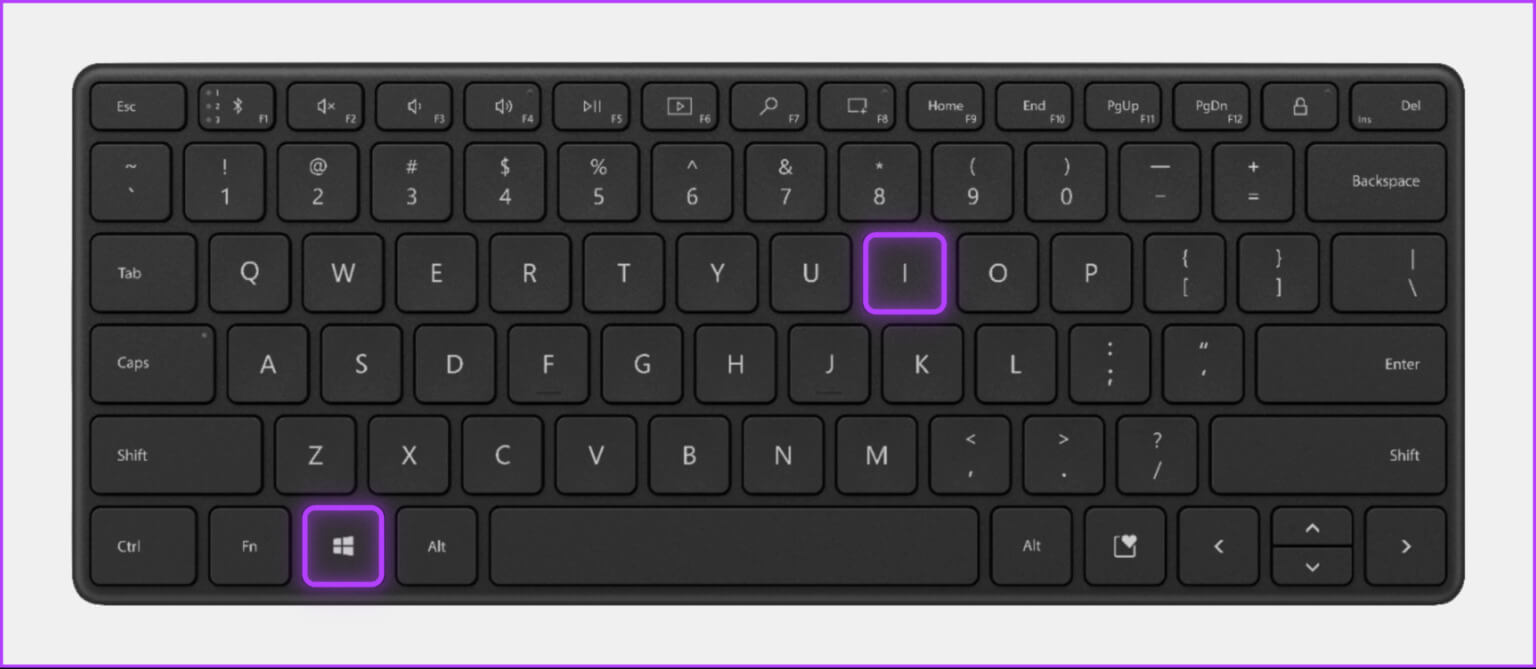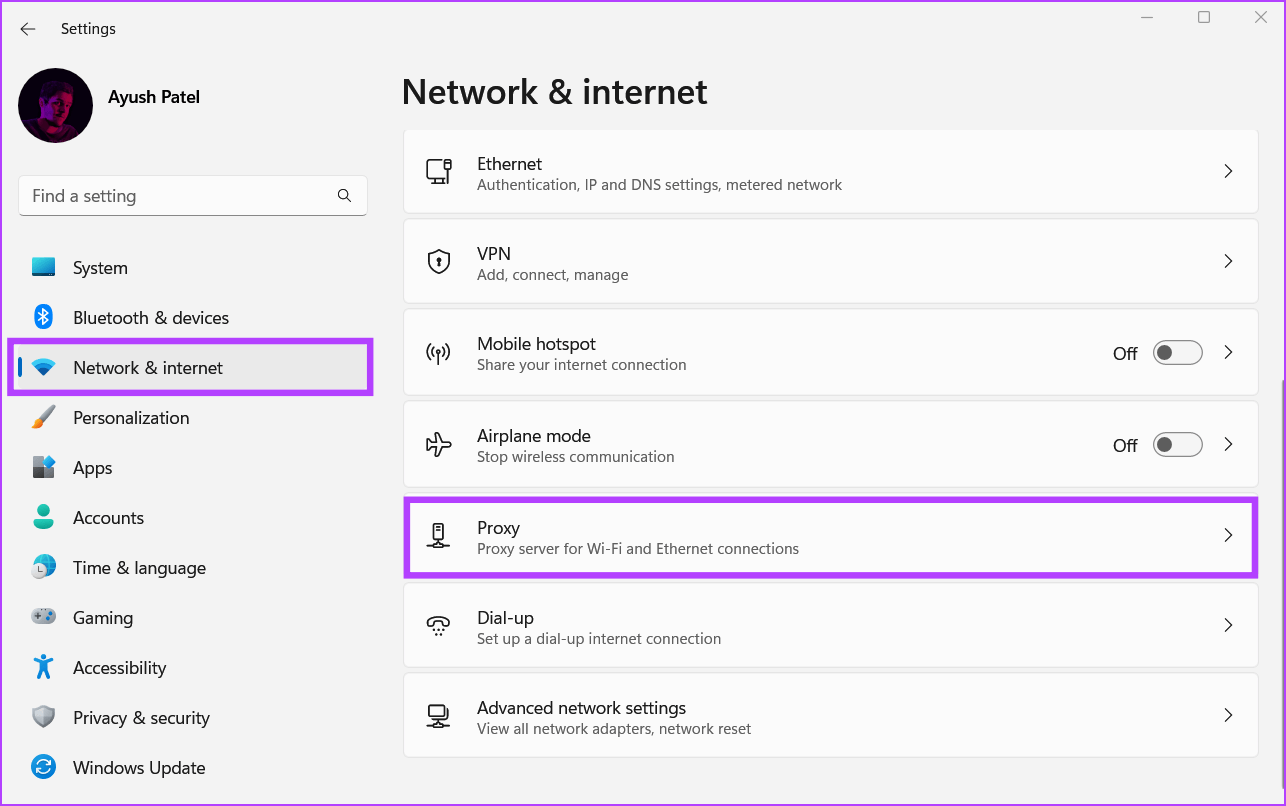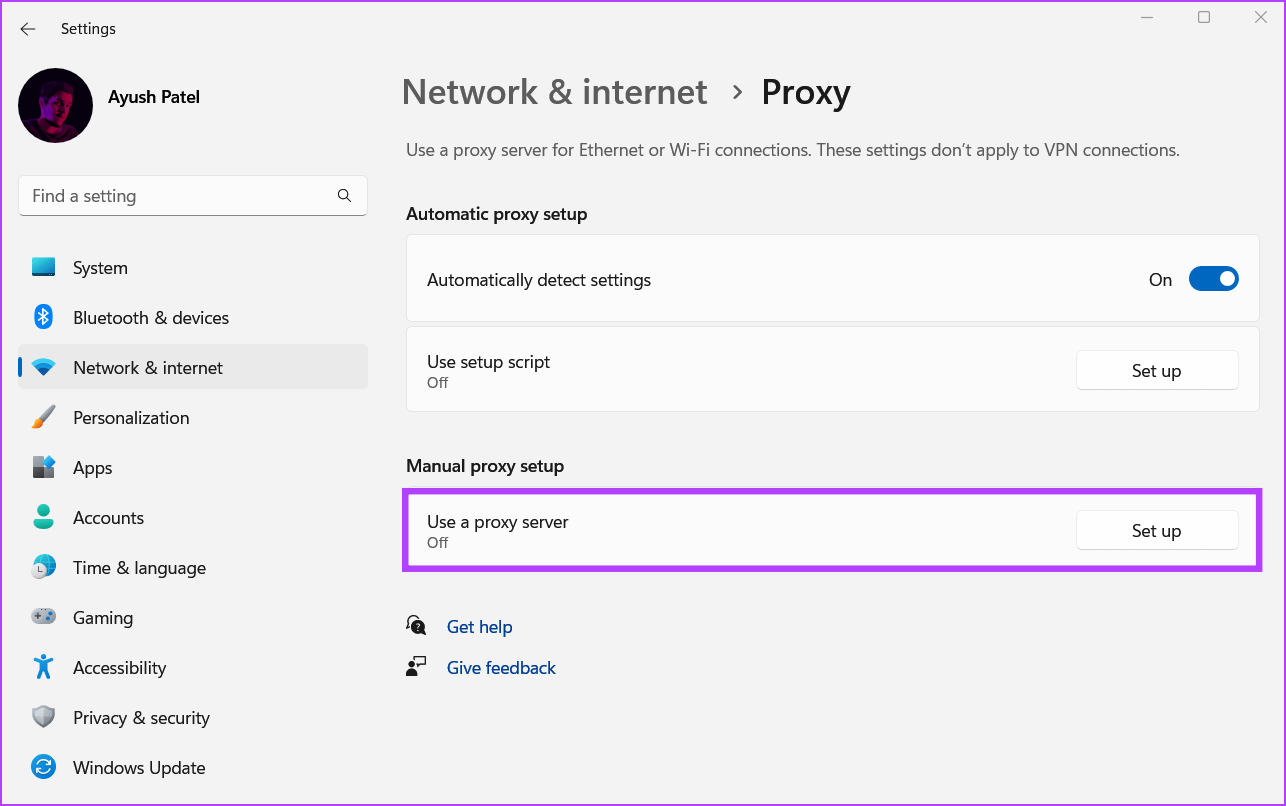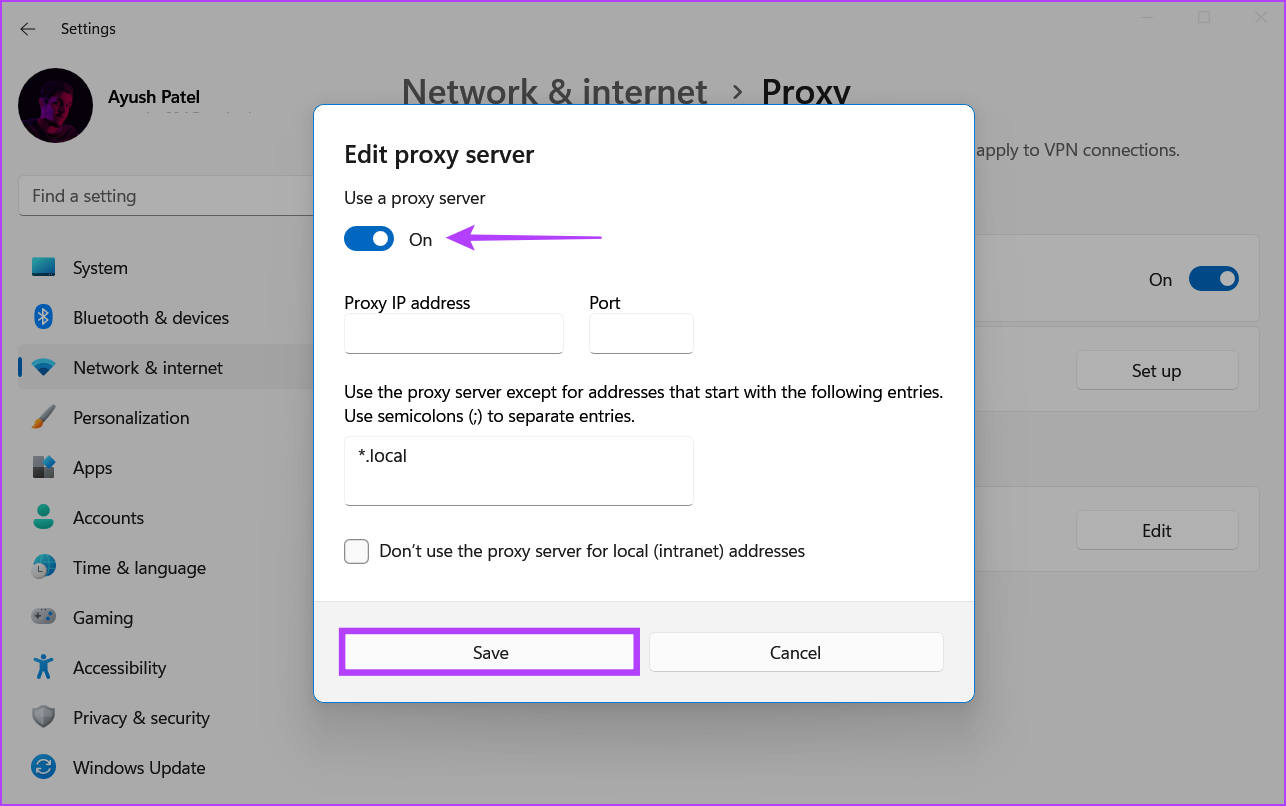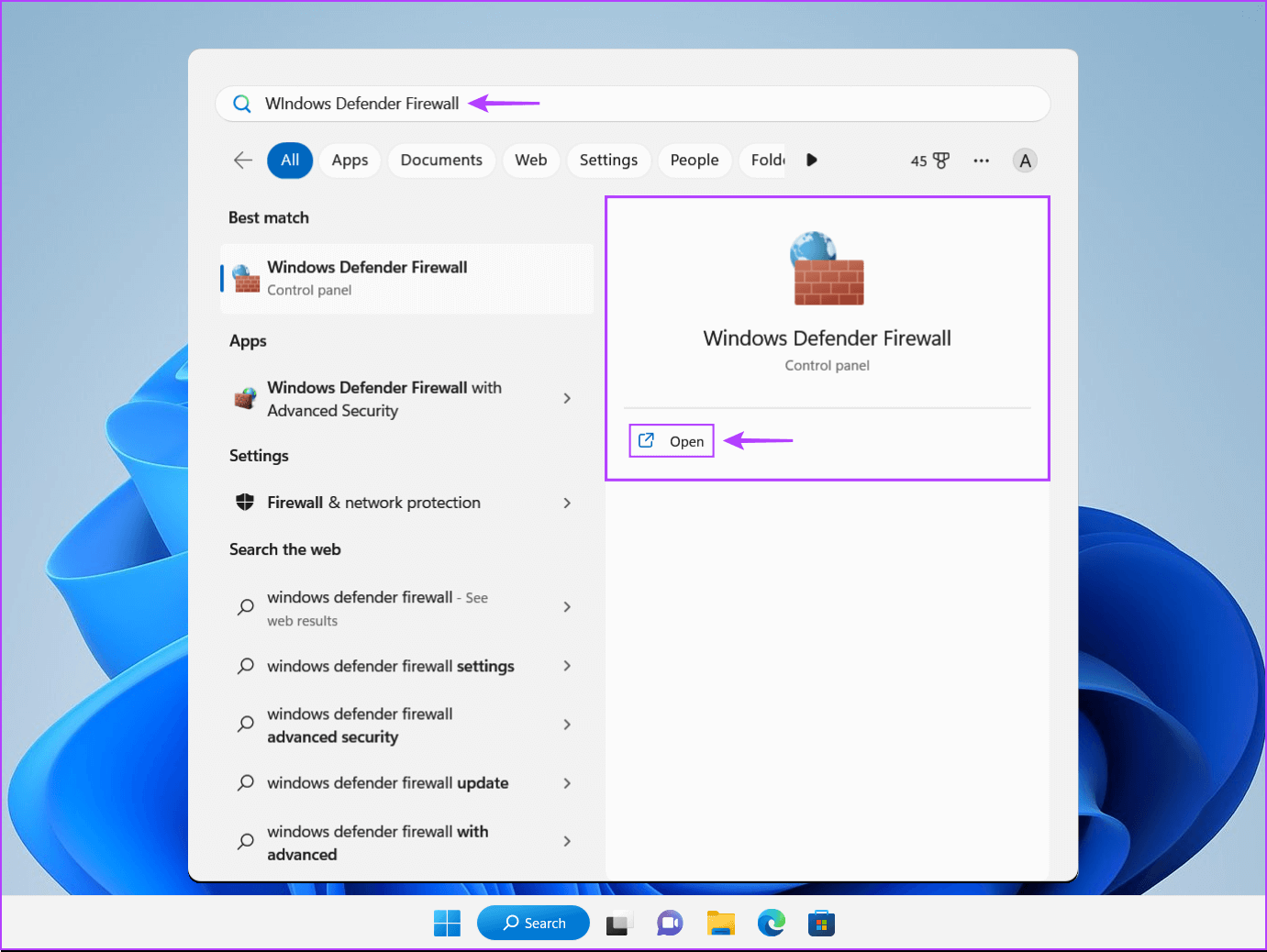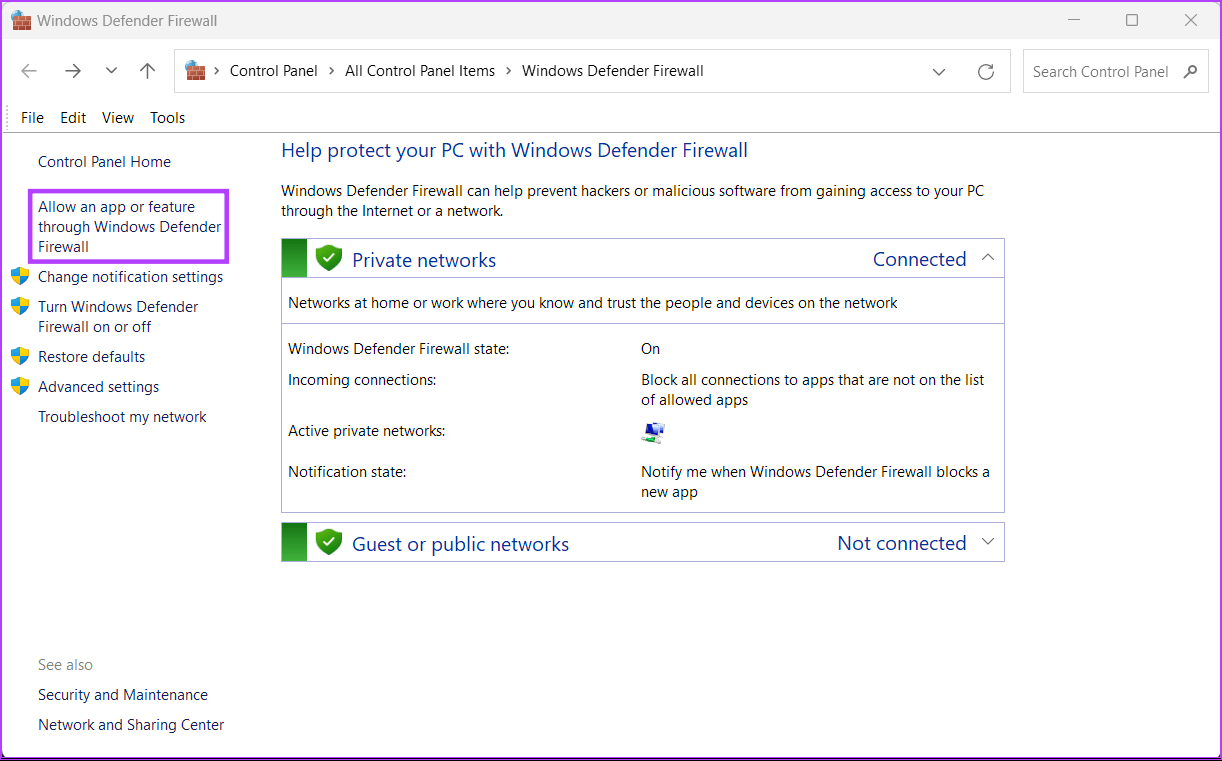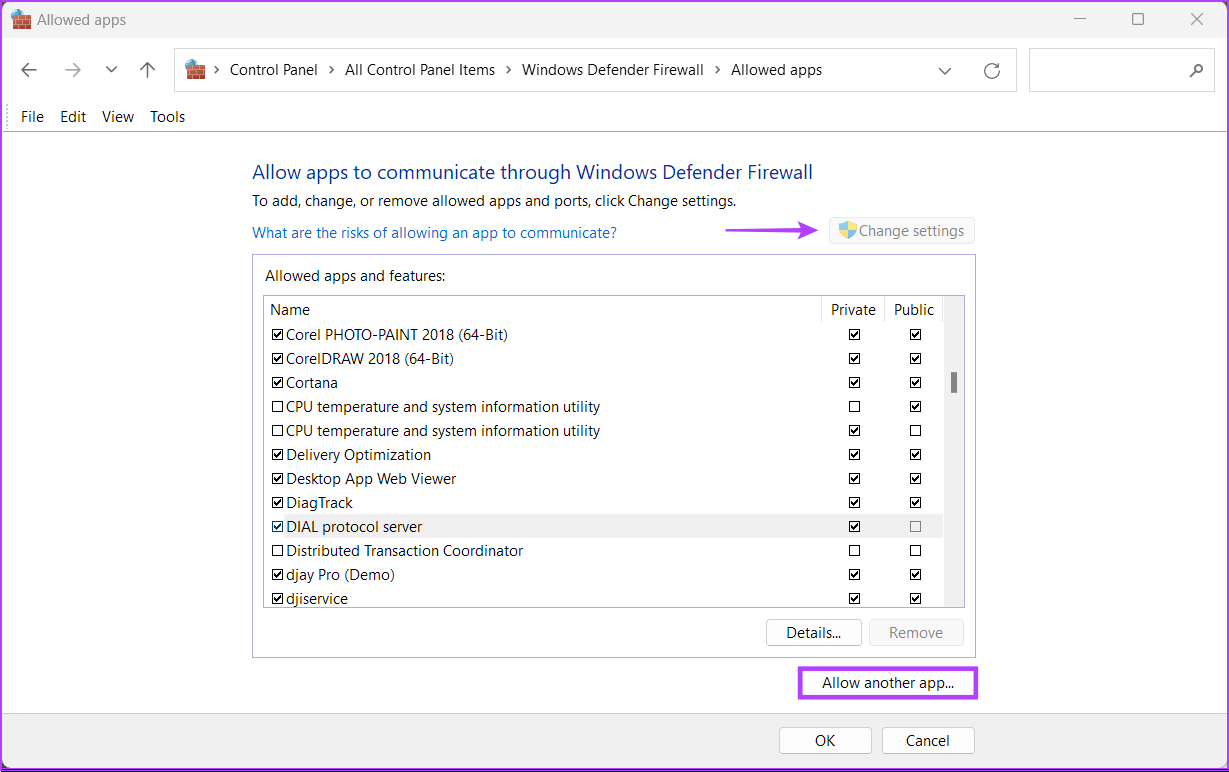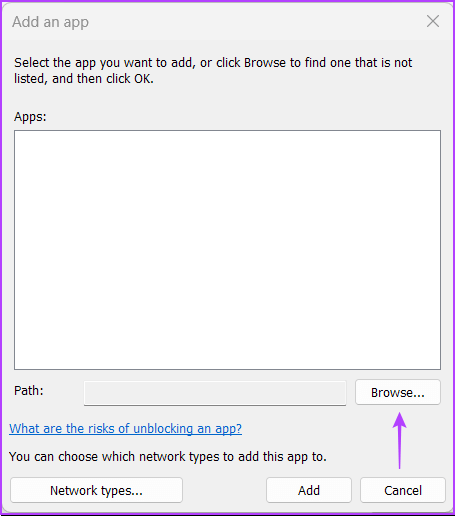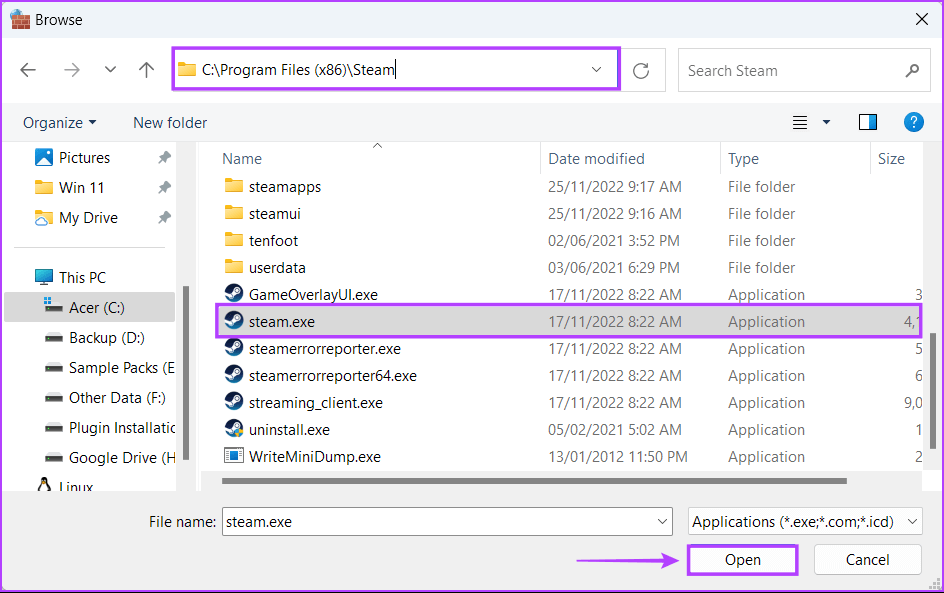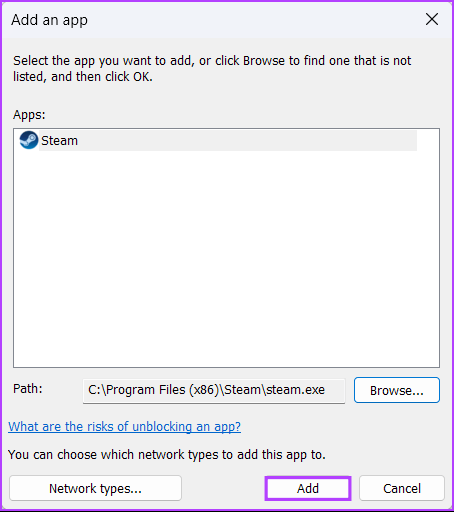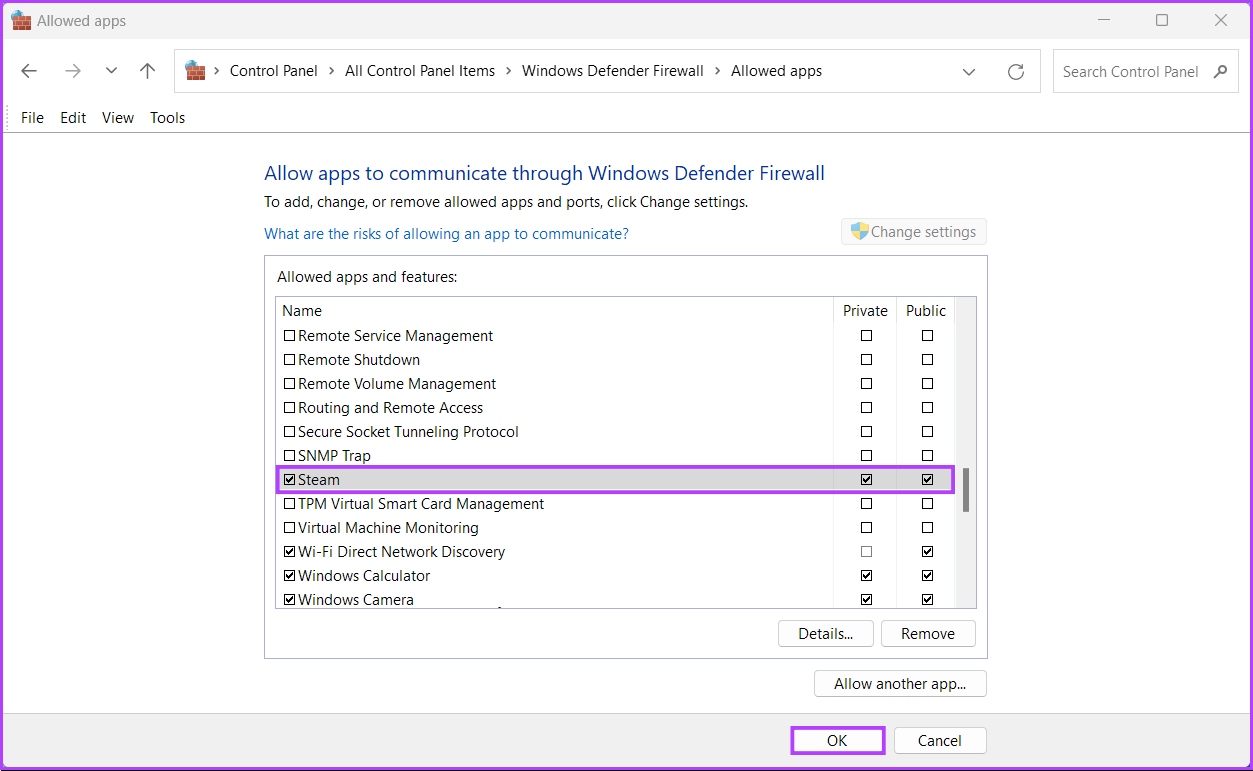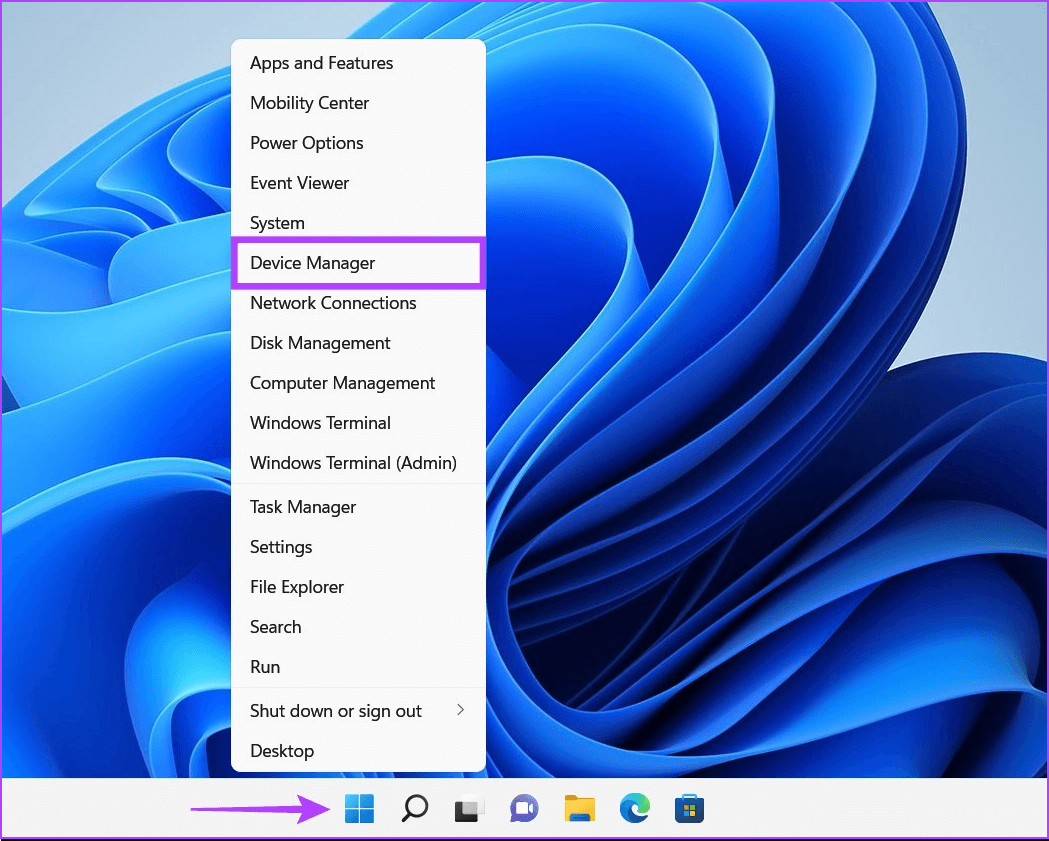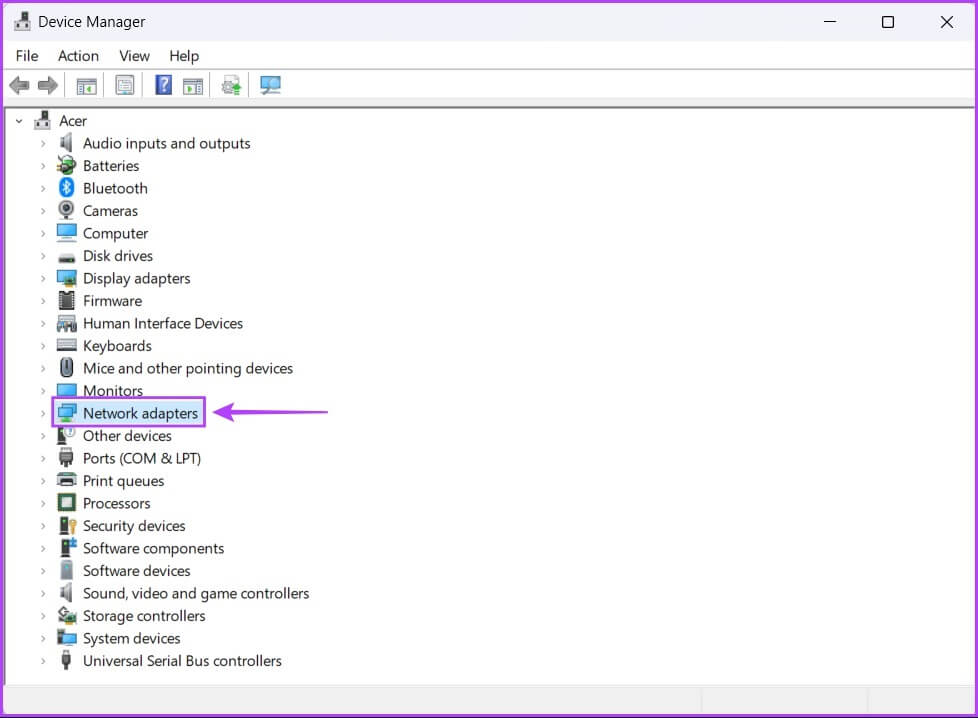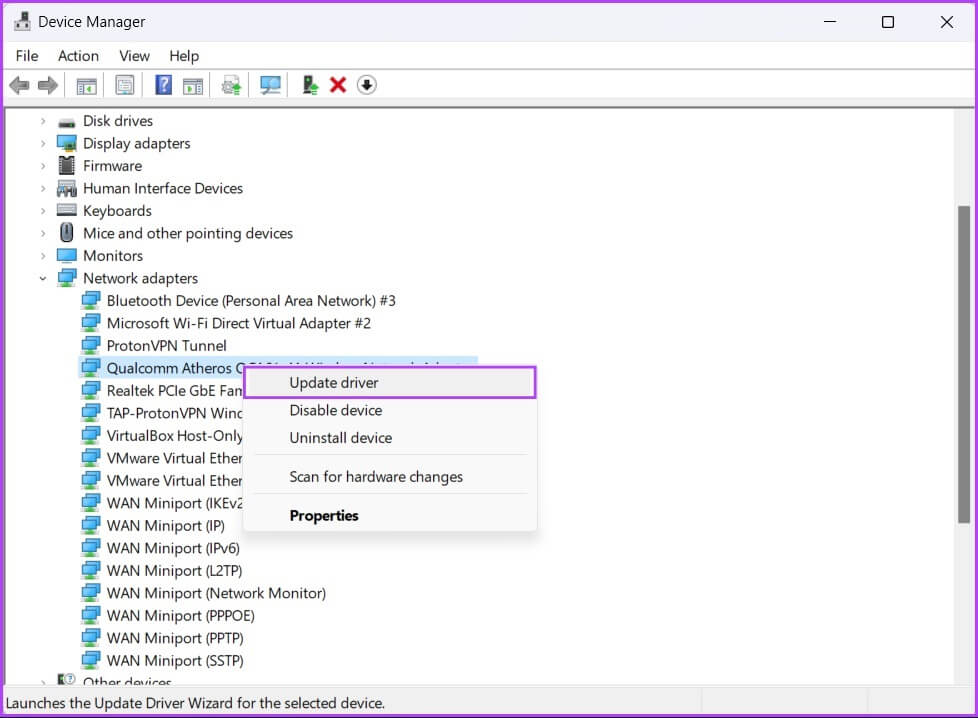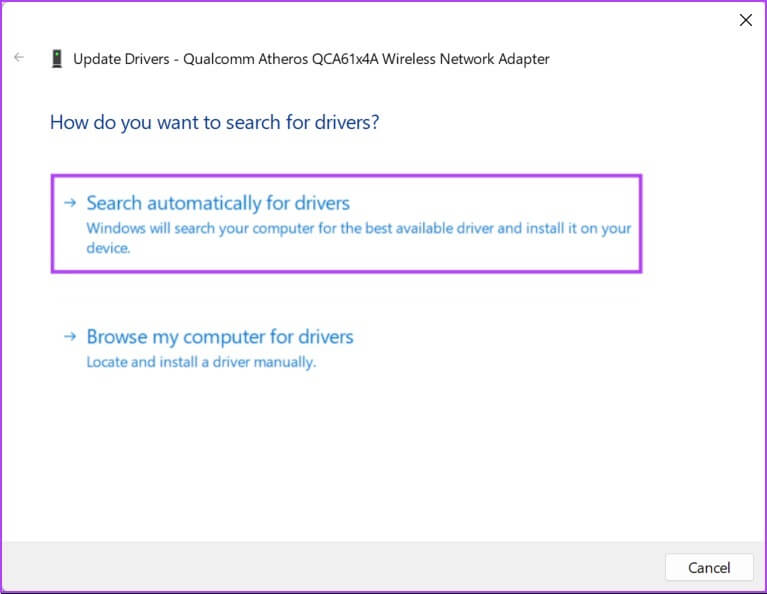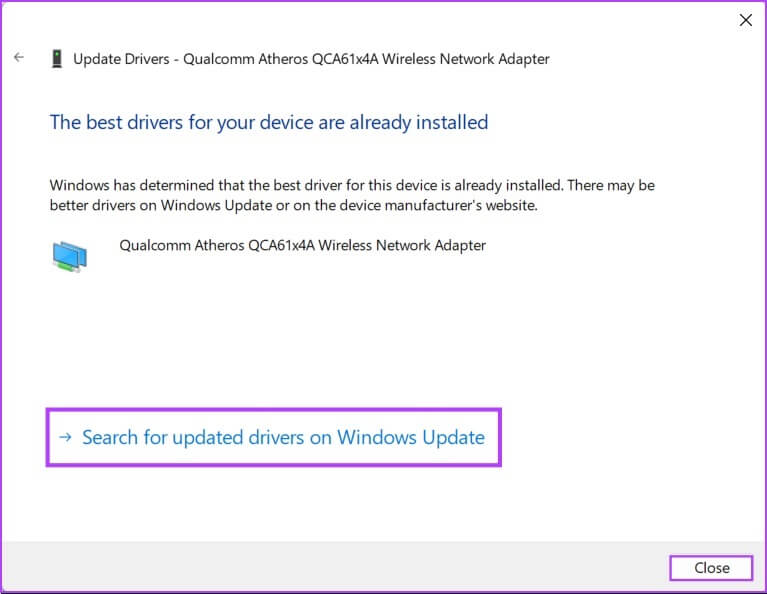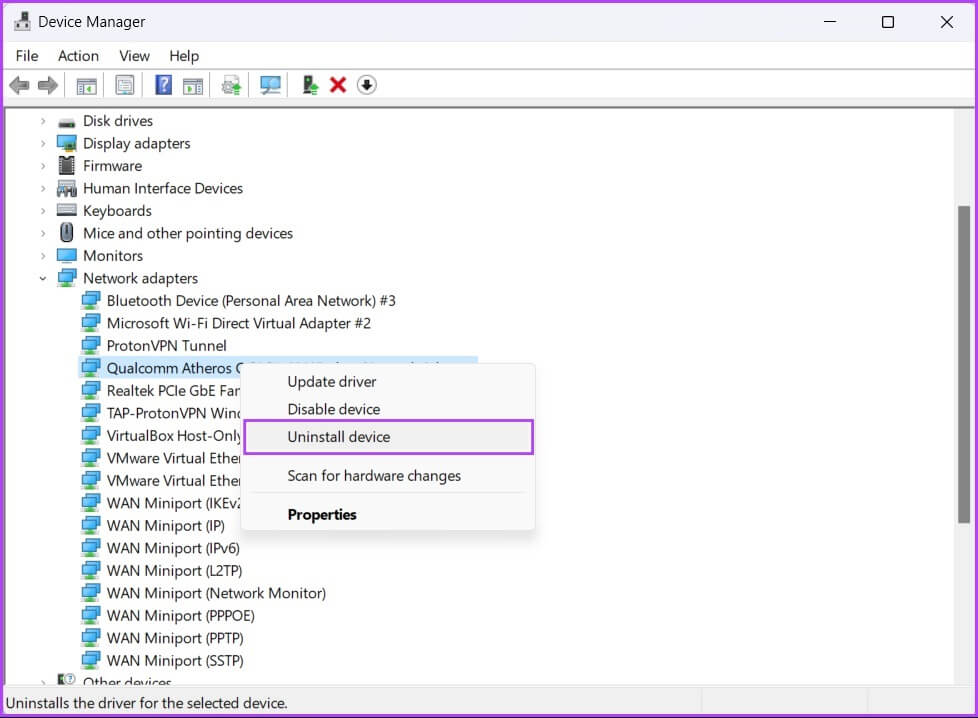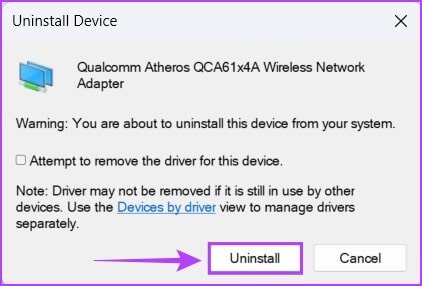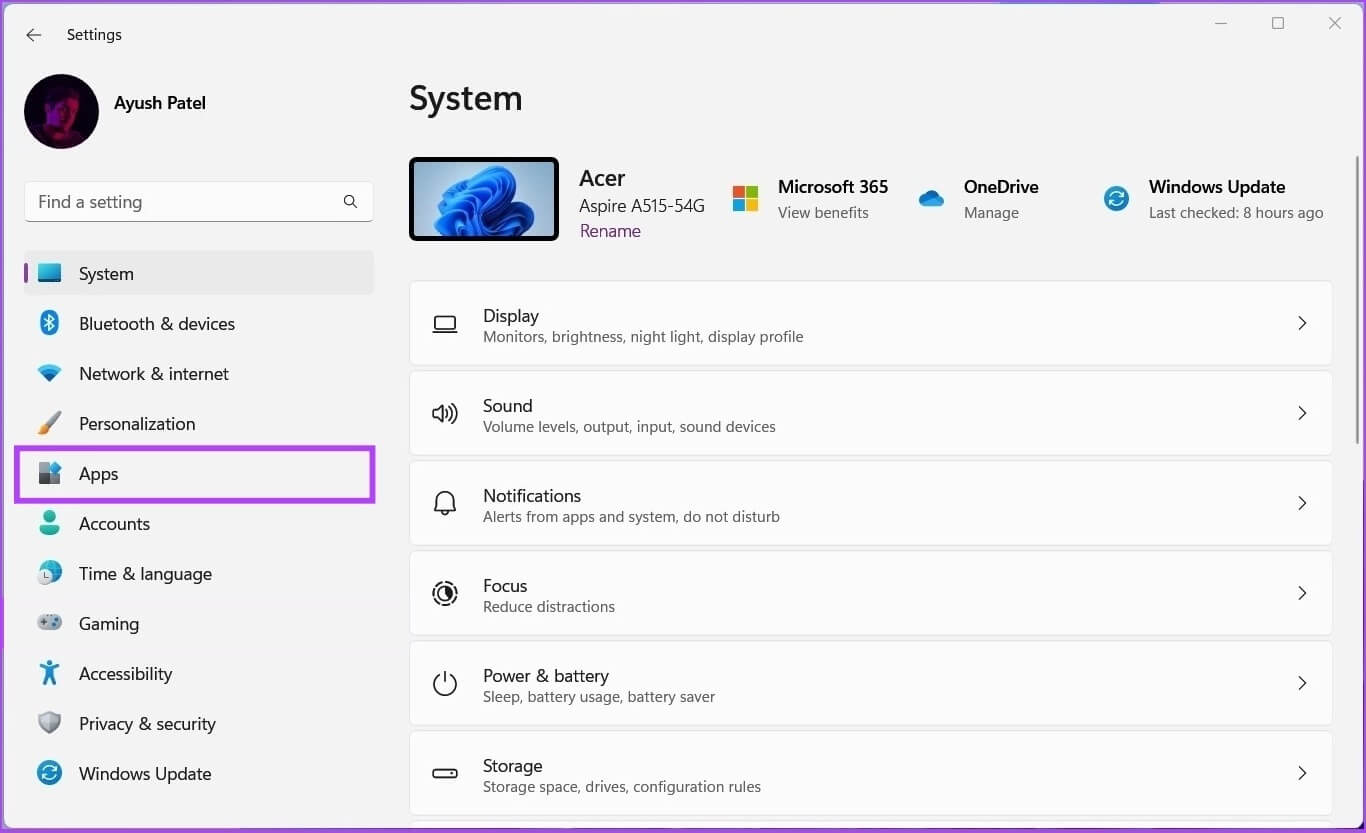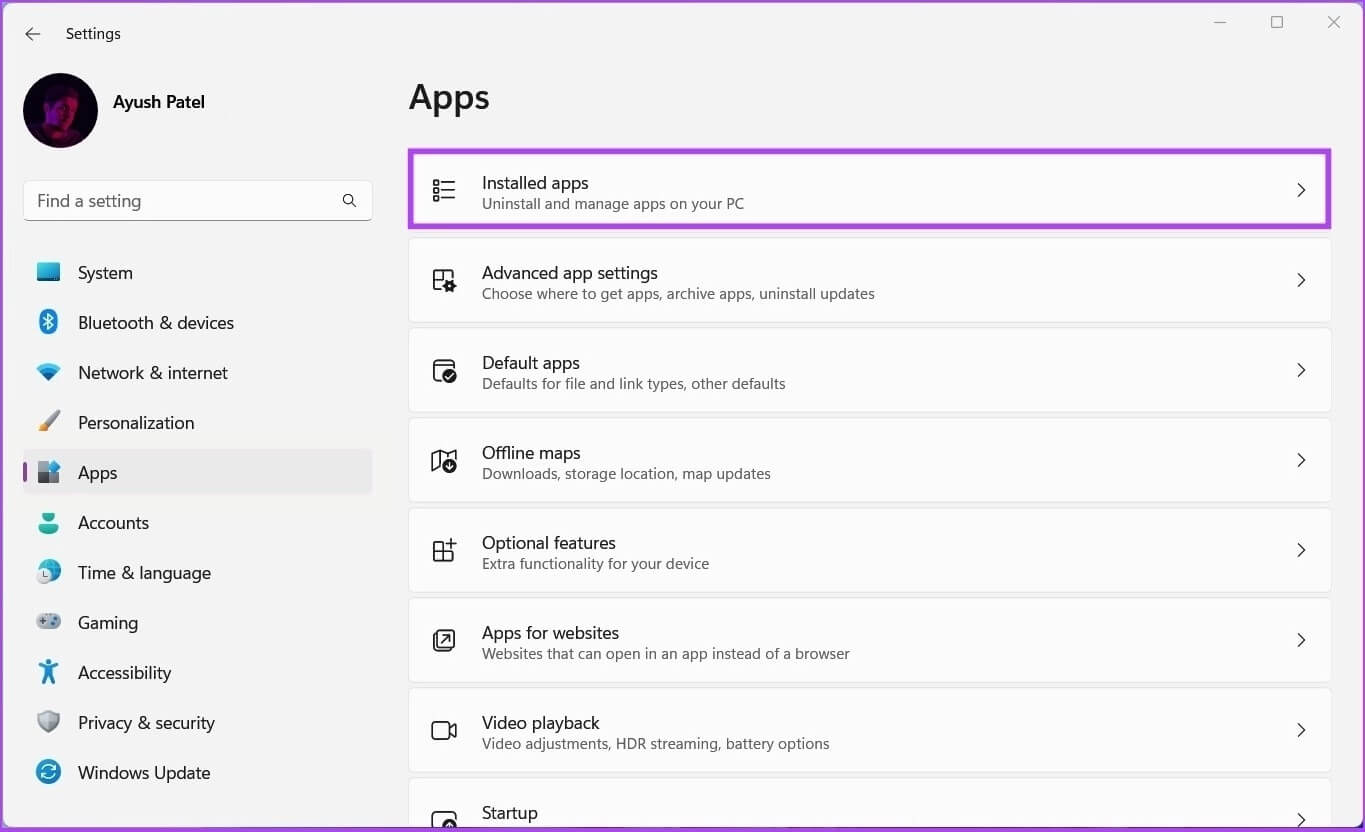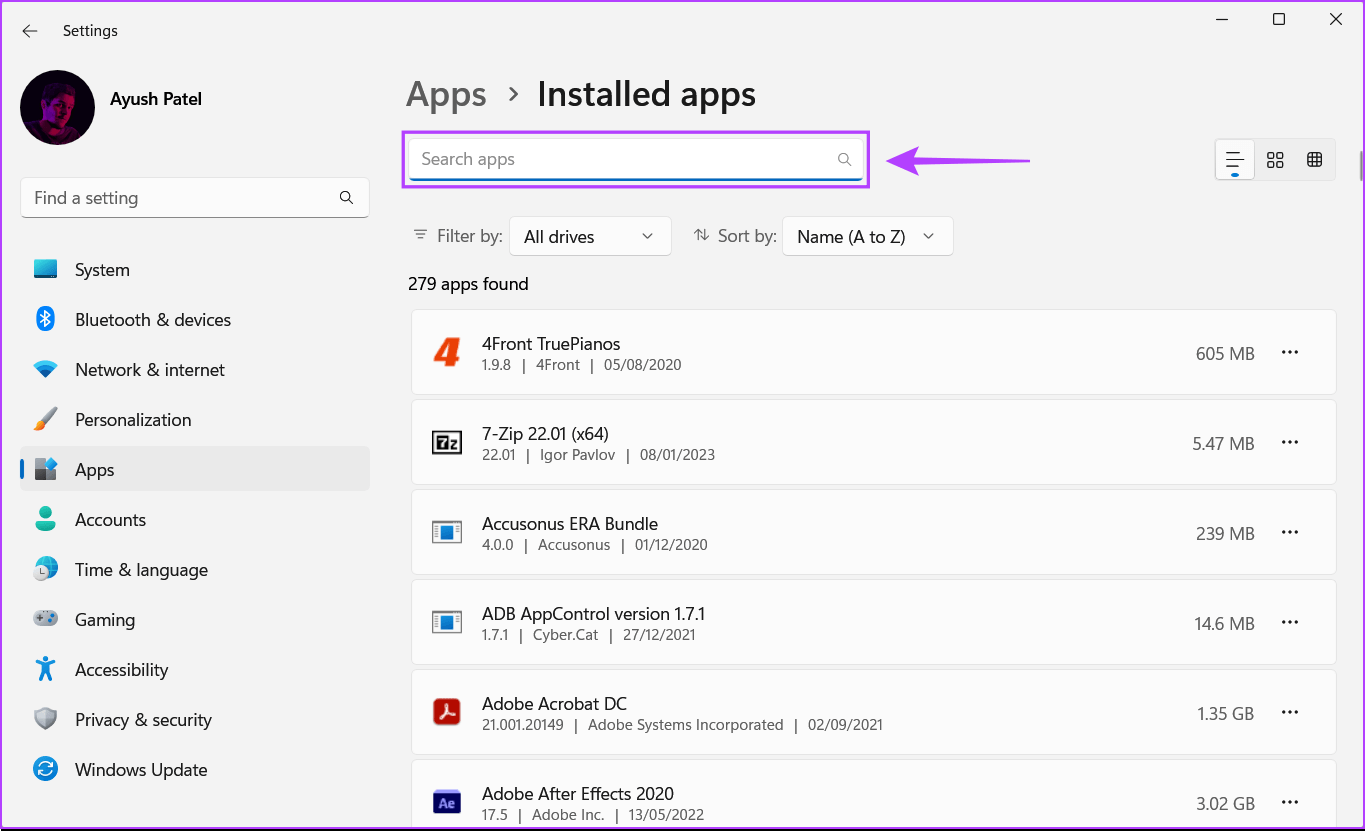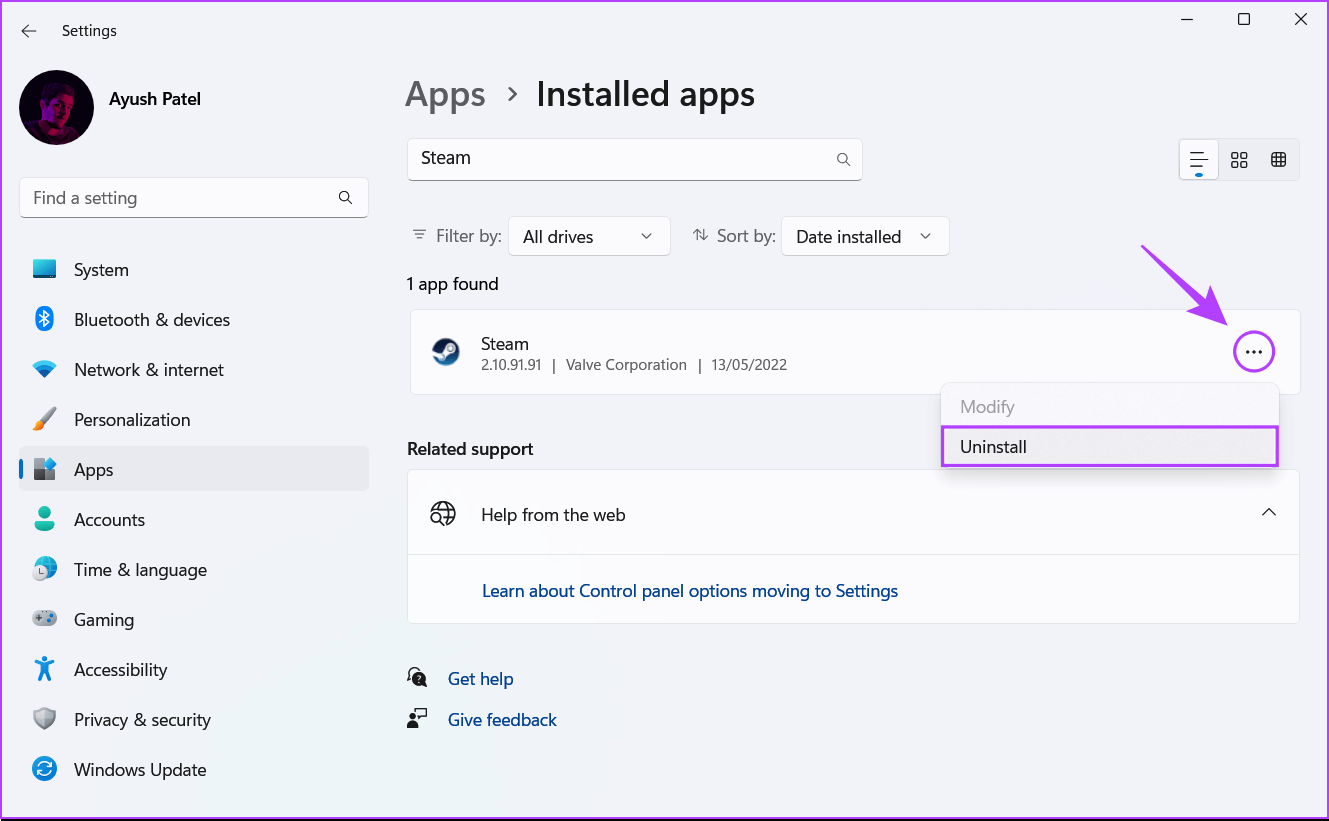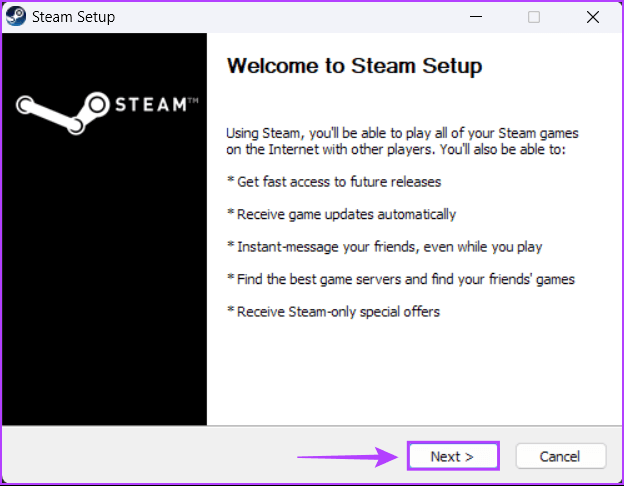Les 7 meilleures façons de réparer le streaming Steam ne fonctionnent pas sous Windows 11
Steam propose une large gamme de jeux auxquels vous pouvez jouer sur votre PC. En dehors de cela, Steam propose également des moyens simples de se connecter avec d'autres joueurs grâce à des fonctionnalités telles que Steam Broadcast. Il vous permet de diffuser vos sessions de jeu sur la Communauté Steam. Cependant, si vous rencontrez des problèmes pour l'utiliser, voici quelques moyens de réparer Steam Broadcast qui ne fonctionne pas sous Windows 11.
Plusieurs facteurs peuvent entraîner l'arrêt soudain de Stream Broadcast sous Windows 11. Cela inclut les problèmes liés au réseau, le manque de ressources matérielles nécessaires, etc. Cependant, résoudre ces problèmes n'est pas difficile, comme vous le verrez dans ce guide de dépannage. commençons.
1. Vérifiez si la diffusion Steam est activée
Pour diffuser en direct vos sessions de jeu à l'aide de Steam Broadcast, vous devez activer la fonctionnalité dans les paramètres Steam. Si vous n'êtes pas sûr que Steam Broadcast soit activé sur votre PC, vous pouvez suivre ces étapes pour vérifier :
Étape 1: Appuyez sur les touches Windows + S Pour ouvrir la recherche Windows et saisir Steam dans la barre de recherche. hors résultat Steam , Cliquez ouvert.
Étape 2: Cliquez Steam dans le coin supérieur gauche. Sélectionnez ensuite Paramètres De la liste Le contexte.
Étape 3: dans une boîte de dialogue Paramètres , Cliquez sur diffusion ci-dessus.
Étape 4: Sous Diffusion Cliquez sur le menu déroulant pour configurer Confidentialité Et sélectionnez "Tout le monde peut regarder mes matchs". Puis cliquez sur “Ok“Enregistrer les modifications.
2. Réduisez les paramètres de débit
La diffusion Steam peut cesser de fonctionner si vous modifiez le paramètre de diffusion pour diffuser dans la plus haute qualité. Cela peut se produire si votre ordinateur ne dispose pas des ressources matérielles nécessaires pour le prendre en charge ou si votre réseau ne fournit pas les vitesses de téléchargement élevées requises pour des diffusions de haute qualité.
Si vous souhaitez éviter ces problèmes, suivez les étapes répertoriées ci-dessous pour réduire vos paramètres de diffusion afin que votre ordinateur et votre réseau puissent les prendre en charge.
Étape 1: Appuyez sur les touches Windows + S Pour ouvrir windows Search Et tapez Steam dans la barre de recherche en haut. Puis, hors résultat Steam , Cliquez ouvrir.
Étape 2: Cliquez Steam Dans le coin supérieur gauche et sélectionnez Paramètres.
Étape 3: Dans une boîte de dialogue Paramètres , Cliquez diffusion.
Étape 4: Cliquez sur le menu déroulant aux dimensions de la vidéo , débit maximal, optimisation de l'encodage pour , et sélectionnez une option inférieure à celle configurée.
Étape 5: Cliquez Ok pour enregistrer ces modifications.
3. Vérifiez les problèmes liés au réseau
Vous avez besoin d'une connexion Internet haut débit pour diffuser votre jeu sur Steam. Ainsi, l'une des premières choses à faire avant de passer à des solutions plus avancées est d'analyser votre ordinateur à la recherche de problèmes liés au réseau. Vous pouvez le faire rapidement en exécutant un simple test de vitesse à l'aide d'outils en ligne gratuits tels que Speedtest par Ookla ou fast.com.
Si le test de vitesse se déroule comme prévu et que vous obtenez de bonnes vitesses de téléchargement et de téléchargement avec un ping faible, votre connexion Internet est probablement correcte. Cependant, il peut y avoir d'autres problèmes qui empêchent les diffusions en continu de fonctionner sur votre PC Windows.
En attendant, si l'exécution d'un test de vitesse n'a pas produit les résultats escomptés, vous voudrez peut-être revoir Notre guide pour résoudre le problème des appels Wi-Fi mais ne fonctionnant pas sous Windows 11 ou Si le réseau Ethernet cesse de fonctionner.
4. Désactiver les serveurs VPN ou proxy
Les serveurs VPN et les serveurs proxy sont utiles pour masquer votre identité et des informations sur les sites Web que vous visitez. Cependant, l'utilisation de ces outils peut entraîner une latence inutile sur votre réseau qui peut interférer avec Steam Broadcast.
Si vous ne parvenez pas à diffuser vos sessions de jeu à l'aide de Steam Broadcast, suivez les étapes ci-dessous pour essayer de désactiver les serveurs VPN ou Proxy sur votre ordinateur.
Étape 1: Ouvrez votre client VPN et vérifiez qu'il n'est pas connecté. Sinon, cliquez sur le bouton Déconnectez.
Remarque : L'emplacement du bouton de déconnexion peut varier selon le client VPN que vous utilisez. Dans cet exemple, nous avons utilisé ProtonVPN.
Si vous avez configuré manuellement le VPN, désactivez la bascule VPN située sous Action Center. Ensuite, passez à l'étape suivante pour vérifier si vous êtes connecté à un serveur proxy.
Étape 2: Appuyez sur Raccourci Windows + I Pour ouvrir une application Paramètres.
Étape 3: Cliquez Réseau et internet dans la barre latérale gauche et sélectionnez proxy sur le côté droit.
Étape 4: Sous Paramètres proxy, assurez-vous que l'option est désactivée "Utilisez un serveur proxy."
Étape 5: Si le serveur proxy est activé, cliquez dessus, puis désactivez le commutateur Utiliser un serveur proxyEt cliquez sur Sauvegarder.
5. Autoriser Steam via Windows Defende
Pare-feu Windows Defender Fonction de sécurité intégrée qui autorise ou empêche les programmes de votre ordinateur d'établir des connexions entrantes ou sortantes sur Internet. En raison de sa nature, le pare-feu Windows Defender peut parfois empêcher Steam Broadcast de fonctionner comme prévu.
Si vous pensez que c'est le cas avec votre ordinateur, vous pouvez facilement résoudre ce problème en autorisant manuellement Steam via le pare-feu Windows Defender, comme indiqué dans les étapes répertoriées ci-dessous.
Étape 1: Cliquez sur le "Commencer“Plus Barre des tâches et type mur Protection Windows Defender. Puis cliquez sur ouvert à côté du résultat de la recherche du pare-feu Windows Defender.
Étape 2: dans une fenêtre murale Protection Windows Defender Cliquez sur l'option "Autoriser une application ou une fonctionnalité via le pare-feu Windows Defender." à gauche.
Étape 3: Maintenant, cliquez sur le bouton Modifier Paramètres. quand vous vous présentez invite de contrôle En Compte utilisateur Sélectionnez oui.
Étape 4: Recherchez une entrée appelée Steam. Si vous ne trouvez pas entrez Steam, Cliquez sur le bouton "Autoriser une autre application…" Au fond.
Étape 5: Lorsque la fenêtre d'ajout s'ouvre Application , Cliquez sur le bouton Surf.
Étape 6: Copiez et collez le chemin spécifié dans Barre d'adresse Dans la fenêtre de navigation (explorateur de fichiers) :
C: \ Program Files (x86) \ Steam
Étape 7: Lorsque vous arrivez au dossier spécifié, sélectionnez Fichier Steam.exe Et cliquez ouvert.
Étape 8: Une fois identifié Steam , Cliquez sur le bouton "Ajouter".
Étape 9: Apparaîtra Steam Dans la liste Applications et fonctionnalités autorisé. Assurez-vous que les cases à cocher pour les options privées et publiques sont cochées.
Étape 10: Maintenant, cliquez Ok Pour enregistrer les modifications.
6. Mettez à jour ou réinstallez les pilotes réseau
Des pilotes réseau obsolètes ou corrompus sur votre ordinateur peuvent souvent causer des problèmes de réseau inattendus qui empêchent Steam Broadcast de fonctionner. Ainsi, nous vous recommandons de mettre à jour ou de réinstaller vos pilotes réseau pour voir si cela résout le problème pour vous.
Pour mettre à jour ou réinstaller les pilotes réseau sur votre ordinateur, procédez comme suit :
Étape 1: Clic droit sur le bouton "Commencer" Et sélectionnez “Gestion des appareils“Du menu.
Étape 2: je cherche Entrez les adaptateurs réseau dans la fenêtre Gestionnaire de périphériques , et double-cliquez pour le développer.
Étape 3: Sous Adaptateurs réseau, cliquez avec le bouton droit sur l'adaptateur sans fil de votre ordinateur (Qualcomm Atheros dans ce cas) et sélectionnez Mettre à jour le pilote.
Remarque : Si vous rencontrez des problèmes avec une connexion Ethernet filaire, mettez à jour l'adaptateur Ethernet ou LAN de votre ordinateur (famille Realtek PCIe GbE dans ce cas).
Étape 4: Dans la fenetre Mettre à jour les pilotes , Cliquez "Rechercher automatiquement les pilotes".
Étape 5: Laissez-le rechercher les derniers pilotes réseau compatibles avec votre ordinateur. Si des pilotes sont trouvés, ils seront installés pour vous.
Si vous voyez un message indiquant que votre ordinateur dispose des meilleurs pilotes installés, vous pouvez rechercher des pilotes via Windows Update. Sinon, cliquez sur le bouton Fermer dans le coin inférieur droit et passez à l'étape suivante.
Étape 6: Si vous ne trouvez aucun nouveau pilote réseau, faites un clic droit sur votre adaptateur réseau et cliquez sur Désinstaller le périphérique.
Étape 7: Lorsque la boîte de dialogue Désinstallation du périphérique s'affiche, cliquez sur Désinstaller. Après cela, redémarrez votre ordinateur.
Après le redémarrage de votre ordinateur, Windows 11 recherchera et installera automatiquement les pilotes réseau appropriés sur votre ordinateur. Pendant que vous y êtes, nous vous recommandons également de mettre à jour les pilotes graphiques de votre ordinateur pour éliminer progressivement la possibilité de problèmes causés par des pilotes graphiques obsolètes.
7. Réinstallez Steam sur votre ordinateur
Si aucune des solutions précédentes ne fonctionne, la dernière chose que vous pouvez faire est de supprimer Steam et de le réinstaller à partir de zéro, comme détaillé dans les étapes ci-dessous. La réinstallation de Steam supprimera toutes les erreurs susceptibles d'empêcher Steam Broadcast de fonctionner comme prévu.
Remarque : si vous désinstallez Steam de votre ordinateur, tous vos jeux, contenus téléchargeables (DLC) et fichiers de sauvegarde seront également supprimés. Vous voudrez peut-être Créez une sauvegarde de vos fichiers de jeu Steam Avant de continuer.
Étape 1: Appuyez sur ma touche Windows + I Pour ouvrir une application Paramètres.
Étape 2: lors de l'ouverture d'une application Paramètres Cliquez sur l'option Applications dans la barre latérale gauche.
Étape 3: Dans la page Les applications Cliquez sur l'option Applications installées dans le volet de gauche.
Étape 4: Type Steam dans la barre de recherche en haut.
Étape 5: Dans les résultats de la recherche, appuyez sur le menu à trois points horizontaux à côté de Vapeur. Puis sélectionnez Désinstaller.
Étape 6: Après avoir retiré Steam Cliquez sur le bouton de téléchargement ci-dessous pour télécharger un programme d'installation Steam Sur ton ordinateur.
Étape 7: Quand Le téléchargement est terminé , cliquez sur Fichier SteamSetup.exe Et suivez les instructions à l'écran pour installer Steam Sur ton ordinateur.
Si vous avez besoin d'aide supplémentaire pour installer ou configurer Steam sur votre ordinateur, consultez notre guide sur le téléchargement et l'installation de Steam.Utiliser Steam sous Windows.
Questions et réponses sur la diffusion Steam
1. Puis-je utiliser Steam Broadcast pour diffuser des jeux non-Steam ?
Non, Steam Broadcast ne fonctionne qu'avec les jeux que vous achetez et auxquels vous accédez via Steam.
2. Comment passer en direct avec Steam Broadcast ?
Steam lancera automatiquement la diffusion en direct de vos jeux chaque fois que vous les démarrerez, à condition que la fonction de diffusion soit activée dans vos paramètres Steam. Vous pouvez appuyer sur Maj + Tab et cliquer sur Paramètres pour configurer les paramètres de diffusion tout en jouant au jeu.
3. Où puis-je regarder les diffusions Steam ?
Vous pouvez parcourir et regarder les diffusions en direct d'autres lecteurs Steam via la page Steam Broadcast sur le client de bureau Steam, le site Web Steam ou l'application mobile Steam pour iOS et Android. Notez que vous devez connecter Entrée à votre compte Steam avant de pouvoir regarder les émissions.
4. Puis-je partager un stream Steam sur Twitch ?
Non, les diffusions Steam ne peuvent pas être partagées sur Twitch. Les diffusions Steam ne peuvent être partagées que dans l'onglet Diffusion de la communauté Steam.
Commencez à diffuser vos sessions de jeu
C'est à peu près tout. Vous pouvez utiliser l'une des solutions ci-dessus pour réparer Steam Broadcast lorsqu'il cesse de fonctionner de manière inattendue sous Windows 11. Une fois que vous l'avez corrigé, vous pouvez commencer à diffuser vos sessions de jeu sur l'onglet Diffusion de la communauté Steam et montrer vos prouesses de jeu aux autres joueurs. . .