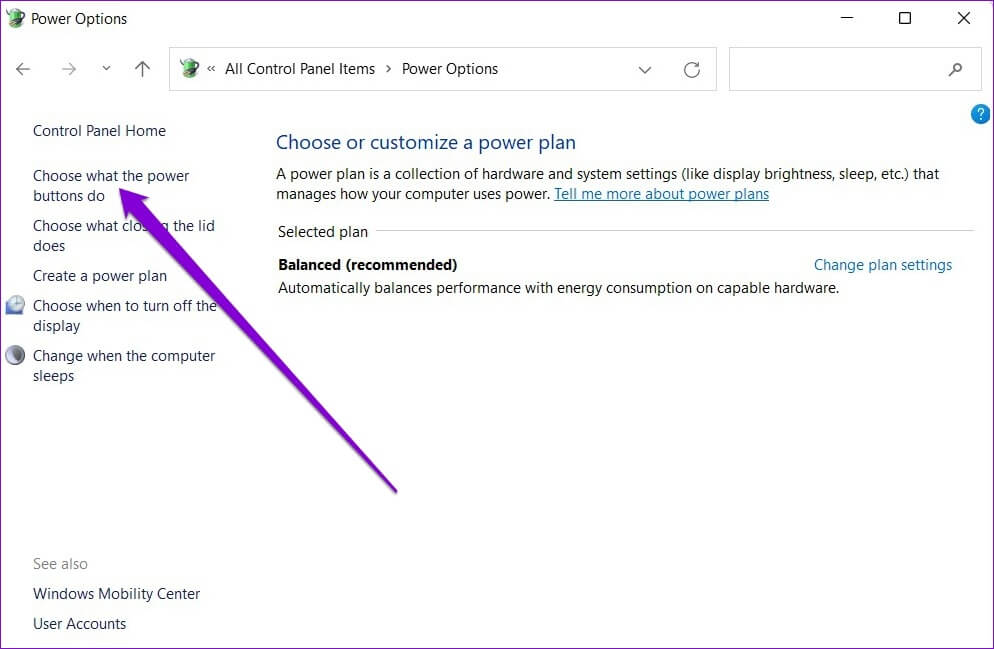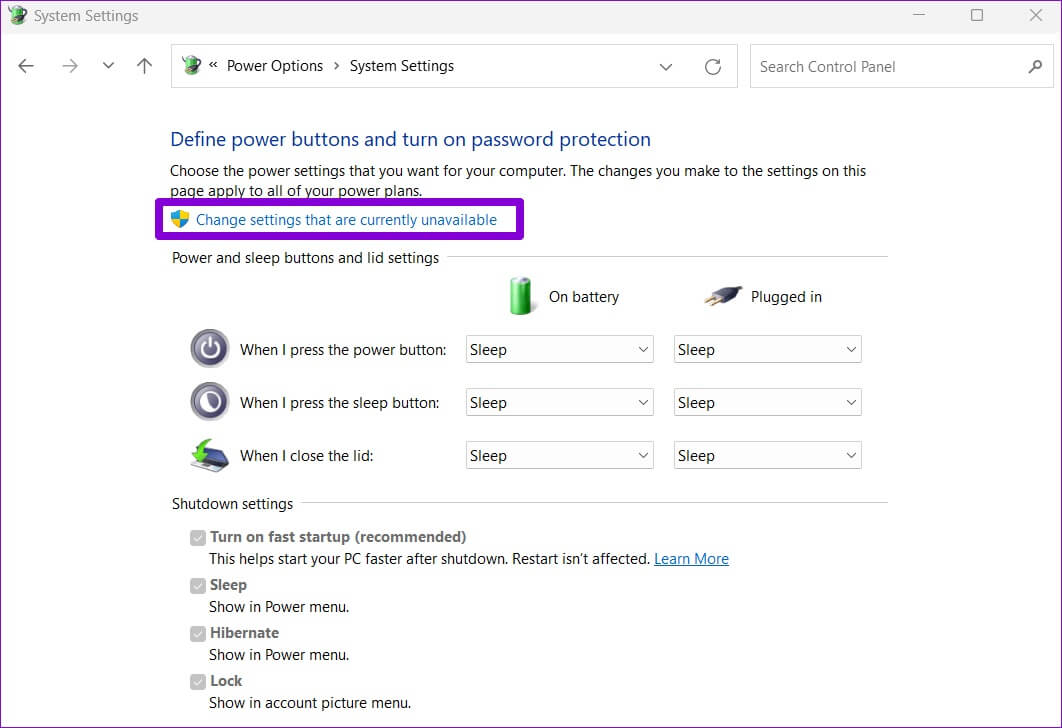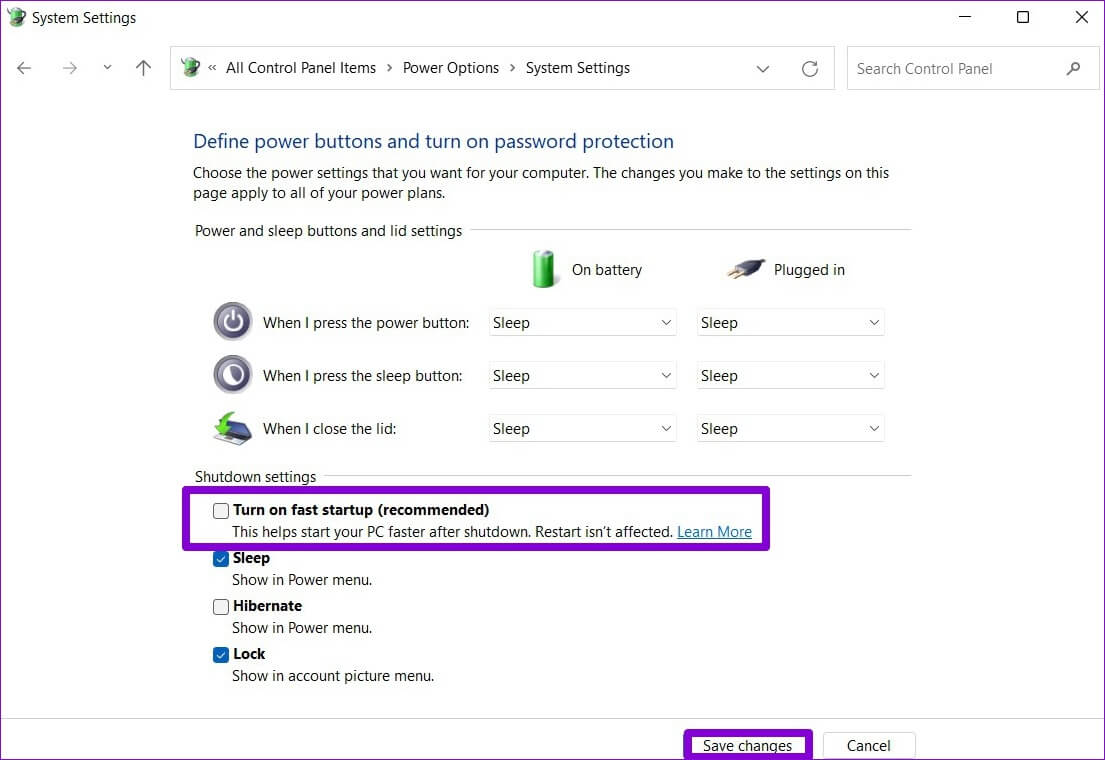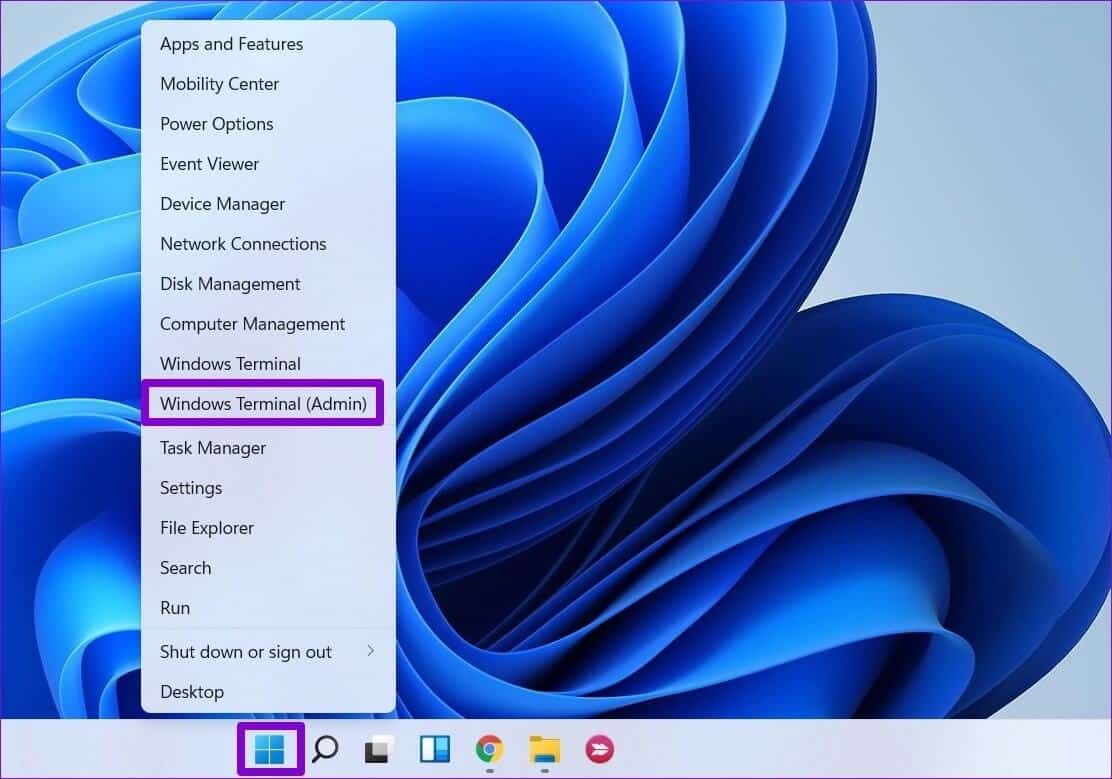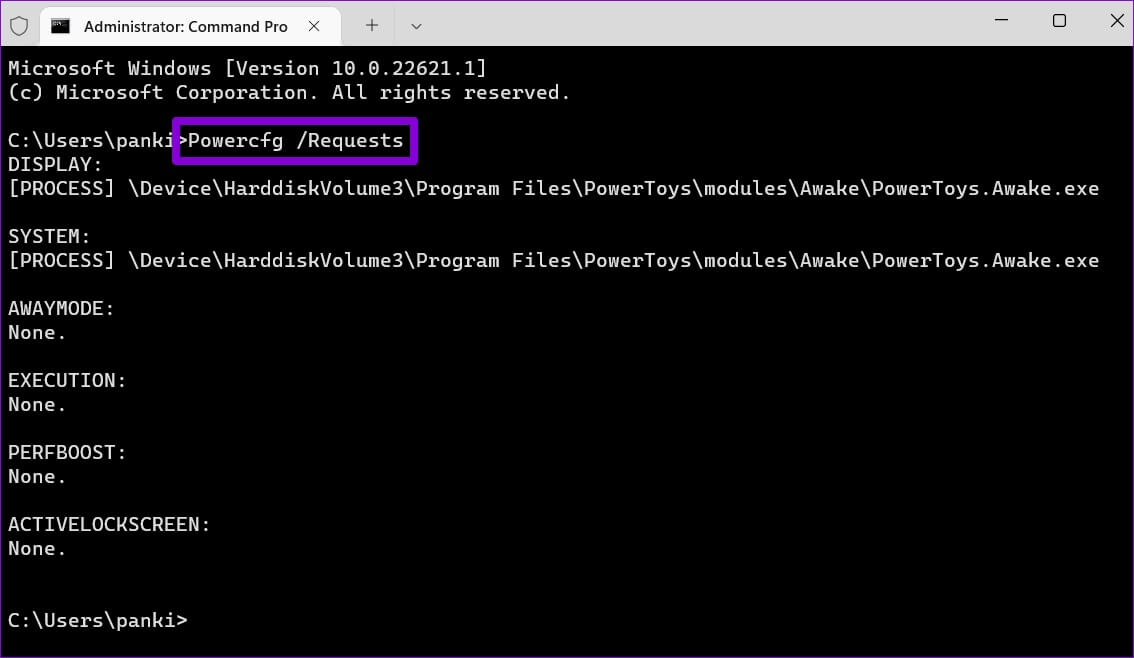Les 6 meilleures façons de réparer le mode veille ne fonctionnent pas sous Windows 11
Le mode veille est une fonctionnalité utile de Windows pour économiser de l'énergie lorsque vous devez vous éloigner de votre bureau. Bien sûr, l'idée est de reprendre rapidement le travail sans redémarrer votre ordinateur et sans exécuter de programmes. Cependant, cela peut être exacerbé lorsque le mode veille ne fonctionne pas correctement sur Windows 11. Dans cet article, nous allons examiner quelques solutions potentielles pour vous aider à réparer le mode veille qui ne fonctionne pas sur Windows 11. Alors, sans plus tarder, passons a débuté.
1. Vérifiez votre écran et vos paramètres de veille
Pour commencer le dépannage, vérifiez votre écran Windows 11 et les paramètres de veille pour vous assurer que vous n'avez pas accidentellement désactivé le mode veille. Voici comment vous pouvez le faire.
Étape 1: Clique sur Touche Windows + X Pour ouvrir Liste de liens rapides Et sélectionnez Paramètres De la liste.
Étape 2: En Onglet Système , Cliquez alimentation et batterie.
Étape 3: Cliquez écran et sommeil Pour l'agrandir.
Étape 4: Définir une durée Mode veille préféré Vous devez utiliser les menus déroulants à côté de chaque Option.
Après avoir apporté les modifications ci-dessus, Windows devrait passer en mode veille après la période de temps spécifiée.
2. Exécutez l'outil de dépannage Windows
Windows 11 comprend un grand nombre de dépanneurs capables de détecter et de résoudre la plupart des problèmes à l'échelle du système. Ainsi, si le mode veille ne fonctionne pas correctement, vous pouvez exécuter l'utilitaire de résolution des problèmes d'alimentation sous Windows pour voir si cela vous aide.
Étape 1: Ouvert Rechercher dans le menu Et le type Paramètres de dépannage , et cliquez sur le premier résultat qui apparaît.
Étape 2: Sélectionner D'autres dépanneurs.
Étape 3: Enfin, cliquez sur Bouton jouer À côté de Puissance.
Windows examinera vos paramètres d'alimentation actuels et corrigera toute irrégularité.
3. Réglez les options d'alimentation
Si Échec de l'outil de dépannage Pour trouver des problèmes, vous devrez explorer les options d'alimentation par vous-même. De tels problèmes peuvent survenir si votre ordinateur est configuré pour sortir du mode veille ou si la fonction de veille hybride est activée. Voici comment le désactiver.
Étape 1: Cliquez Icône de recherche En barre des tâches , Et tapez Panneau de contrôle dans la case, et sélectionnez premier résultat Cela apparaît.
Étape 2: En fenêtre du panneau de commande , utiliser Menu déroulant Dans le coin supérieur droit pour changer Afficher par type aux grandes ou petites icônes, puis allez à Options d'alimentation.
Étape 3: Cliquez Modifier les paramètres du plan à côté du plan énergie active Votre propre.
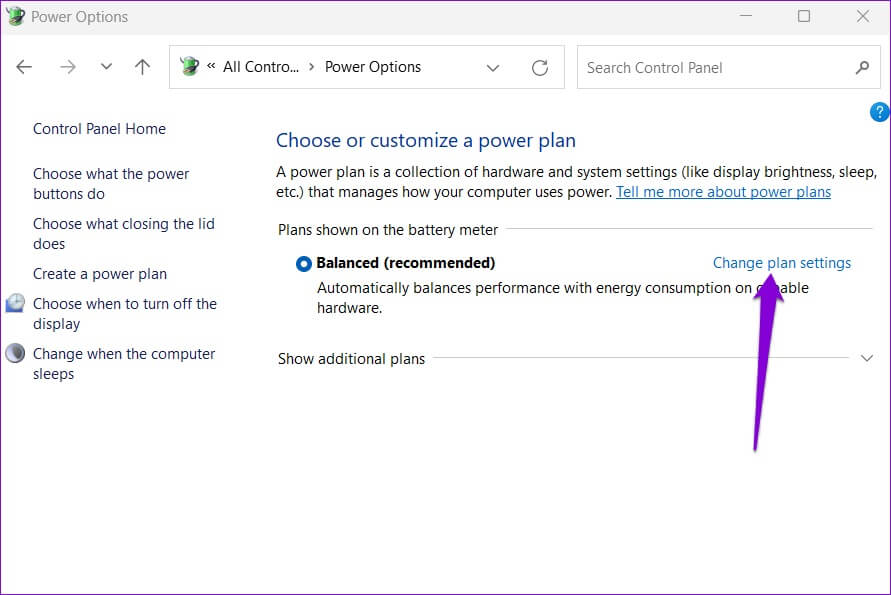
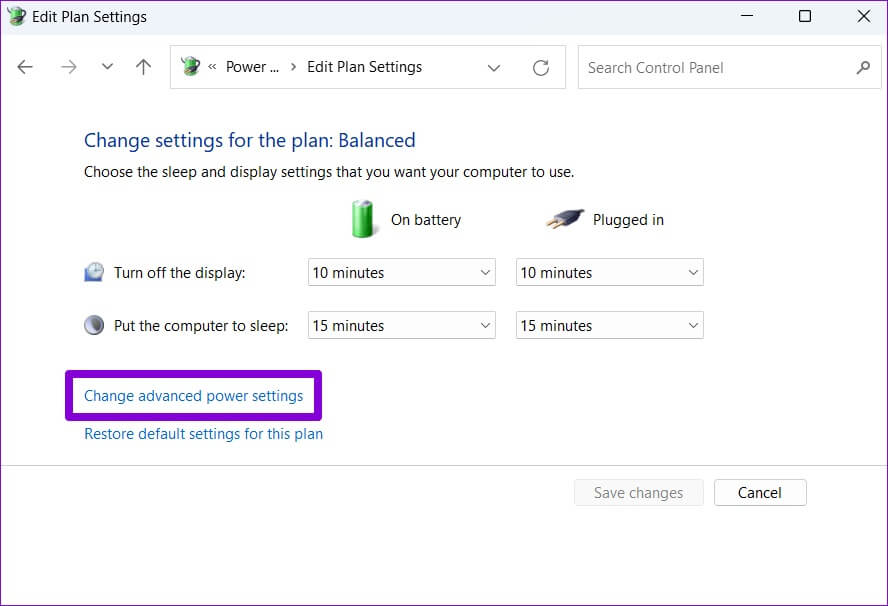
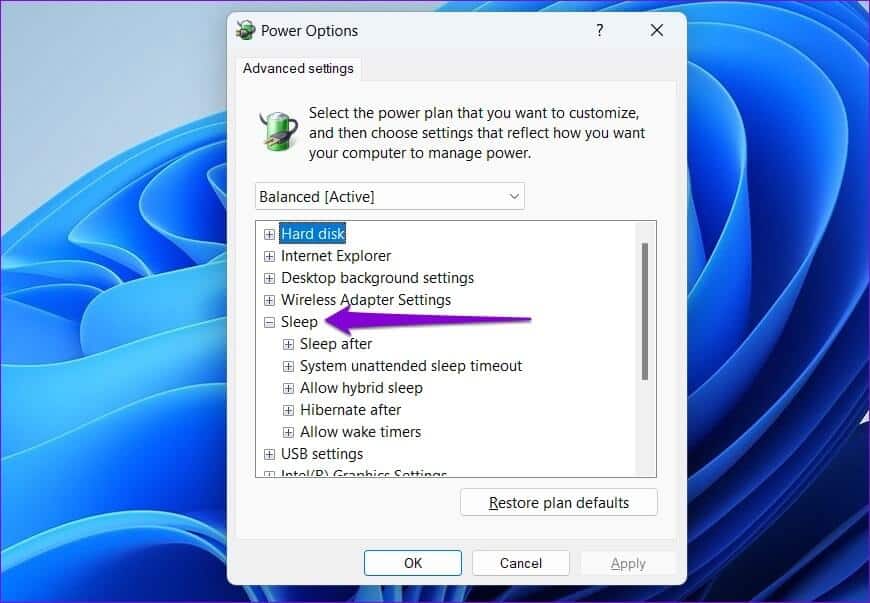
Étape 7: Utilisation Menu déroulant À côté de Sur batterie et branché Pour sélectionner Désactiver de la liste. Puis appuyez Application Pour enregistrer les modifications.
De même, l'activation de la fonction de veille hybride peut parfois empêcher Windows de dormir. Vous pouvez le désactiver à partir de la même fenêtre Options d'alimentation en développant le menu Autoriser la veille mixte.

4. Empêchez la souris et l'adaptateur réseau de réveiller votre ordinateur
Une autre raison pourLe mode veille ne fonctionne pas comme prévu La souris ou la carte réseau continue de sortir l'ordinateur du mode veille. Voici comment vous pouvez changer cela.
Étape 1: Clique sur Touche Windows + S Pour ouvrir windows Search Et le type Gestionnaire de périphériques Et appuyez sur Entrez.
Étape 2: Cliquez Souris et autres dispositifs de pointage Pour l'agrandir.
Étape 3: Cliquez avec le bouton droit de la souris et sélectionnez Propriétés De la liste.
Étape 4: Sous Onglet Gestion de l'alimentation , décochez la case indiquant Option "Autoriser cet appareil à réveiller l'ordinateur". Puis cliquez sur OK.
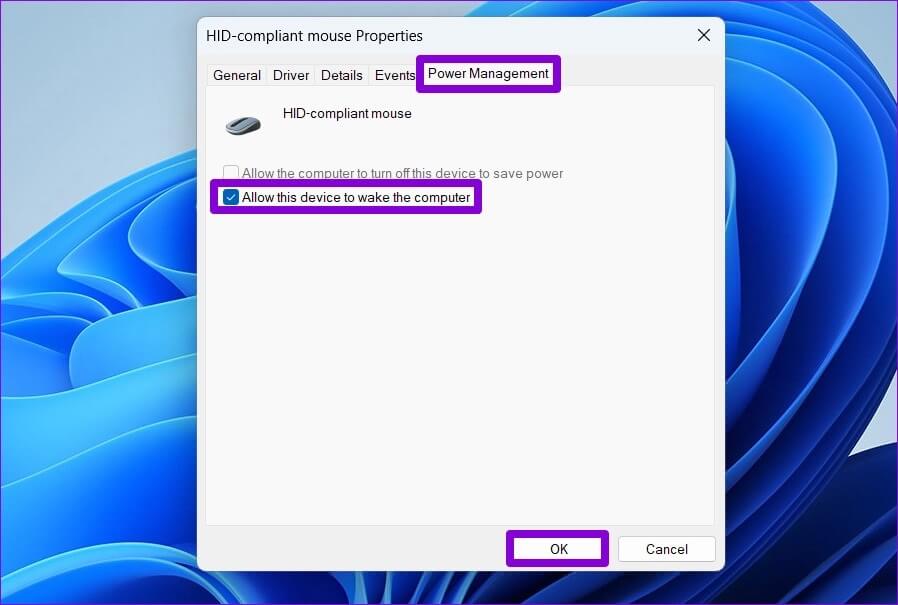
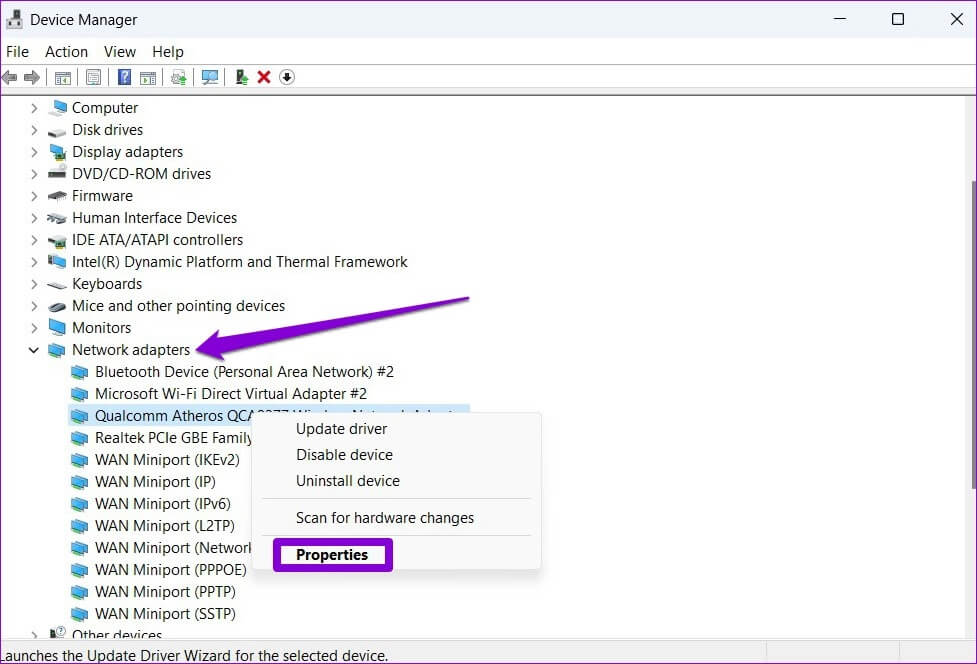
 5. Désactivez le démarrage rapide
5. Désactivez le démarrage rapide
Le démarrage rapide est une excellente fonctionnalité du système d'exploitation Windows qui permet à votre ordinateur deDémarrez plus rapidement après l'arrêt. Cependant, cette fonctionnalité peut parfois interférer avec les minuteries de mise en veille et empêcher Windows d'entrer en veille. Donc, si le problème persiste, vous pouvez essayer de le désactiver complètement en suivant les étapes ci-dessous.
Étape 1: Clique sur Touche Windows + R Pour ouvrir Boîte de dialogue Exécuter Et le type in des bactéries Et appuyez sur Entrez.
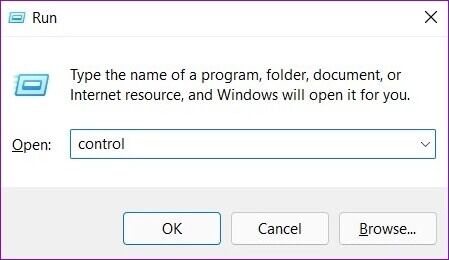
Étape 3: Cliquez "Choisissez ce que font les boutons d'alimentation" Sur la barre latérale gauche.
Étape 4: Cliquez sur le texte en haut "Modifiez les paramètres actuellement indisponibles."
Étape 5: Décochez la case qui lit "Activer le démarrage rapide (recommandé)" Et cliquez Le bouton Enregistrer les modifications Au fond.
Redémarrez ensuite votre ordinateur et vérifiez si le mode veille fonctionne.
6. Définissez et fermez des programmes pour garder votre ordinateur éveillé
peut empêcher Applications et processus en arrière-plan Parfois, votre ordinateur passe en mode veille. Si tel est le cas, vous pouvez utiliser l'invite de commande pour sélectionner et fermer manuellement ces applications. Voici comment.
Étape 1: Clic droit Bouton Start Et sélectionnez Terminal Windows (administrateur) De la liste.
Étape 2: En Console , pâte prochaine commande Et presse Entrez.
Powercfg /Demandes
Fermez toutes les applications ou tous les programmes Empêchez votre ordinateur de dormir. Une fois cela fait, le mode veille devrait fonctionner normalement.
fenêtres pour bien dormir
La plupart du temps, des paramètres d'alimentation ou une minuterie de réveil mal configurés provoquent de tels problèmes en mode veille. Sinon, l'une des autres suggestions devrait aider à résoudre les problèmes liés au mode veille sous Windows 11.


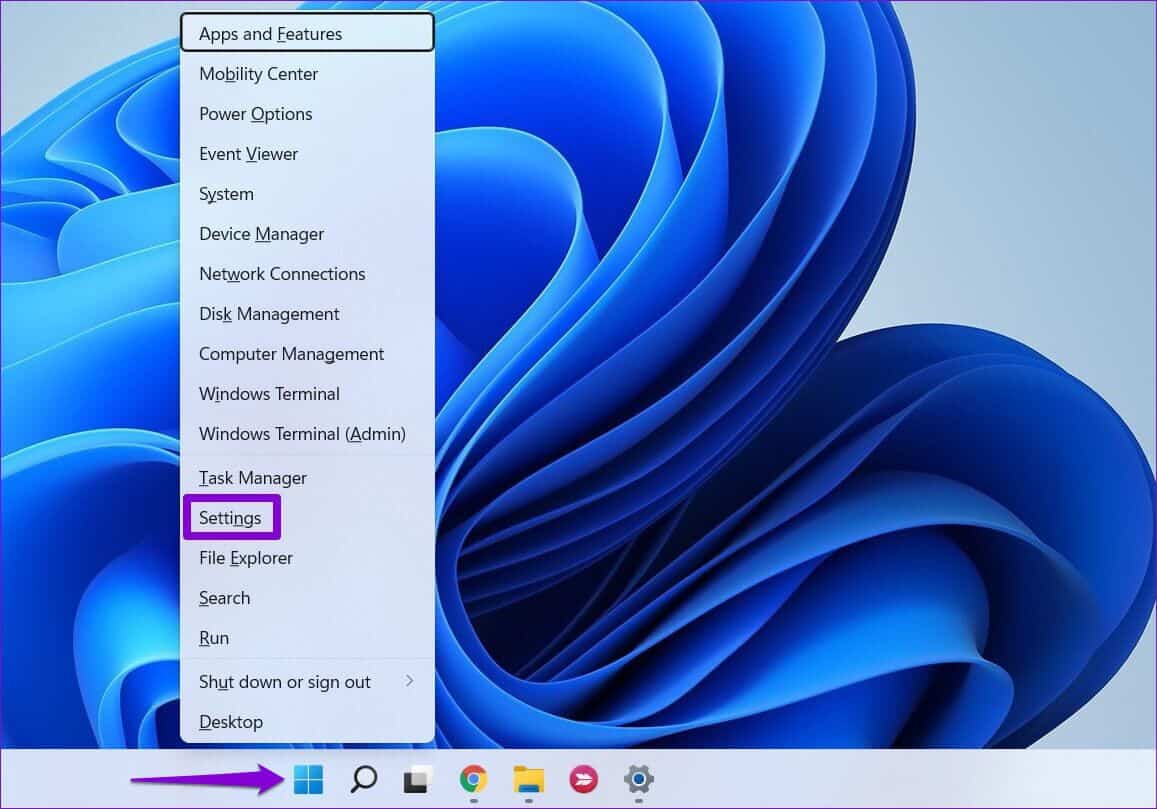
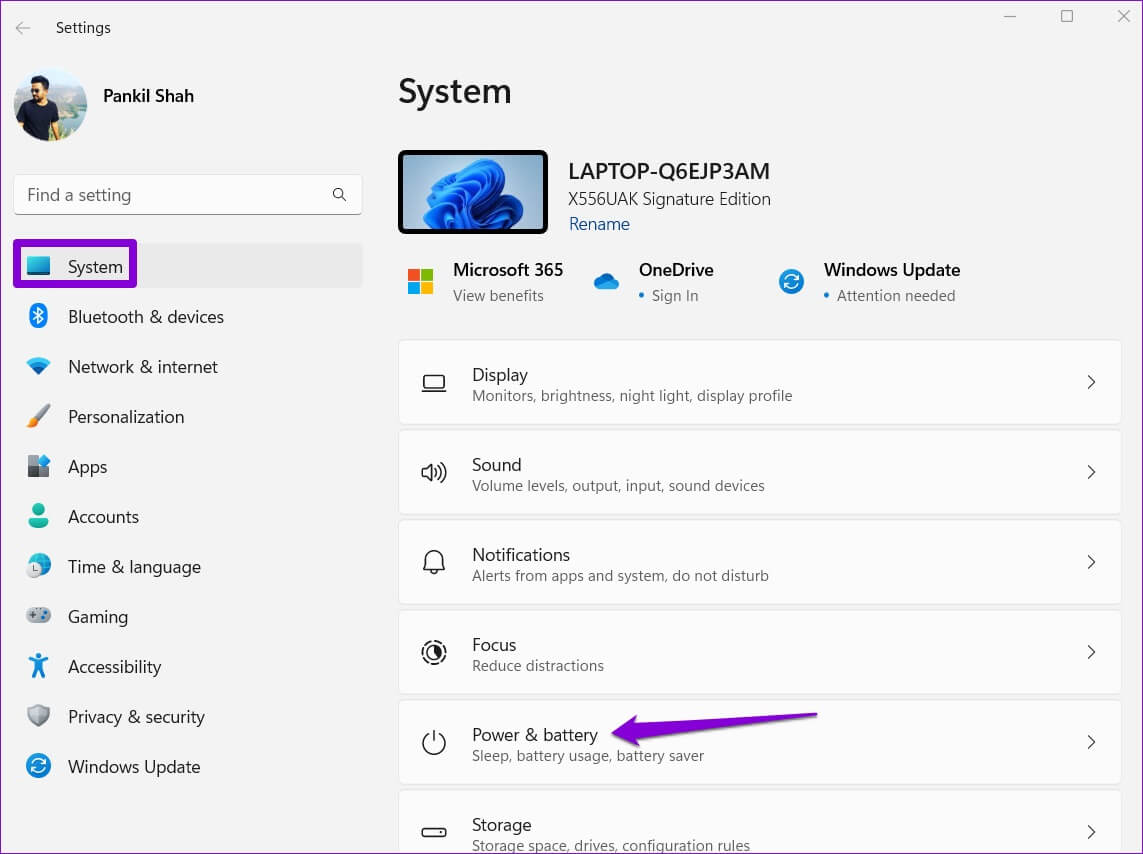
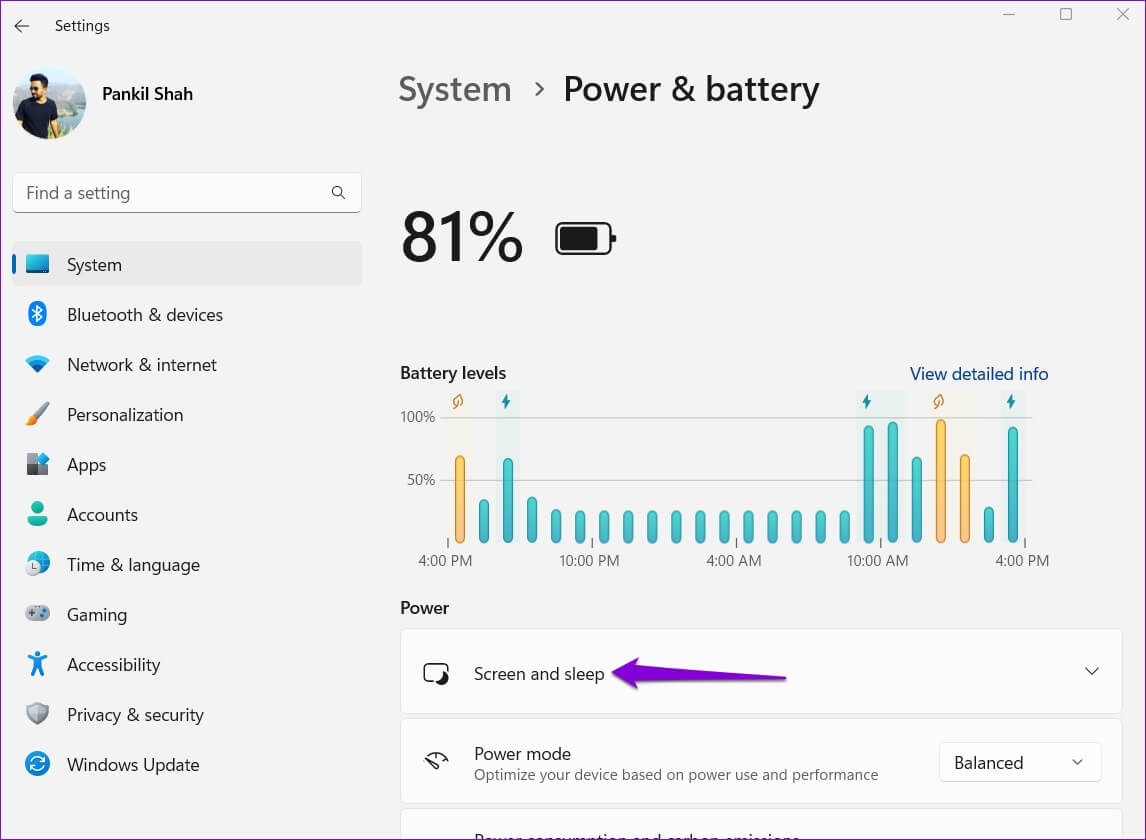
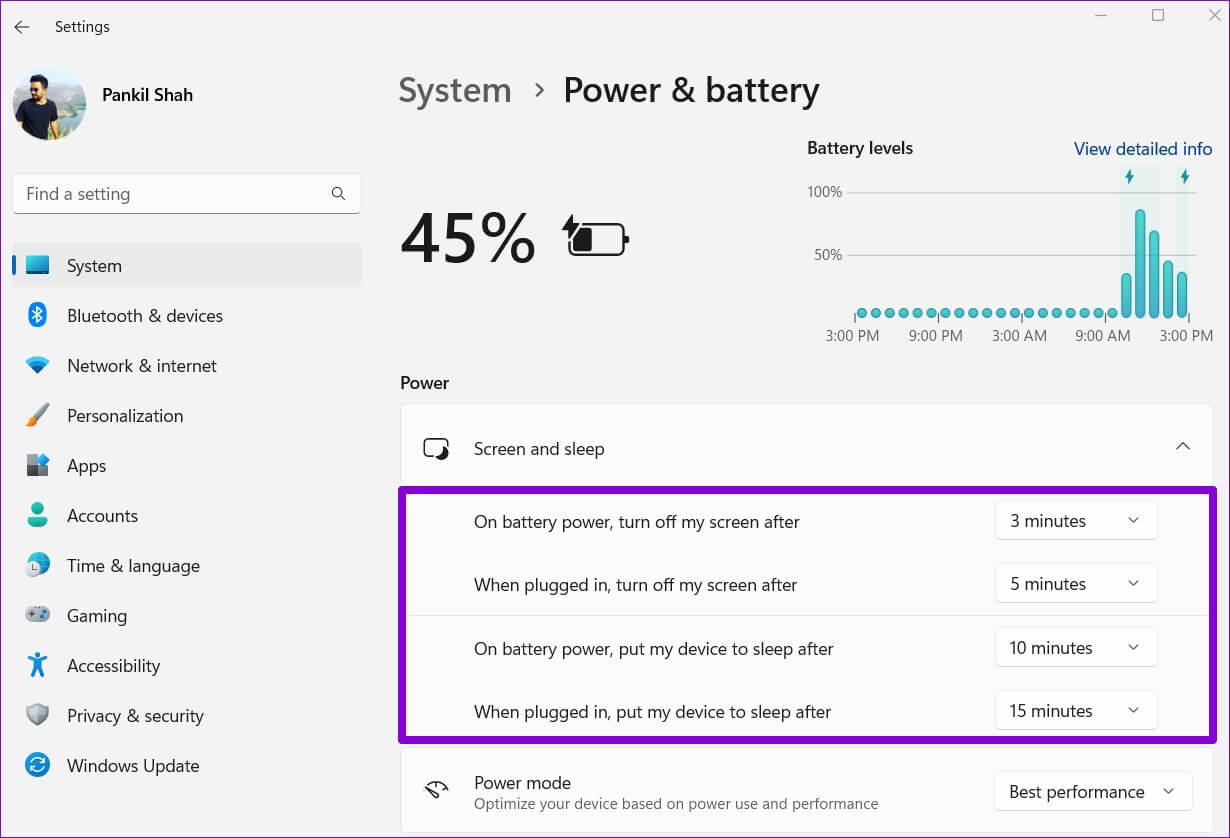
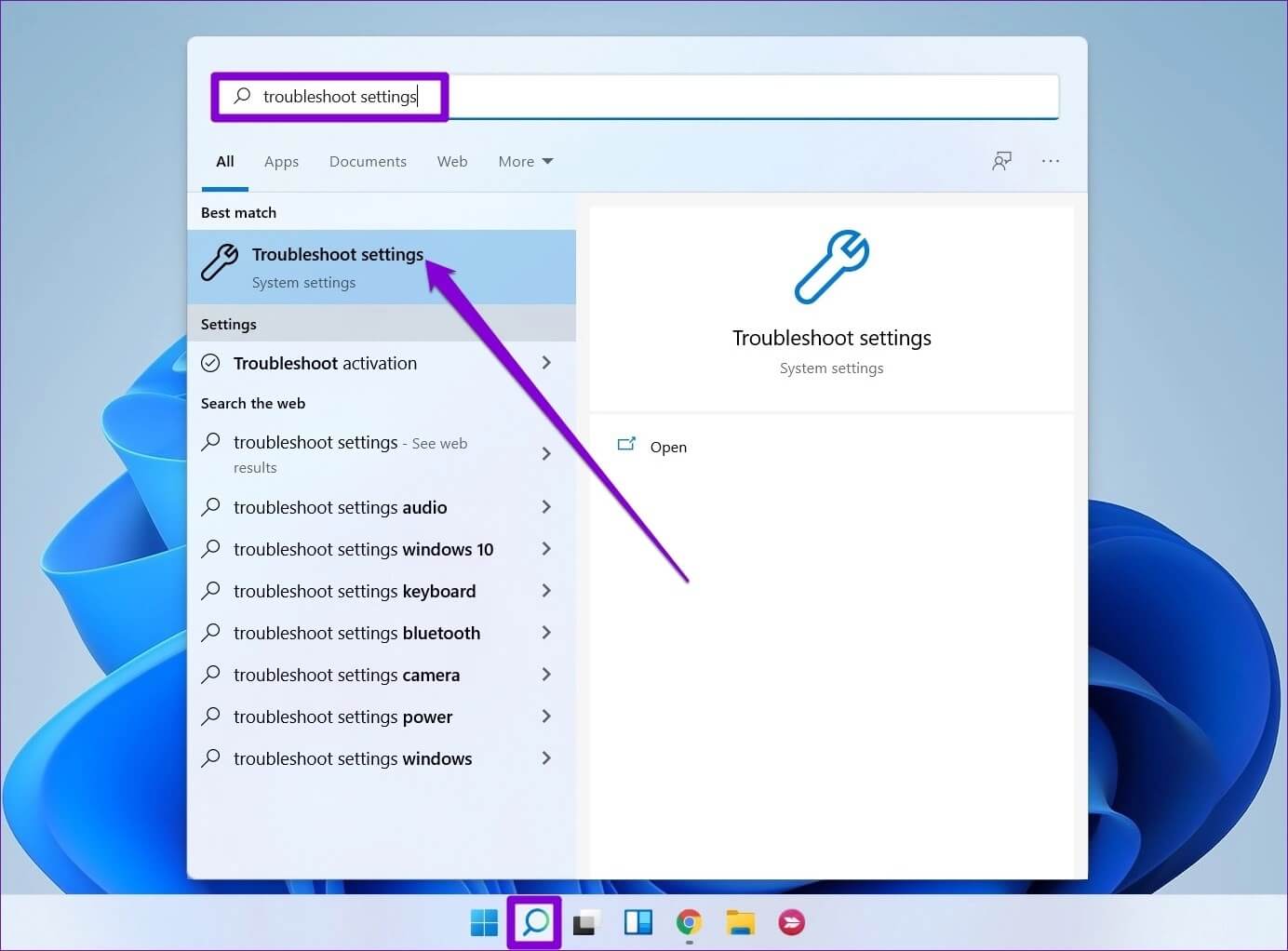
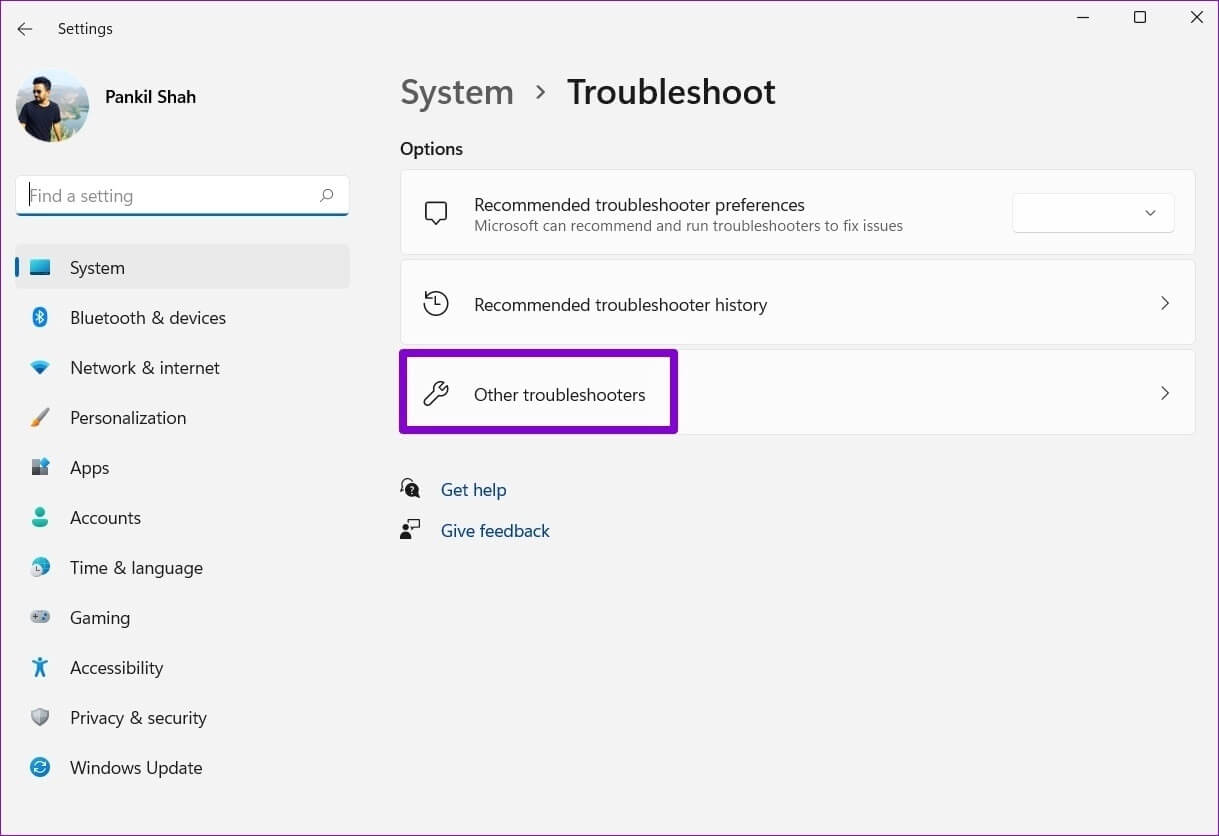
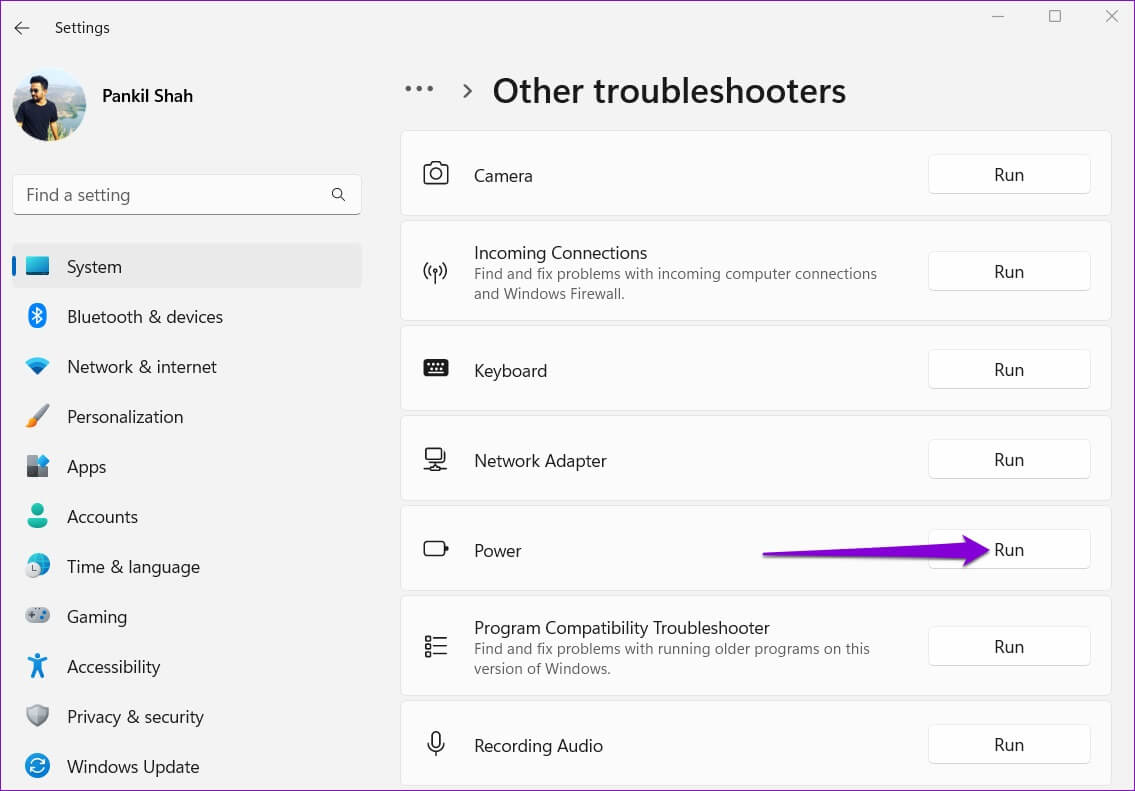
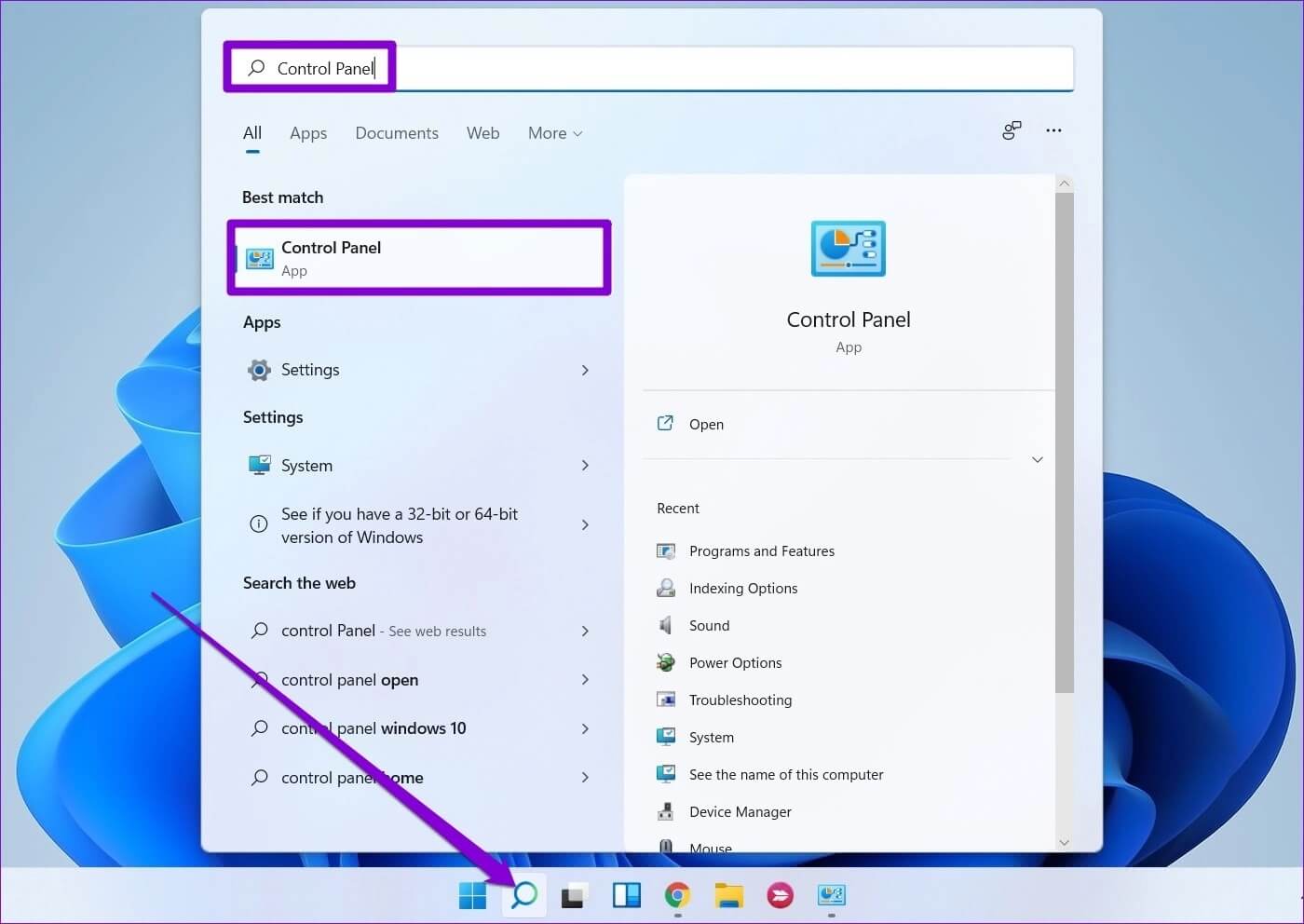
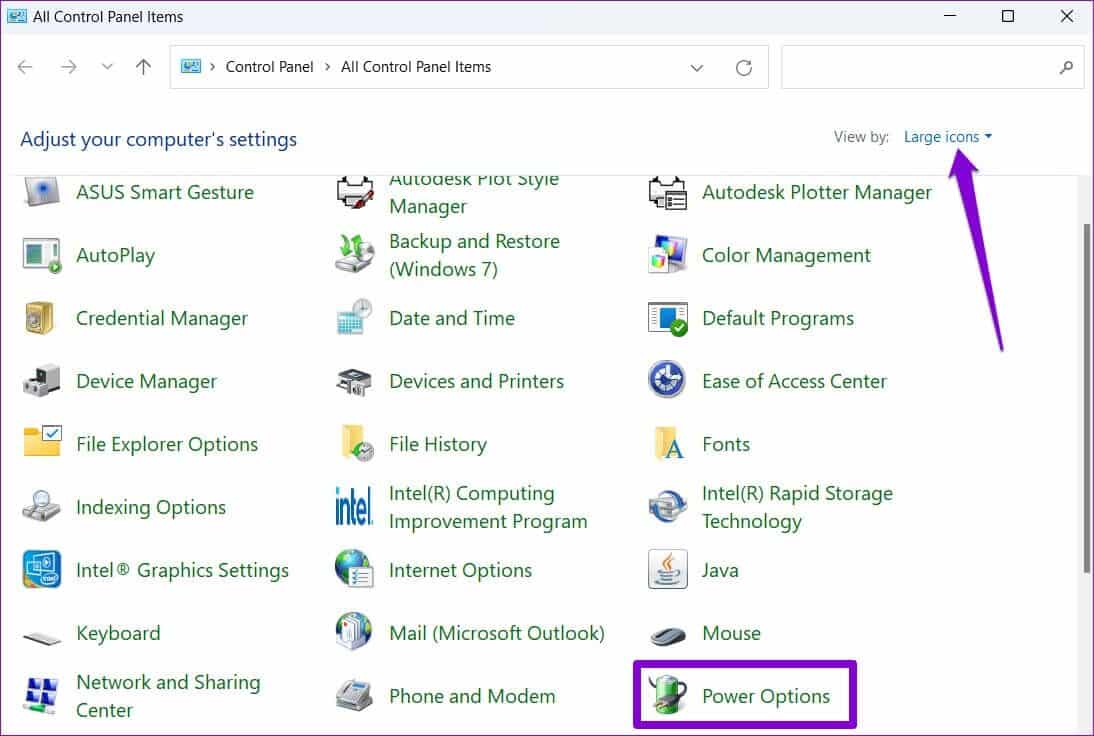
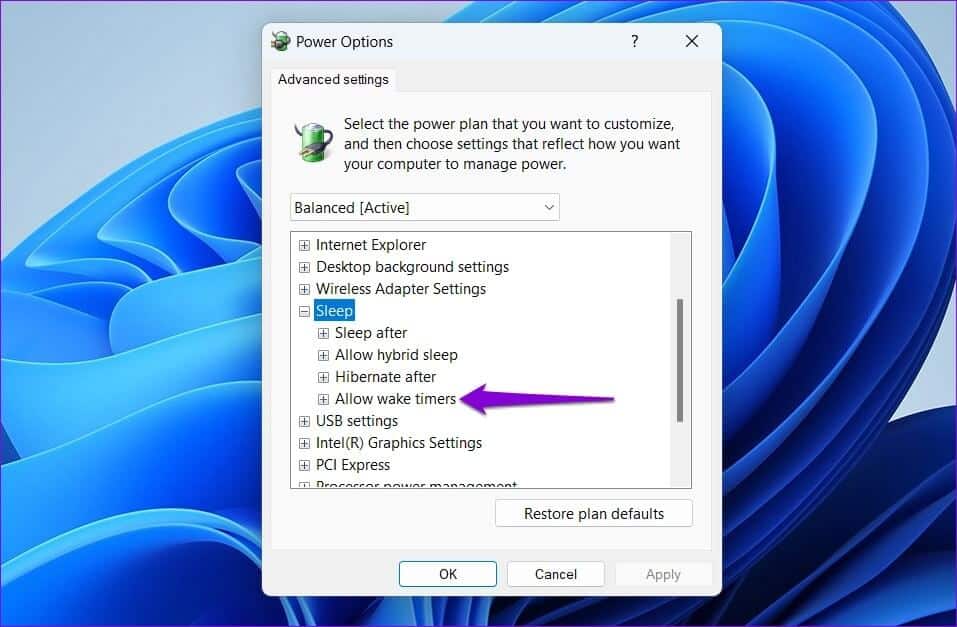
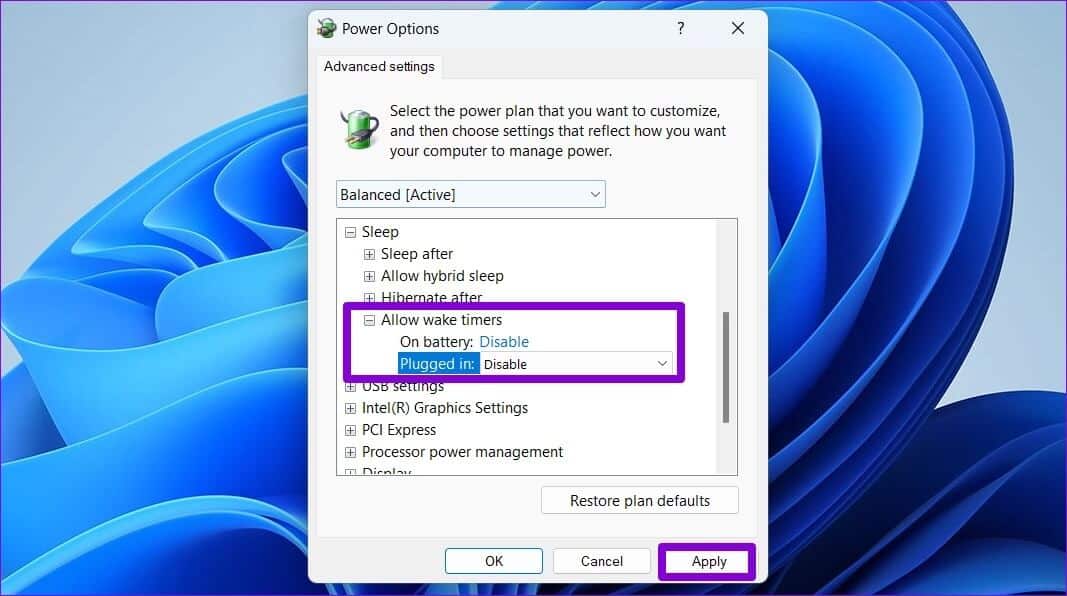
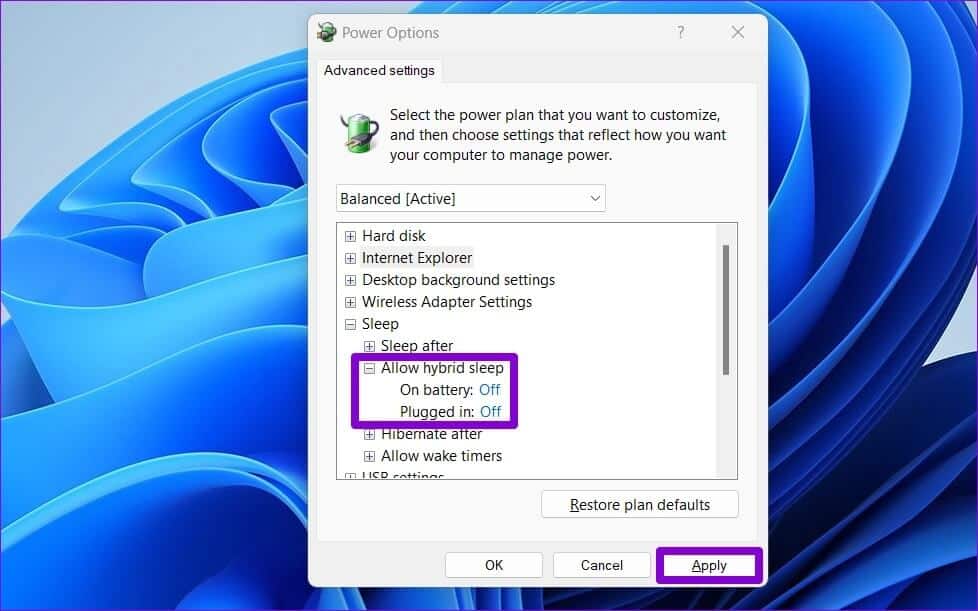
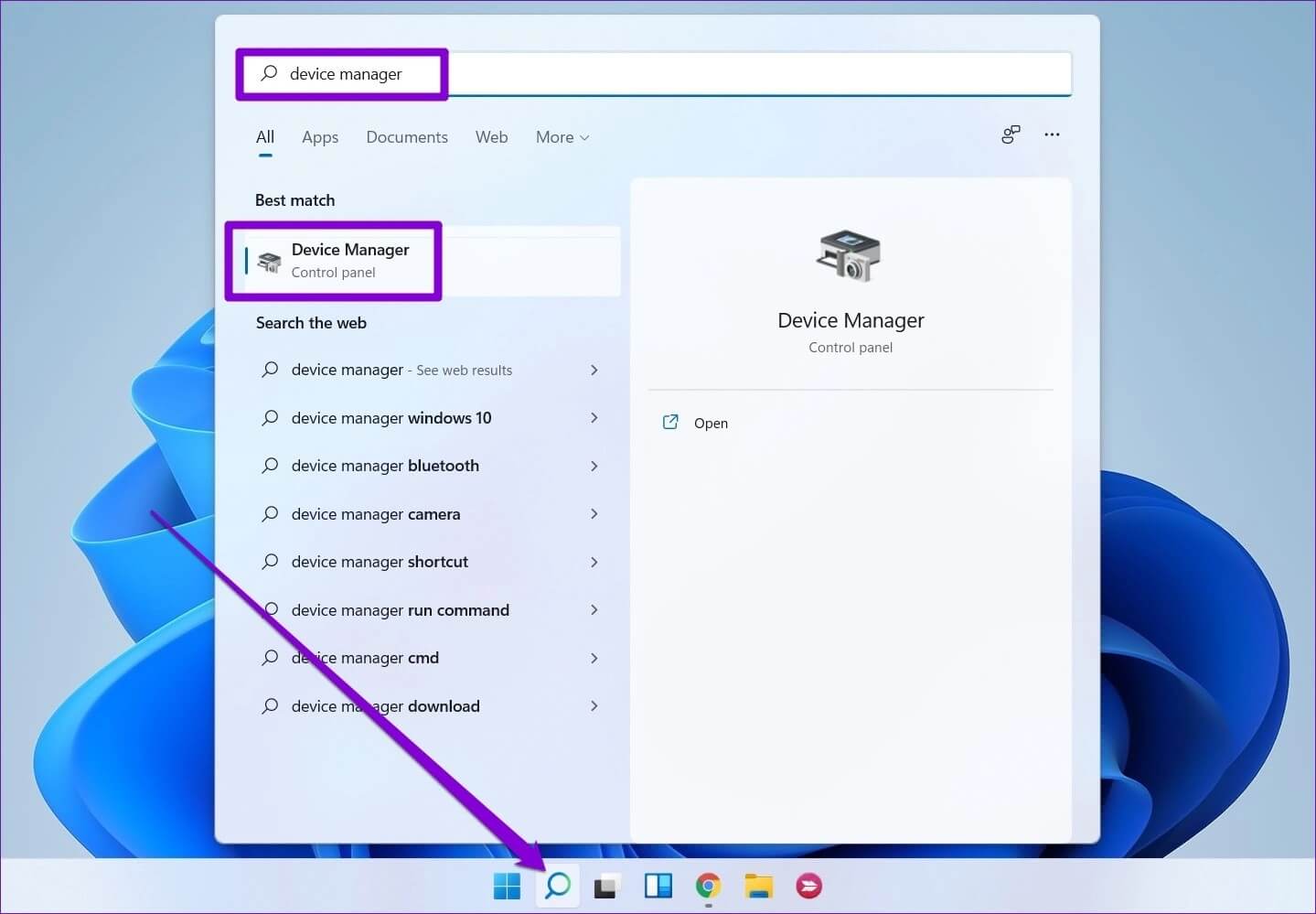
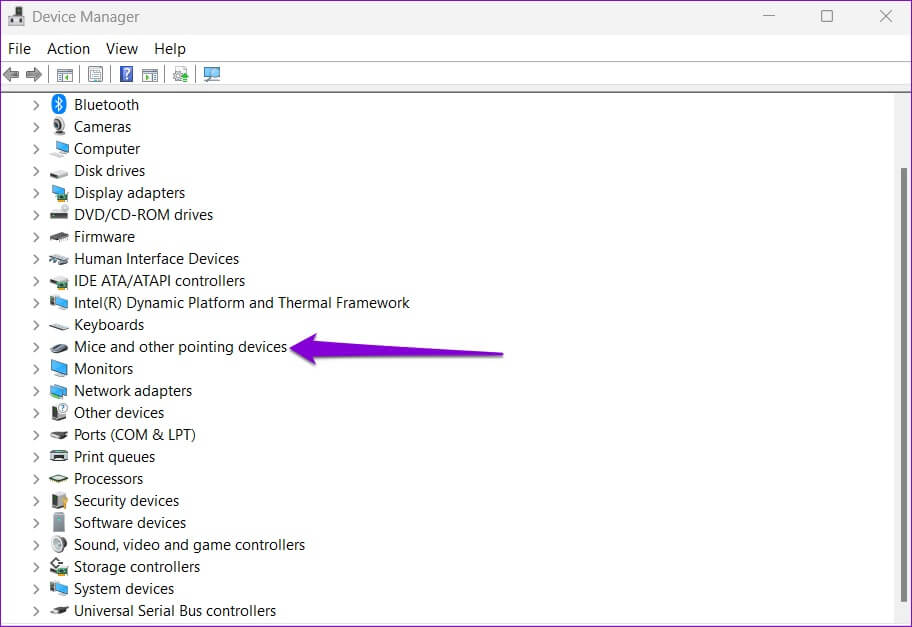
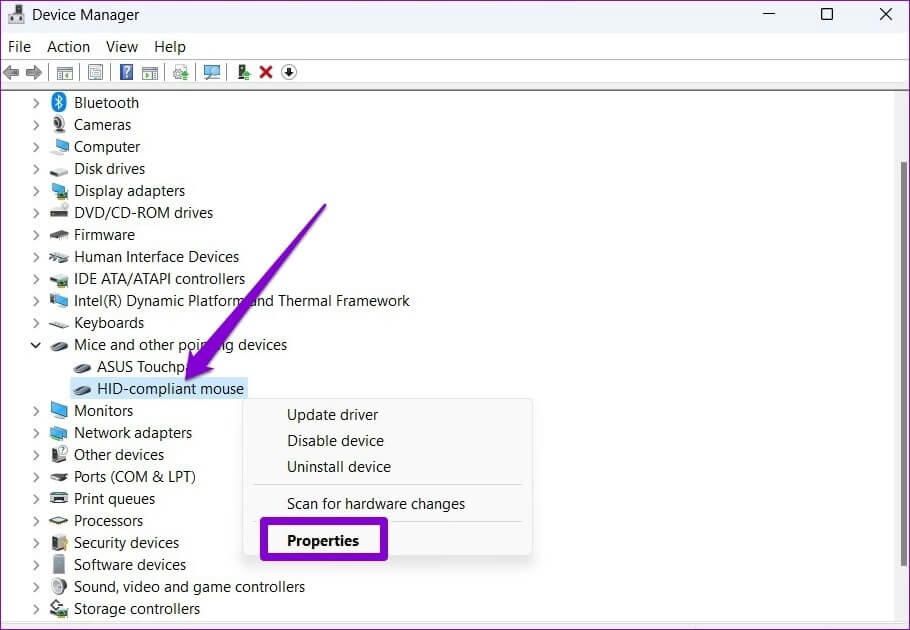
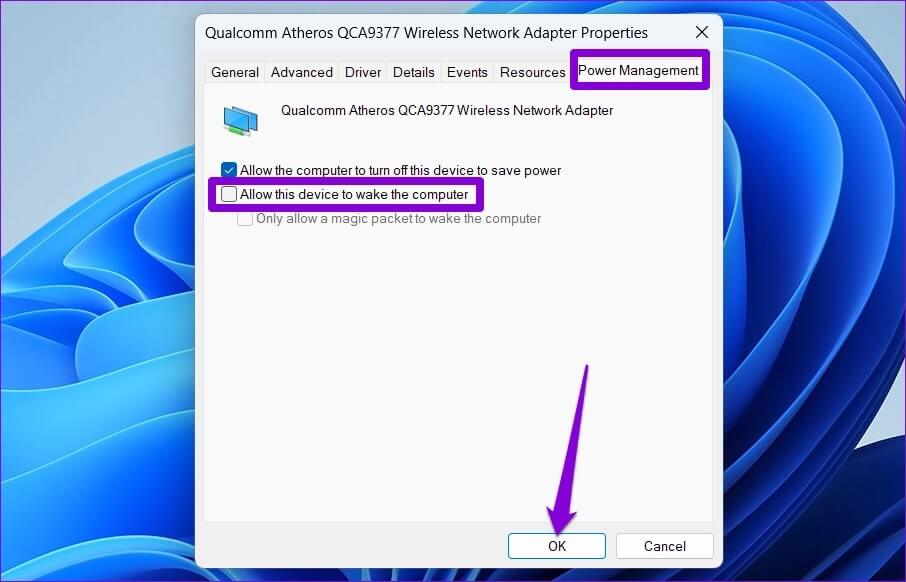 5. Désactivez le démarrage rapide
5. Désactivez le démarrage rapide