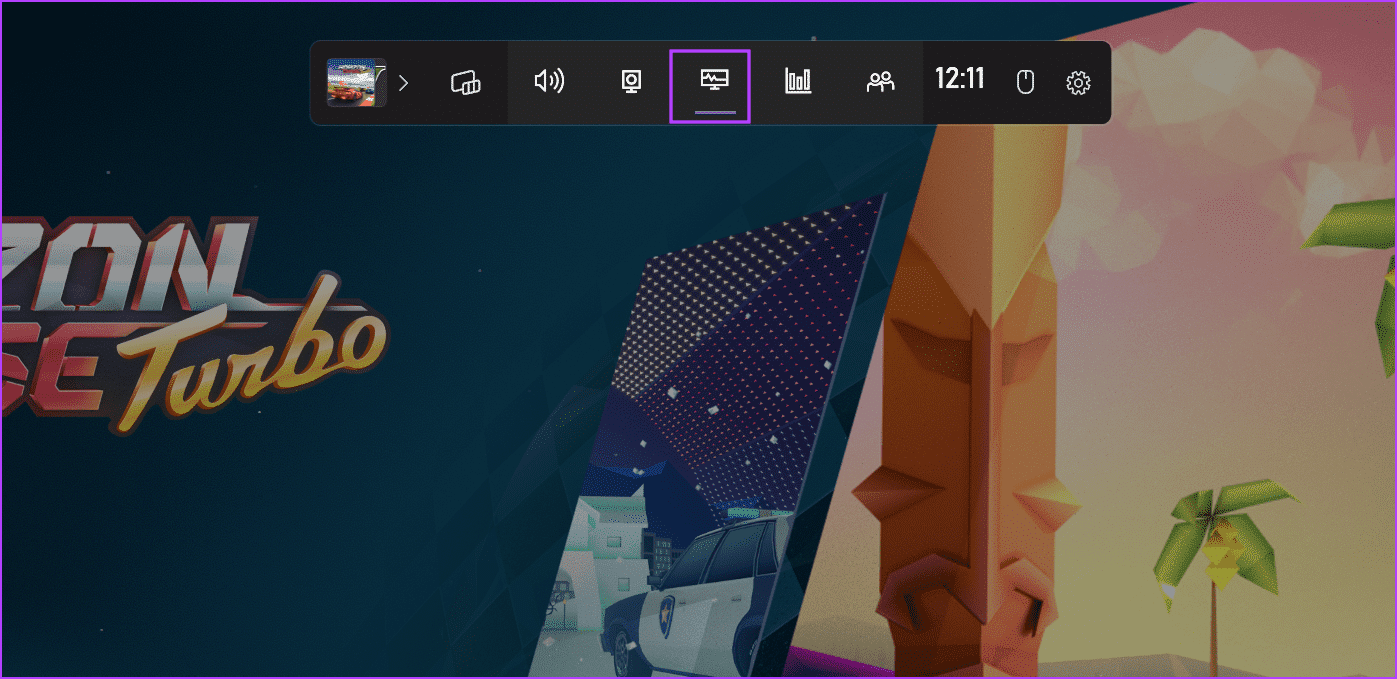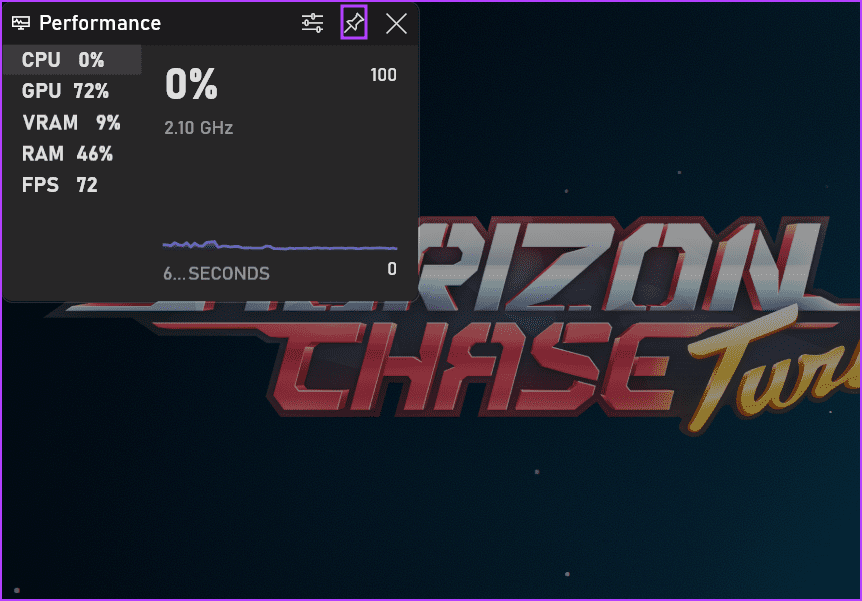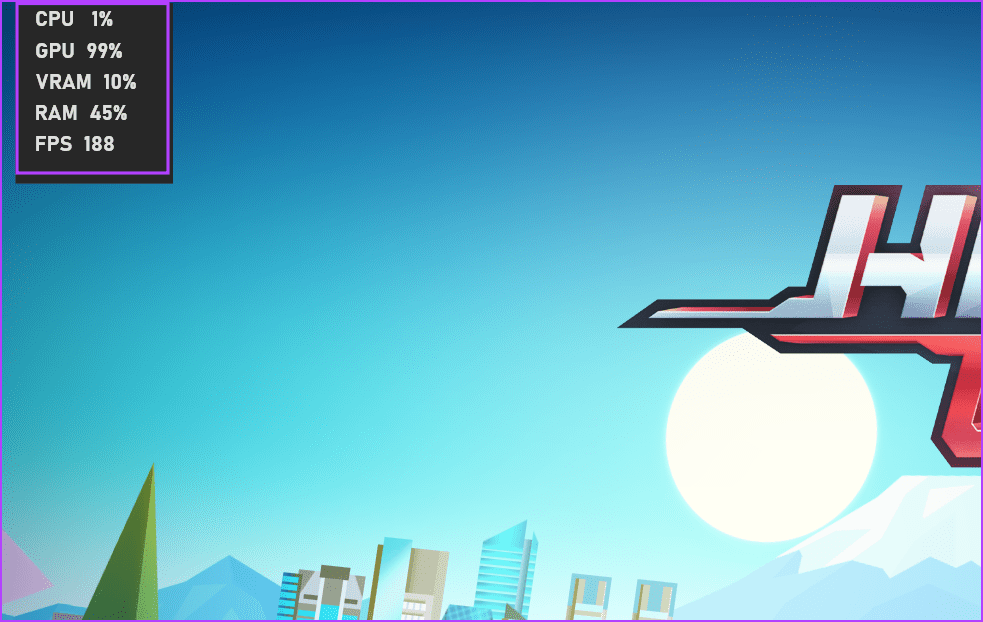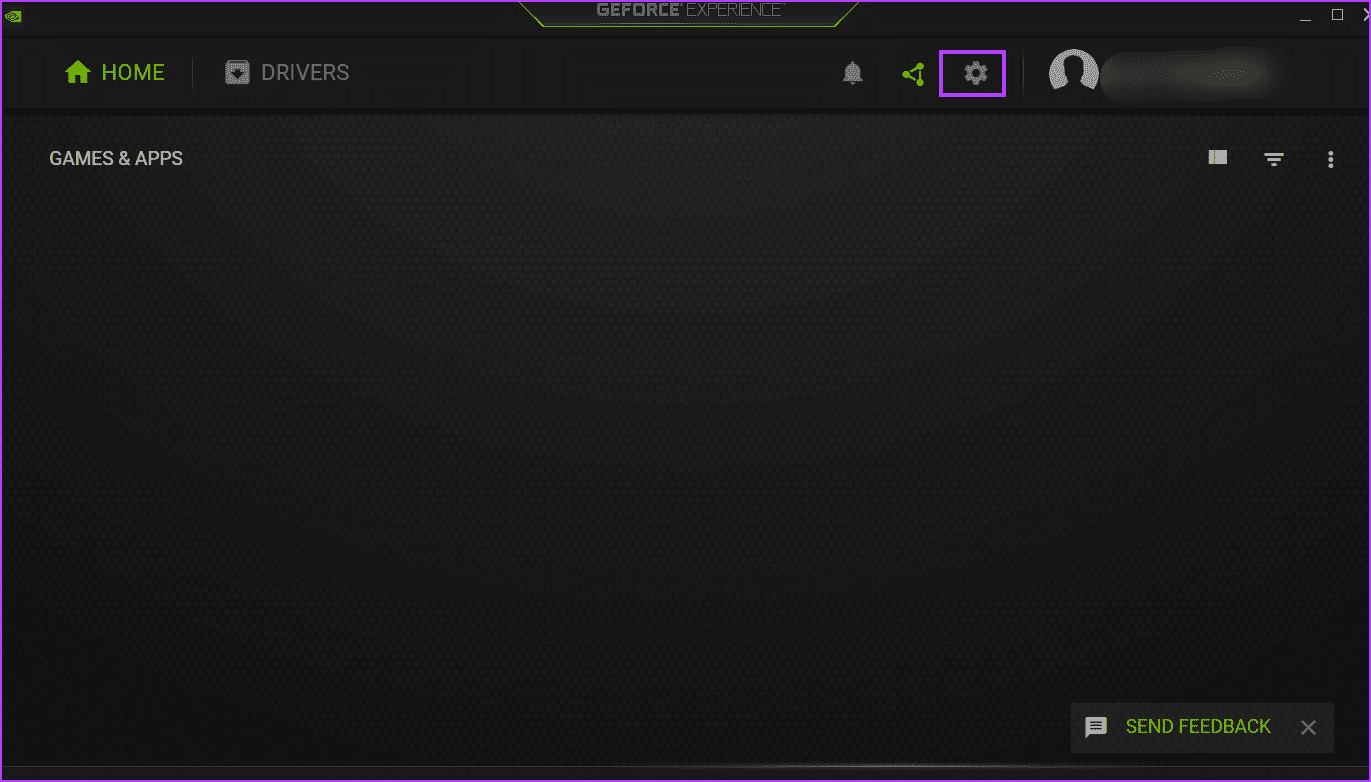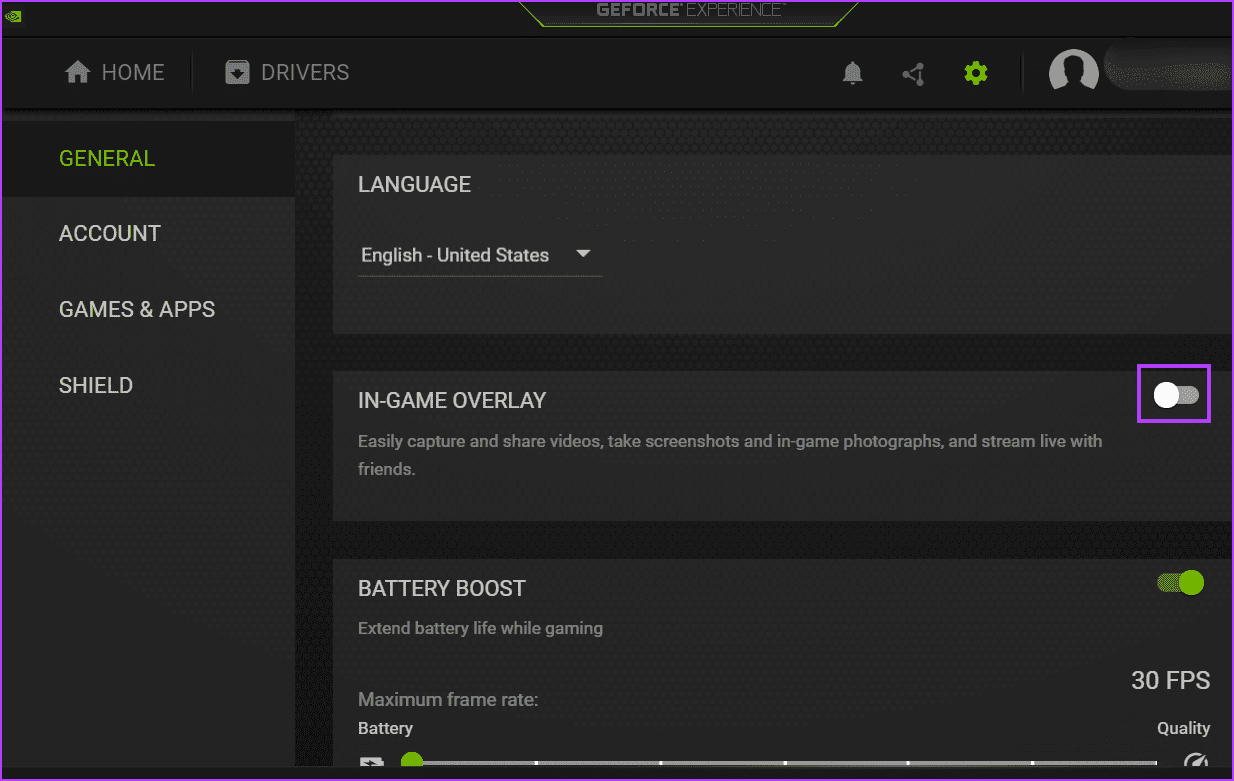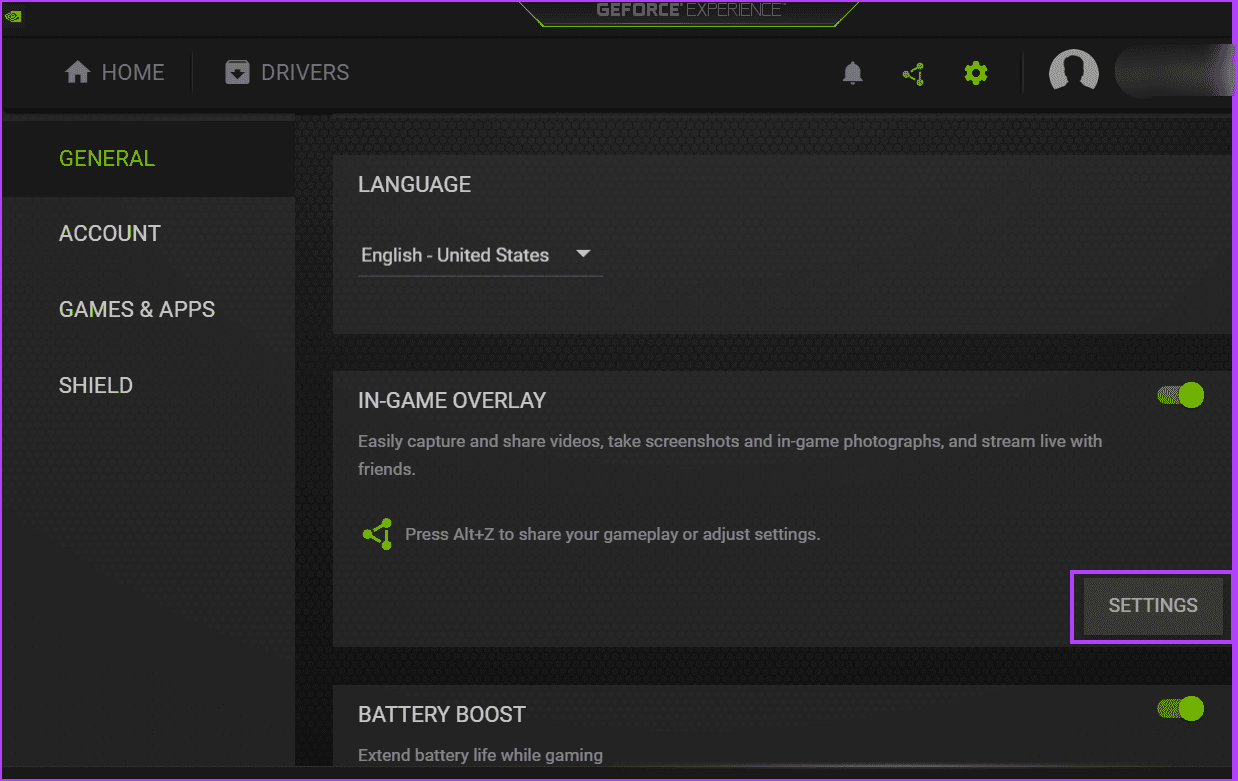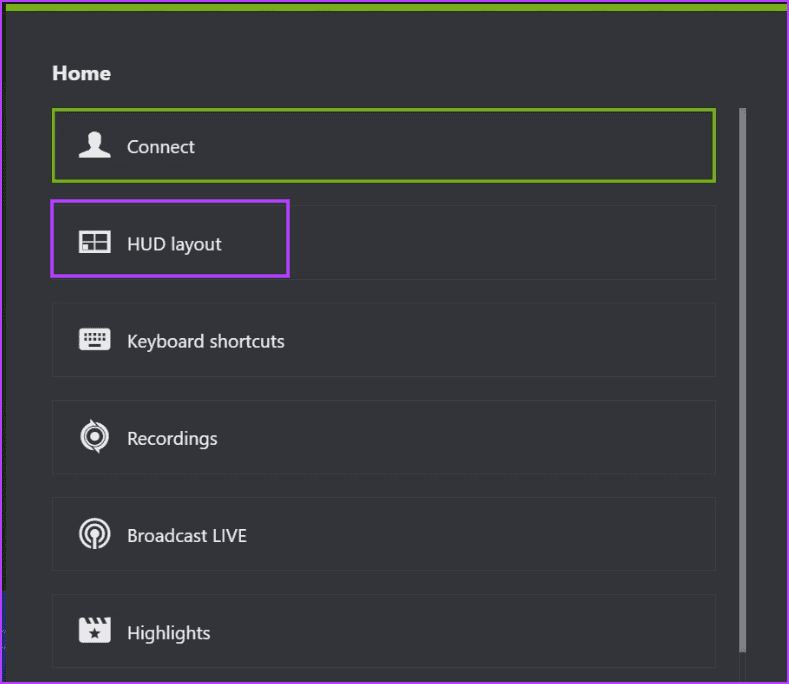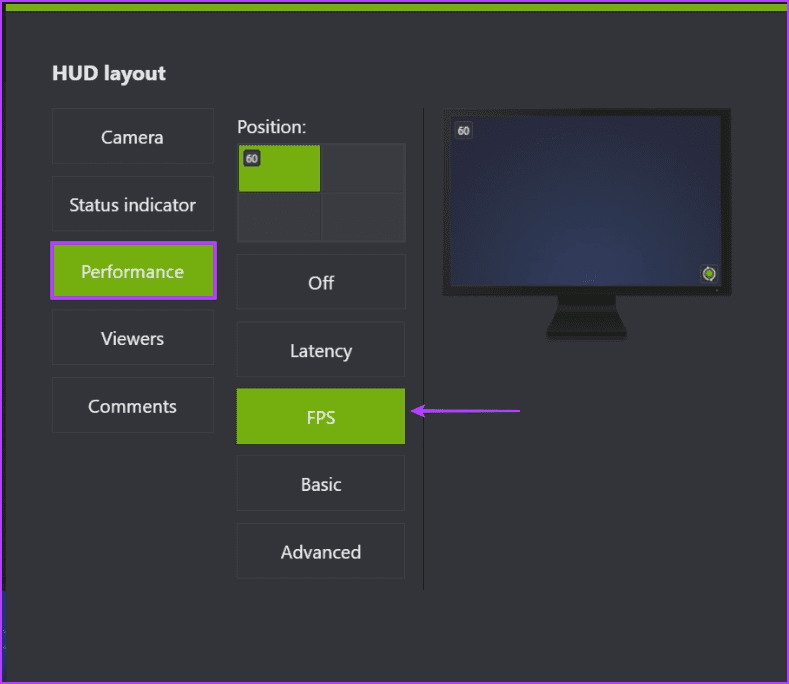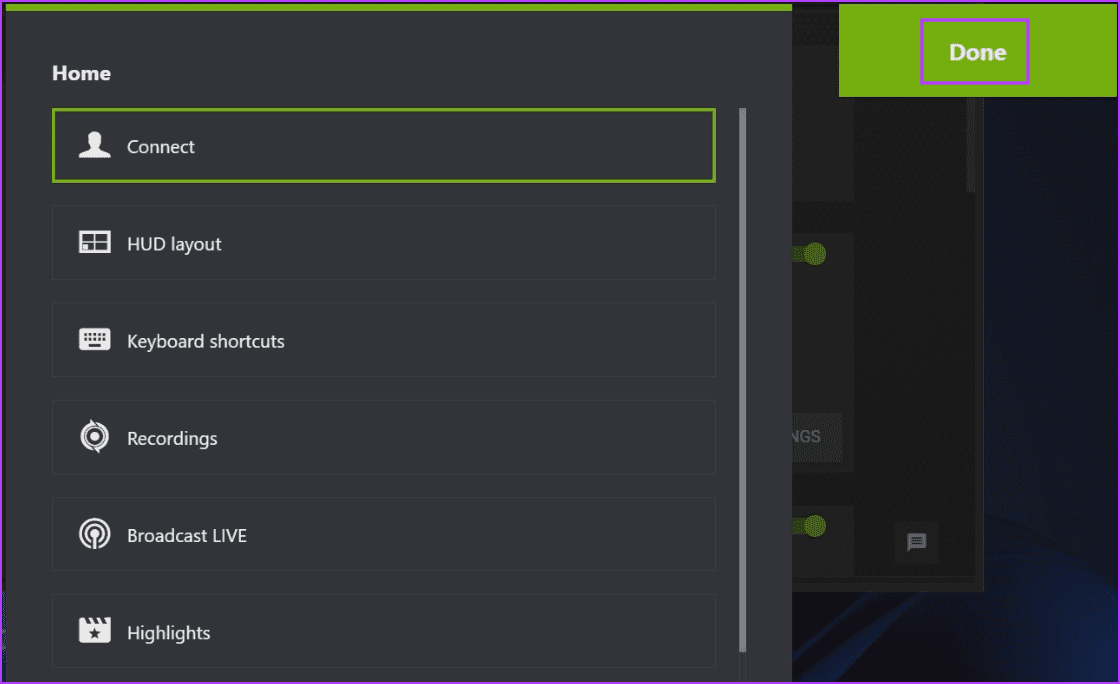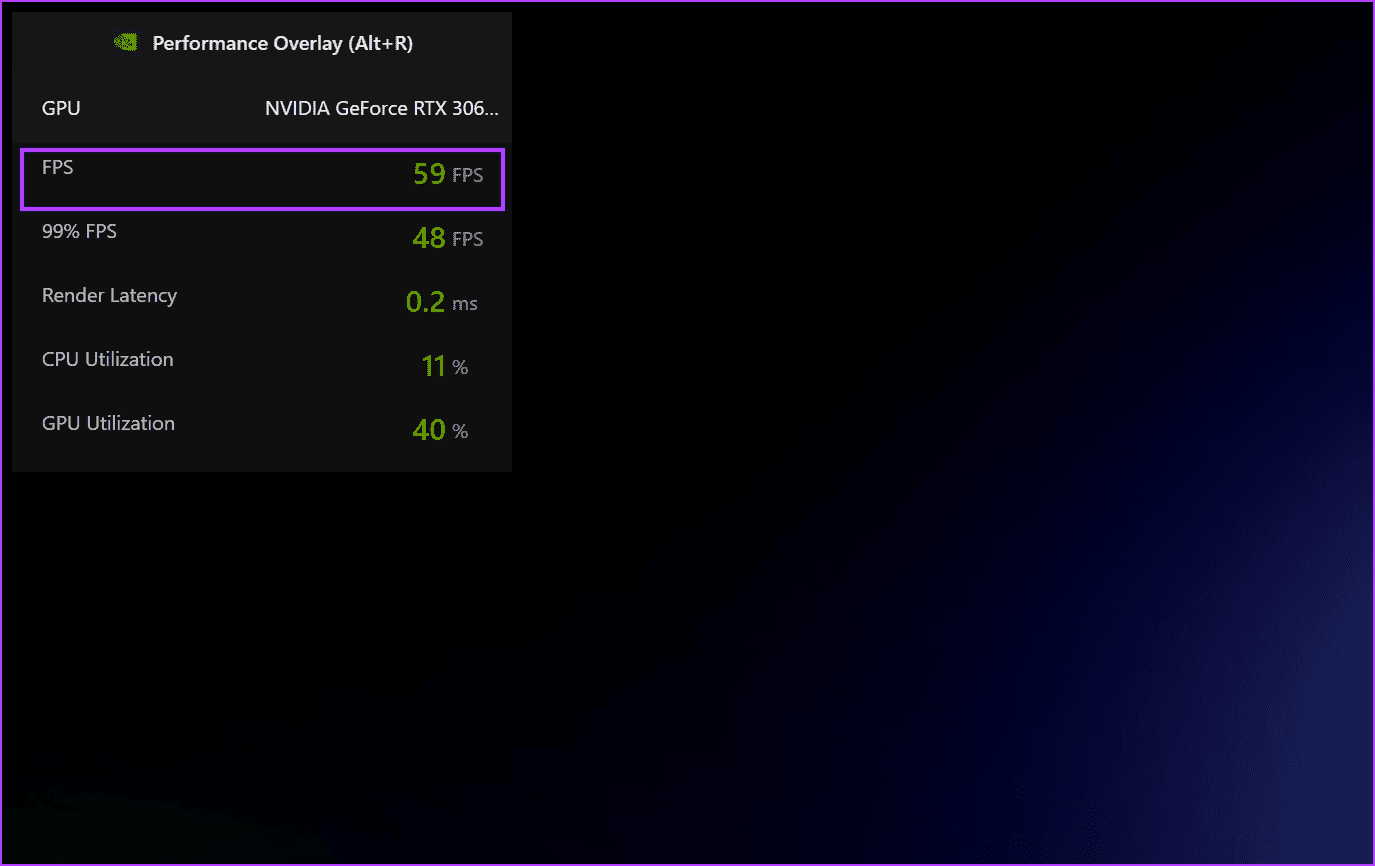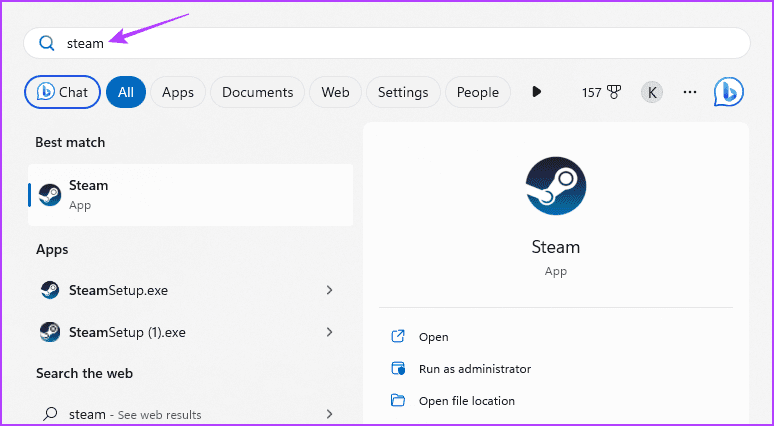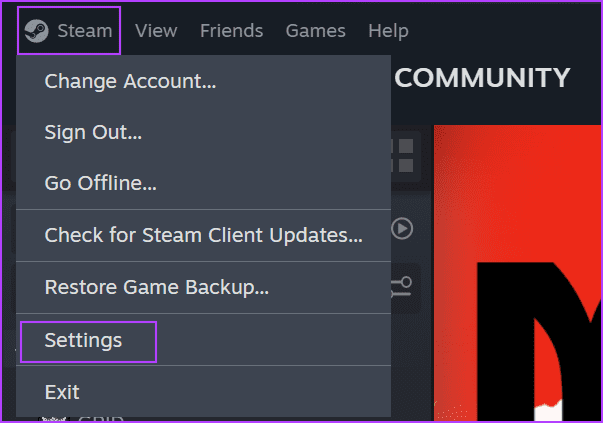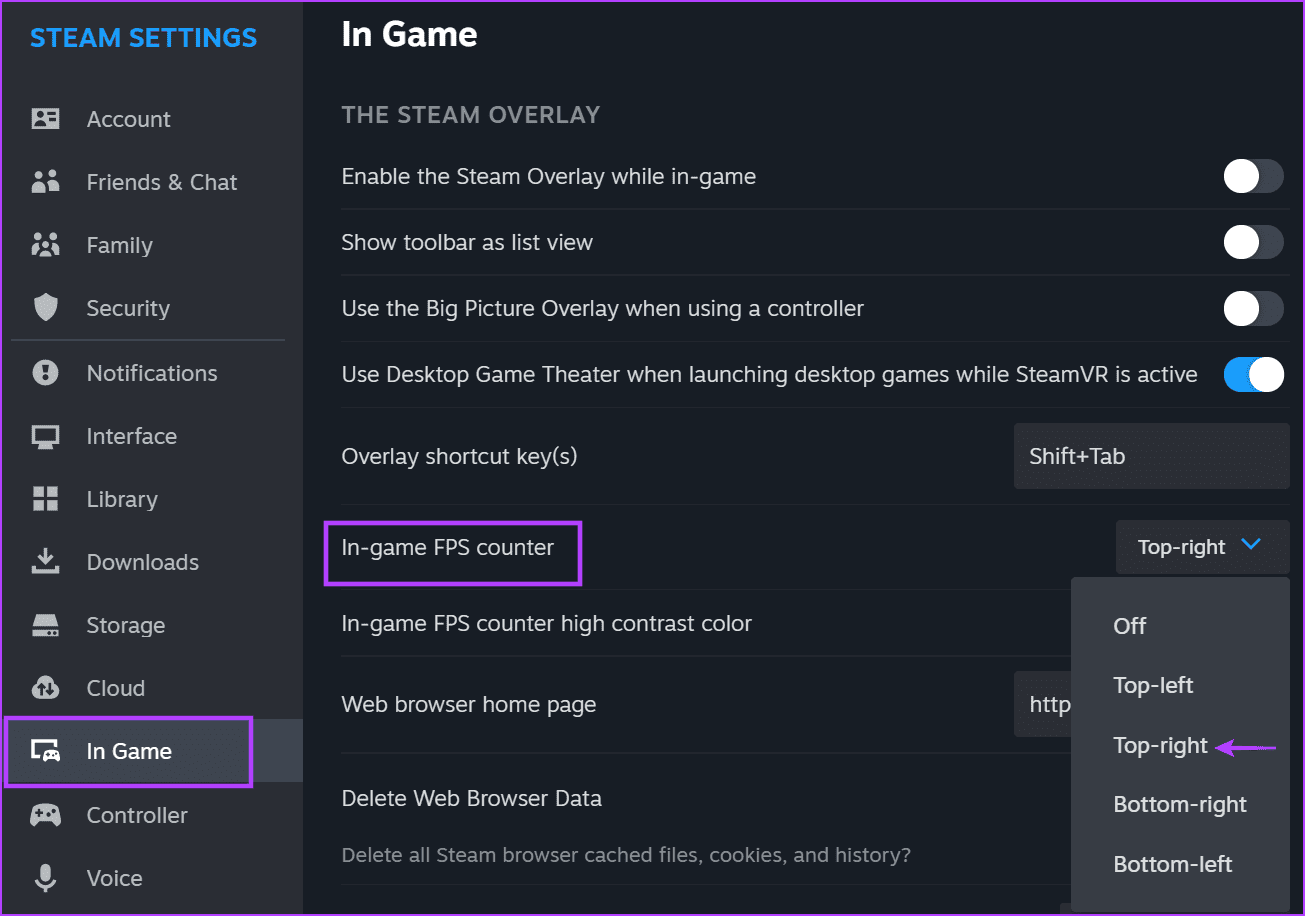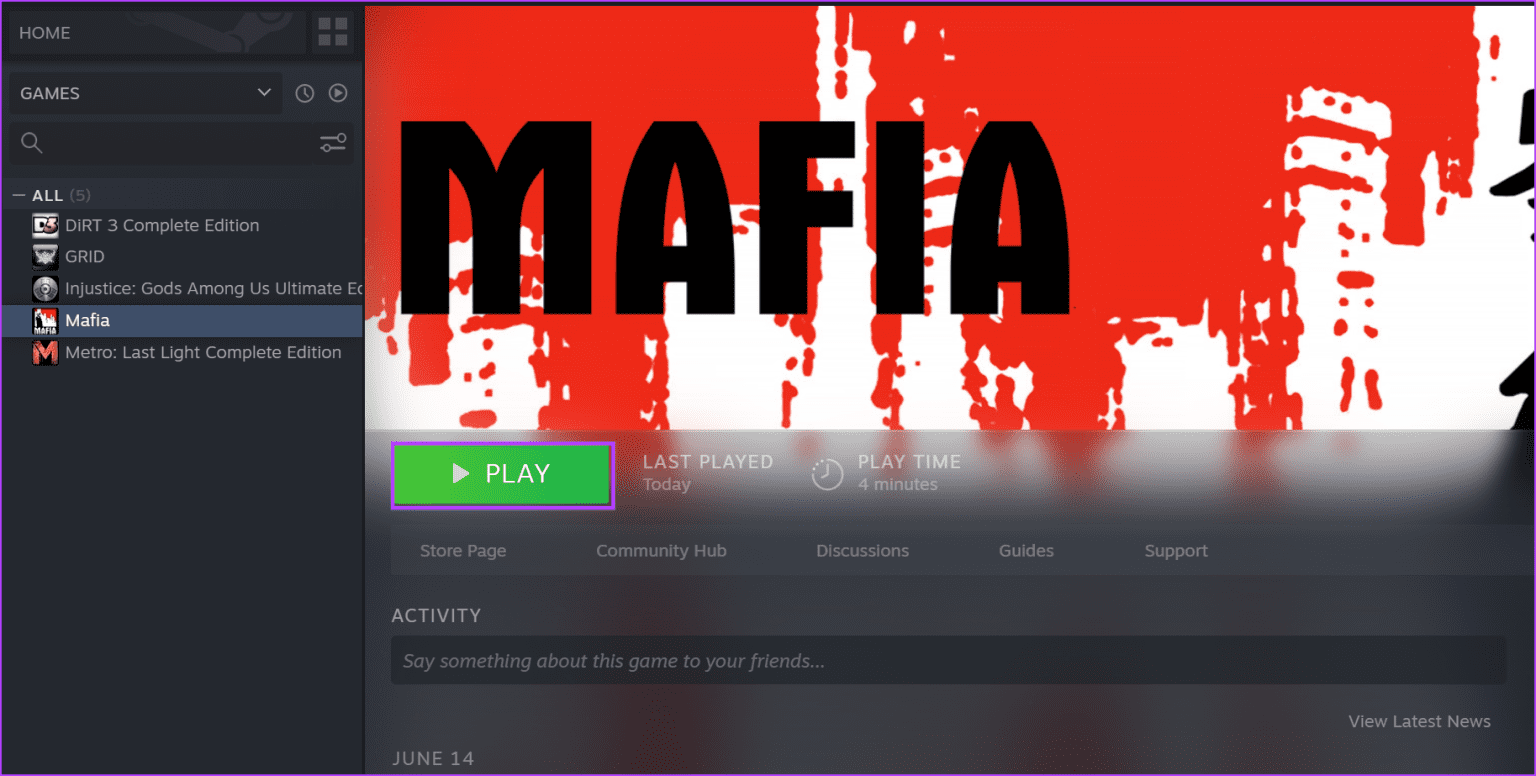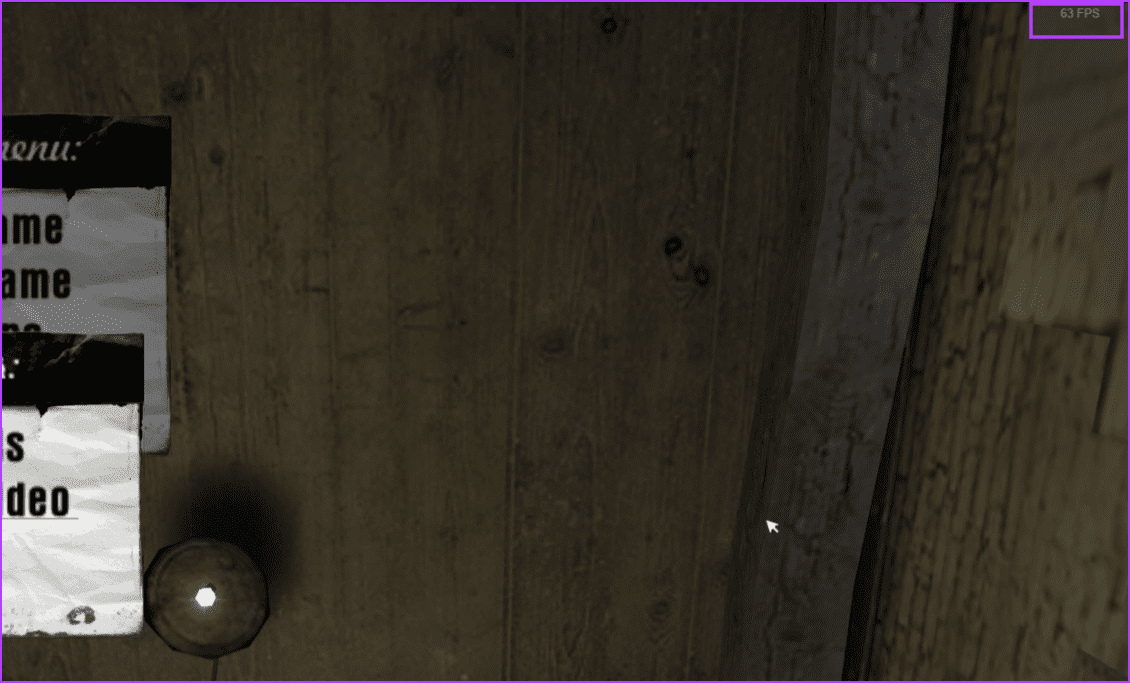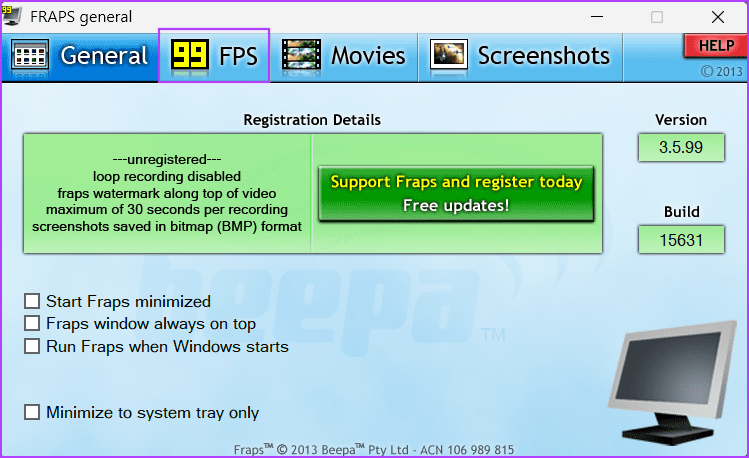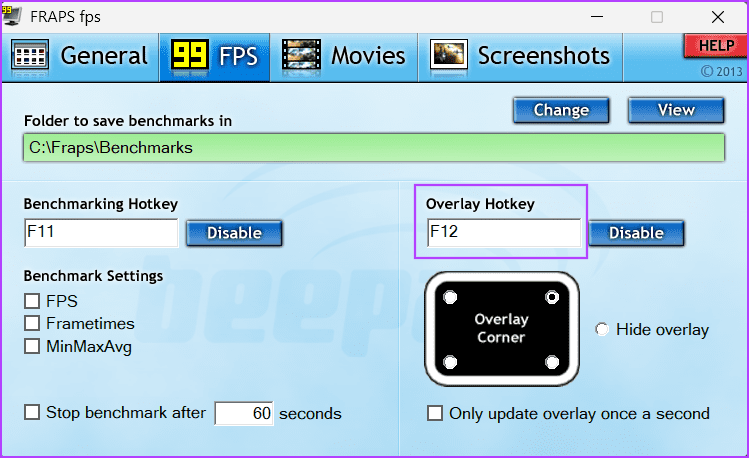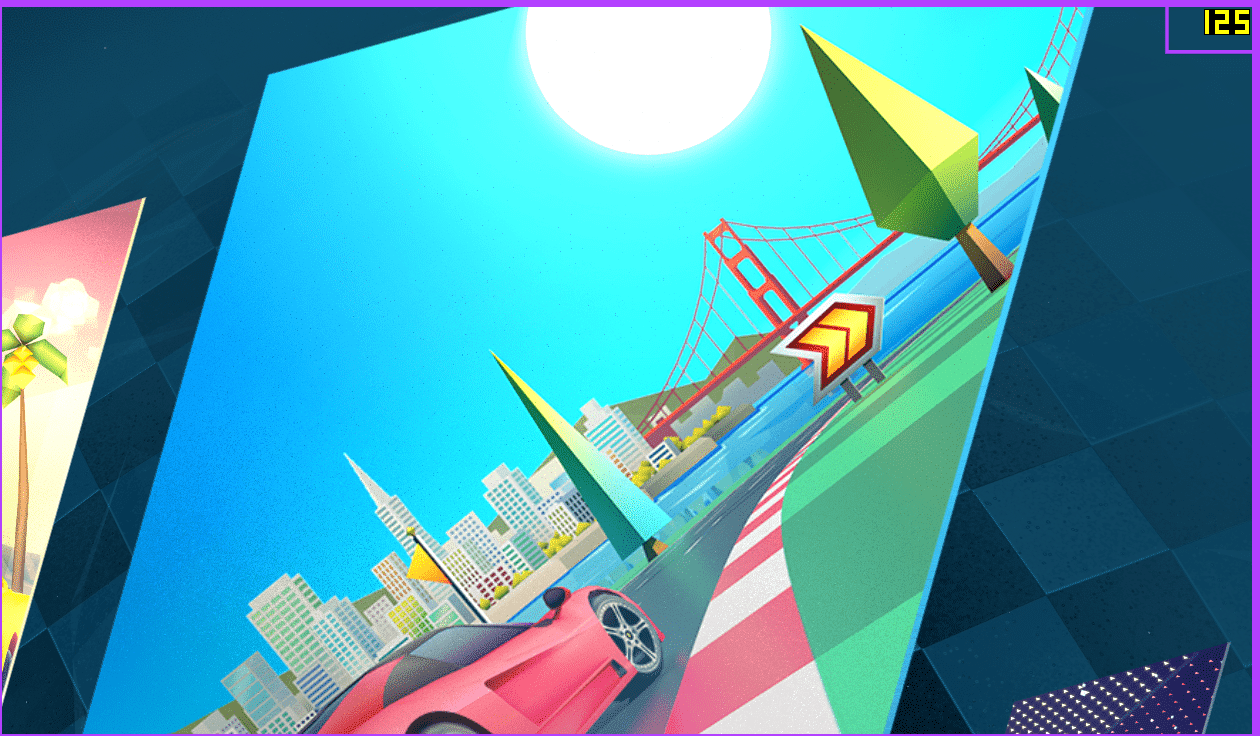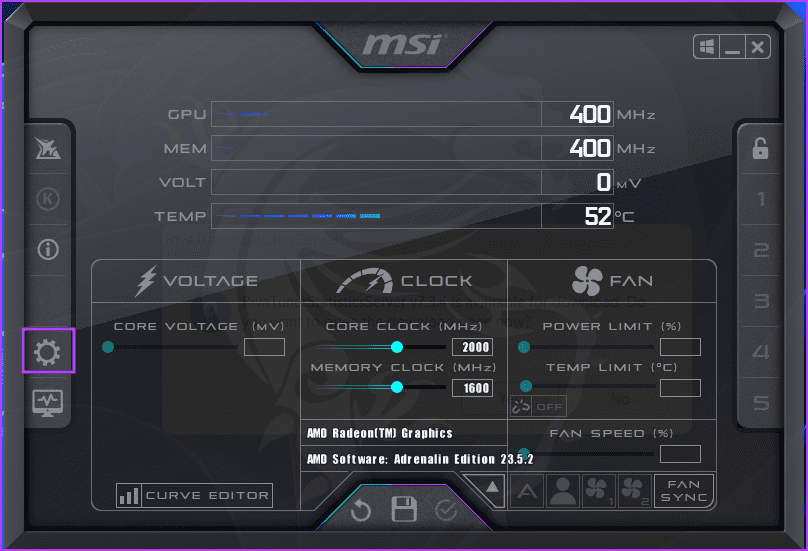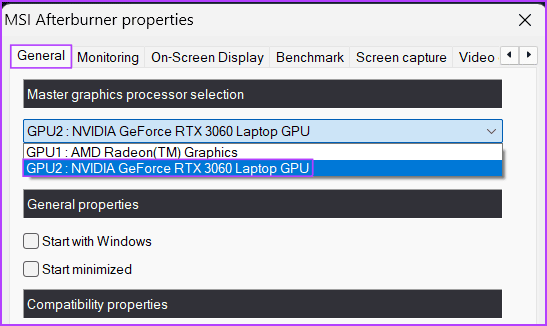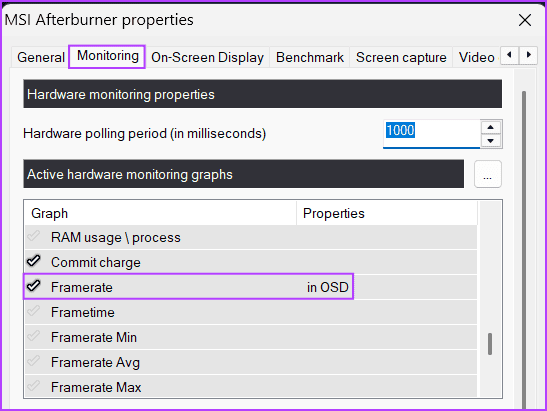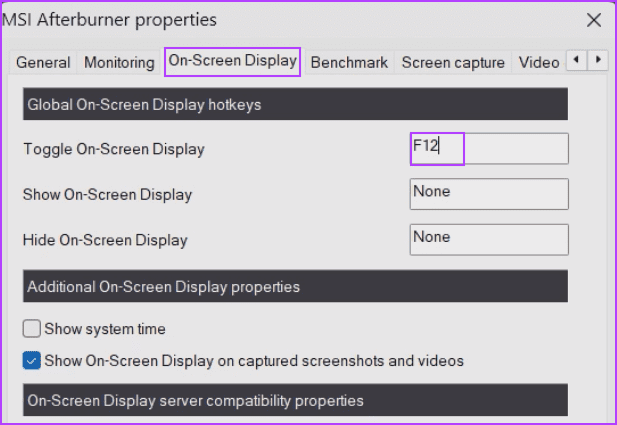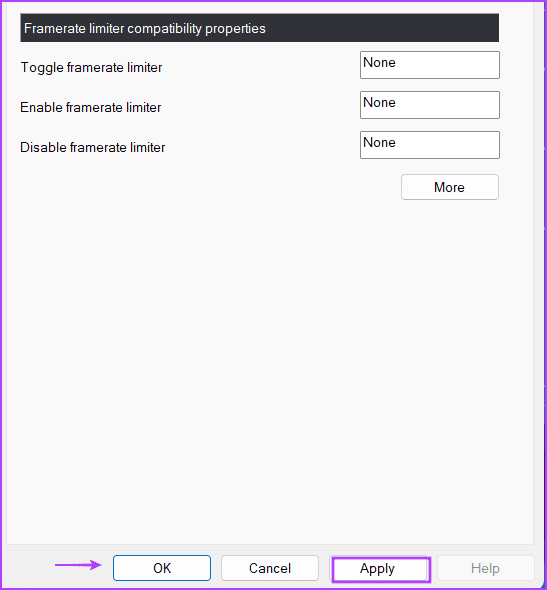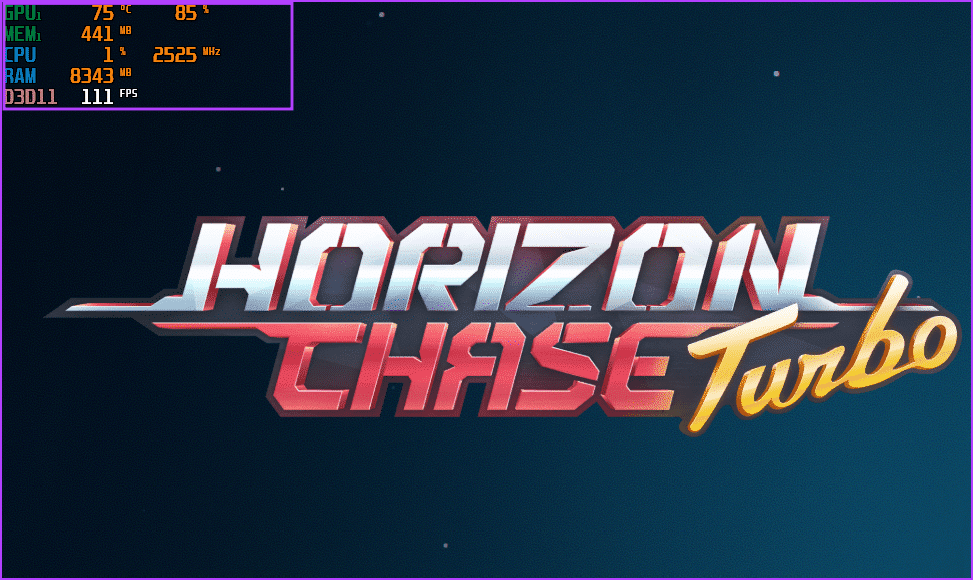5 façons rapides d'afficher le compteur FPS dans Windows 11
Les images par seconde (FPS) correspondent au nombre d'images ou d'images affichées par la puce graphique de votre ordinateur. Un FPS plus élevé se traduit par un gameplay plus fluide et une meilleure expérience de visionnage. Vous pouvez également l'utiliser comme référence pour évaluer les performances de votre matériel par rapport au jeu.
Aujourd'hui, Windows, le logiciel de gestion GPU et même les clients de jeu offrent la possibilité d'afficher le compteur FPS. Nous allons discuter de cinq façons de suivre et d'afficher le compteur FPS dans Windows 11 tout en jouant à vos titres de jeux préférés.
1. UTILISEZ LA BARRE DE JEU XBOX
A été fusionné Barre de jeu Xbox Dans Windows 10 et Windows 11. Vous n'avez donc pas besoin de l'installer séparément pour afficher le compteur FPS dans Windows 11. Vous pouvez utiliser la barre de jeu Xbox pour prendre des photos de jeu, enregistrer des vidéos et suivre vos performances de jeu. Voici comment voir votre FPS à l'écran à l'aide de la Xbox Game Bar :
Étape 1: Exécutez tout Jeu Sur ton ordinateur.
Étape 2: Appuyez sur un raccourci clavier Windows + G Pour ouvrir Barre de jeu Xbox.
Passons à l'étape 3 : Cliquez code de performance (écran) Pour commencer Course de superposition. Vous verrez les métriques dans une petite fenêtre.
Étape 4: mouvement Superposition dans un coin de l'écran et appuyez sur Icône d'épingle pour y remédier.
Étape 5: Cliquez n'importe où sur l'écran de jeu. Cela minimisera la barre de jeu Xbox tout en gardant la superposition de performances épinglée à l'écran.
2. UTILISEZ L'EXPÉRIENCE NVIDIA GEFORCE
Expérience NVIDIA GeForce Il s'agit d'un utilitaire dédié à la gestion des pilotes de jeu et des studios, à la personnalisation des paramètres de jeu, à l'enregistrement et au partage du gameplay. Vous pouvez utiliser la fonction de superpositions intégrée pour afficher les images pendant le jeu. Si l'application NVIDIA GeForce Experience n'est pas installée sur votre ordinateur, commencez par Télécharge le et installez-le. Voici comment utiliser l'application :
Étape 1: Ouvert Application NVIDIA GeForce Experience.
Étape 2: Allez en haut à droite et cliquez sur l'icône Paramètres.
Passons à l'étape 3 : Faites défiler jusqu'à Section de superposition en jeu. Cliquez Touche interrupteur Pour activer la fonction de superposition si elle n'est pas active.
Étape 4: Cliquez sur une option Paramètres.
Étape 5: Cliquez Option de disposition du HUD.
Passons à l'étape 6 : Cliquez sur une option Performance. Cliquez ensuite Option FPS.
Étape 7: Cliquez sur le bouton Terminé. Fermer la superposition NVIDIA.
Étape 8: Exécutez un jeu sur votre ordinateur.
Passons à l'étape 9 : Appuyez sur le raccourci clavier Alt + R pour activer la superposition. Tu verras Images/seconde Et d'autres jauges dans le coin.
3. Utilisez le compteur FPS en jeu de Steam
youfClient Steam Également une option de superposition pour afficher le FPS actuel tout en jouant à n'importe quel jeu. Comme NVIDIA GeForce Experience, vous pouvez également ajuster la position de superposition FPS. Suivez ces étapes pour cela :
Étape 1: Clique sur Touche Windows Pour ouvrir un menu Commencer Et le type Steam dans la barre de recherche et appuyez sur Entrée.
Étape 2: Cliquez sur le menu Steam dans le coin supérieur gauche et cliquez sur Paramètres من Menu contextuel.
Passons à l'étape 3 : Cliquez sur En jeu dans la barre latérale gauche. sélectionner l'optionCompteur FPS en jeu Cliquez sur le menu déroulant. Sélectionnez la zone d'écran où vous voulez Mode compteur FPS. Nous avons choisi l'option en haut à droite.
Étape 4: Fermer une page Paramètres.
Étape 5: Cliquez sur l'option Bibliothèque. Sélectionnez un jeu dans la liste et cliquez sur le bouton La lecture.
FPS apparaîtra dans le coin supérieur droit de l'écran.
4. Utilisez FRAPS
FRAPS est un outil de surveillance FPS freemium qui existe depuis des décennies. Vous pouvez mesurer le FPS, enregistrer le gameplay et prendre des captures d'écran avec cet outil. Il existe un niveau payant de L'application, qui déverrouille la prise en charge de plusieurs formats d'image et supprime les filigranes. Voici comment utiliser le rendu FPS dans les jeux PC avec FRAPS :
Étape 1: Téléchargez et installez FRAPS sur votre ordinateur.
Étape 2: Allumer FRAPS sur ton ordinateur. Passez à l'onglet FPS.
Passons à l'étape 3 : D'une manière Par défaut , le raccourci clavier superposé pour le compteur FPS est F12. Ne le changez pas.
Étape 4: Dézoomer FRAPS Et commencer le jeu. Une superposition de compteur FPS apparaîtra dans le coin supérieur gauche du jeu. Vous pouvez appuyer plusieurs fois sur la touche F12 pour modifier la position de la superposition.
5. UTILISER RTSS AVEC MSI AFTERBURNER
MSI Afterburner est un excellent outil d'overclocking. Mais il peut également afficher votre FPS et d'autres statistiques d'utilisation du matériel pendant que vous jouez et peut même enregistrer et sauvegarder des repères. Mais il a besoin de Riva Tuner Statistics Server (RTSS) pour acquérir les propriétés OSD et afficher les métriques à l'écran. Voici comment:
Étape 1: Téléchargement MSI Afterburner Sur ton ordinateur.
Étape 2: Installez et lancez MSI Afterburner sur votre ordinateur. Cliquez sur l'icône Paramètres.
Passons à l'étape 3 : Sur lePublic, développez la liste déroulante sous une option "Sélection du processeur graphique principal". Sélectionnez le GPU que vous utilisez lorsque vous jouez à des jeux.
Étape 4: Passez à l'onglet Surveillance et sélectionnez une option "Graphiques de surveillance du matériel actif". Recherchez et appuyez sur l'option Framerate dans la liste.
Étape 5: Passez à l'onglet Affichage à l'écran. Cliquez sur la case à côté d'une option Basculer l'affichage à l'écran. Appuyez sur la touche F12.
Passons à l'étape 6 : Cliquez sur le "ApplicationAppuyez ensuite sur le boutonOk" .
Étape 7: Réduisez la fenêtre MSI Afterburner et lancez le jeu. Le compteur FPS apparaîtra à l'écran. Vous pouvez appuyer sur la touche F12 pour l'activer ou le désactiver.
Mesurez facilement les FPS
Xbox Game Bar est l'outil intégré pour afficher le compteur FPS dans Windows 11 ou certaines anciennes versions du système d'exploitation sans aucun problème. Les utilisateurs de GPU NVIDIA peuvent utiliser l'application GeForce Experience pour la même chose. En termes d'outils d'analyse comparative FPS tiers, vous pouvez utiliser FRAPS ou MSI Afterburner pour afficher FPS à l'écran.