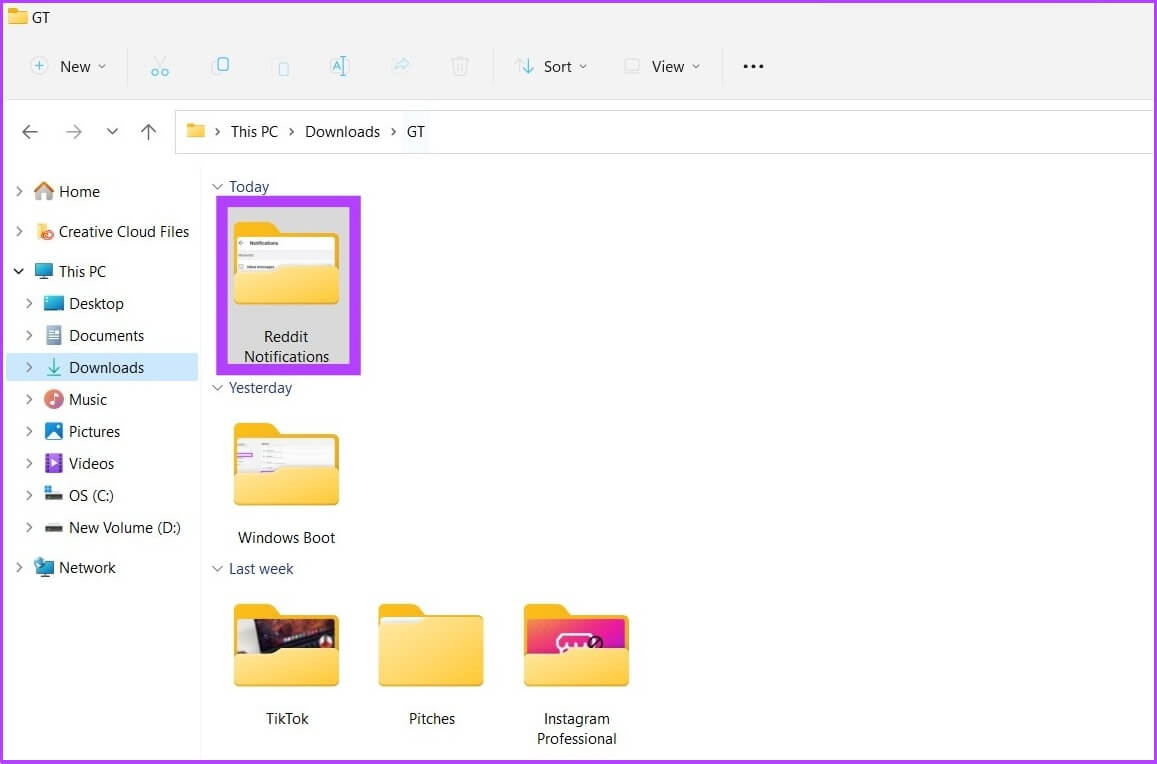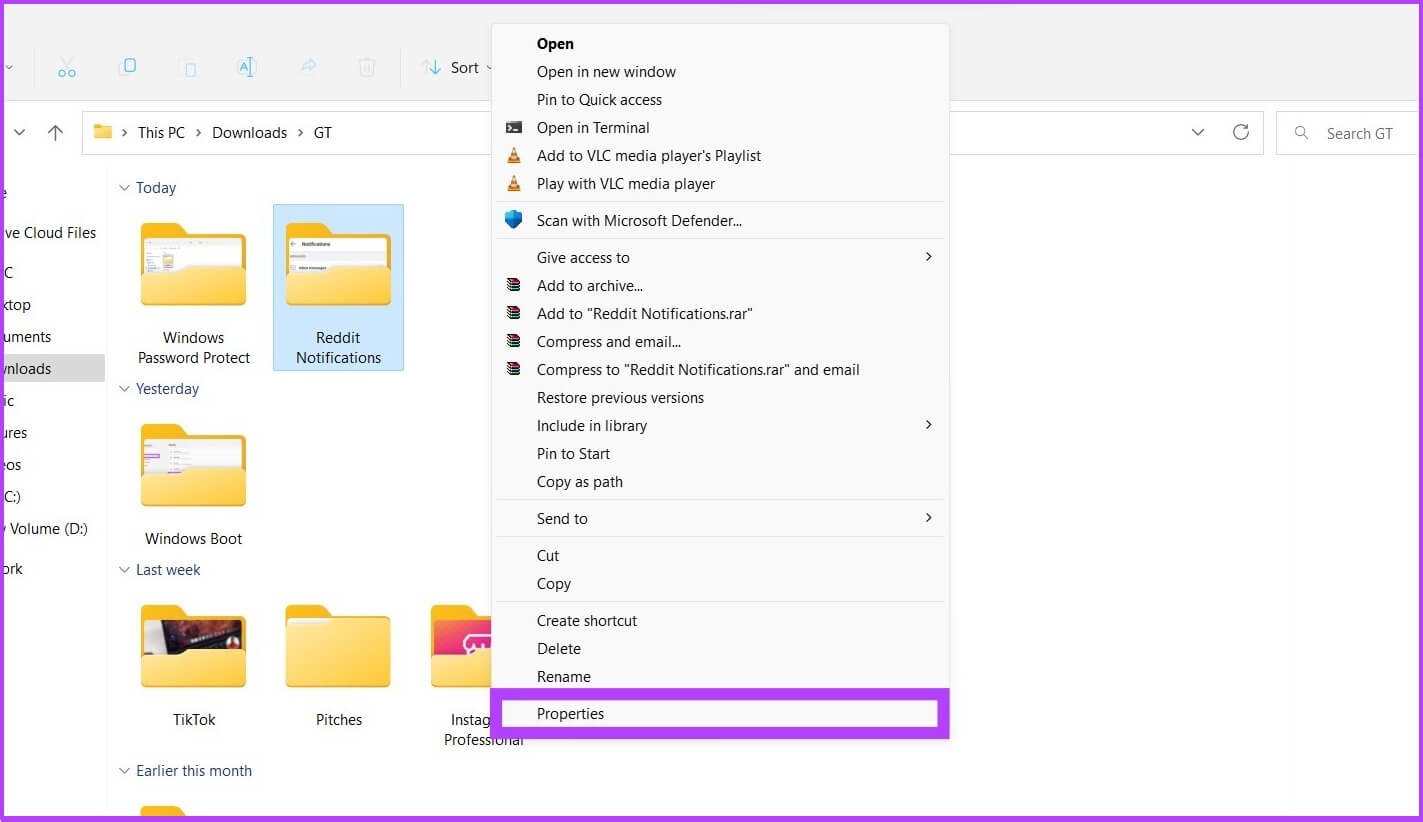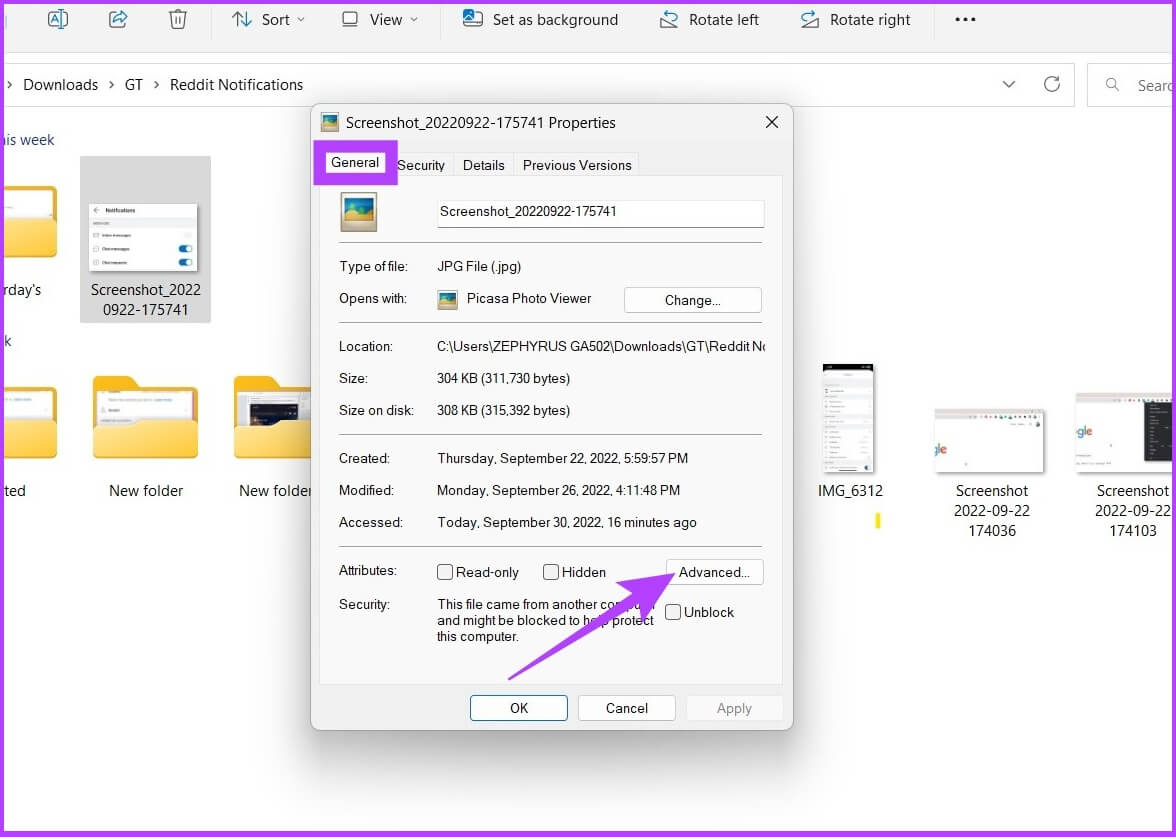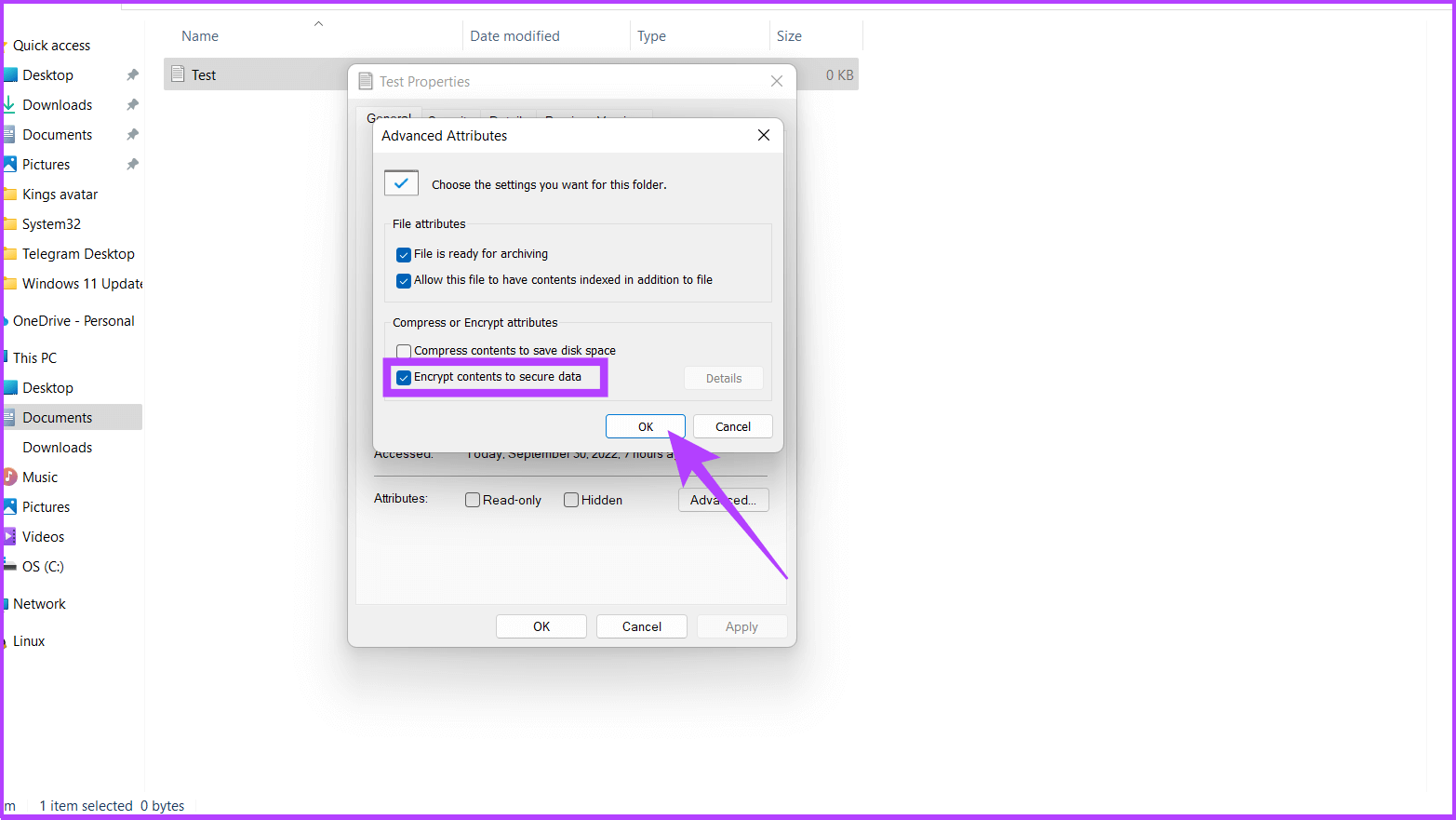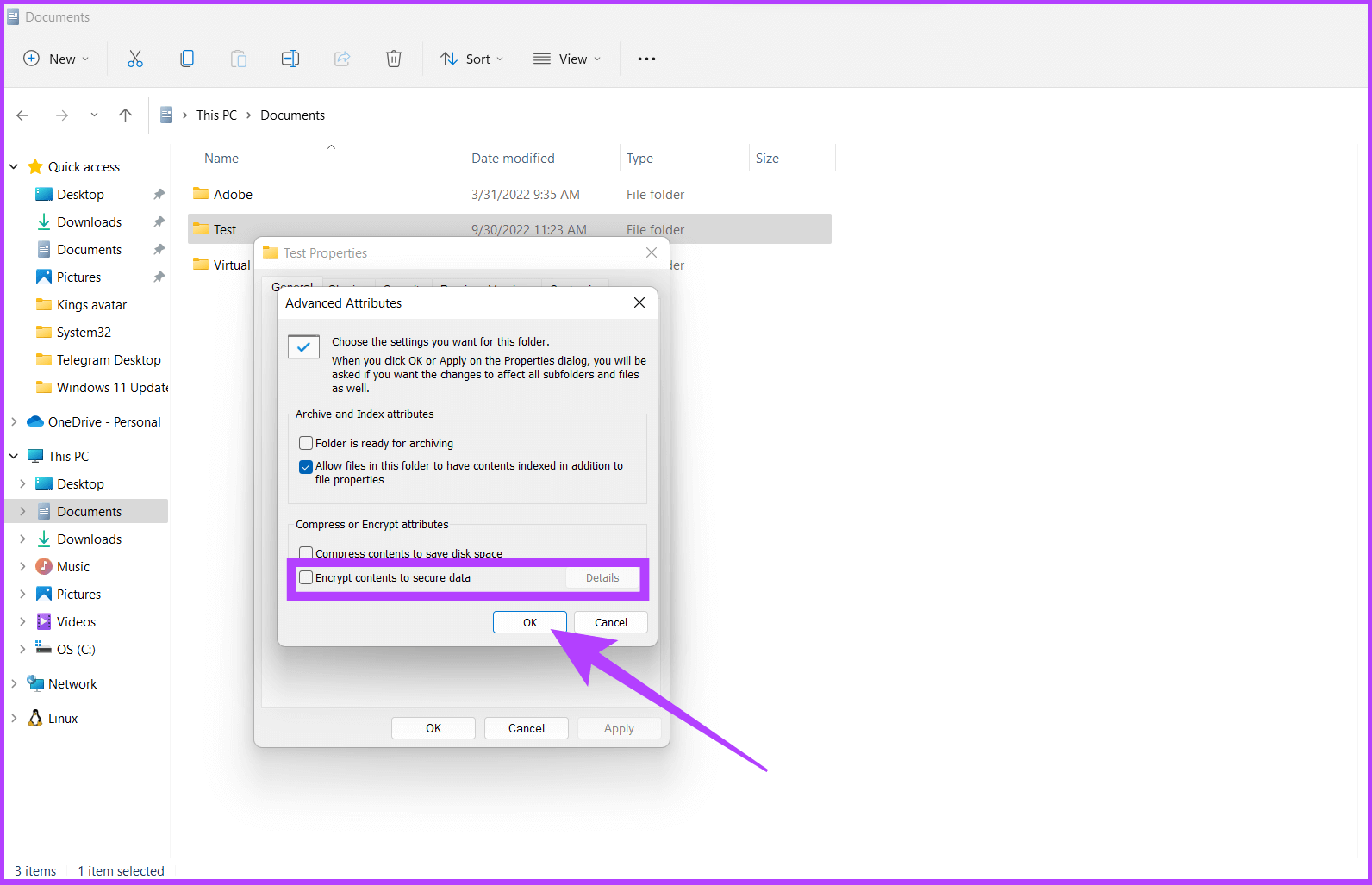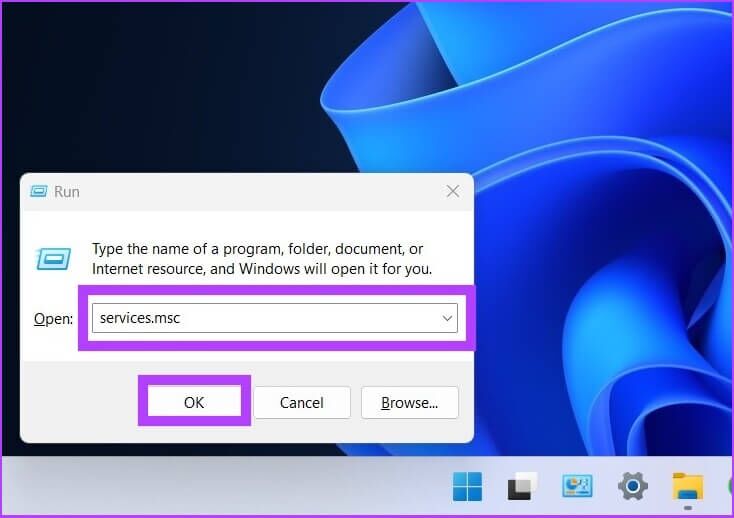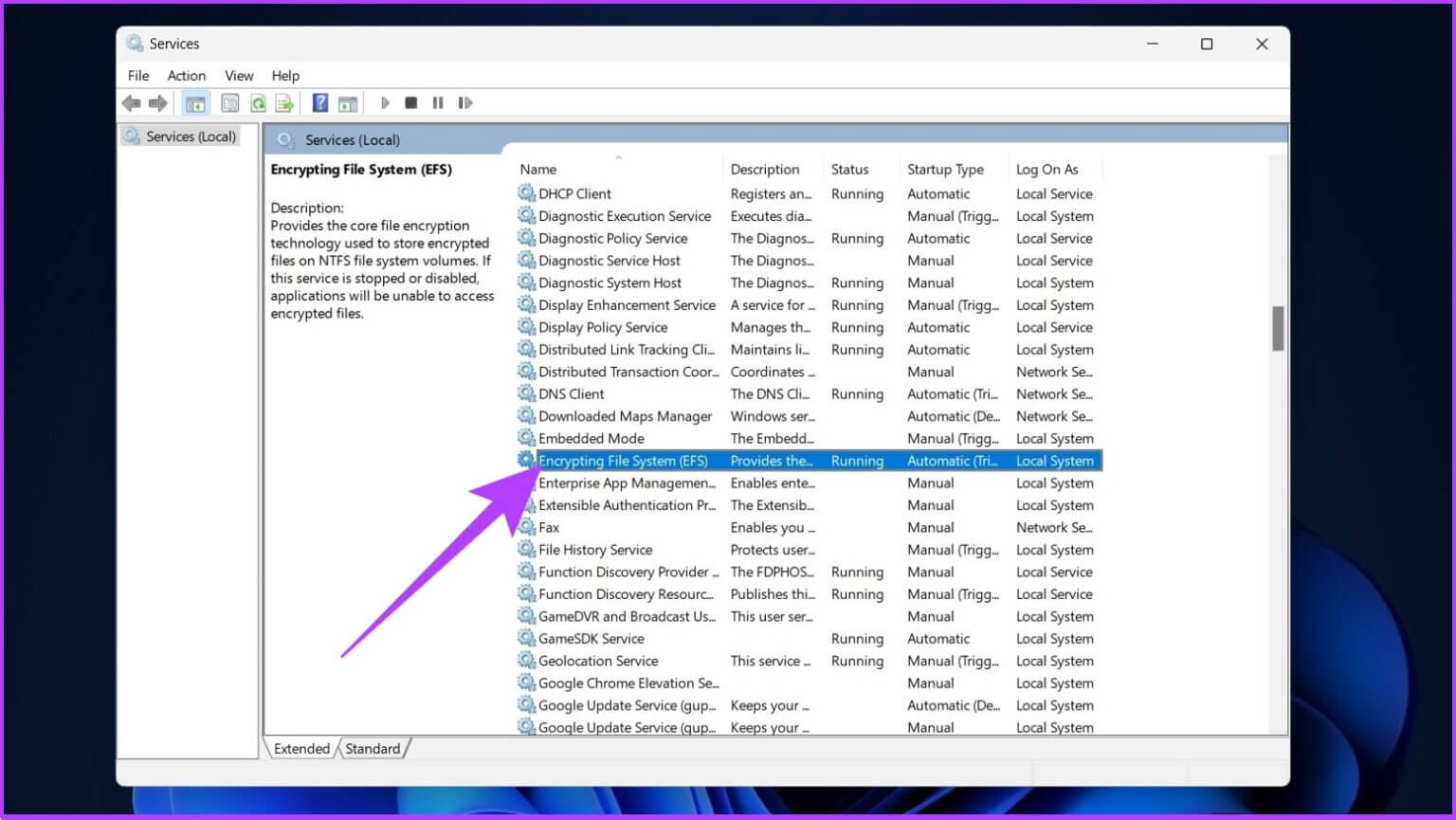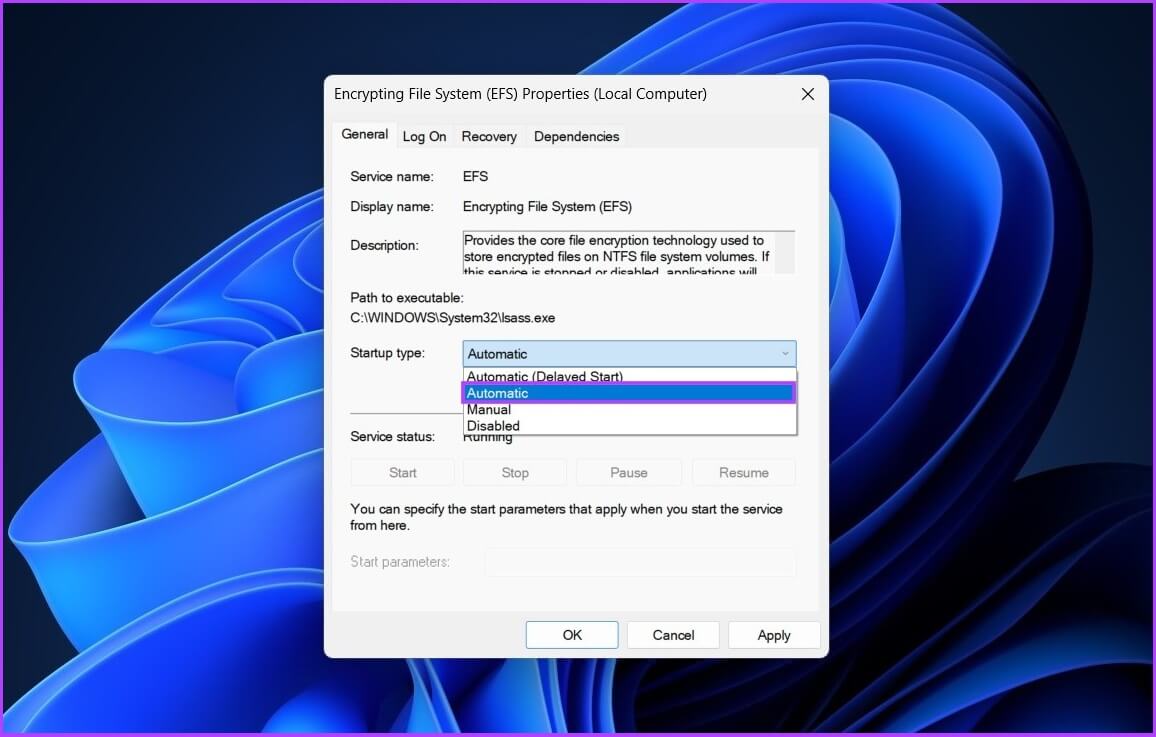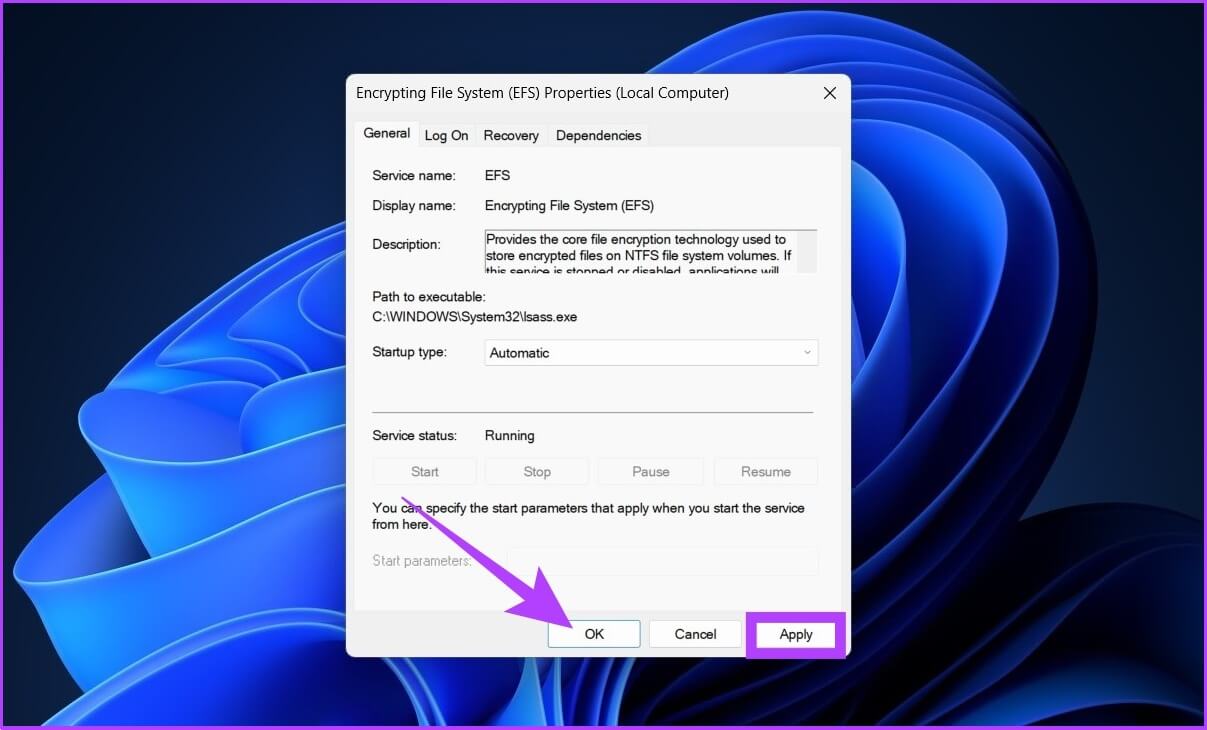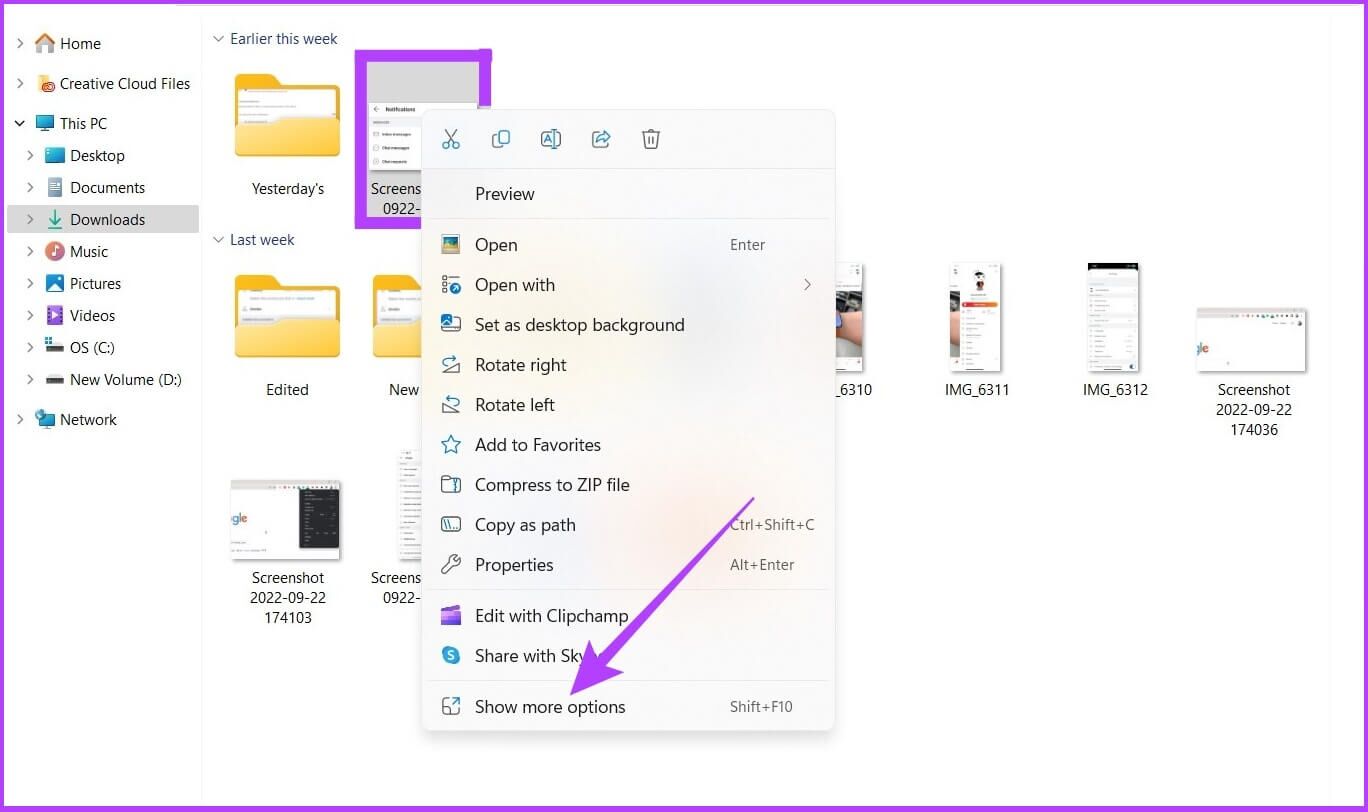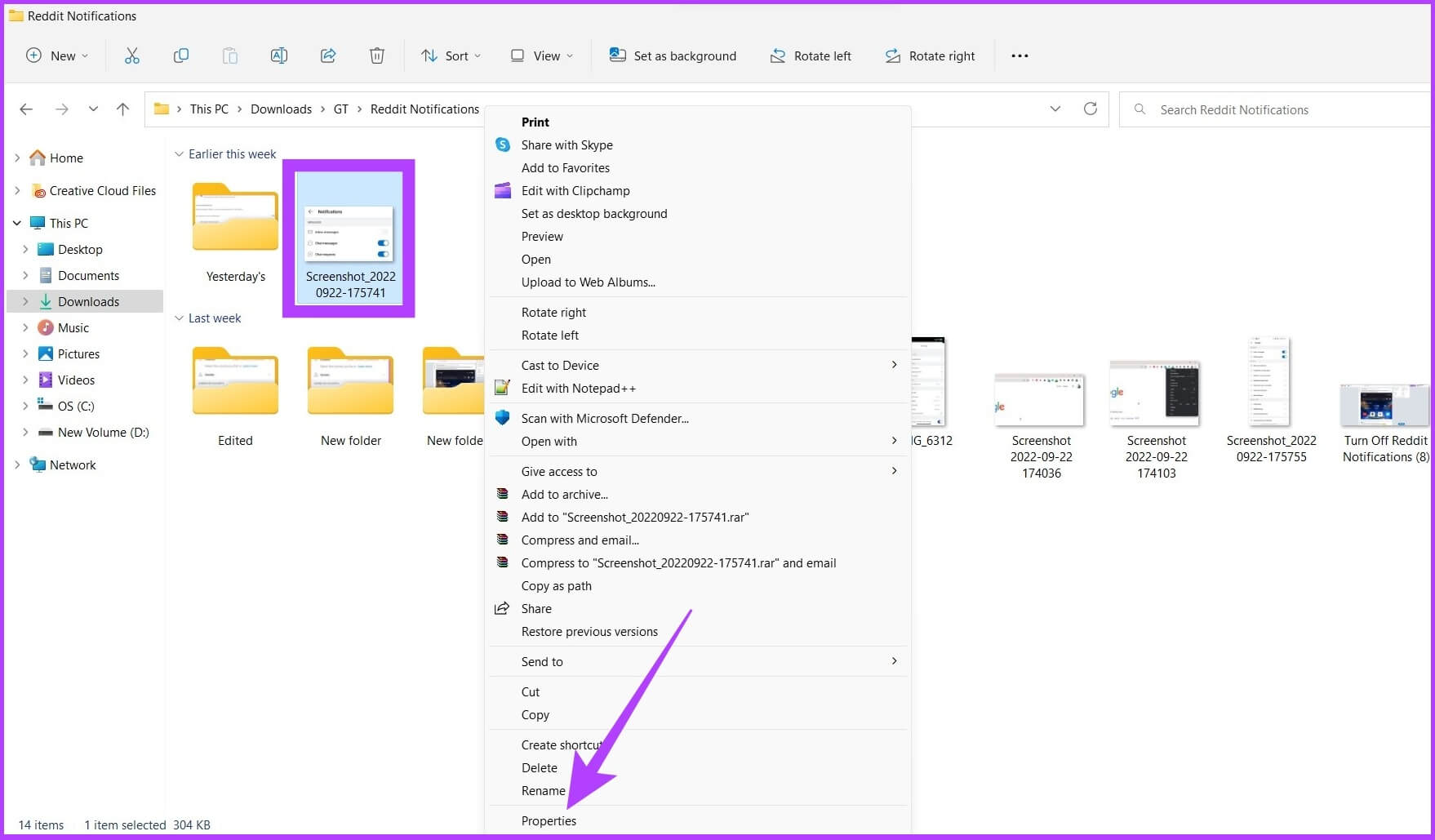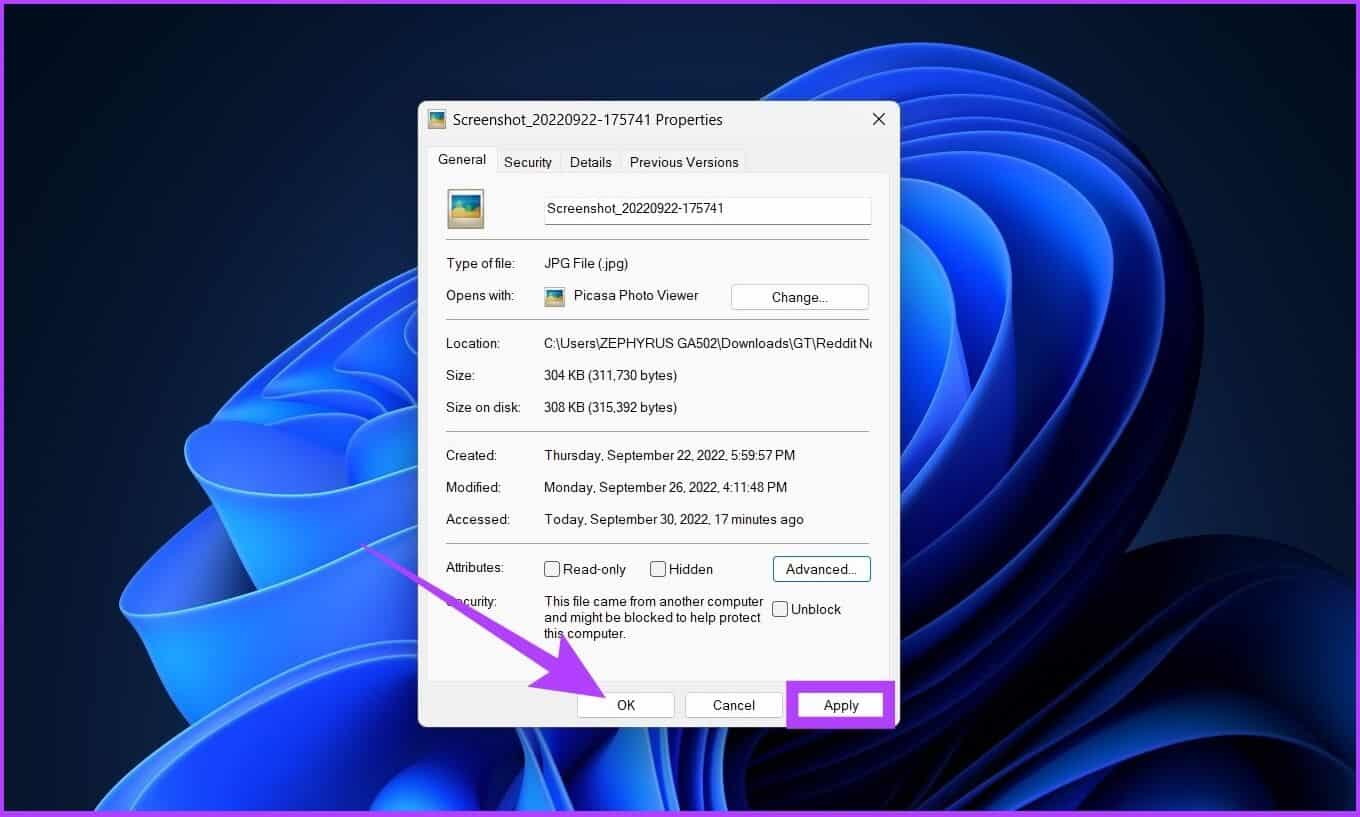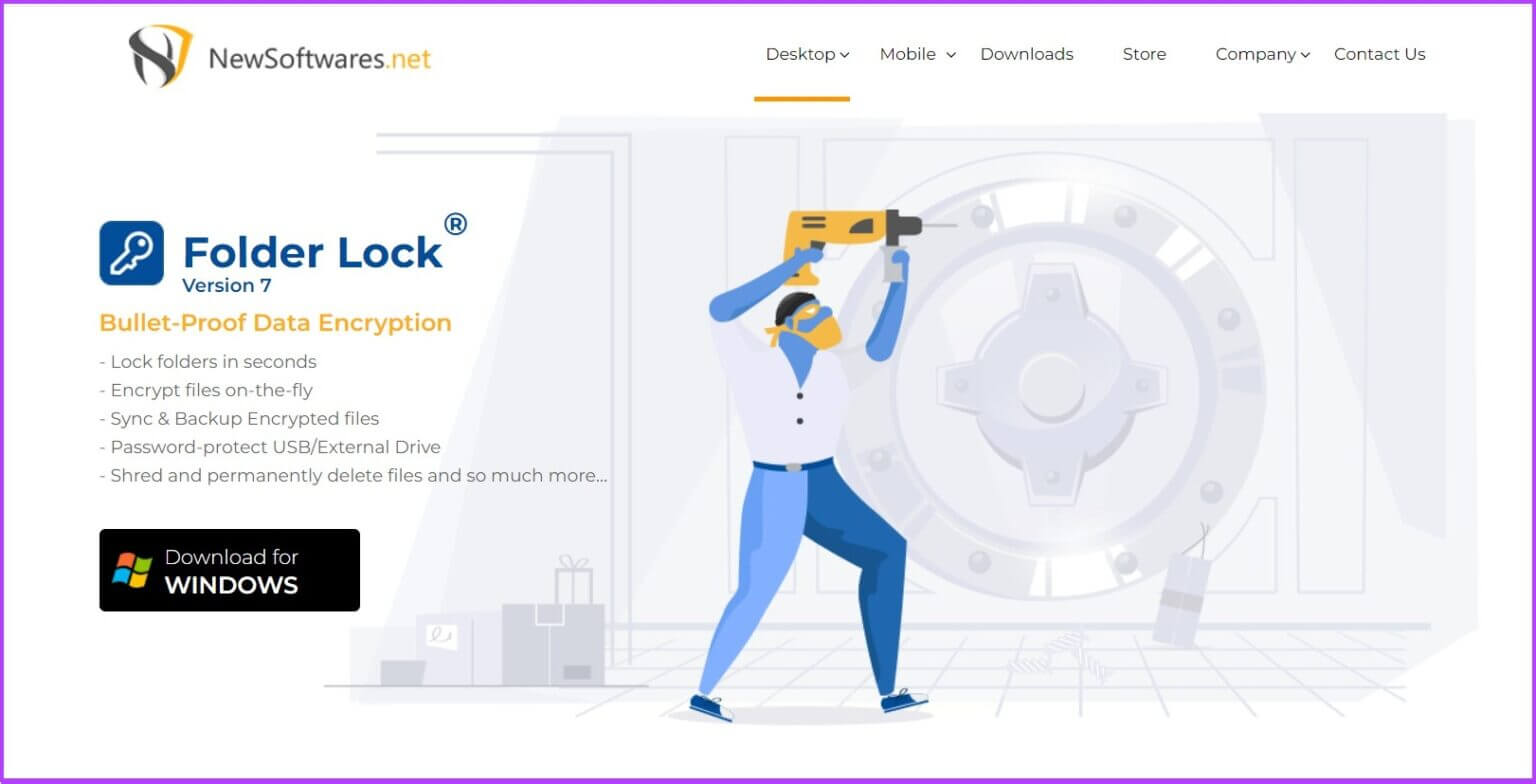Comment protéger un dossier par mot de passe sous Windows 11
En protégeant par mot de passe un dossier sur Windows 11, vous pouvez essentiellement créer une barrière entre les données et toute personne essayant d'y accéder sans autorisation. Après tout, tout le monde n'est pas censé voir tous les fichiers, et le verrouillage du dossier garantit que seules les personnes autorisées peuvent y accéder. Eh bien, il est très facile de protéger un dossier par mot de passe sous Windows 11.
En outre, la protection par mot de passe du dossier empêche la suppression accidentelle et sécurise également le dossier en cas de violation. De plus, Windows offre la possibilité de sécuriser les données à l'aide d'un outil de chiffrement intégré, BitLocker. Cependant, vous devez avoir une version Fenêtres 11 Pro Ou Enterprise pour utiliser cet outil de cryptage, que la plupart des gens n'ont pas.
Mais ne vous inquiétez pas! Si vous utilisez Windows 11 Édition Familiale, nous fournissons un moyen simple mais efficace de protéger un dossier par mot de passe. Allons plus loin.
Comment verrouiller un dossier sur Windows 11 à l'aide de la fonction de cryptage intégrée
Vous pouvez chiffrer des fichiers et des dossiers à l'aide de la fonction de chiffrement intégrée à Windows 11. Voici donc comment créer un dossier de mot de passe sur Windows 11. Si vous utilisez la version précédente, cela vous aidera Notre guide sur la protection des dossiers par mot de passe dans Windows 10.
Remarque : Les étapes de cryptage des fichiers sur Windows 11 sont les mêmes que pour le cryptage des dossiers.
Étape 1: Ouvert Explorateur de fichiers Windows Et aller à Vol que vous souhaitez protéger par mot de passe.
Étape 2: Faites un clic droit sur le dossier et sélectionnez "Afficher les options plus. Maintenant, allez à Propriétés.
Étape 3: Sous l'onglet "Publique" , Cliquez “Options avancées" à côté des fonctionnalités.
Étape 4: Cochez la case à côté de Cryptage du contenu pour sécuriser les donnéesSous Attributs de compression ou de chiffrement, cliquez sur OK.
Si une option "Crypter le contenu pour sécuriser les données" est inactif , suivez les étapes ci-dessous ou passez directement à l'étape 8.
Étape 5: Ouvrez Lecture ou appuyez sur "Touche Win + R" Et tapez "services.msc".
Étape 6: Double-cliquez "Système de fichiers de cryptage (EFS)".
Étape 7: Sous Général, appuyez sur liste Déroulez à côté du type Démarrage et sélectionnez Automatique.
Étape 8: Maintenant, cliquez "Application" ثم OK.
Il est nécessaire de redémarrer l'ordinateur pour que les modifications prennent effet. Si vous utilisez Windows 10, consultez notre guide sur le chiffrement des disques en contournant le TPM.
Astuce : Vous pouvez également créer des commandes d'exécution personnalisées pour Windows.
Comment supprimer le mot de passe ajouté à partir d'un dossier sur Windows 11
Supprimer un mot de passe d'un fichier ou d'un dossier sous Windows 11 est assez simple. De plus, si vous avez du mal à vous souvenir des mots de passe, vous pouvez également masquer des fichiers et des dossiers dans Windows au lieu de les protéger avec un mot de passe.
Suivez ces étapes pour supprimer le chiffrement du dossier :
Étape 1: Aller à Fichier ou dossier que vous souhaitez décrypter et faites un clic droit dessus.
Étape 2: Maintenant, allez à Propriétés.
Étape 3: Sous l'onglet "Publique" , Cliquez "Options avancéesA côté des fonctionnalités.
Étape 4: Décochez l'option "Cryptage de contenu pour sécuriser les données".
Étape 5: Clique sur "Application" و OK.
Bonus : utilisez un logiciel tiers pour créer des dossiers protégés par mot de passe sur Windows 11
Un outil ou un programme tiers peut vous aider à sécuriser vos fichiers et dossiers si vous ne souhaitez pas suivre les étapes ci-dessus ou si vous souhaitez que les choses se fassent plus rapidement.
Bien que les programmes tiers n'offrent pas une sécurité de type Windows, ils sont dotés de nombreuses fonctionnalités et sont faciles à utiliser, pour compenser. L'une de ces applications est Folder Lock. Il s'agit d'un casier de fichiers facile pour Windows 11.
Si vous choisissez cette option, nous avons déjà couvert une approche étape par étape pour sécuriser vos fichiers et dossiers avec Folder Lock.
L'une des meilleures choses à propos de ce logiciel est qu'il offre des fonctionnalités de sauvegarde/synchronisation et propose des plans gratuits et premium. Vous pouvez utiliser le lien ci-dessous pour télécharger le logiciel sur votre appareil.
Protégez les données sensibles sur Windows 11
La protection des fichiers et dossiers d'information confidentiels peut être un défi dans le monde d'aujourd'hui. La protection des données de votre ordinateur garantit qu'aucune information personnelle ou professionnelle sensible ne sera supprimée ou divulguée par accident. Avez-vous de l'expérience avec la suppression ou la fuite de données dans Windows ? Faites le nous savoir dans les commentaires.