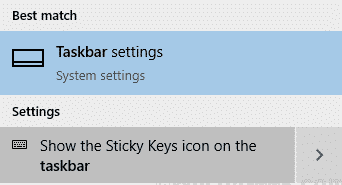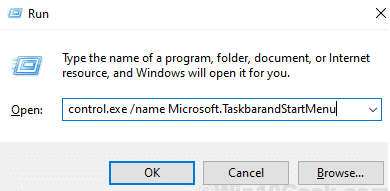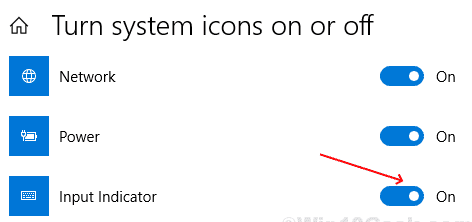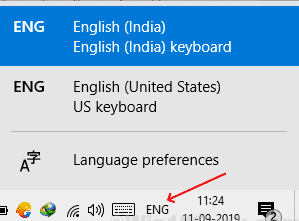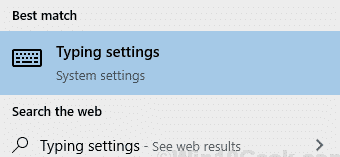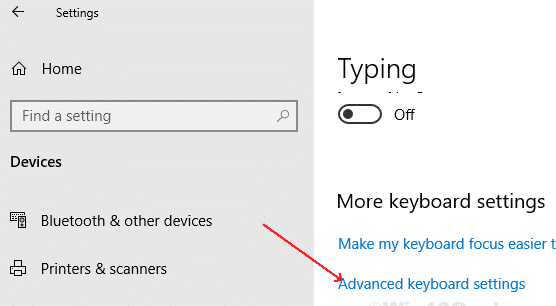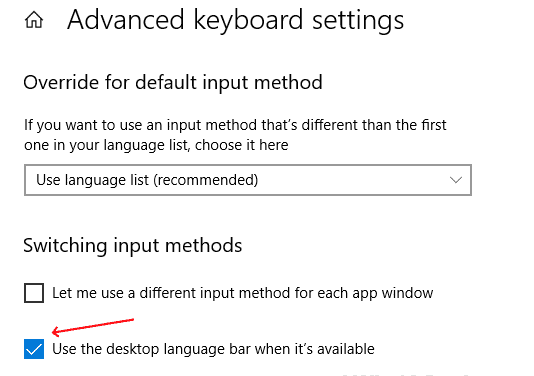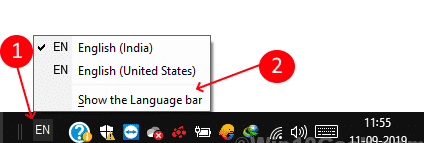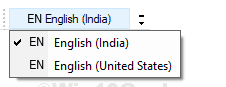Comment afficher ou masquer la barre de saisie et la barre de langue dans Windows 10
Depuis chaque utilisateur Windows La préférence de la langue de saisie et d'affichage est différente. Windows vous permet d'installer plusieurs langues avec la disposition de clavier applicable, le cas échéant. Cependant, on constate également que de nombreux utilisateurs souhaitent passer d’une langue à l’autre en utilisant le système. Pour alléger cet interrupteur, il est recommandé d'activer l'indicateur d'entrée ou la barre de langue afin que l'interrupteur puisse être effectué très rapidement.
Les étapes suivantes vous aideront à afficher ou masquer l'indicateur d'entrée sur Windows 10:
Étape 1: Tapez les paramètres de la barre des tâches dans la barre d'état. windows Search. Ensuite, cliquez sur Paramètres de la barre des tâches en haut des résultats de la recherche.
Vous pouvez également ouvrir les paramètres de la barre des tâches avec le “Courir" .
Appuyez sur la touche Windows + R Tapez ce qui suit dans le "Courir" control.exe / name Microsoft.TaskbarandStartMenu. Puis cliquez sur OK.
Étape 2: Dans les paramètres de la barre des tâches sous la zone de notification, cliquez sur Activer ou désactiver les icônes du système.
Étape 3: Faites défiler vers le "À partir de l'entrée«Basculer vers»Courir" .
Étape 4: Vous pourrez maintenant voir l'indicateur d'entrée dans la barre des tâches. Lorsque vous devez changer de langue, il vous suffit de cliquer sur le "code de saisie" et de sélectionner la langue souhaitée dans la liste.
Si le voyant d'entrée doit être désactivé, passez simplement à la position d'arrêt à l'étape 3.
La barre de langue a une fonction similaire à celle de l'indicateur d'entrée. Toutefois, l'utilisation de la barre de langue présente l'avantage que, si vous devez séparer la barre de langue de la barre des tâches, celle-ci peut être supprimée de la barre des tâches et placée sur le bureau. Vous voudrez peut-être faire cela afin de rendre la barre des tâches moins déroutante et d'avoir un meilleur accès à la barre de langue.
Les étapes suivantes vous aideront à afficher ou à masquer la barre de langue sous Windows 10:
Étape 1: Tapez vos paramètres de frappe dans la barre de recherche Windows. Cliquez ensuite sur Écrire les paramètres en haut des résultats de la recherche.
Étape 2: Paramètres de clavier avancés dans Paramètres de saisie.
Étape 3: Cochez la case pour utiliser la barre de langue du bureau lorsqu'elle est disponible sous Changer de méthode de saisie.
Étape 4: Une nouvelle option sera installée dans la barre des tâches. Cliquez dessus et choisissez la langue que vous voulez. Pour libérer la barre de langue, cliquez sur Afficher la barre de langue dans le menu qui apparaît.
Étape 5: La barre de langue va maintenant être désinstallée de la barre des tâches. Vous pouvez le déplacer où vous voulez et le placer en cliquant et en faisant glisser le côté gauche de la barre.
Lorsque vous devez désactiver la barre de langue, désélectionnez simplement l'option sélectionnée à l'étape 3.
En suivant les étapes ci-dessus, vous pouvez désormais basculer facilement entre différentes options de langue à votre convenance.