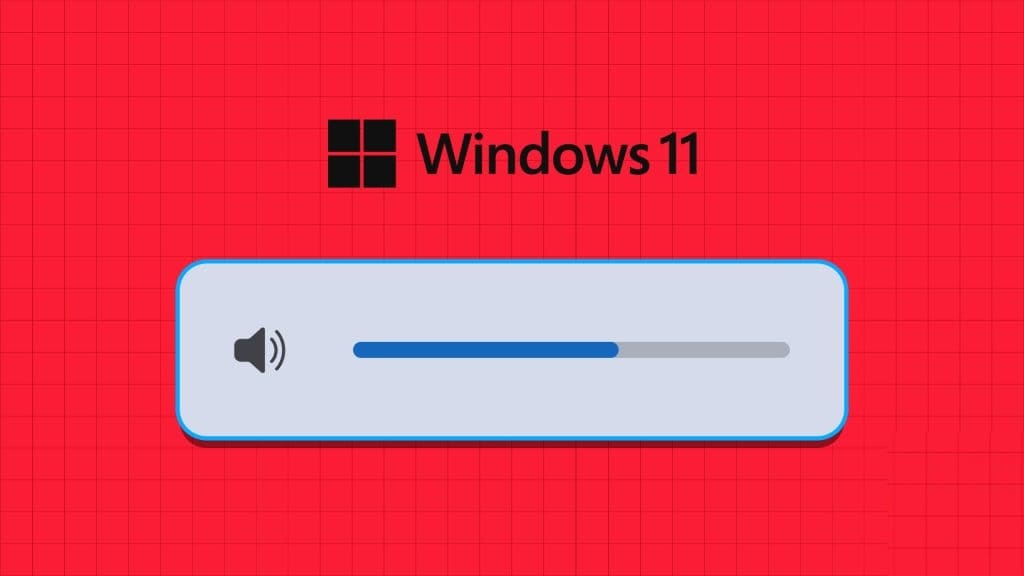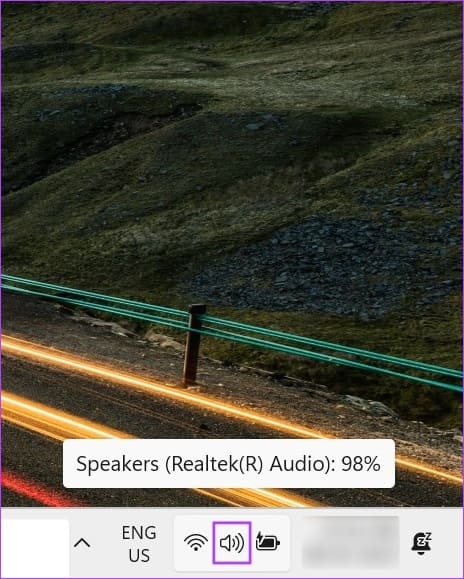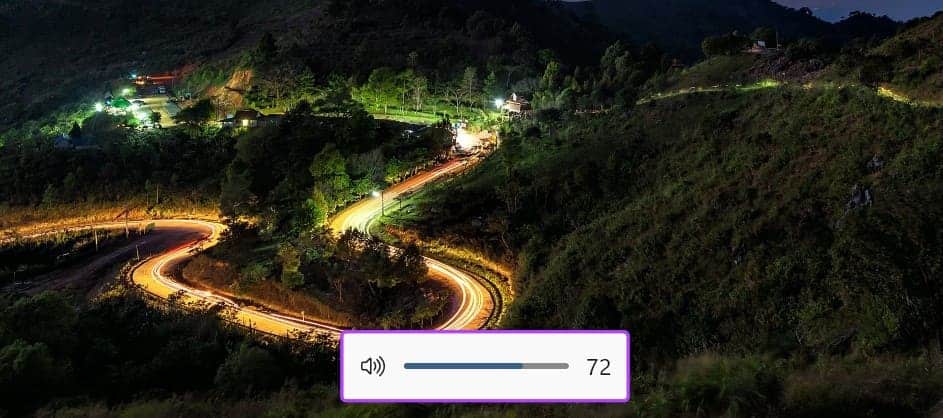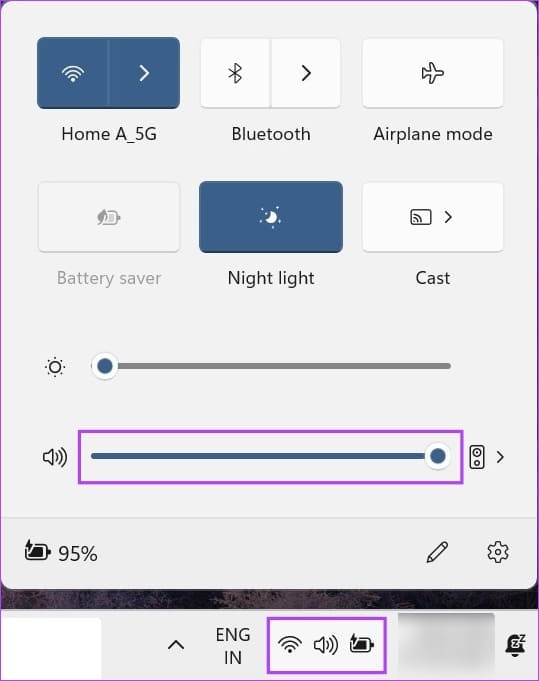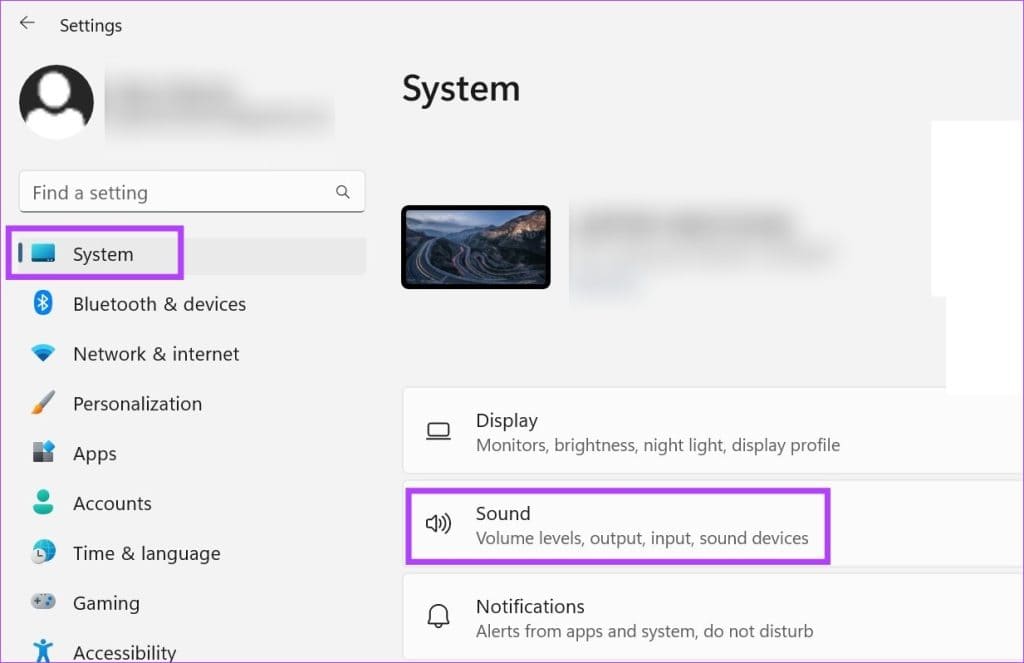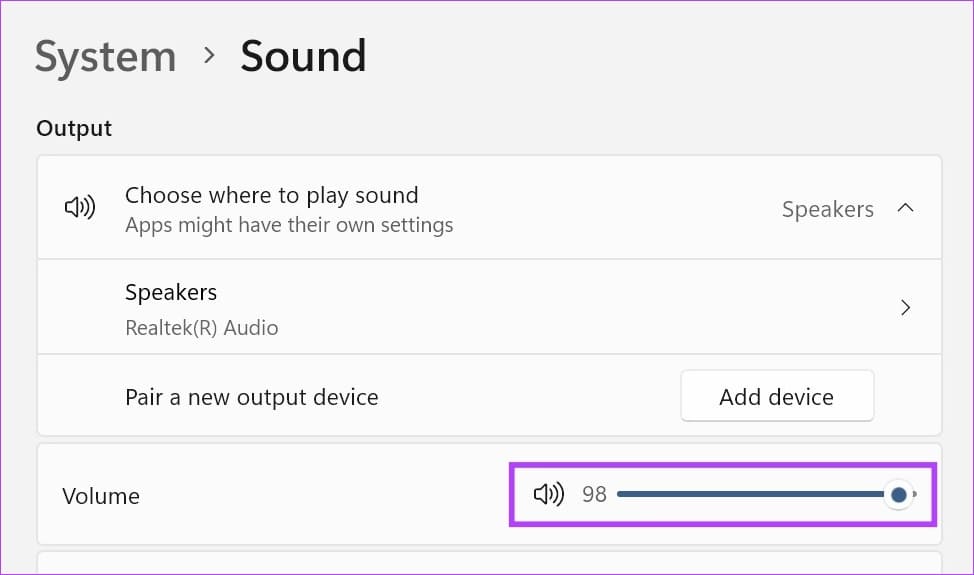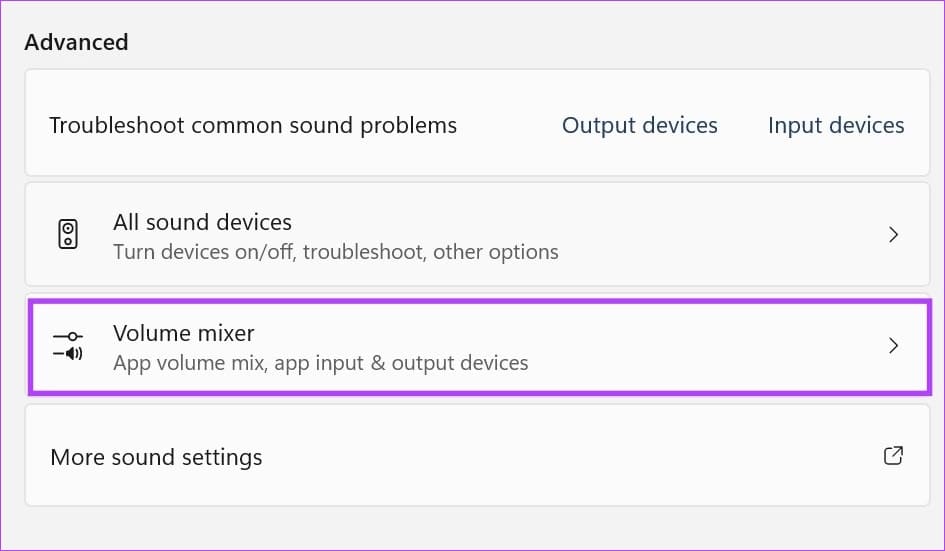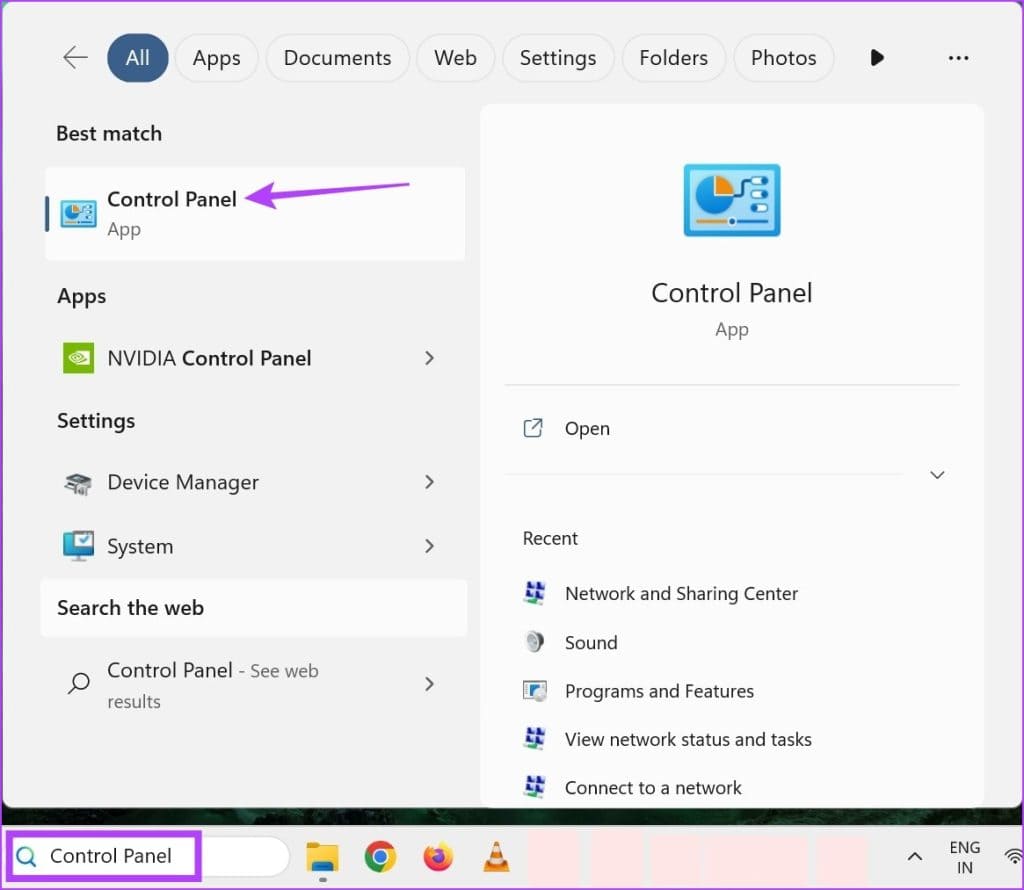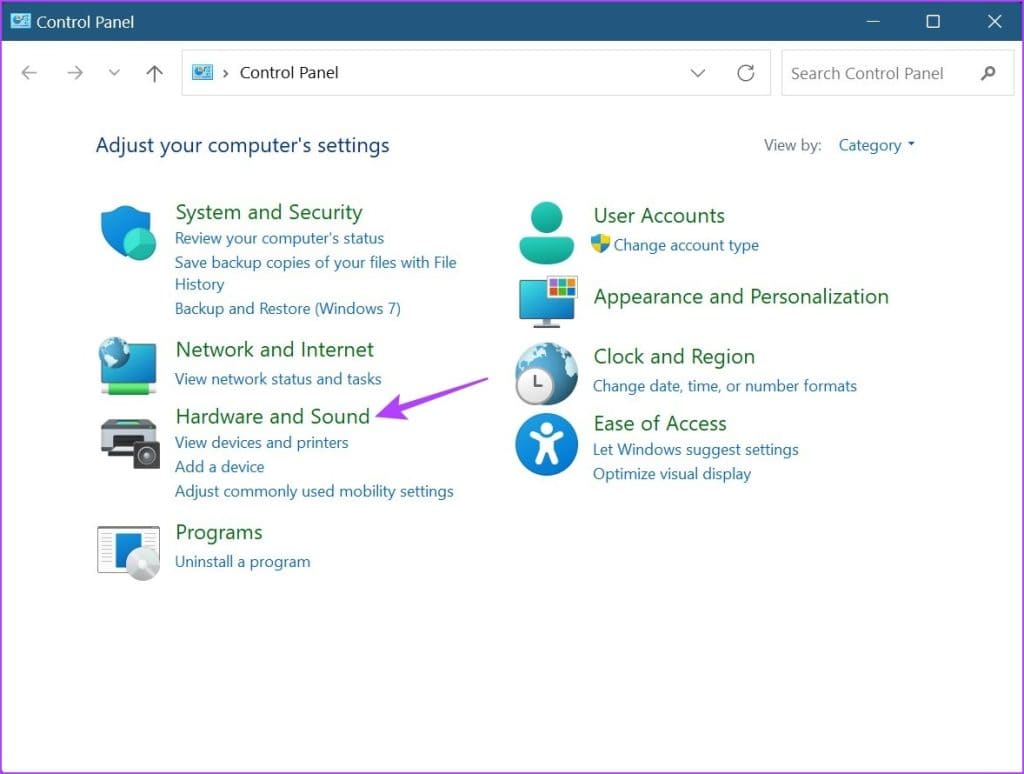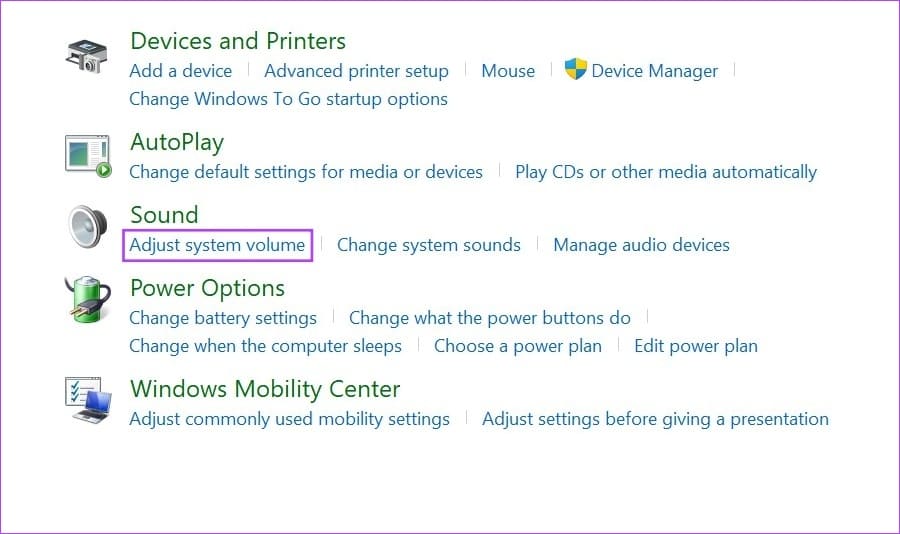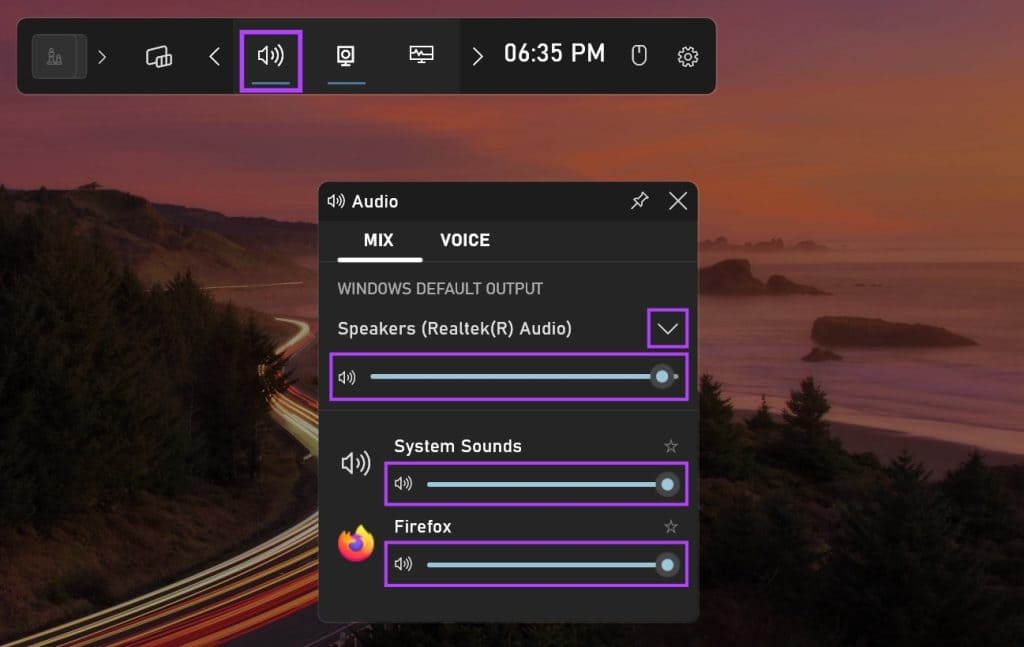6 façons de changer le volume dans Windows 11
Vous regardez un film mais le son est à peine audible ? Cela peut être dû au fait que le volume de votre appareil est réglé sur un niveau inférieur. Pour régler cela, vous pouvez régler le volume de votre bureau Windows 11 à un niveau supérieur et résoudre instantanément les problèmes de son. Lisez la suite pour savoir comment.
Bien que l'utilisation d'un raccourci clavier pour modifier le volume dans Windows 11 puisse être la méthode la plus populaire, que se passera-t-il si la touche de volume n'est pas disponible sur le clavier de votre nouvel appareil ?
Eh bien, c'est là que ces 11 façons d'accéder aux options de contrôle du volume et de modifier les niveaux sonores sur Windows XNUMX viennent à votre secours.
1. Réglez les paramètres de volume à l'aide de la molette de la souris
L'un des moyens les plus rapides de modifier le volume dans Windows 11 consiste à utiliser la molette de la souris.Pour ce faire, passez votre curseur sur l'icône de volume dans la barre des tâches. Ensuite, déplacez la molette de la souris vers le haut ou vers le bas en même temps pour augmenter ou diminuer les niveaux de volume. Ce faisant, vous pourrez voir les niveaux de volume monter ou descendre.
Cependant, assurez-vous que votre appareil est connecté à une souris externe car cette fonctionnalité ne fonctionnera pas lors de l'utilisation du trackpad de votre appareil.
2. Utilisez le raccourci clavier
La plupart des ordinateurs sont désormais équipés de boutons de contrôle du volume dédiés. Ces boutons peuvent apparaître séparément ou faire partie des touches F (Fonction).
Si cela fait partie des touches F pour vous, vous devrez peut-être appuyer simultanément sur Fn et sur la touche de volume pour augmenter ou diminuer le son du système. Ce faisant, des commandes de volume peuvent également apparaître sur votre écran, vous donnant une indication des niveaux de volume actuels.
Si cette fonction n'est pas disponible, passez à la méthode suivante.
3. Utilisez le panneau de configuration rapide
Peut Étiquetez le menu des paramètres rapides Petite version du menu des paramètres. Ici, vous trouverez les commandes système de base comme le Wi-Fi, le Bluetooth et même les paramètres de transmission. Il n'est donc pas surprenant que vous puissiez également utiliser les paramètres rapides pour modifier les niveaux de volume dans Windows 11. Voici comment procéder.
Étape 1: En bas à droite, cliquez sur l'icône Réseau, audio ou batterie.
Astuce : Vous pouvez également utiliser la touche Windows + A pour ouvrir les paramètres rapides.
Étape 2: Ensuite, utilisez Curseur de volume Pour régler le volume de Windows.
Après avoir apporté des modifications, appuyez n'importe où en dehors du panneau des paramètres rapides pour le fermer.
4. Redimensionner à l'aide du menu des paramètres
Comme son nom l'indique, le menu Paramètres contient tous les paramètres majeurs et mineurs de Windows 11. Cela signifie également que vous pouvez utiliser les options de contrôle du volume ici pour modifier les niveaux sonores dans Windows 11. Voici comment.
Étape 1: Utilisez une clé Windows + I Au Clavier Ouvre les paramètres.
Étape 2: D'options liste , Cliquez le système.
Passons à l'étape 3 : Ici, cliquez le son.
Étape 4: Maintenant, utilisez un curseur Niveau de volume Pour régler le volume de l'appareil.
Si tu veux, tu peux aussi Accéder au mélangeur de volume Windows Pour régler les niveaux de volume des applications individuelles. Voici comment.
Étape 5: Faites défiler et cliquez Mélangeur de volume.
Utilisez maintenant les curseurs de volume individuels pour régler le volume des applications actuellement actives.
5. Utilisez le panneau de configuration
Vous pouvez également utiliser le Panneau de configuration pour accéder à Windows Volume Mixer. Ensuite, utilisez-le pour régler le volume des applications Windows individuelles. Suivez les étapes ci-dessous pour le faire.
Étape 1: Cliquez sur Rechercher et tapez Panneau de contrôle. Puis ouvrez Panneau de contrôle.
Étape 2: Ici, cliquez Matériel et son.
Passons à l'étape 3 : Ensuite, allez à Option audio Et cliquez "Réglage du volume du système".
Cela ouvrira des curseurs de volume séparés pour toutes les applications actuellement actives qui utilisent Windows Sound. Utilisez les curseurs pour régler le volume en conséquence.
Conseil : découvrez comment résoudre le problème Si le volume est automatiquement augmenté ou diminué dans Windows.
6. Utilisez le raccourci XBOX GAME BAR
La barre de jeu Xbox est pratique lorsque vous jouez à des jeux, car elle vous permet de vérifier et d'ajuster rapidement certains paramètres système tels que les ressources, les performances actuelles du système, le son, etc. Cela signifie qu'il peut également être utilisé pour modifier les niveaux de volume dans Windows 11. Voyons étape par étape comment procéder.
Étape 1: Utilisez un raccourci Clavier Windows + G Pour ouvrir Barre de jeu Xbox.
Étape 2: Ici, cliquez sur l'icône Haut-parleurs. Cela ouvrira les options de contrôle du volume.
Passons à l'étape 3 : Dans la nouvelle fenêtre, sélectionnez Onglet Mix Et utilisez le curseur sous "Sortie par défaut de Windows" pour régler les niveaux de volume.
Étape 4: De plus, appuyez sur la flèche vers le bas pour ouvrir d'autres options de volume.
Étape 5: Ensuite, utilisez les curseurs individuels pour régler les niveaux de volume.
Une fois cela fait, utilisez à nouveau le raccourci clavier Windows + G ou cliquez n'importe où en dehors du panneau pour fermer la barre de jeu Xbox.
Questions fréquemment posées sur la gestion du son dans Windows 11
1. Existe-t-il des applications tierces pour modifier les niveaux de volume dans Windows 11 ?
Oui, vous pouvez utiliser des applications tierces comme 8GadgetPack Pour régler les paramètres sonores et modifier les niveaux de volume dans Windows 11.
2. Pouvez-vous modifier le volume dans Windows 11 à l'aide des commandes du haut-parleur externe ?
Si vous avez En basculant votre appareil Windows sur un périphérique de sortie audio, Vous pouvez utiliser les commandes des haut-parleurs externes pour modifier les niveaux de volume dans Windows 11. Tournez simplement le bouton dans le sens des aiguilles d'une montre ou dans le sens inverse des aiguilles d'une montre pour augmenter ou diminuer le volume de Windows.
3. Pouvez-vous réinitialiser tous les paramètres audio dans Windows 11 ?
Oui, vous pouvez réinitialiser tous les paramètres audio dans Windows 11. Dans l'onglet Systèmes, accédez à Son > Mélangeur de volume. Ici, appuyez sur Réinitialiser. Bien que cela ne réinitialise que les niveaux de volume pour toutes les applications Windows, vous pouvez consulter notre guide pour savoir comment Réinitialisez tous les paramètres audio dans Windows 11.
Ajuster les niveaux de volume
Ce sont toutes les méthodes que vous pouvez utiliser pour régler les niveaux sonores dans Windows 11. Mais si vous n'entendez pas de sons, il se peut qu'il y ait un problème avec les paramètres sonores de votre appareil. Dans ce cas, consultez notre guide sur Correction du son ne fonctionnant pas sur Windows 11.