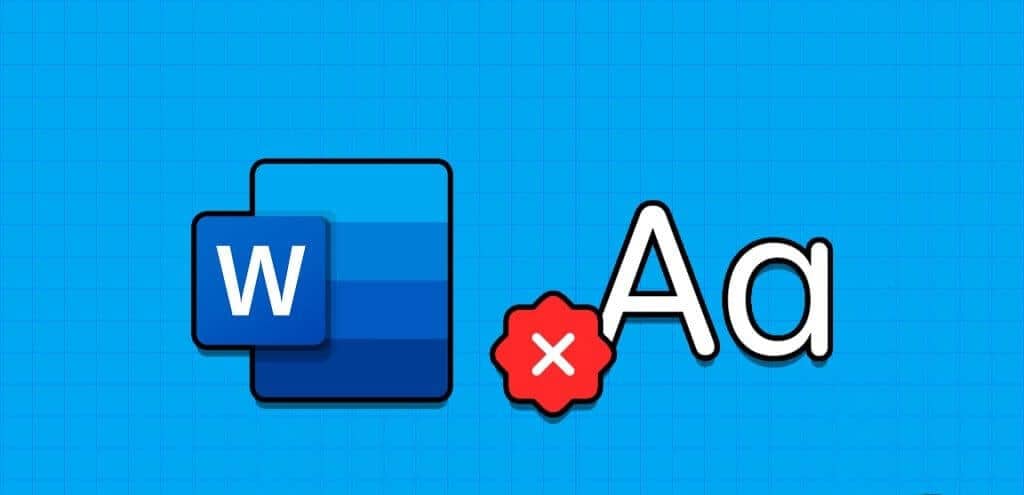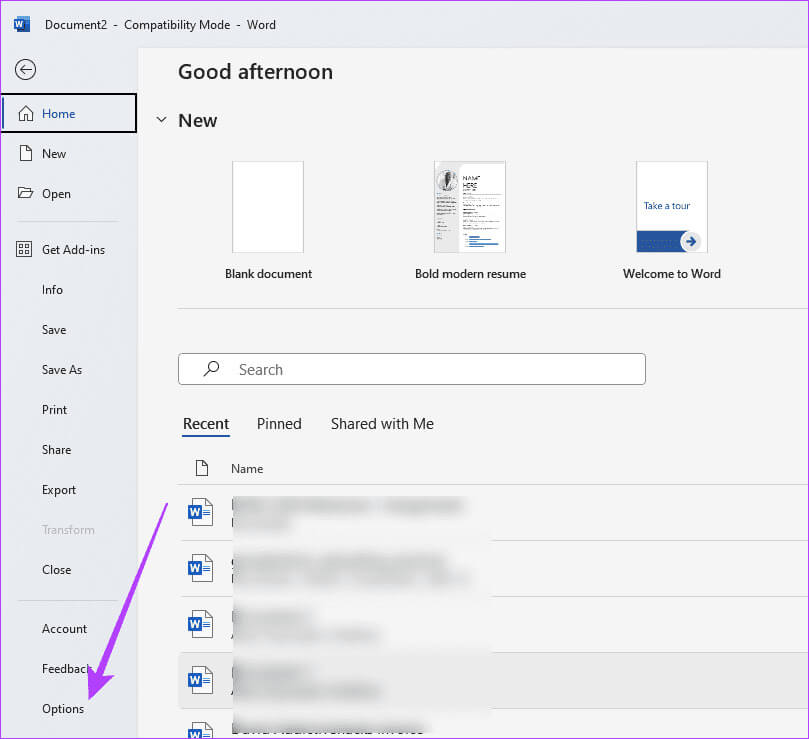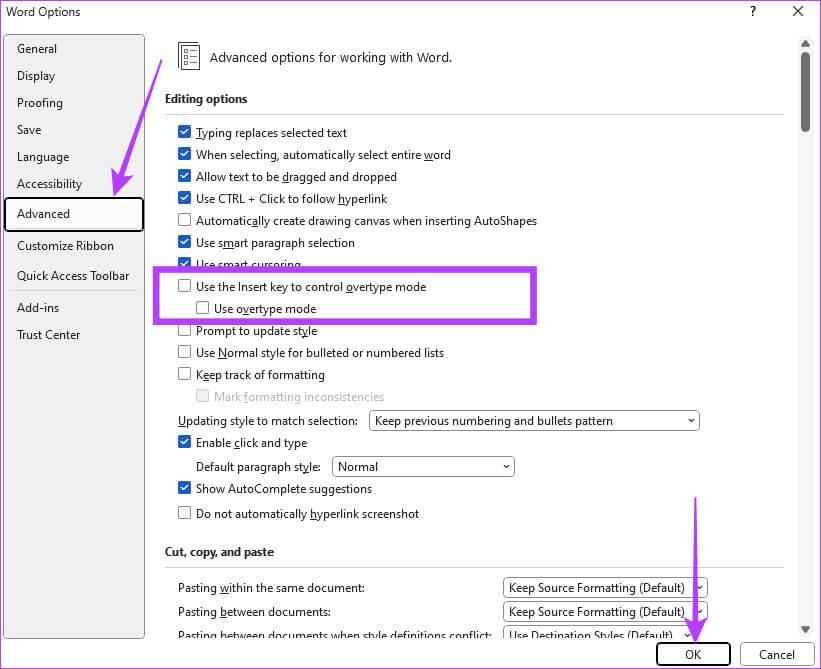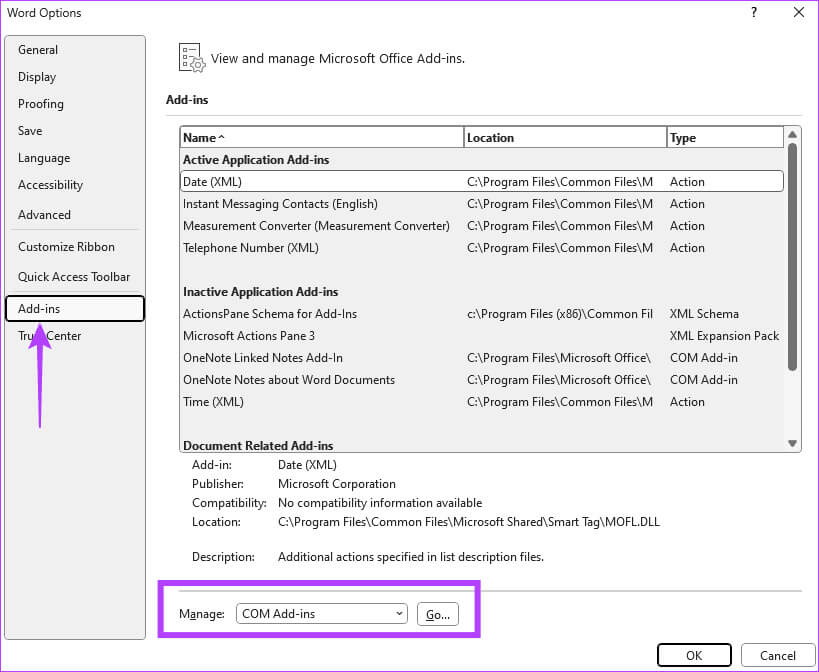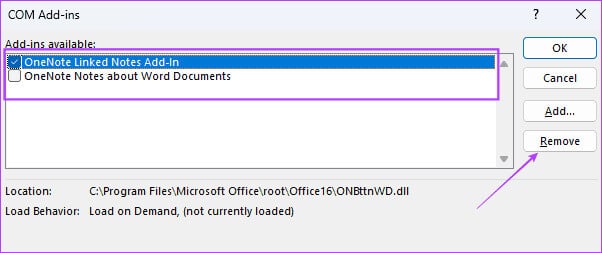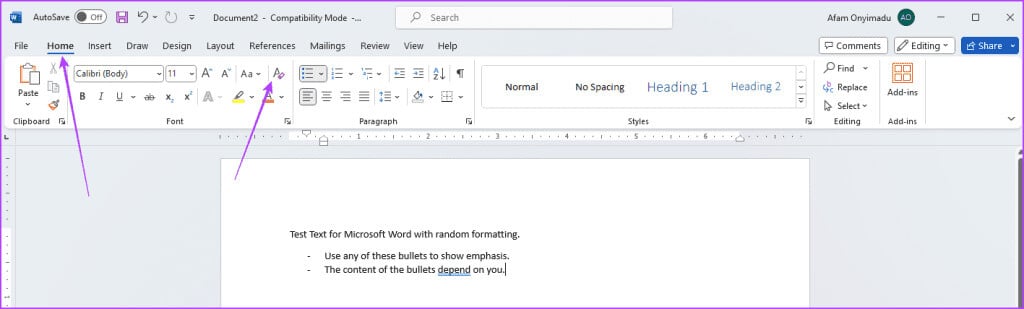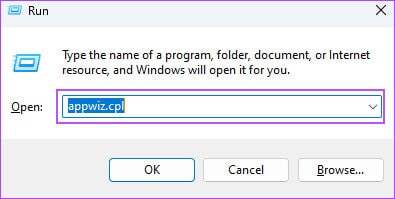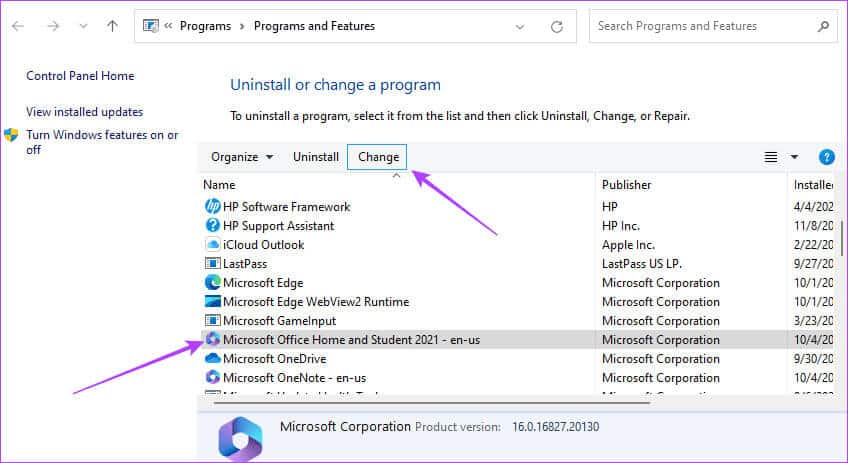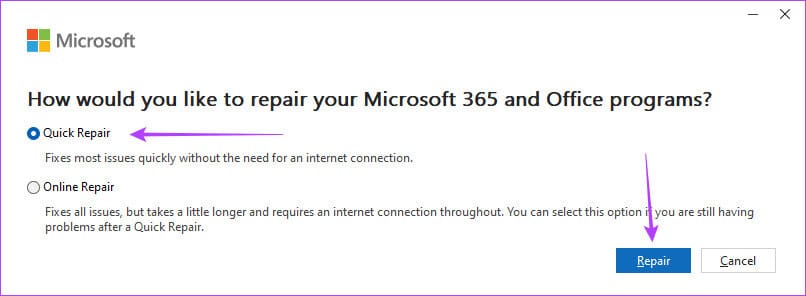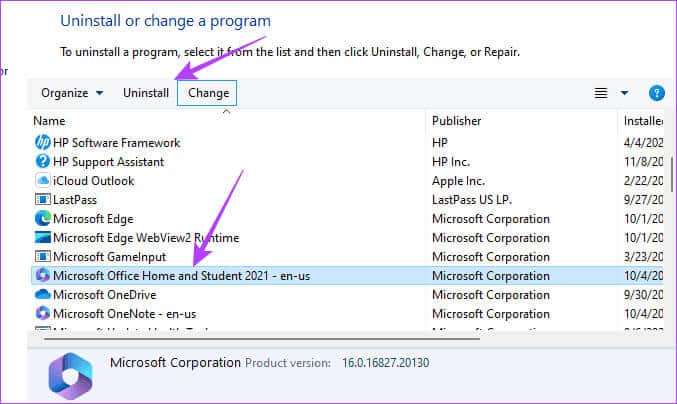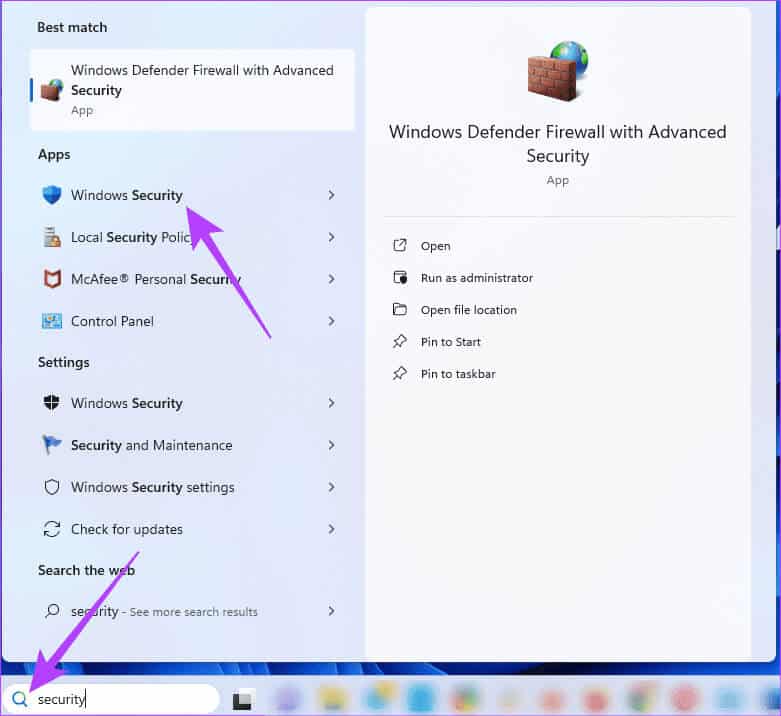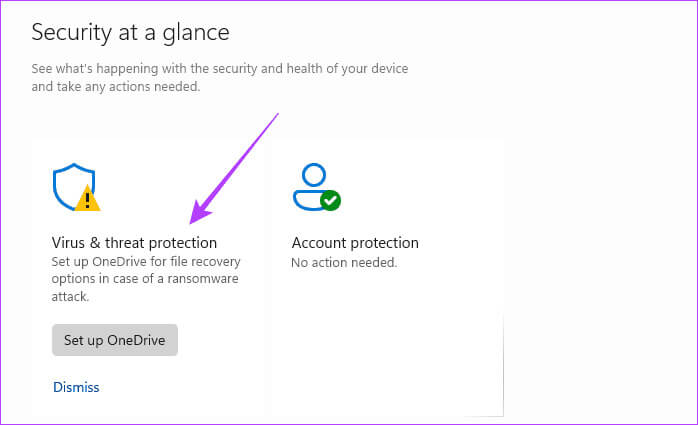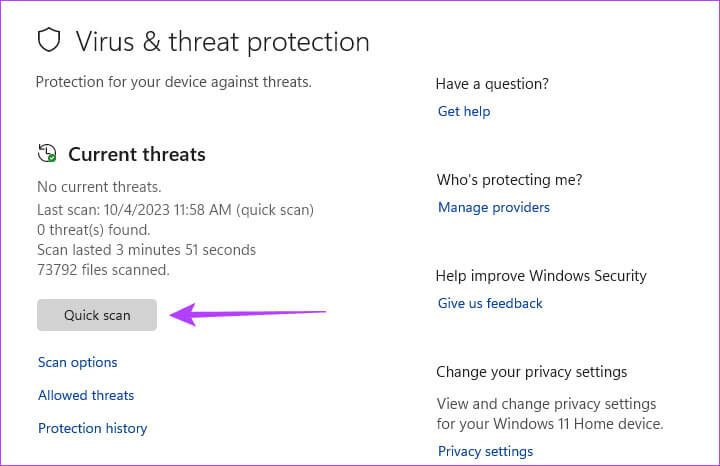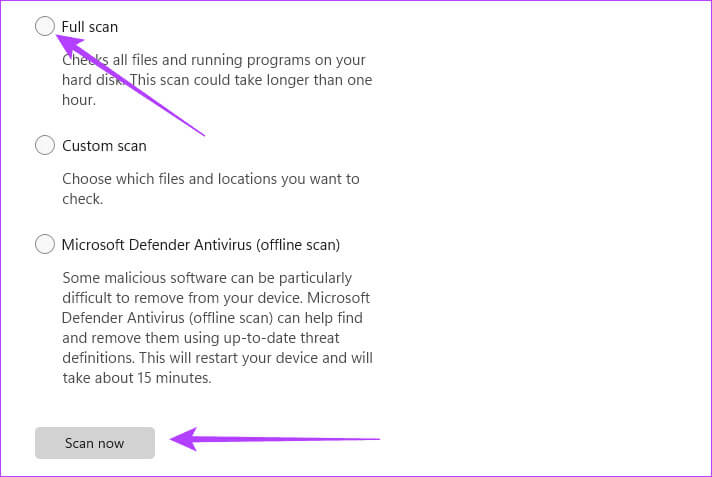7 meilleures façons d'empêcher Microsoft Word de supprimer automatiquement des textes
Microsoft Word est l'un des traitements de texte les plus utilisés au monde. Avec des millions d'utilisateurs qui en profitent sur Windows et macOS, sa popularité ne signifie pas qu'il est exempt de bugs occasionnels. Certains utilisateurs peuvent remarquer que Microsoft Word peut supprimer automatiquement des textes. Parfois, cette erreur se produit parce que Problèmes matériels avec le clavier. D'autres fois, cela peut être déclenché par certains paramètres, modules complémentaires, corruption d'applications ou même logiciels malveillants sur votre ordinateur. Ce guide explorera les meilleurs moyens d'empêcher Microsoft Word de supprimer automatiquement des textes.
1. Vérifiez si les touches de retour arrière ou de suppression sont bloquées
Avant toute solution compliquée ou technique, vous devez vérifier que la touche retour arrière de votre clavier n'est pas bloquée. Un moyen rapide de le savoir consiste à vérifier si le problème se produit dans d’autres traitements de texte lorsque vous tapez. Si ce n'est pas pour Microsoft Word, essayez de nettoyer le clavier, car il peut y avoir des particules coincées à l'intérieur des touches, ou vous pouvez changer de clavier.
Si vous confirmez qu'il n'y a aucun problème avec le clavier, vous devez passer aux autres solutions de ce guide.
2. Désactivez le mode d'écrasement
Le mode Refrappe de Microsoft est une fonctionnalité qui permet aux utilisateurs d'écrire sur du texte. Les caractères saisis dans ce mode remplacent les caractères actuellement sur le curseur. Cela peut être la raison pour laquelle Word supprime le texte pendant que vous tapez. Vous pouvez désactiver cette fonctionnalité en suivant les étapes ci-dessous.
Étape 1: Cliquez sur le menu "dossier" dans le coin supérieur droit et cliquez sur "Options" en bas à gauche.
Étape 2: Cliquez sur l'onglet Accueil "Options avancées" dans la barre latérale gauche, puis désactivez Options "Utilisez la touche d'insertion pour contrôler le mode de refrappe" و"Utiliser le mode Refrappe"Et puis appuyez sur OK.
3. Supprimez les modules complémentaires en conflit
Les compléments sont essentiels pour augmenter les fonctionnalités de Microsoft Word, mais tous les compléments ne sont pas entièrement compatibles avec l'application. Si vous installez des modules complémentaires présentant des problèmes de compatibilité, vous risquez de rencontrer des problèmes avec certaines fonctionnalités de base. Pour arrêter l'analyse du texte lors de la saisie, vous devez supprimer les modules complémentaires en conflit.
Étape 1: Cliquez sur le menu "dossier" dans le coin supérieur droit et cliquez sur "Options" en bas à gauche.
Étape 2: Cliquez sur le menu des emplois supplémentaires, Puis à droite, sous catégorie "administration", Choisissez Compléments COM, puis cliquez sur "transition".
Étape 3: Sélectionner Module complémentaire Ce que vous soupçonnez et cliquez Suppression. Dans la plupart des cas, le module complémentaire en cours d'exécution est le dernier module ajouté avant que vous ne remarquiez le problème.
4. Effacer le formatage sur MICROSOFT WORD
Lorsque vous effacez le formatage dans Microsoft Word, le document est réinitialisé à sa position par défaut et supprime tout le formatage local. Les éléments tels que la taille et le type de police, le style, la couleur, l'alignement du texte, l'espacement des lignes et les retraits sont restaurés à leurs valeurs d'origine. Si certains paramètres ont provoqué la suppression automatique, ce correctif sera efficace.
Étape 1: Avec ouvert Document Word Sur le bureau, appuyez sur Contrôle + A Raccourci clavier pour mettre en surbrillance l'ensemble du document.
Étape 2: Cliquez la liste principale Dans le coin supérieur droit et cliquez sur l'icône Supprimer le formattage.
5. RÉPARER L'APPLICATION MICROSOFT OFFICE
Les fichiers d'application sur votre ordinateur peuvent être corrompus à certains moments. Lorsque Microsoft Word est corrompu, vous pouvez vous attendre à un comportement erratique ; Dans certains cas, cela peut se manifester par la suppression automatique de textes. Heureusement, l'application est livrée avec une fonction de réparation intégrée. Lorsque vous utilisez cette fonctionnalité, il analyse l'application à la recherche de fichiers corrompus et les répare ou les remplace. Il peut également supprimer toutes les personnalisations que vous avez configurées.
Étape 1: Appuyez sur le raccourci clavier Windows + R Pour ouvrir la boîte de dialogue Exécuter dans Windows.
Étape 2: Type appwiz.cpl Pour ouvrir l'applet de l'application pour les applications et fonctionnalités.
Étape 3: Cliquez sur Appliquer Microsoft Office ou Microsoft 365 Dans la liste, cliquez ensuite sur le bouton "Un changement".
Étape 4: Choisissez l'option de solution rapide, puis cliquez sur le bouton réparer. Attendez un moment pendant que le processus s'exécute. Si le problème persiste, vous pouvez répéter les étapes de réparation, mais cette fois, sélectionnez Réparation en ligne.
6. Réinstallez MICROSOFT OFFICE
Si vous avez déjà essayé de réparer Microsoft Office et que le problème persiste, vous devez effectuer une réinstallation complète. Pour réinstaller Microsoft Word, vous devez ensuite supprimer l'ancienne installation endommagée sur votre ordinateur Téléchargez et installez une nouvelle version. Vous pouvez désinstaller votre Office actuel en suivant les étapes ci-dessous.
Étape 1: Appuyez sur le raccourci clavier Windows + R Pour ouvrir la boîte de dialogue Exécuter dans Windows.
Étape 2: Type appwiz.cpl Pour ouvrir l'applet de l'application pour les applications et fonctionnalités.
Étape 3: Cliquez sur Appliquer Microsoft Office ou Microsoft 365 De la liste Applications, Et cliquez sur le bouton Désinstaller.
Étape 4: Suivez l'assistant pour terminer le processus, puis installez une nouvelle version de le site officiel.
7. Exécutez une analyse antivirus
Microsoft Word peut supprimer automatiquement des textes si vous avez des logiciels malveillants sur votre ordinateur. Si tel est le cas, ce comportement erratique peut également être observé dans certaines autres applications. Votre meilleur pari est d’exécuter une analyse antivirus complète. Vous pouvez utiliser des outils tiers ou la sécurité Windows intégrée, comme indiqué ci-dessous.
Étape 1: Cliquez Recherche Windows (icône en forme de loupe) Au Barre des tâchesEt le type Sécurité, Cliquez ensuite sur Appliquer Sécurité Windows.
Étape 2: Cliquez « Menaces et protection contre les virus ».
Étape 3: Cliquez Options de numérisation.
Étape 4: Sélectionnez le bouton d'option tactilePlein h Et cliquez sur le bouton Scanne maintenant.
Revenir à l'utilisation de WORD sans aucun problème
Dans ce guide, nous avons expliqué comment empêcher Microsoft Word de supprimer automatiquement des textes. Si vous suivez ces solutions, vous pourrez profiter de votre traitement de texte sans aucun problème. Vous pouvez également Utiliser Word en ligne, donc même si cela ne résout pas le problème, cela peut être une solution simple.
C’est ce que nous partageons dans ce guide. Nous serions ravis de vous entendre dans la section commentaires si vous avez des commentaires.