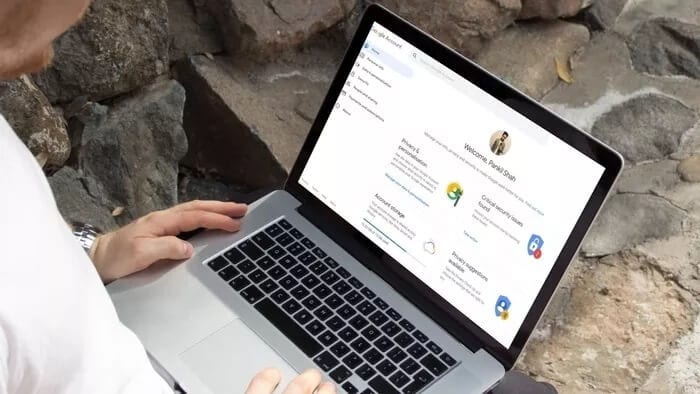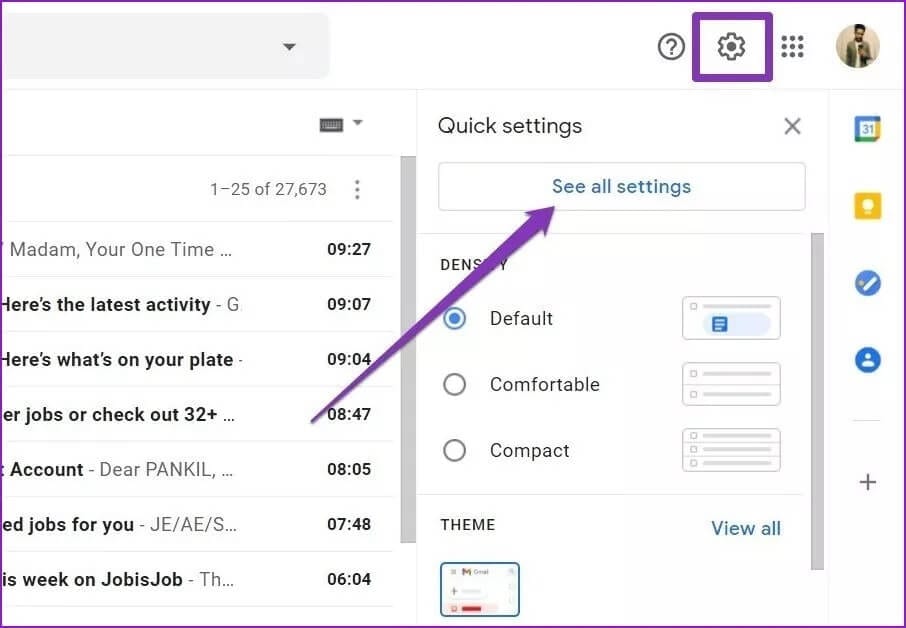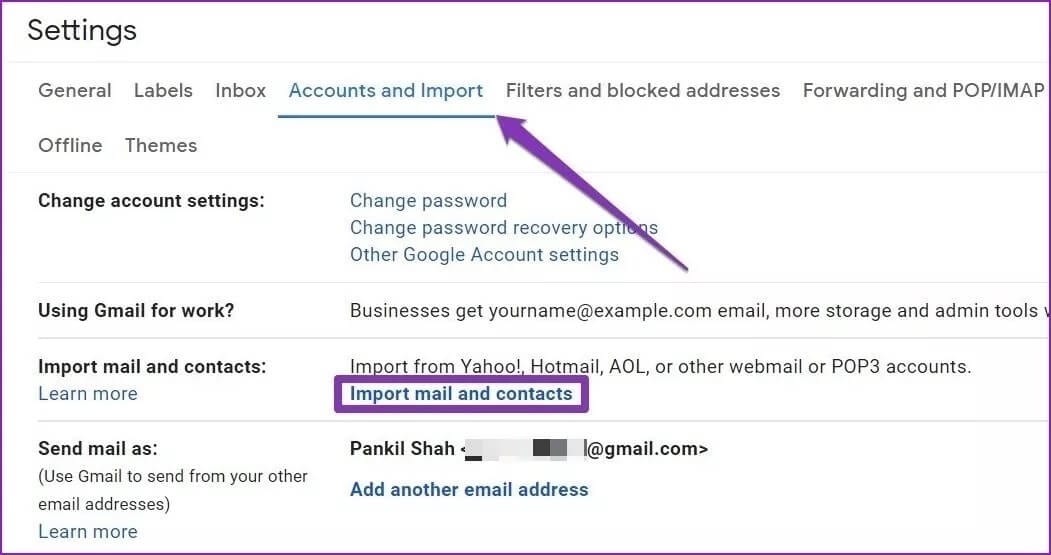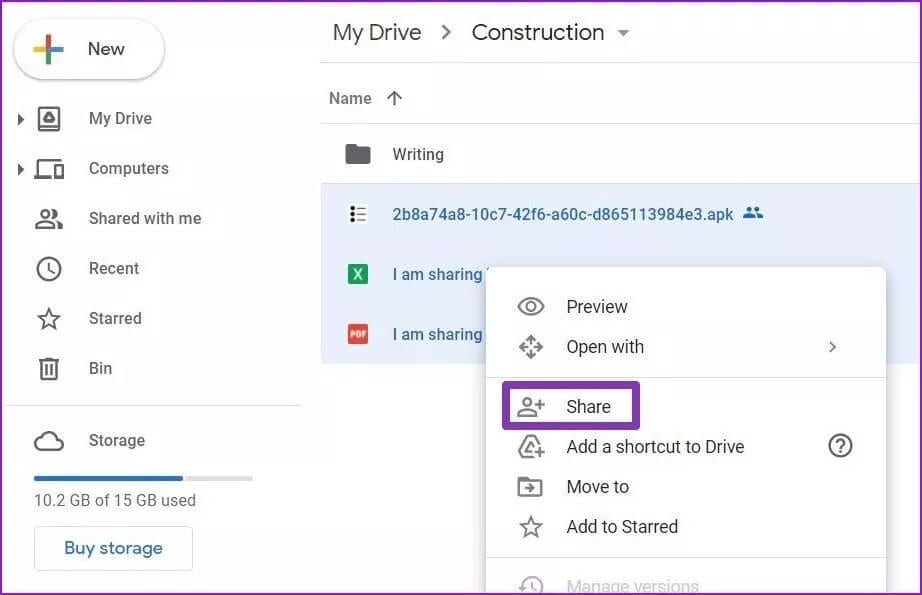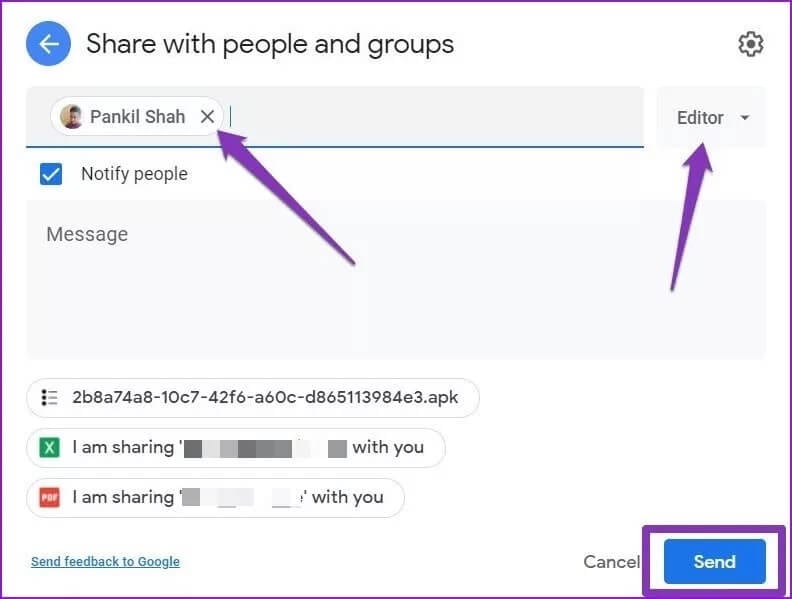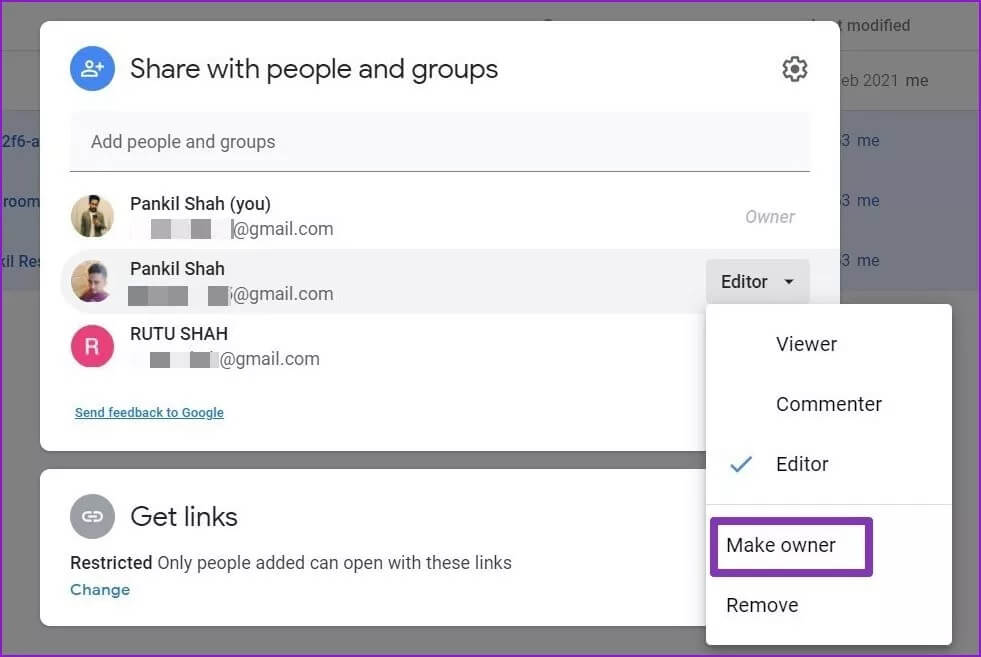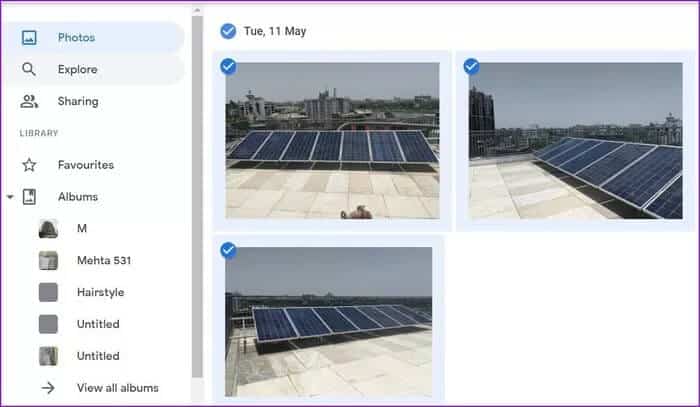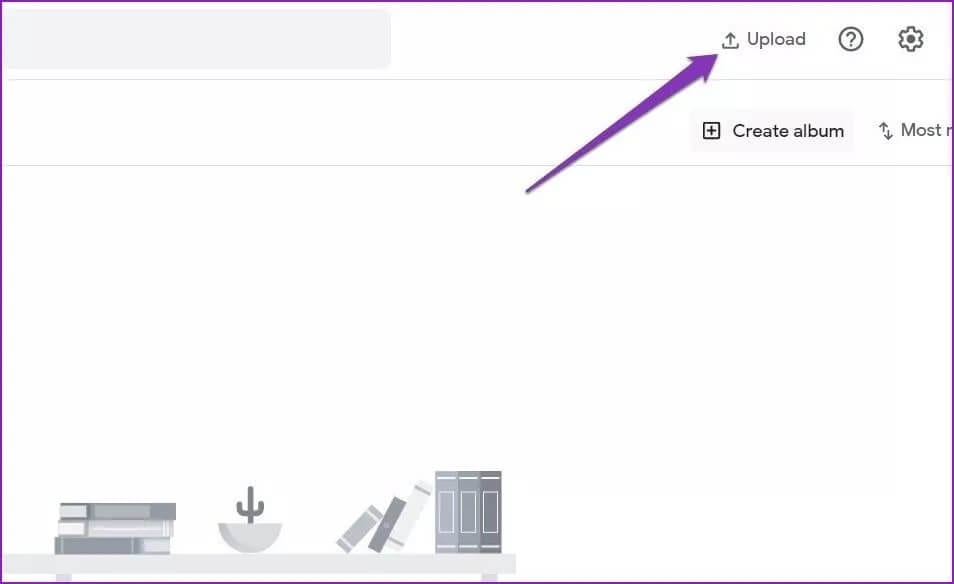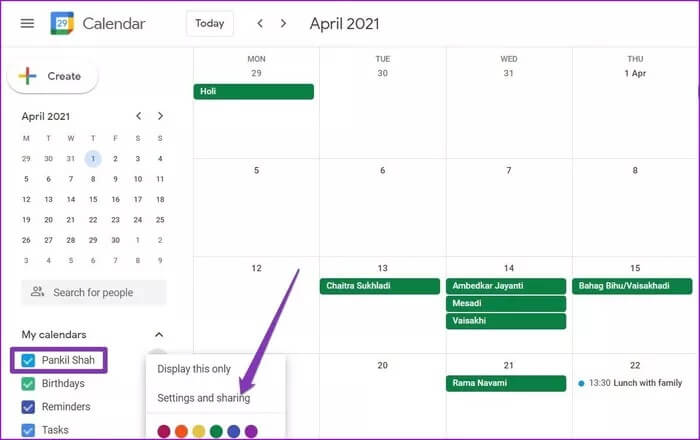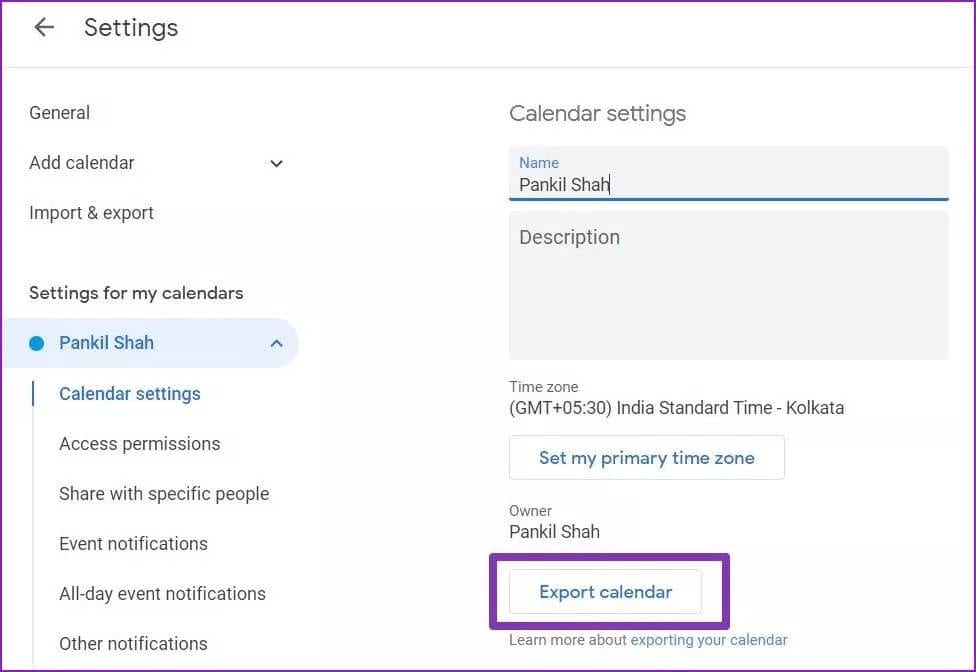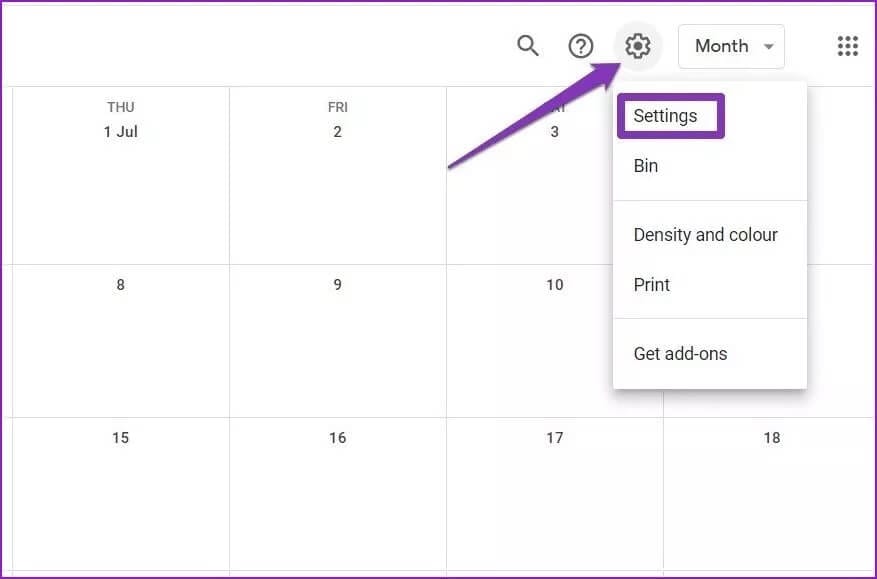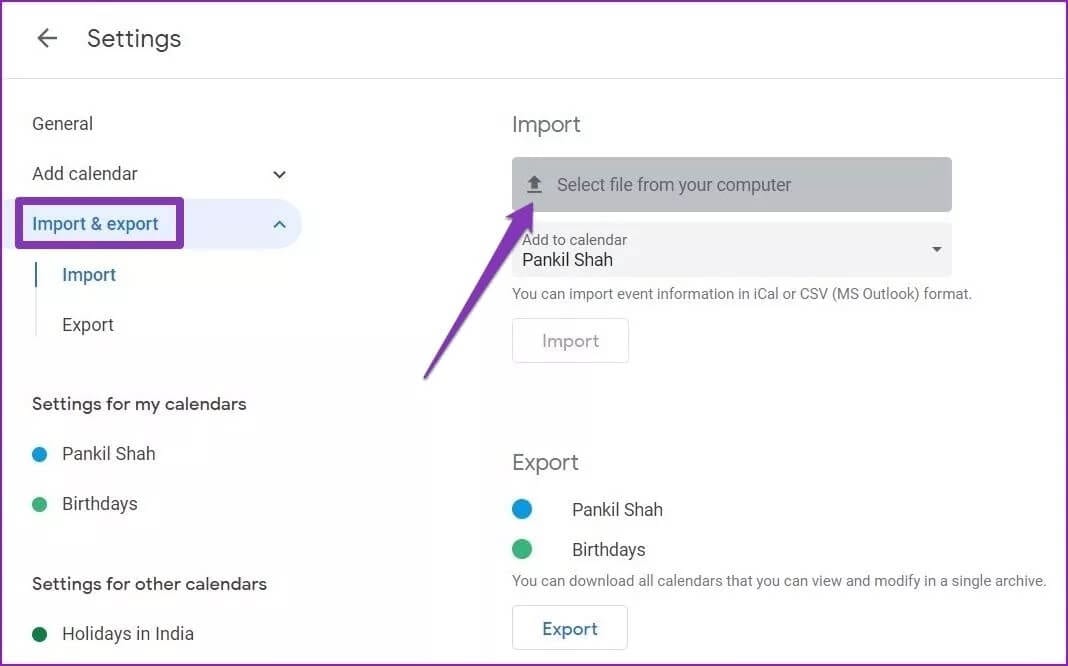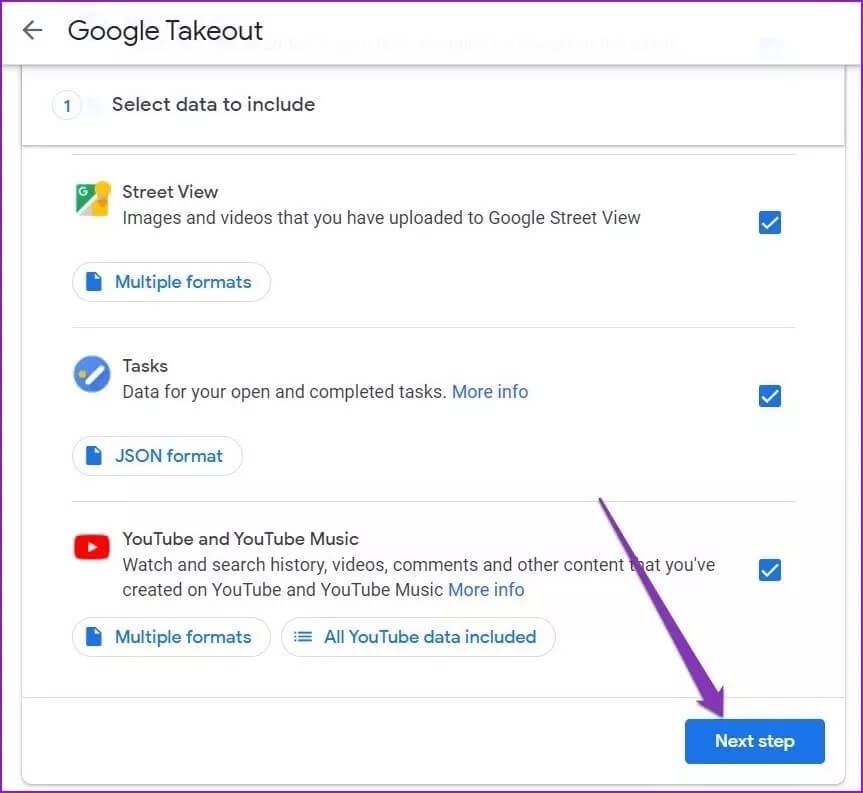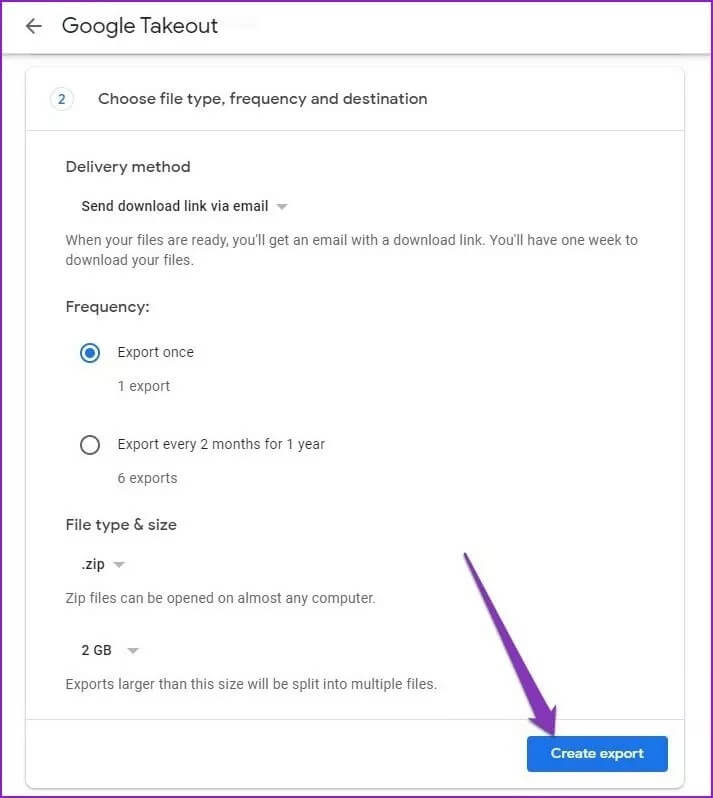Comment transférer des données entre les comptes Google
Que l'étrange identifiant de messagerie que vous avez choisi plus tôt ne soit plus amusant ou que vous en vouliez un qui ait l'air plus professionnel, il peut y avoir de nombreuses raisons de passer à une nouvelle adresse e-mail. Cependant, la création d'un nouveau compte ne résout que la moitié du problème. L'autre moitié est constituée de données très importantes, notamment les e-mails, le calendrier, les contacts, les notes, etc. Heureusement, vous pouvez transférer des données d'un compte Google à un autre en quelques étapes simples.
Bien que cela soit possible, le transfert de données n'est pas nécessairement une tâche simple en un clic car vous devez transférer chaque élément individuellement. Pour vous aider à guider le processus, nous avons créé un guide étape par étape pour transférer des données entre les comptes Google.
1. E-mails et contacts
Une fois que vous avez créé un nouveau compte Google, vous pouvez facilement Synchroniser les anciens e-mails et contacts En suivant les étapes ci-dessous.
Étape 1: Ouvert Gmail Enregistrez Entrée avec votre nouveau compte. Cliquez sur l'icône Paramètres Dans le coin supérieur droit et cliquez sur le bouton « Afficher tous les paramètres ».
Étape 2: Maintenant sous l'ongletCompte et importation", Sélectionnez"Importer le courrier et les contacts" .
Étape 3: Une nouvelle fenêtre apparaîtra vous demandant d'enregistrer Entrée avec le compte dont vous souhaitez importer les e-mails et les contacts.
Une fois vérifiés, l'e-mail et les contacts de votre ancien compte seront synchronisés avec votre nouveau compte.
2. Fichiers Google Drive
Vous pouvez facilement transférer les fichiers et dossiers sauvegardés dans votre ancien compte Google à l'aide de l'option de partage. Voici comment.
Étape 1: Ouvert Google Drive Enregistrez Entrée avec votre ancien compte.
Étape 2: Recherchez et sélectionnez les fichiers que vous souhaitez transférer. Maintenant, faites un clic droit sur votre sélection et choisissez l'option Partager dans le menu.
Étape 3: Dans la fenêtre contextuelle qui s'ouvre, entrez votre nouvelle adresse e-mail. Assurez-vous que le rôle est défini sur "éditeurAvant d'appuyer sur le bouton Participation.
Étape 4: Encore une fois, faites un clic droit sur la sélection pour ouvrir le menu de partage. Cette fois, vous obtiendrez deux options supplémentaires « Créer un propriétaire » et « Supprimer ». remplacez-le par "faire le propriétaire"Et cliquez"oui«Lorsque vous y êtes invité.
c'est ça. Tous les fichiers et leur propriété sont transférés vers votre nouveau compte Google.
3. GOOGLE PHOTOS
La méthode la plus directe Pour transférer des photos entre comptes Voici comment télécharger et télécharger. Voyons comment.
Étape 1: Ouvert Google Images Enregistrez Entrée avec votre ancien compte. Sélectionnez maintenant toutes les photos que vous souhaitez transférer et utilisez le raccourci Ctrl + D pour les télécharger.
Étape 2: Les images seront téléchargées dans un fichier zip. Extrayez le fichier zip de votre ordinateur.
Étape 3: Ouvrez maintenant Google Photos et enregistrez Entrée avec le nouveau compte. Cliquez sur le bouton de téléchargement en haut pour télécharger les images extraites sur votre ordinateur.
Selon le nombre de photos sélectionnées et votre vitesse Internet, ce processus peut prendre de quelques minutes à quelques heures.
4. Événements et rappels du calendrier
Si vous souhaitez copier tous les événements du calendrier et les rappels d'un compte à un autre, vous pouvez simplement exporter un fichier ICS d'un compte, puis l'importer dans un autre. Voici comment.
Étape 1: Ouvert Google Agenda sur un navigateur Web et enregistrez Entrée avec l'ancien compte.
Étape 2: Dans le cadre du «Mes agendasSur votre gauche, sélectionnez les trois points verticaux à côté du calendrier que vous souhaitez déplacer et choisissez "Paramètres et partage".
Étape 3: Cliquez sur le bouton Exporter le calendrier et un fichier zip sera téléchargé. Extrayez le fichier zip pour obtenir le fichier ICS à l'intérieur.
Étape 4: Enregistrez maintenant Entrée avec votre nouveau compte Google Agenda et sélectionnez l'icône Paramètres dans le coin supérieur droit et choisissez Paramètres dans le menu.
Étape 5: Allez maintenant dans l'onglet Importer et exporter sur votre gauche. Choisissez « Sélectionnez un fichier sur votre ordinateur » pour ouvrir le fichier ICS. Enfin, cliquez sur le bouton Importer.
BONUS : TÉLÉCHARGEZ LES DONNÉES DU COMPTE GOOGLE AVEC GOOGLE TAKEOUT
Vous pouvez facilement télécharger toutes les données associées à votre compte Google à la fois en utilisant Google Takeout. Voici comment.
Étape 1: Accédez à la page Google Takeout (lien ci-dessous) et enregistrez Entrée avec le compte à partir duquel vous souhaitez transférer des données.
Étape 2: La page affichera tous les types de données associées à votre compte Google, y compris les contacts, les e-mails, le calendrier, etc. Sélectionnez le choix approprié en utilisant les cases à cocher et cliquez sur le bouton Étape suivante en bas.
Étape 3: Maintenant, choisissez parmi la méthode de livraison disponible, le type et la taille de fichier et la fréquence. Enfin, cliquez sur Créer une exportation. Une fois l'exportation créée, cliquez sur le bouton de téléchargement et un fichier zip sera téléchargé sur votre appareil.
Remarque : le processus de téléchargement peut prendre un certain temps, selon la quantité de données et le nombre de services sélectionnés.
Extrayez le fichier zip téléchargé sur votre ordinateur et vous êtes maintenant prêt à télécharger les données sur votre nouveau compte. De cette façon, vous n'avez pas besoin de télécharger toutes vos photos, fichiers, calendrier, etc. individuellement.
La migration simplifiée
Bien que le transfert de données entre les comptes Google ne soit pas facile, ce n'est pas si difficile. Considérant qu'il s'agit d'un processus unique. Bien que Google vous permette de passer à un nouveau compte avec la plupart de vos données, vous n'obtiendrez pas de tâches, d'achats sur le Play Store, de données d'abonnement YouTube, etc. De plus, vous ne serez pas non plus autorisé à transférer des applications et des jeux, de la musique achetée ou votre solde Google Play.