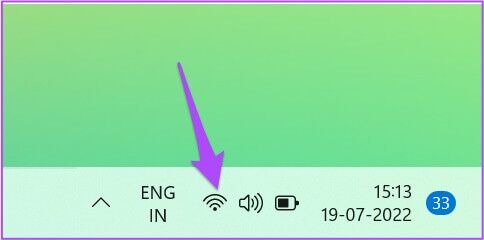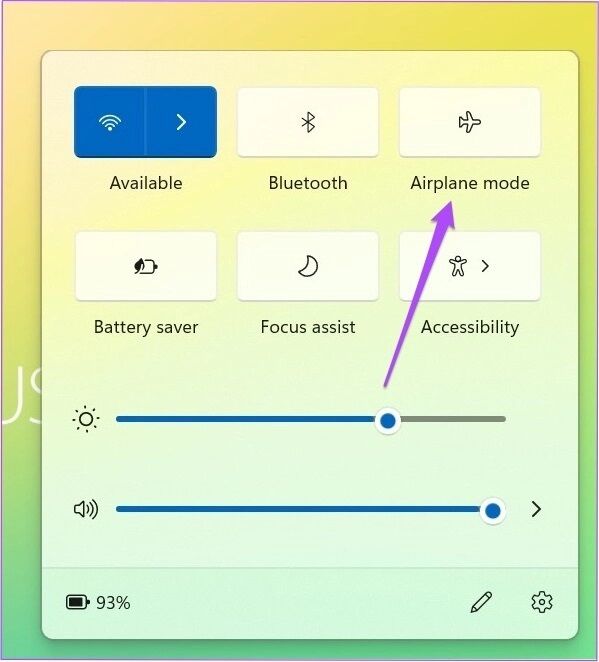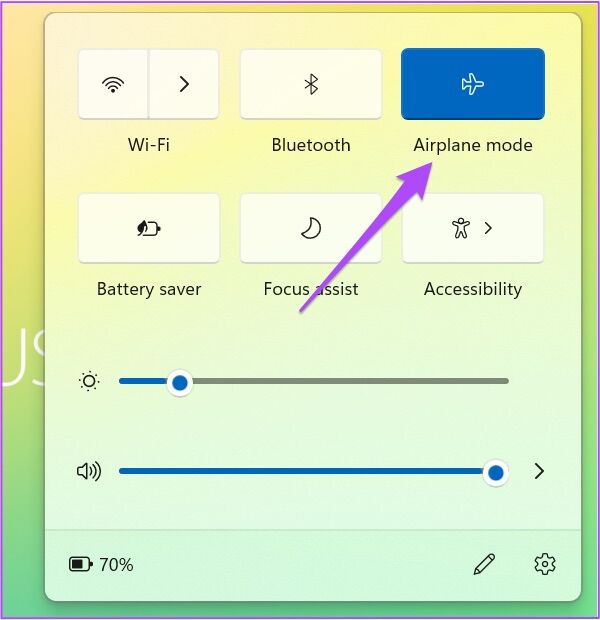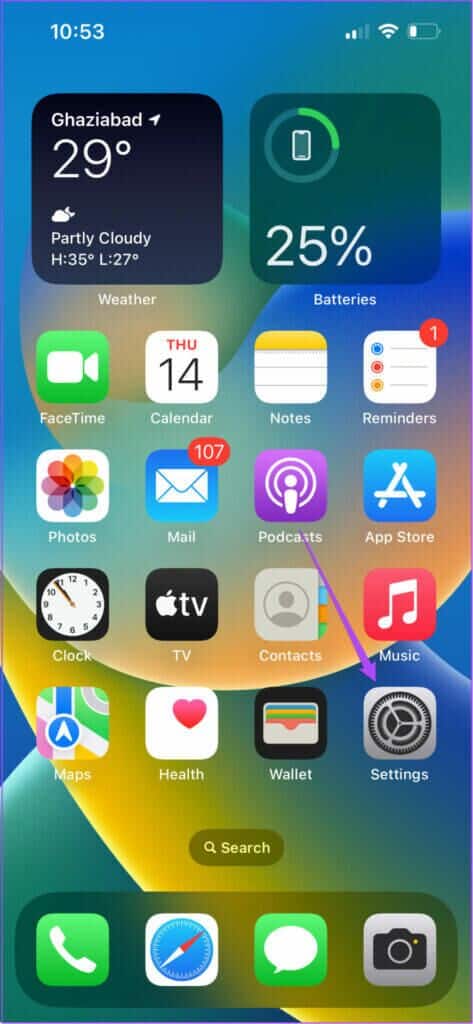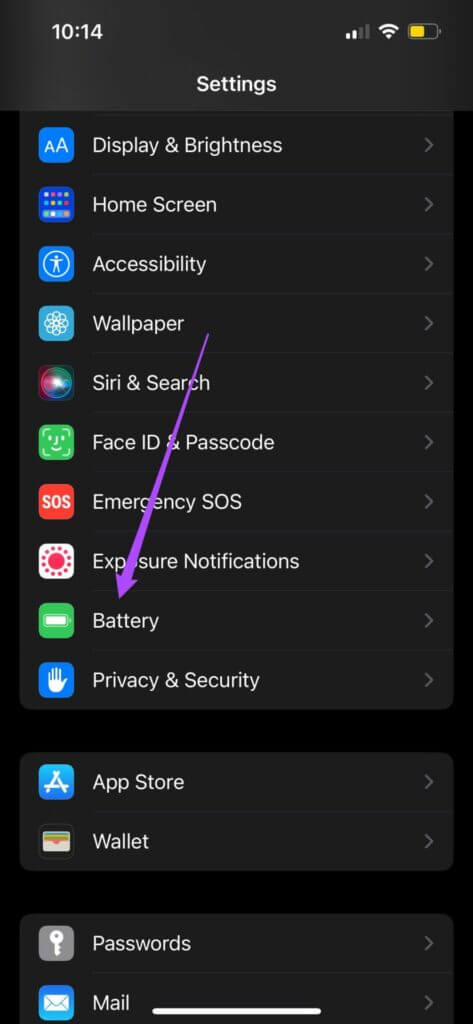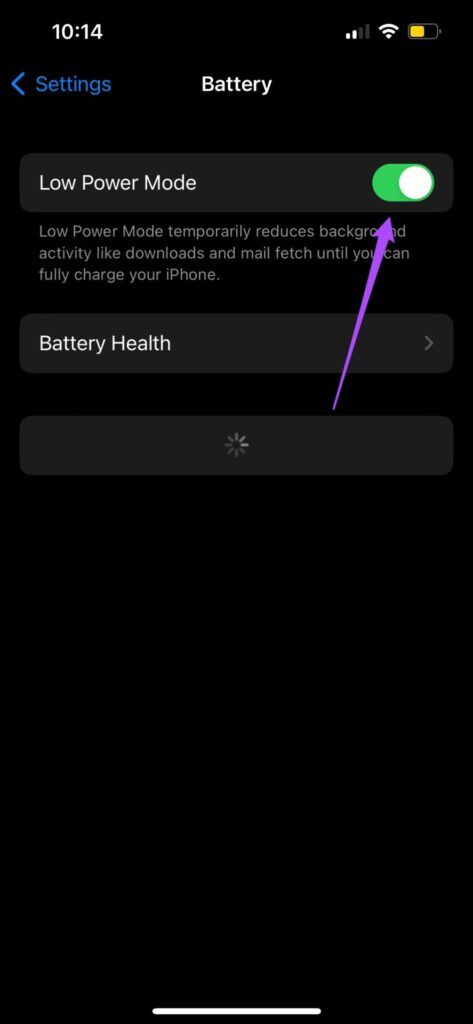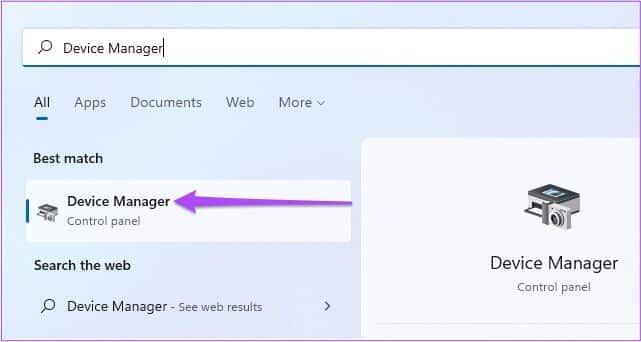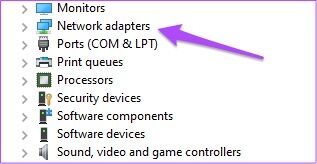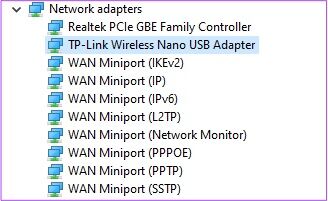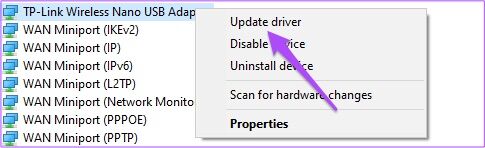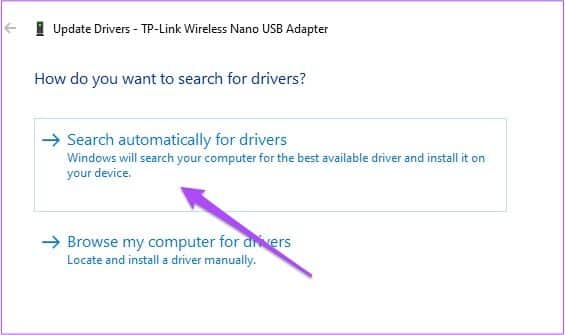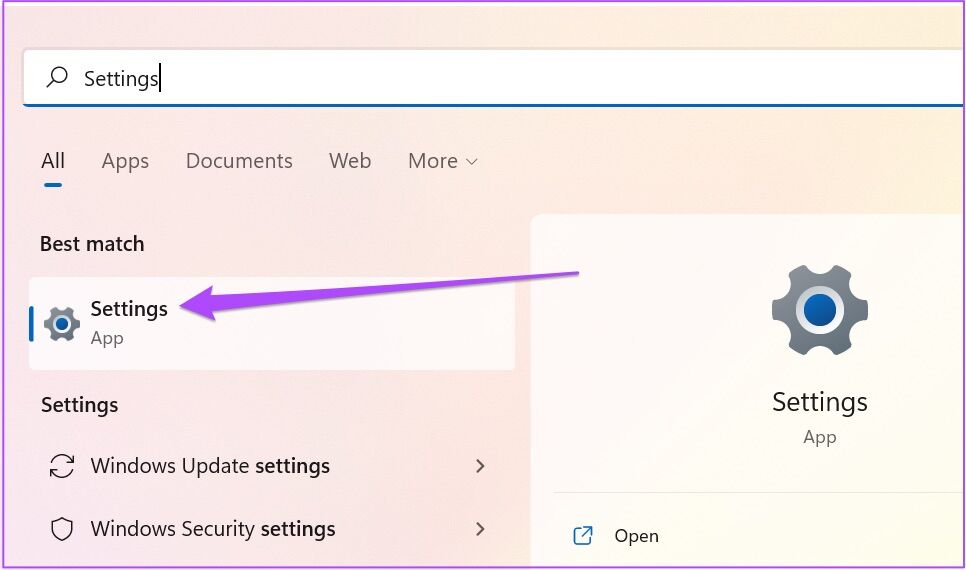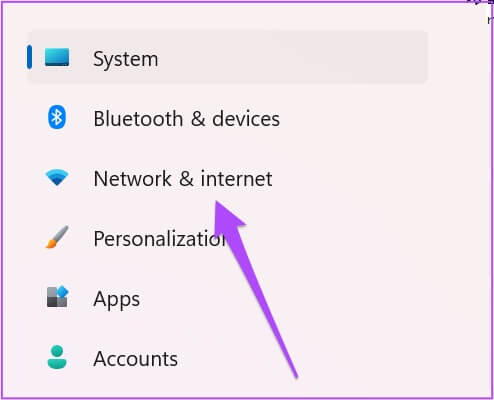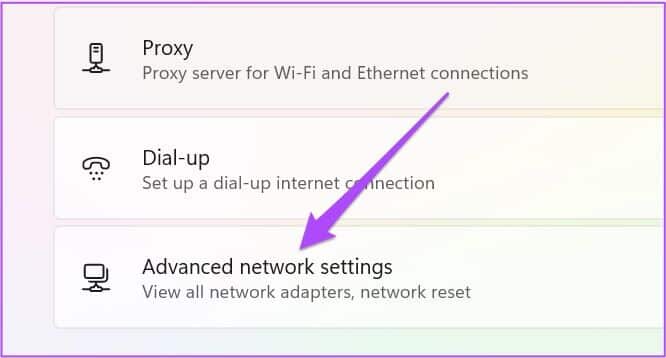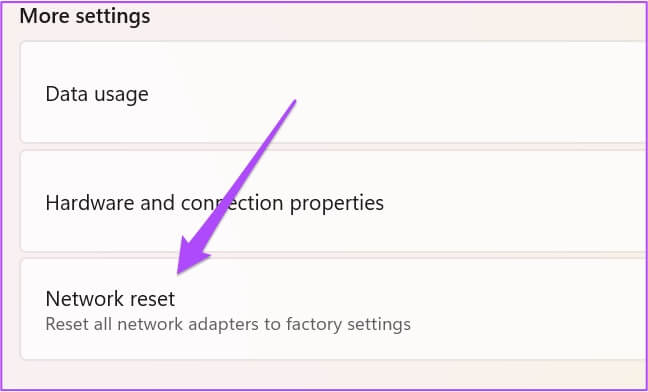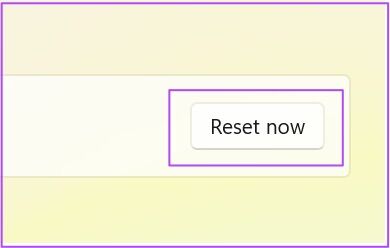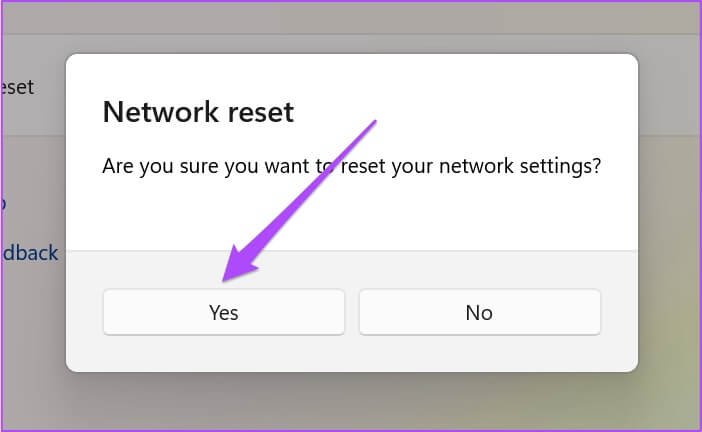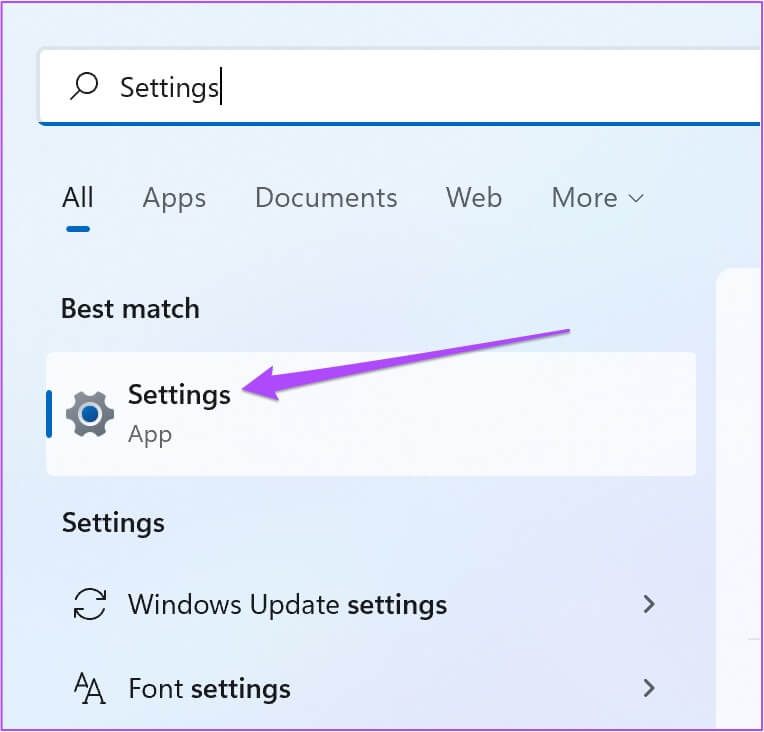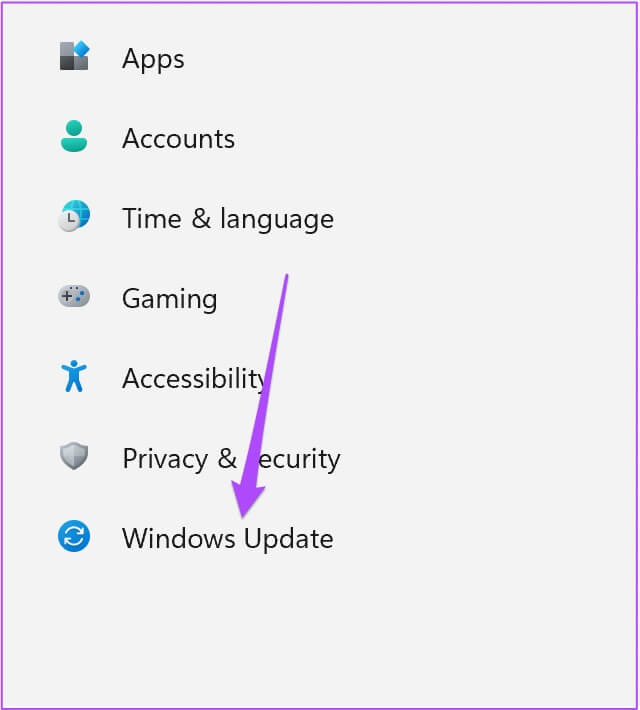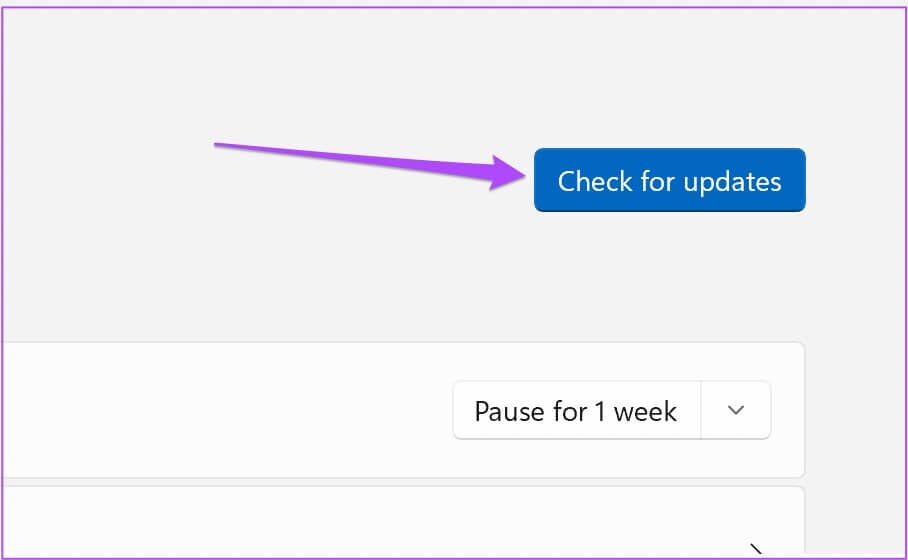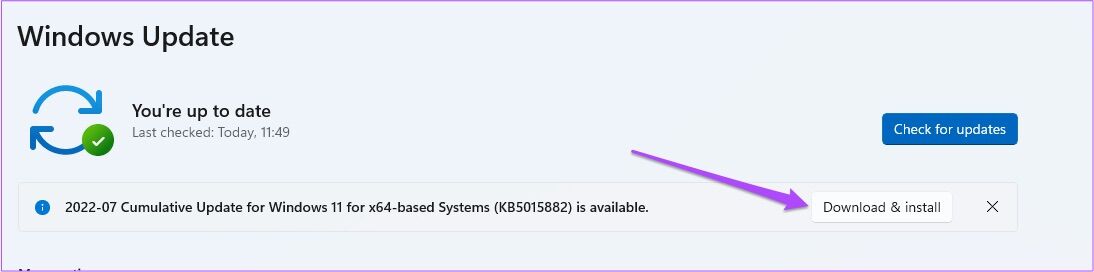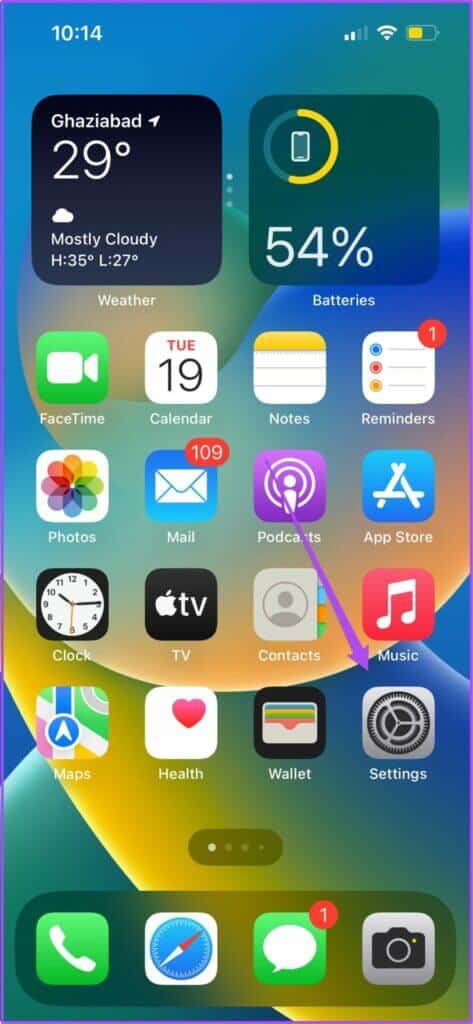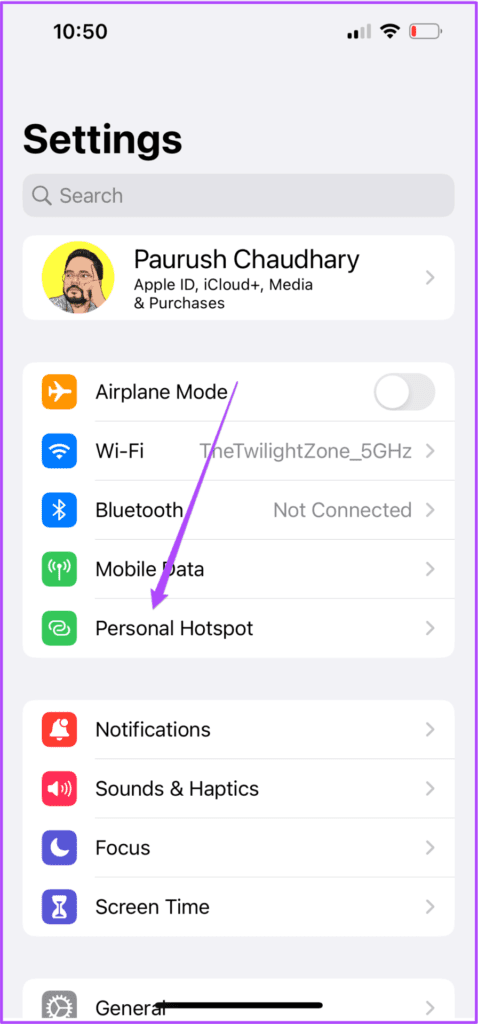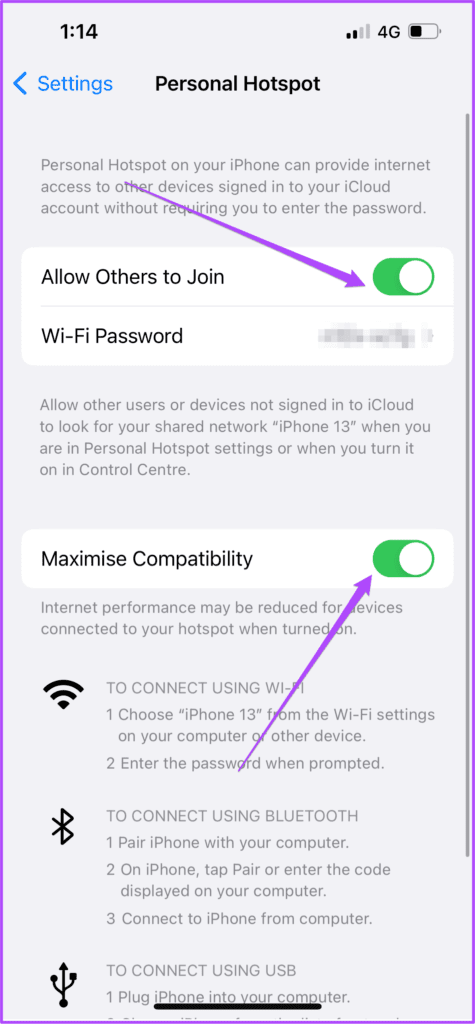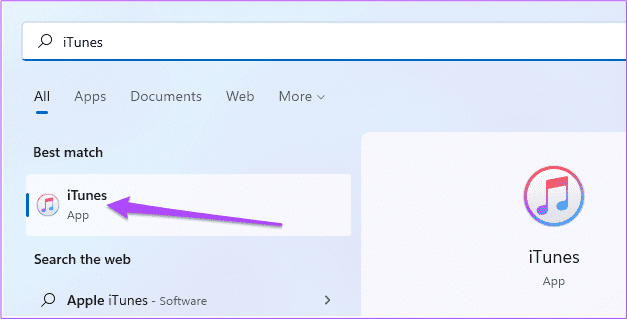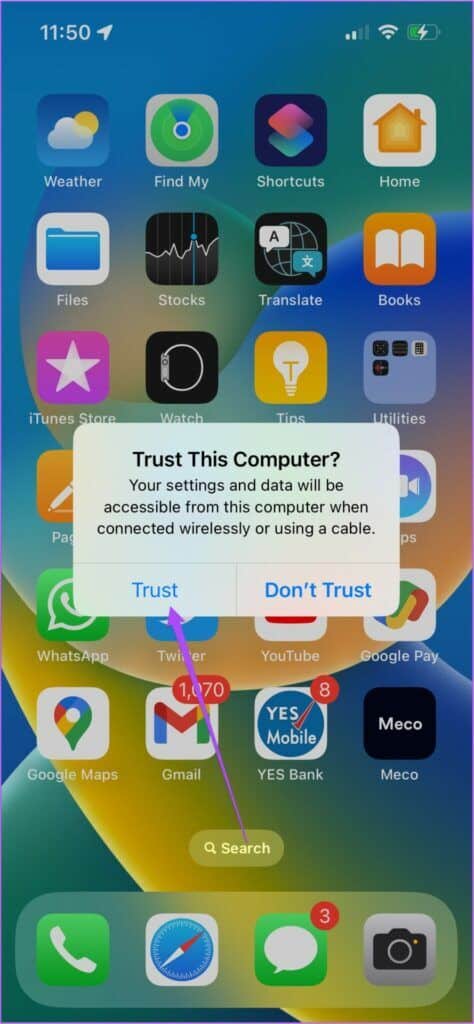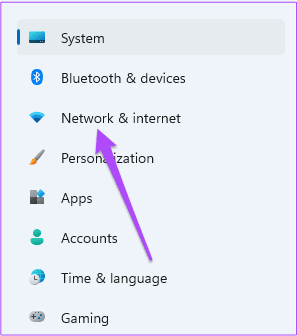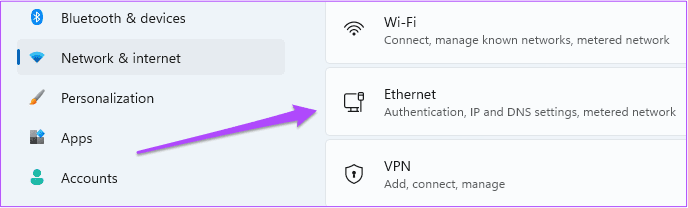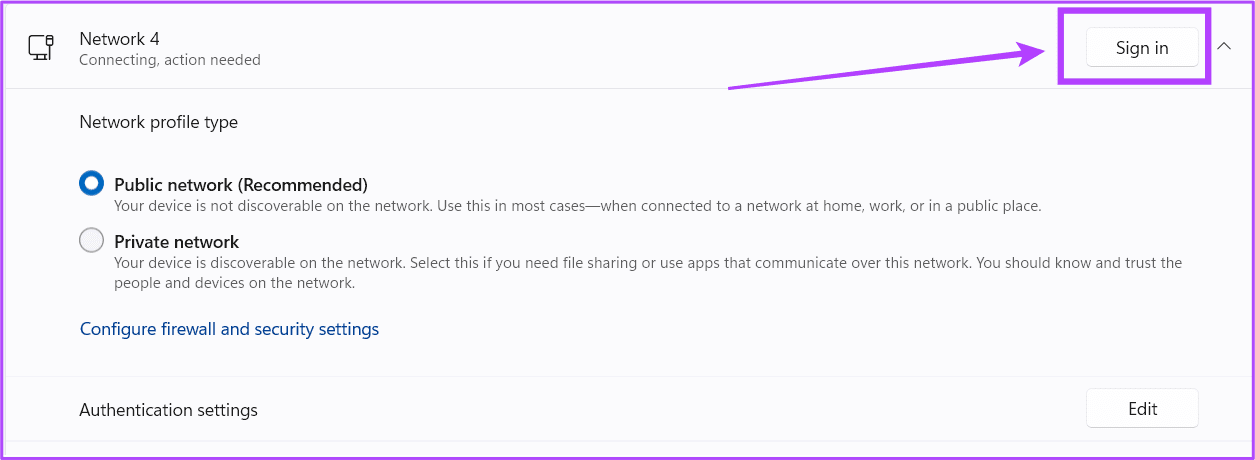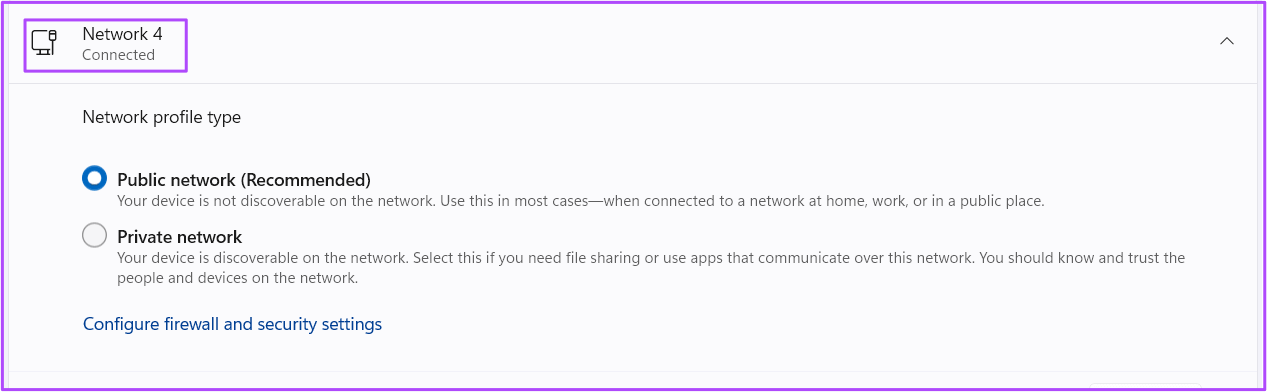Correctifs pour iPhone Personal Hotspot ne s'affichant pas sur Windows 11
Cela peut sembler Connectez votre iPhone à un ordinateur Windows 11 est transparent. Cependant, avoir votre point d'accès iPhone à utiliser avec votre PC Windows 11 peut venir à votre secours si vous en avez besoin, d'autant plus qu'il ne fonctionne pas. Il se connecte automatiquement au Wi-Fi. Ou votre réseau local est en panne.
Que se passe-t-il si iPhone Hotspot cesse de s'afficher sur Windows 11 même après l'avoir enregistré en tant que réseau ? Il deviendra difficile d'utiliser le point d'accès iPhone. Voici une liste de solutions pour réparer le point d'accès personnel de l'iPhone qui ne s'affiche pas sous Windows 11.
1. ACTIVER ET DÉSACTIVER LE MODE VOL DANS WINDOWS 11
Vous pouvez démarrer le système de dépannage en activant Mode avion et désactivez-le de Centre d'action Sur votre PC Windows 11. Cela vous aidera si les problèmes sont avec votre PC Windows 11. S'il y a un problème temporaire dans votre ordinateur portable Windows 11 ou même sur votre ordinateur de bureau (ceux qui prennent en charge le Wi-Fi), voici comment le résoudre Utilisation du airplane mode. Reportez-vous à notre guide, sinon Le Centre d'action s'ouvre sur Windows 11.
Étape 1: Cliquez Wi-Fi Dans le coin inférieur droit sur Barre des tâches.
Étape 2: Cliquez sur une icône وضع Aviation En Centre d'entretien.
Étape 3: après avoir couru Mode avion , attendez quelques secondes, puis appuyez sur Icône à nouveau pour l'éteindre.
Cliquez sur l'icône Wi-Fi dans la barre des tâches et vérifiez si le point d'accès iPhone apparaît. Consultez également notre message s'il apparaît Le airplane mode est gris.
2. Reconnectez l'adaptateur WI-FI à l'ordinateur Windows 11
Si vous utilisez un adaptateur Wi-Fi USB, essayez de le déconnecter et de le reconnecter à votre PC Windows 11. C'est similaire à l'étape précédente. Mais cela vous aidera à vous assurer que l'adaptateur Wi-Fi USB est correctement connecté à votre ordinateur. Cela vaut la peine de vérifier les bons adaptateurs Wi-Fi pour votre PC Windows.
3. Désactiver le mode basse consommation sur IPHONE
Si les deux premières solutions ne vous aident pas, vous pouvez désactiver Mode basse consommation sur votre iPhone. Ce mode permet d'améliorer la santé de la batterie de votre iPhone, en particulier lorsqu'il fonctionne à faible consommation d'énergie. Mais dans ce cas, lorsque le point d'accès iPhone ne s'affiche pas sur Windows 11, nous vous suggérons de le désactiver et de voir si le problème est résolu. Suivez ces étapes.
Étape 1: Ouvrir une application Paramètres Sur ton iPhone
Étape 2: Faites défiler vers le bas et sélectionnez Batterie.
Étape 3: Appuyez sur le commutateur à côté de Mode basse consommation Pour le désactiver.
Étape 4: Vérifiez si le point d'accès iPhone s'affiche dans Windows 11 ou non.
4. Mettre à jour les pilotes de l'adaptateur réseau sans fil
L'exécution de l'ancienne version des pilotes de carte réseau sans fil sous Windows 11 peut être la raison pour laquelle il ne peut pas détecter le point d'accès de l'iPhone. Si vous ne le faites pas Mettre à jour les pilotes Pour un réseau sans fil en particulier, il vaut la peine de vérifier si les derniers pilotes sont disponibles. Voici comment vous pouvez le vérifier.
Étape 1: Cliquez sur l'icône recherche dans la barre des tâches.
Étape 2: Type Gestionnaire de périphériques Et presse Entrer.
Étape 3: Dans la fenetre Gestionnaire de périphériques , Cliquez Adaptateurs de réseau Dans le menu des options.
Étape 4: sélectionner un nom Adaptateur Wi-Fi Votre.
Étape 5: Faites un clic droit sur le nom et sélectionnez Mettre à jour le pilote Dans le menu des options.
Étape 6: Cliquez "Rechercher automatiquement les pilotes".
Une fois que Windows a installé les pilotes, fermez la fenêtre et vérifiez si cela résout le problème.
5. Réinitialiser les paramètres réseau
Si les solutions de dépannage ci-dessus ne vous ont pas aidé, vous pouvez essayer de réinitialiser les options réseau sur votre PC Windows 11. Notez que cela supprimera toutes vos personnalisations réseau et les remettra dans leur état d'origine. Oui, cela signifie que vous devrez reconfigurer certains d'entre eux. Voici comment réinitialiser les paramètres réseau sur votre PC Windows 11.
Étape 1: Cliquez icône de recherche Au bas de la barre des tâches, tapez Paramètres Dans la barre de recherche, appuyez sur Entrer.
Étape 2: Dans la fenetre Paramètres , Cliquez Réseau et internet Du côté gauche.
Étape 3: Dans Réseau et Internet, faites défiler vers le bas et appuyez sur Paramètres réseau avancés.
Étape 4: Cliquez Réinitialisation du réseau dans plus de Paramètres.
Étape 5: Cliquez Réinitialiser Maintenant dans le coin supérieur droit.
Étape 6: Cliquez “oui«Confirmez votre choix.
Étape 7: Votre ordinateur va maintenant redémarrer. Une fois que vous voyez l'écran d'accueil, vérifiez si le point d'accès iPhone apparaît ou non.
6. Vérifiez la mise à jour de Windows
La prochaine solution que nous recommandons est de vérifier les mises à jour de Windows 11 sur votre PC. Cela aidera à résoudre les problèmes avec la version actuelle du système d'exploitation à l'origine du problème. Suivez ces étapes.
Étape 1: Ouvrir une fenêtre Paramètres Sur votre PC Windows.
Étape 2: Cliquez Windows Update Dans le menu de gauche.
Étape 3: Cliquez sur Vérifier etIl y a des mises à jour Dans le coin supérieur droit
Étape 4: S'il y a mise à jour disponible, Téléchargez et installez-le.
7. CONNECTEZ VOTRE IPHONE À VOTRE PC WINDOWS VIA USB
Si aucune des étapes n'a fonctionné pour vous jusqu'à présent, votre dernier recours consiste à connecter votre iPhone à un PC Windows via un câble USB. Nous vous recommandons d'utiliser le câble USB Apple officiel pour cela. Bien que les câbles tiers fonctionnent, ils peuvent ne pas être fiables. Vous devrez également télécharger et installer iTunes sur votre ordinateur.
Après avoir téléchargé iTunes, enregistrez votre entrée en utilisant votre identifiant Apple. Ensuite, connectez votre iPhone à votre PC Windows.
Étape 1: Ouvrir une application Paramètres Sur ton iPhone
Étape 2: Clique sur Point de contact personnel.
Étape 3: Clique sur Bascule à côté de Autoriser les autres rejoindre et augmenter la compatibilité.
Étape 3: Connectez votre iPhone à votre ordinateur Windows 11 via un câble USB. Gardez l'écran de votre iPhone allumé pendant ce processus.
Si vous utilisez un câble USB tiers, il est possible qu'iTunes ne reconnaisse pas votre iPhone et arrête la connexion.
Étape 4: Cliquez sur l'icône de recherche sur votre PC Windows 11 et tapez iTunes Et appuyez sur Entrer.
Étape 7: Clique sur ?? Dans la fenêtre contextuelle qui apparaît sur l'écran de l'iPhone.
Étape 8: Sur votre PC Windows, appuyez sur la touche Windows + I pour ouvrir les paramètres.
Étape 9: Cliquez Réseau et internet Dans le menu de gauche.
Étape 10: Cliquez Ethernet.
Étape 11: Appuyez sur Entrée Record à côté du nom du réseau iPhone Hotspot Ethernet.
Une fois votre PC Windows connecté au point d'accès de l'iPhone via USB, il affichera Connecté sous le nom du réseau.
Utiliser le point d'accès IPHONE sur Windows 11
Bien qu'il existe des moyens de connecter votre PC Windows Windows 11 avec le Wi-Fi le plus puissant, Créer un hotspot est très utile, surtout lorsque vous avez désespérément besoin d'une connexion Internet. Avant de vous connecter à un point d'accès, vous devez toujours effectuer un test de vitesse, car les vitesses de données mobiles dépendent fortement de votre emplacement.