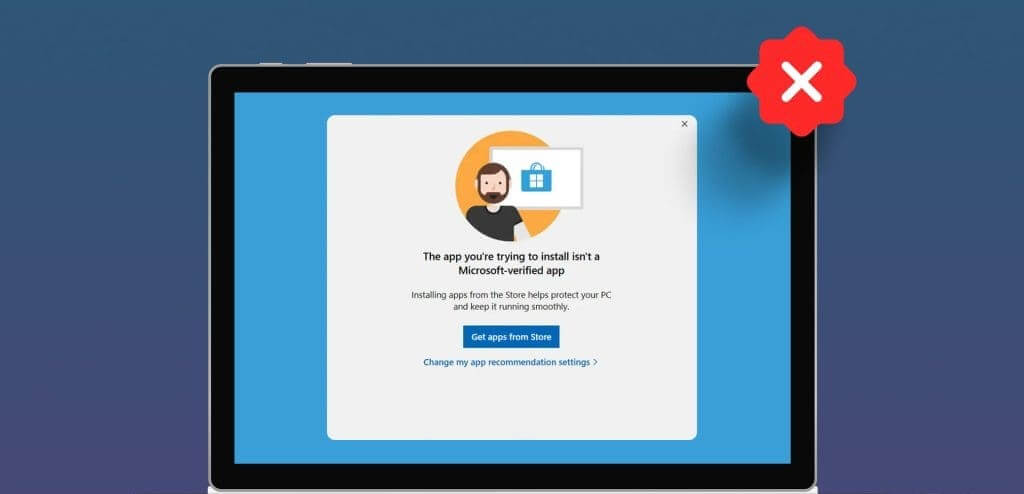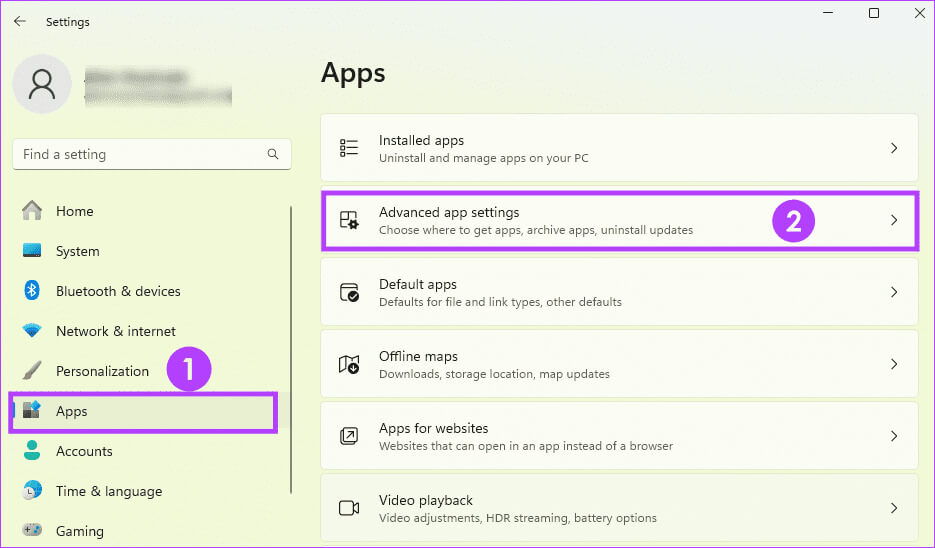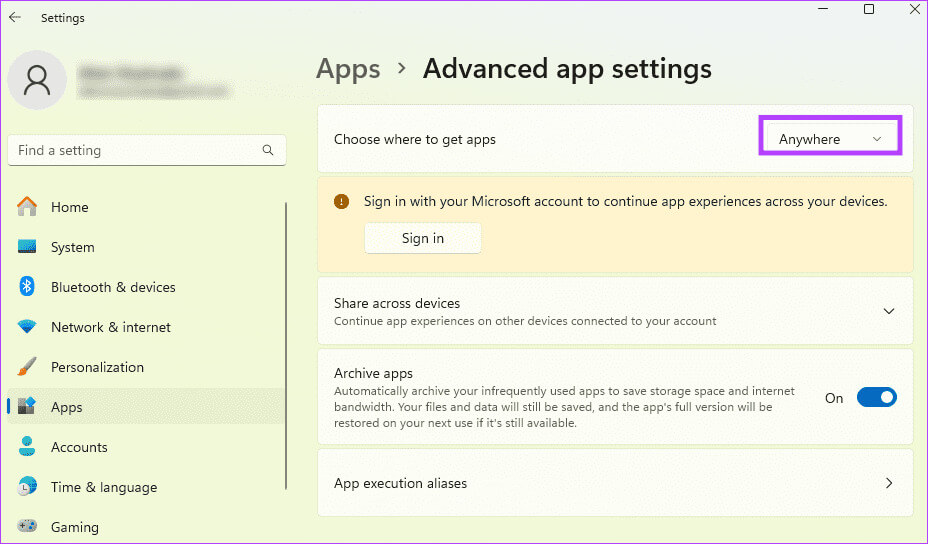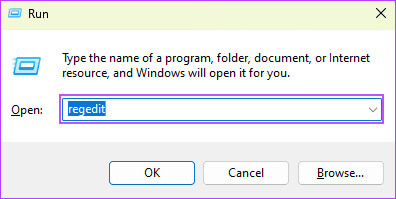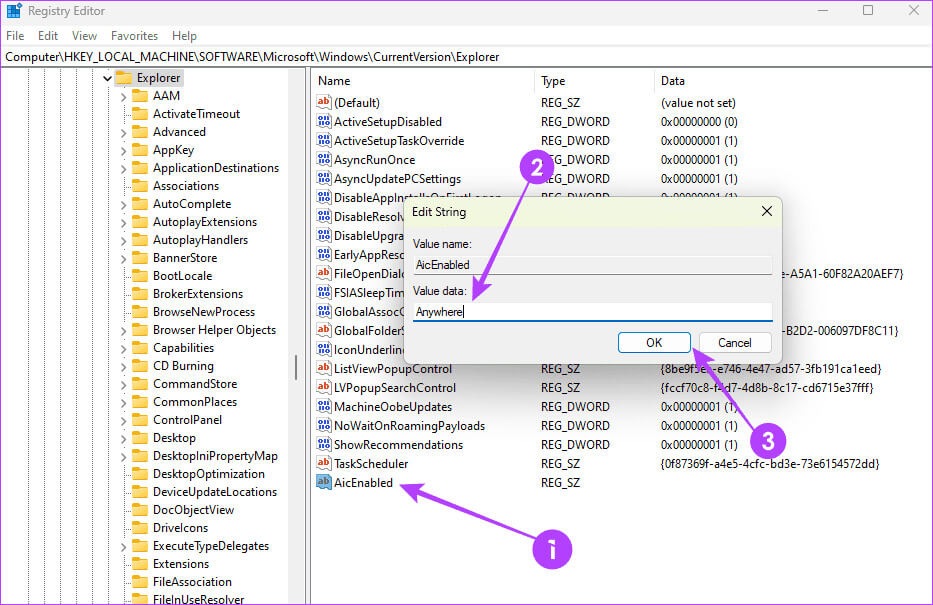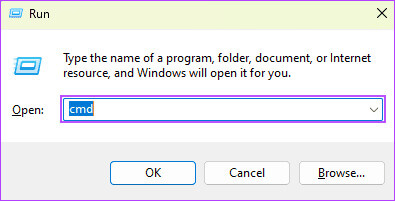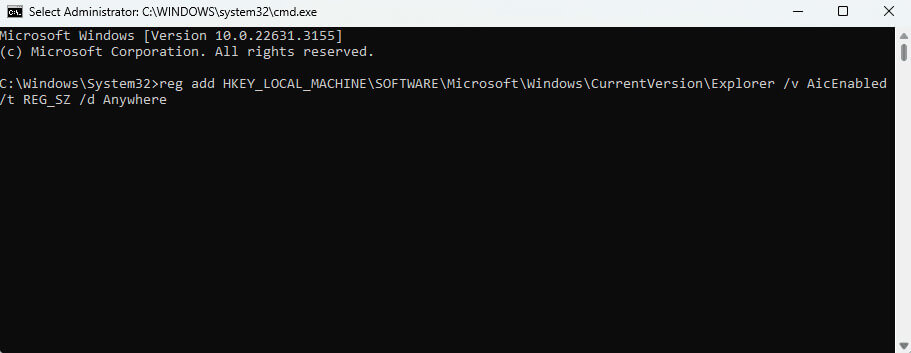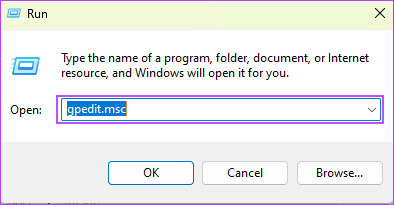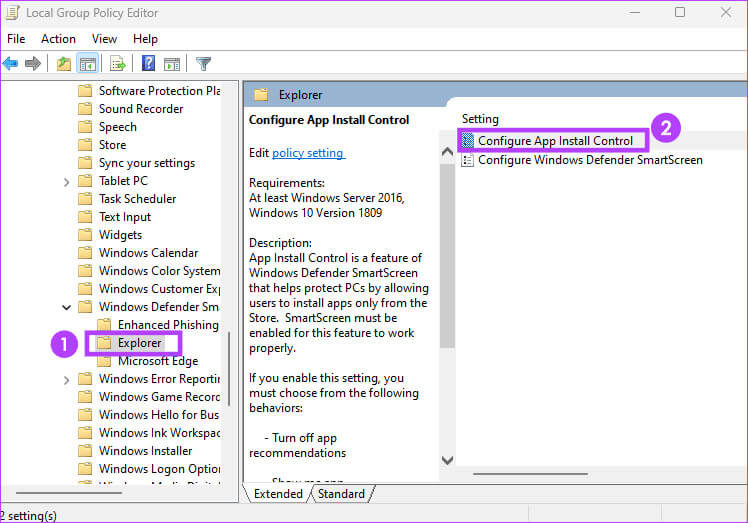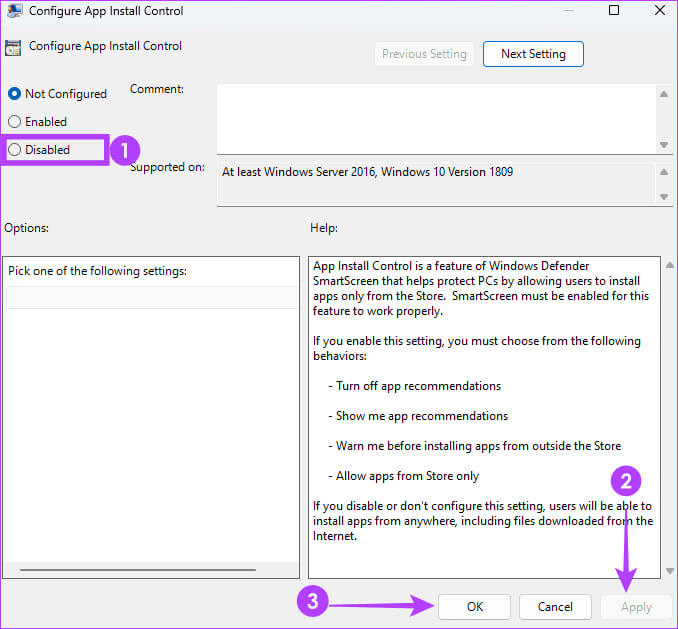Les 4 meilleures façons de désactiver les applications vérifiées par Microsoft dans Windows 11
Microsoft dispose d'un processus de vérification qu'il utilise pour déterminer quelles applications peuvent être exécutées en toute sécurité sur son système d'exploitation. Les applications qui répondent aux normes de sécurité de l'entreprise sont appelées applications vérifiées par Microsoft et sont généralement sûres, stables et compatibles avec le système d'exploitation. Voici les 4 meilleures façons de désactiver les applications vérifiées par Microsoft dans Windows 11.
Cependant, pour une raison quelconque, vous envisagez peut-être de désactiver les applications vérifiées par Microsoft dans Windows 11. Si tel est votre objectif, nous vous expliquerons tout ce que vous devez savoir, y compris les différentes manières d'autoriser les applications non vérifiées.
Pourquoi devriez-vous désactiver les applications vérifiées ?
Nous avons commencé par dire que les applications vérifiées sont stables, sécurisées et compatibles avec le système d'exploitation. Alors, pourrait-il y avoir des raisons de désactiver la fonctionnalité des applications vérifiées ? Eh bien, il y en a quelques-uns que vous pouvez remarquer.
Une raison courante est l'accès à des fonctionnalités spécifiques aux applications qui ne peuvent pas être obtenues dans les applications vérifiées par Microsoft. Ce sont souvent des fonctionnalités spécialisées et peuvent répondre à votre profession ou à vos loisirs.
Bien que les applications vérifiées soient hautement compatibles avec Windows 11, vous devrez peut-être utiliser des applications non vérifiées pour certains appareils tiers afin de garantir la meilleure compatibilité. Une autre raison pour laquelle vous recherchez peut-être des applications non vérifiées est d'explorer les opportunités pour les développeurs.
En désactivant la vérification, vous avez la liberté d'être créatif et innovant au-delà des limites imposées par la vérification. Cela pourrait être formidable pour un développement et une expérimentation plus rapides.
Choses à savoir avant de désactiver MICROSOFT VERIFIED APPS sous Windows 11
La fonctionnalité vérifiée par Microsoft est conçue pour protéger les utilisateurs Windows. Vous pouvez recevoir l'avertissement « L'application que vous essayez d'installer n'est pas une application vérifiée par Microsoft » pour vous tenir alerte lorsque vous téléchargez ou installez des applications en dehors du filet de sécurité de l'entreprise. Si vous souhaitez quand même continuer, il y a quelques points à retenir.
- Vous êtes confronté à un risque accru d’exposition à des logiciels malveillants et à d’autres outils malveillants.
- Vous pouvez rencontrer un comportement erratique et une instabilité en installant des applications non vérifiées.
- Vous ne bénéficierez d'aucune assistance de Microsoft pour les applications installées en dehors de la suite vérifiée.
Pour réduire les risques associés à l'utilisation d'applications non vérifiées, vous ne devez les télécharger qu'à partir de fournisseurs de confiance ou que vous connaissez. Vous devez également vous assurer Activez le pare-feu Ayez et mettez à jour votre logiciel antivirus.
Si vous devez continuer, voici les meilleures façons de désactiver les applications vérifiées par Microsoft sur Windows 11.
1. Mettez à jour l'emplacement de l'application depuis l'application Paramètres
L'application Paramètres sur Windows 11 offre un haut niveau de contrôle sur le système d'exploitation et les commandes de l'application. Vous pouvez mettre à jour l'option « Choisir où obtenir les applications » pour installer des applications non vérifiées. Suivez les étapes suivantes.
Étape 1: Ouvrir une application Paramètres Cliquez sur Touche Windows + I.
Étape 2: Cliquez Les applications Dans le volet de gauche, puis Paramètres avancés des applications Sur la droite.
Étape 3: Définir une valeur "Choisir où obtenir des applications" Au "N'importe où".
2. Désactivez les applications MICROSOFT vérifiées en modifiant les valeurs de registre
Le registre Windows est une base de données hiérarchique des paramètres et de la configuration Windows. Si vous utilisez un ordinateur Windows 11 professionnel, vous pouvez désactiver la fonctionnalité Applications vérifiées Microsoft à partir de l'Éditeur du Registre. Rappelez-vous le travail Sauvegarder le registre votre avant d'apporter des modifications.
Étape 1: Clique sur Windows + R Pour commencer à courir Exécuter la boîte de dialogue.
Étape 2: Type regedit Puis appuyez sur Entrer Courir Éditeur de registre.
Étape 3: Accédez au chemin ci-dessous :
Ordinateur\HKEY_LOCAL_MACHINE\SOFTWARE\Microsoft\Windows\CurrentVersion\Explorer
Étape 4: Enfin, double-cliquez AicActivé Dans le volet de droite, modifiez la valeur en N'importe où, Puis cliquez sur D'ACCORD.
3. DÉSACTIVEZ LES APPLICATIONS VÉRIFIÉES MICROSOFT À PARTIR DE L'INVITE DE COMMANDE
L'invite de commande, ou cmd.exe, est un interpréteur de ligne de commande Windows qui vous permet d'interagir avec le système d'exploitation à l'aide de commandes de texte. Vous pouvez exécuter des commandes spécifiques dans l'utilitaire d'invite de commandes pour autoriser les applications non vérifiées.
Étape 1: Clique sur Windows + R Pour commencer à courir Boîte de dialogue Exécuter.
Étape 2: Type cmd Et appuyez sur les touches Ctrl + Maj + Entrée Pour exécuter l'invite de commande avec les droits d'administrateur.
Étape 3: Tapez la commande ci-dessous et appuyez sur Entrez.
reg ajouter HKEY_LOCAL_MACHINE\SOFTWARE\Microsoft\Windows\CurrentVersion\Explorer /v AicEnabled /t REG_SZ /d Anywhere
Étape 4: finalement, Redémarrez votre ordinateur.
4. DÉSACTIVER LES APPLICATIONS VÉRIFIÉES MICROSOFT DANS L'ÉDITEUR DE POLITIQUE DE GROUPE
Une autre façon pour les utilisateurs de Windows 11 Pro de désactiver la fonctionnalité Applications vérifiées consiste à utiliser Éditeur de stratégie de groupe. Pour ceux qui ne le savent pas, GPE est un outil d'administration Windows permettant de configurer les paramètres sur de nombreux ordinateurs. Suivez les étapes suivantes.
Étape 1: Clique sur Windows + R Pour commencer à courir Boîte de dialogue Exécuter.
Étape 2: Type gpedit.msc Et presse Entrer Exécute l'éditeur de registre.
Étape 3: Accédez au chemin ci-dessous et dans le volet de droite, cliquez sur « Configurer le contrôle de l'installation des applications. »
Configuration ordinateur/Modèles d'administration/Composants Windows/Windows Defender SmartScreen/Explorateur
Étape 4: Enfin, cliquez sur l'option est désactivéeEt puis appuyez sur D'ACCORD.
Explorez les applications non vérifiées sur Windows 11
Explorer des applications non vérifiées sur des ordinateurs Windows peut être libérateur. En tant que développeur, vous pouvez découvrir un tout nouveau monde de fonctionnalités. Cependant, vous devez faire attention à ne pas compromettre la sécurité de votre ordinateur. Les solutions que nous avons explorées dans ce guide sont vos meilleures options pour désactiver les applications vérifiées par Microsoft dans Windows 11.
Dites-nous quelle méthode vous convient le mieux dans la section commentaires.