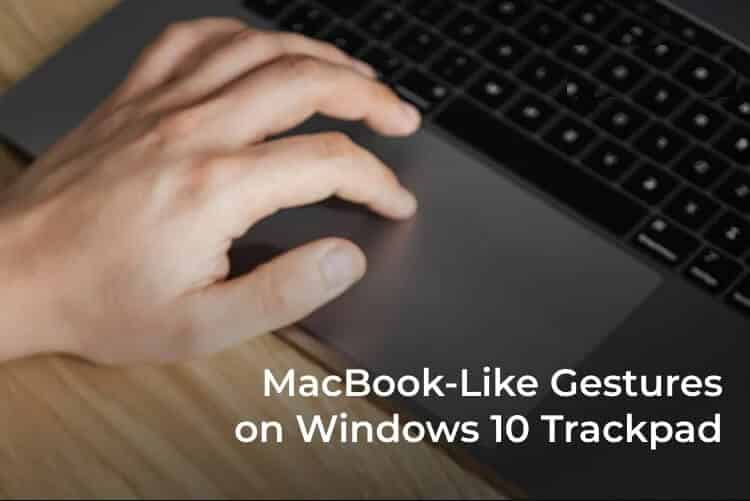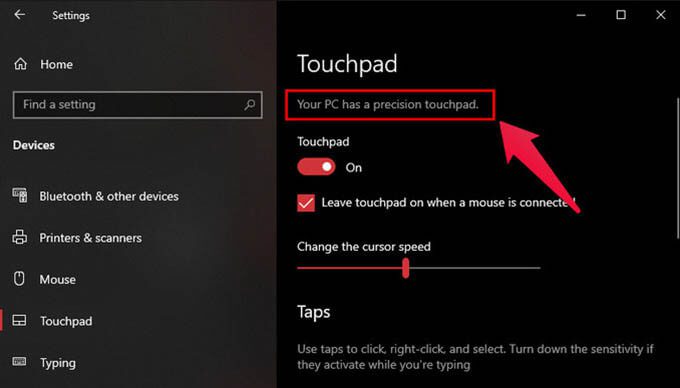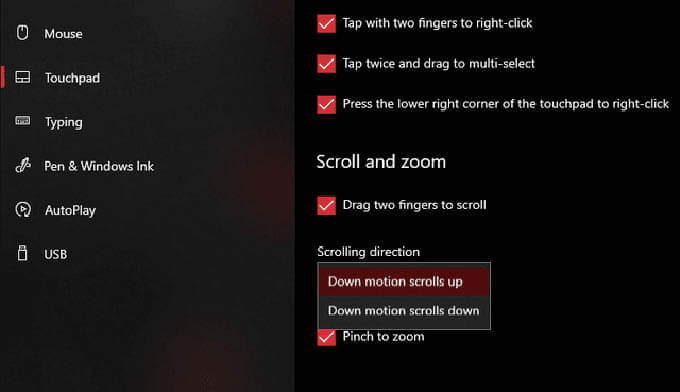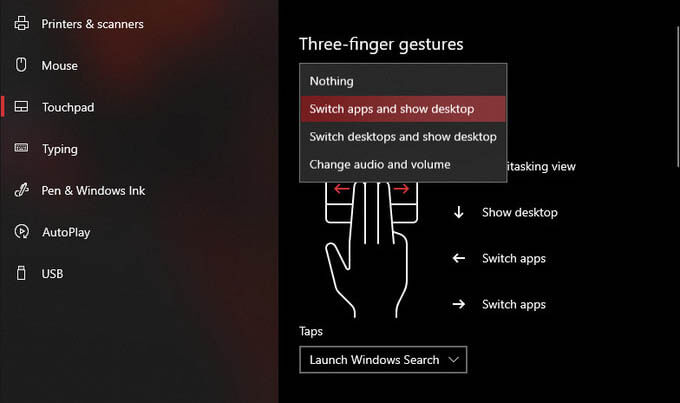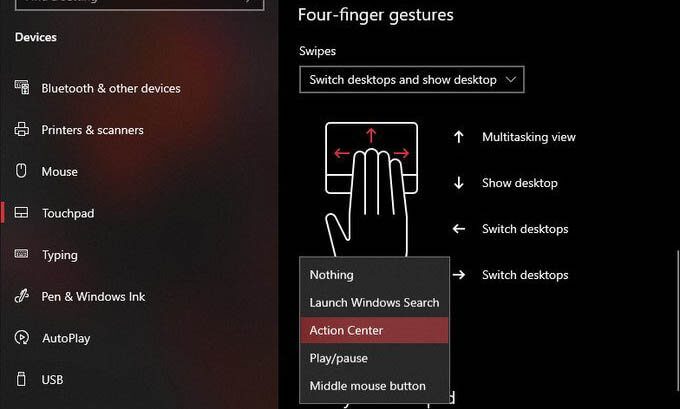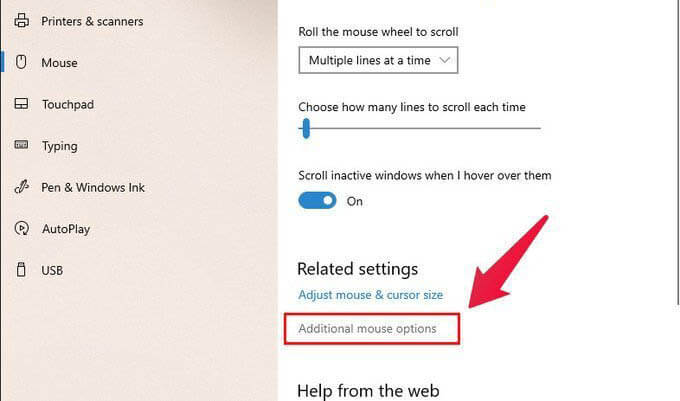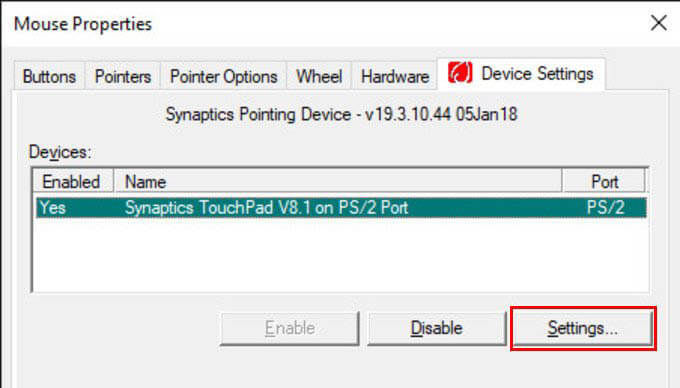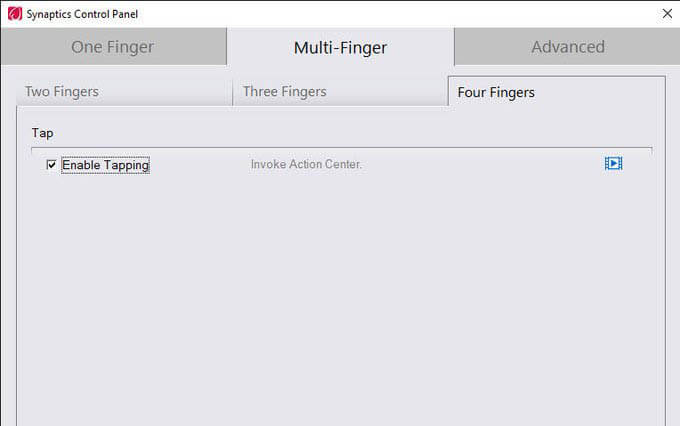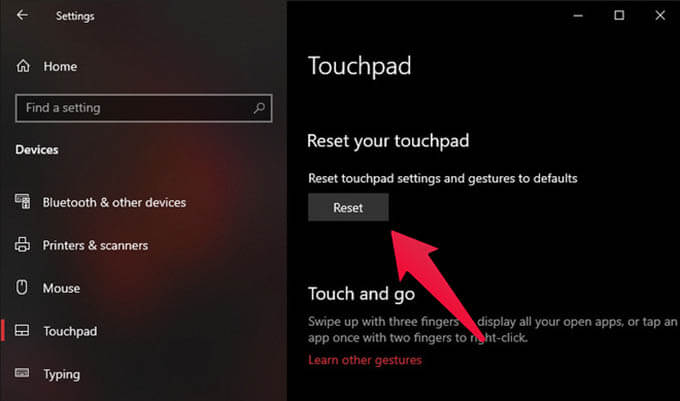Comment configurer les gestes du pavé tactile dans Windows 10 pour obtenir un MacBook comme le défilement
Les trackpads MacBook sont excellents à tous points de vue. Il est livré avec une excellente réponse tactile et des gestes uniques. Avec les gestes subtils du pavé tactile de Windows 10, vous pouvez désormais profiter d'une expérience semblable à celle d'un Mac directement sur n'importe quel ordinateur portable.
Voici comment configurer les gestes du pavé tactile Windows 10 pour obtenir un défilement semblable à celui d'un Mac sur n'importe quel ordinateur portable.
Votre ordinateur portable a-t-il un trackpad précis?
De nos jours, la plupart des ordinateurs portables Windows sont équipés d'un trackpad précis. Il prend en charge tous les gestes dans Windows 10 afin que vous obteniez une expérience unique par rapport aux anciens ordinateurs portables. Pour obtenir un geste semblable à celui d'un MacBook sur votre ordinateur portable, vous devez disposer d'un panneau de commande précis.
Découvrez le pavé tactile de précision de Windows 10
- Ouvrir une application Paramètres.
- Cliquez Appareils.
- Dans la colonne de droite, sélectionnez Le pavé tactile.
- Si votre appareil a un Pavé tactile de précision , Vous verrez cela sur la gauche.
Si votre appareil ne dispose pas d'un pavé tactile de précision, vous ne verrez aucun message de ce type. Dans ce cas, vous ne pouvez régler la sensibilité du trackpad que sur cette page et rien d'autre.
Comment configurer des gestes précis du pavé tactile pour Windows 10
Vous avez peut-être vu l'outil de configuration du pavé tactile du fabricant sur les anciens ordinateurs portables. En fait, Microsoft introduit maintenant tous les paramètres de gestes précis du pavé tactile dans Windows 10. Il est désormais plus facile de définir des gestes du pavé tactile pour Windows 10 à l'aide d'ordinateurs portables dotés d'un pavé tactile de précision.
Donc, si vous avez un pavé tactile de précision, passez aux étapes ci-dessous pour configurer les gestes tactiles.
- Ouvert Paramètres Sous Windows 10.
- Aller à la liste Dispositifs.
- Cliquez Le pavé tactile.
- Choisissez un type Touchez le geste et ajoutez des actions.
- Le pavé tactile de précision de Windows 10 prend en charge plusieurs gestes, avec prise en charge de deux, trois et quatre doigts. Lisez plus pour en savoir plus sur ces gestes.
Créer des gestes à deux doigts
Les gestes du trackpad à un doigt de Windows 10 sont assez standard. Vous pouvez appuyer et maintenir et faire glisser. Pendant ce temps, les gestes du pavé tactile à deux doigts peuvent être personnalisés sous Windows 10. Vous pouvez faire glisser votre doigt de haut en bas comme un Mac dans Windows 10 avec des gestes à deux doigts.
Vous obtenez des options telles que le toucher à deux doigts pour faire un clic droit sous le menu déroulant de sensibilité. Sous défilement et zoom, vous pouvez activer / désactiver le geste de balayage à deux doigts, définir la direction de défilement et activer / désactiver le pincement pour zoomer.
Créez des gestes à trois et quatre doigts
Par défaut, le geste à trois doigts dans Windows est configuré pour changer d'application et afficher le bureau. Le geste à quatre doigts de Windows est configuré pour changer de bureau et afficher le bureau. Vous pouvez désormais modifier et attribuer une action personnalisée à ces gestes, qui sont à peu près similaires à ceux d'un trackpad MacBook.
Voici quelques actions gestuelles pour les gestes à trois et quatre doigts sur les ordinateurs portables Windows 10.
- AucunGestes à trois / quatre doigts: désactiver.
- Changez d'application et affichez le bureau: L'option par défaut pour les gestes à trois doigts. Balayez vers la gauche ou la droite avec trois doigts pour simuler Alt + Tab et basculer entre les fenêtres ouvertes. Glisser vers le haut montre le multitâche tout en faisant défiler vers le bas et minimise toutes les fenêtres pour afficher le bureau.
- Changer de périphérique de bureau et afficher le bureau: Option de geste à quatre doigts par défaut sur Windows 10 pour basculer entre les bureaux virtuels. Faites glisser votre doigt vers la gauche ou la droite avec quatre doigts pour simuler respectivement Ctrl + Win + Gauche ou Ctrl + Win + Droite. Glisser vers le haut montre le multitâche tout en faisant défiler vers le bas et minimise toutes les fenêtres pour afficher le bureau.
- Modifiez le volume et le volume: Faites glisser votre doigt vers le haut ou vers le bas pour augmenter ou diminuer le volume, respectivement. Effleurer vers la gauche vous amène à la piste précédente pendant que vous faites glisser votre doigt vers la droite et passe à la piste suivante.
En plus de cela, vous pouvez également configurer des raccourcis à trois et quatre doigts. Les options pour les deux sont à nouveau les mêmes. Voici quelques actions intéressantes que vous pouvez attribuer aux gestes du pavé tactile à quatre doigts dans Windows 10.
- Aucun
- Lancer la recherche Windows
- Centre de contrôle
- Allumé éteint
- Bouton central de la souris
Comment configurer les gestes du pavé tactile pour les pavés tactiles inexacts sous Windows 10
Le pavé tactile de précision est quelque chose de nouveau pour les ordinateurs portables Windows. Mais, si vous utilisez un vieil ordinateur portable (ou un appareil moins cher sans trackpad précis), il y a encore de l'espoir. Vous pouvez utiliser les paramètres du fabricant (Synaptics) pour définir des gestes de type mac sur le trackpad de votre ordinateur portable Windows 10.
- Ouvrir une application Paramètres.
- Aller à Appareils.
- Dans la colonne de droite, sélectionnez Souris.
- Sur la droite, cliquez sur Lien Options de souris supplémentaires.
Cela ouvrira la fenêtre Propriétés de la souris. Vous pouvez également rechercher simplement les propriétés de la souris à l'aide de la recherche Windows.
- Cliquez sur le bouton Paramètres Pour ouvrir les paramètres du pavé tactile à partir d'ici.
- Par la fenêtre Panneau de configuration Synaptics Sélectionnez الإجراءات Per geste.
Selon le fabricant de votre ordinateur portable, cette fenêtre peut apparaître différente pour vous. Vous pouvez ensuite choisir des gestes à deux, trois et même quatre doigts pour le trackpad de l'ordinateur portable à partir du tableau de bord Synaptics.
Comment réinitialiser les gestes précis du pavé tactile pour Windows 10
Si vous avez joué avec les gestes du pavé tactile et qu'ils ne fonctionnent pas comme prévu, continuez et réinitialisez-les. Cela définira le geste à trois doigts de Windows pour basculer entre les applications et les gestes à quatre doigts pour basculer entre les bureaux virtuels, ainsi que d'autres actions par défaut.
- Aller à Paramètres> Appareils Sur votre ordinateur portable Windows 10.
- Choisissez les options Le pavé tactile.
- Cliquez sur le "RéinitialiserDans la fenêtre pour réinitialiser tous les gestes.
Après la réinitialisation, vous obtiendrez les anciens gestes du trackpad que vous utilisiez auparavant. Si votre trackpad est interrompu et que vous n'êtes pas sûr de ce que vous venez de faire, nous vous recommandons de réinitialiser les paramètres du trackpad.
Les gestes de type MacBook sur n'importe quel autre ordinateur portable sont une bonne idée. Vous pouvez attribuer des gestes et des actions similaires aux gestes du pavé tactile Windows 10 à l'intérieur de votre ordinateur portable.