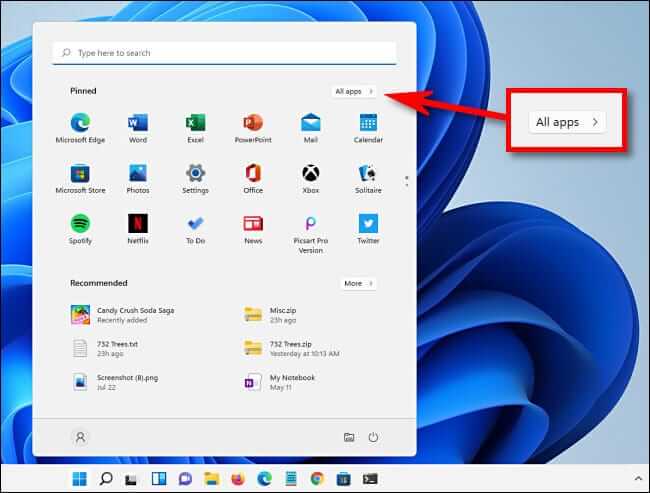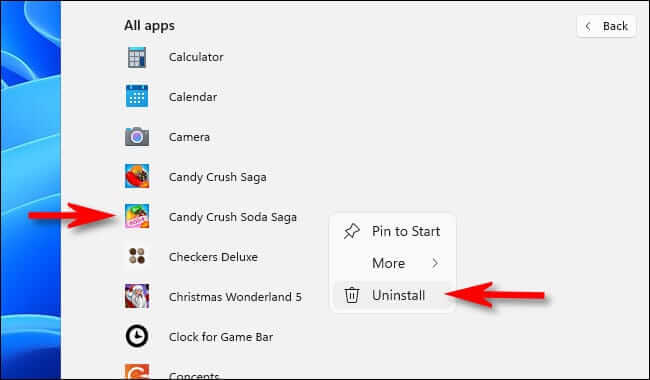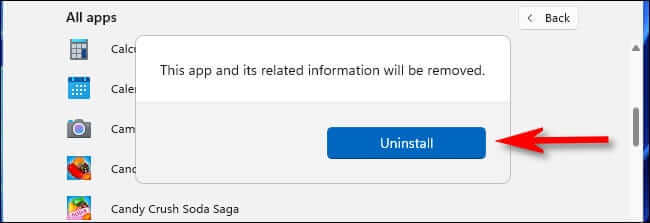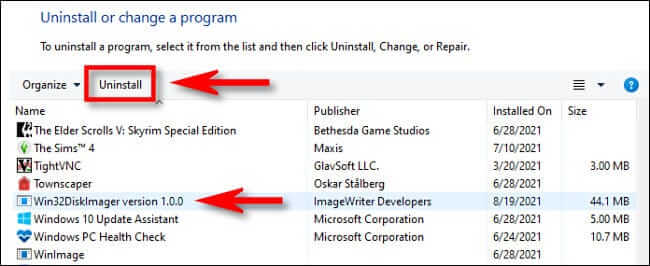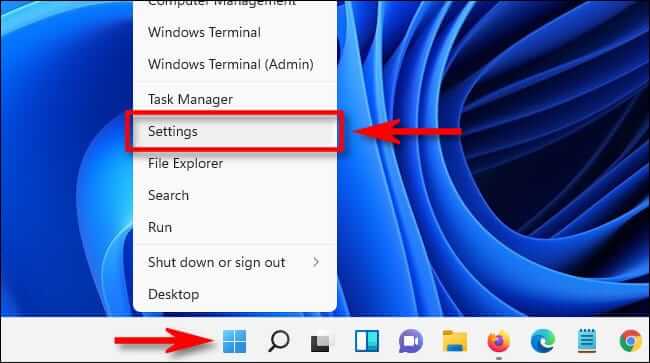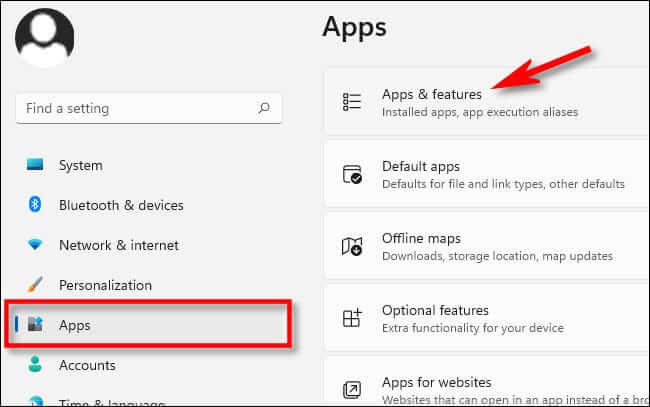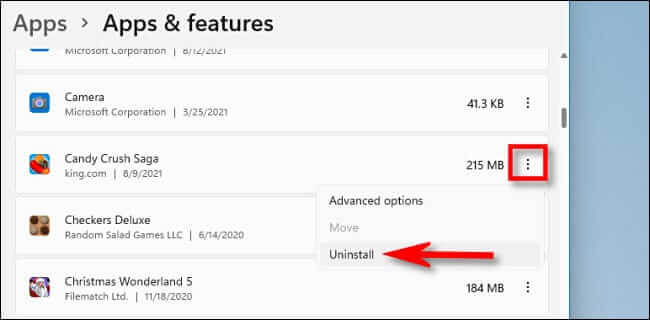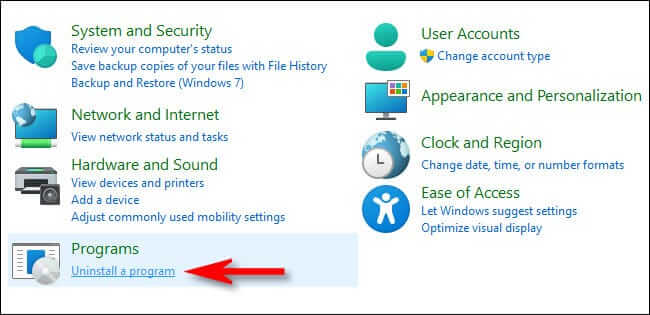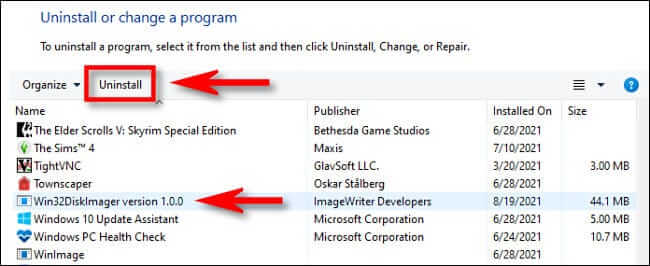Comment désinstaller une application sur Windows 11
Si vous n'avez plus besoin Application sur Windows 11 , il est peut-être temps de désinstaller le programme pour enregistrer espace disque (Ou supprimez l'encombrement du menu Démarrer). Il existe plusieurs façons de supprimer des applications sur Windows 11 – nous vous montrerons les trois façons les plus simples de le faire.
Désinstaller une application à l'aide du menu Démarrer
Windows 11 offre un moyen simple Pour désinstaller des programmes Depuis le menu Démarrer. Pour commencer, cliquez sur le bouton "Commencer" Sélectionnez ensuite "Toutes les applicationsdans le coin supérieur droit du menu.
À l'écran «Toutes les applications«Dans une liste "Commencer" Dans la liste des applications, sélectionnez l'application que vous souhaitez installer. Lorsque vous le trouvez, faites un clic droit sur son icône et sélectionnez Désinstaller dans le petit menu qui apparaît.
Si L'application est une application du Windows Store, vous verrez une fenêtre contextuelle de confirmation. Cliquez sur "désinstaller". L'application sera désinstallée.
Si l'application que vous désinstallez est une application Win32 classique, le Panneau de configuration s'ouvrira sur la page Programmes et fonctionnalités. Sur cet écran, sélectionnez l'application que vous souhaitez désinstaller, sélectionnez-la, puis cliquez sur le bouton Désinstaller dans la barre d'outils juste au-dessus de la liste des applications.
Cliquez "Oui" Dans la fenêtre de confirmation qui apparaît, Windows désinstallera complètement le programme.
Désinstaller une application à l'aide des paramètres
Vous pouvez également désinstaller facilement une application en utilisant Paramètres Windows. Tout d'abord, ouvrez Paramètres Windows Cliquez sur Windows + i sur le clavier. Vous pouvez également cliquer avec le bouton droit de la souris sur le bouton Démarrer et sélectionner Paramètres De la liste.
À l'ouverture Paramètres , Cliquez sur "Applications" dans la barre latérale, puis sélectionnez "Applications et fonctionnalités".
Dans les paramètres Applications et fonctionnalités, faites défiler jusqu'à la liste des applications et localisez l'application que vous souhaitez désinstaller. Cliquez sur le bouton à trois points à côté et sélectionnez Désinstaller dans le menu qui apparaît.
Lorsque les paramètres demandent une confirmation, cliquez sur Désinstaller et l'application sera supprimée s'il s'agit d'une application du Windows Store. S'il s'agit d'une application Win32, vous devrez cliquer sur Oui dans une autre fenêtre de confirmation et le programme sera désinstallé.
Désinstaller une application à l'aide du Panneau de configuration
Pour l'instant, Windows 11 possède toujours l'ancienne interface du Panneau de configuration, bien que Microsoft transfère lentement une grande partie de ses fonctionnalités vers une application. Paramètres. Si vous préférez désinstaller une application via le Panneau de configuration, ouvrez d'abord le Panneau de configuration, puis cliquez sur "Désinstaller un programme".
Sur leProgrammes et fonctionnalités', faites défiler la liste des applications et localisez le programme que vous souhaitez désinstaller. Lorsque vous trouvez L'application, sélectionnez-la et cliquez sur le bouton "Désinstaller" dans la barre d'outils en haut de la liste.
Cliquez sur Oui lorsque la fenêtre de confirmation apparaît et le programme sera désinstallé. Profitez de nettoyer la maison!