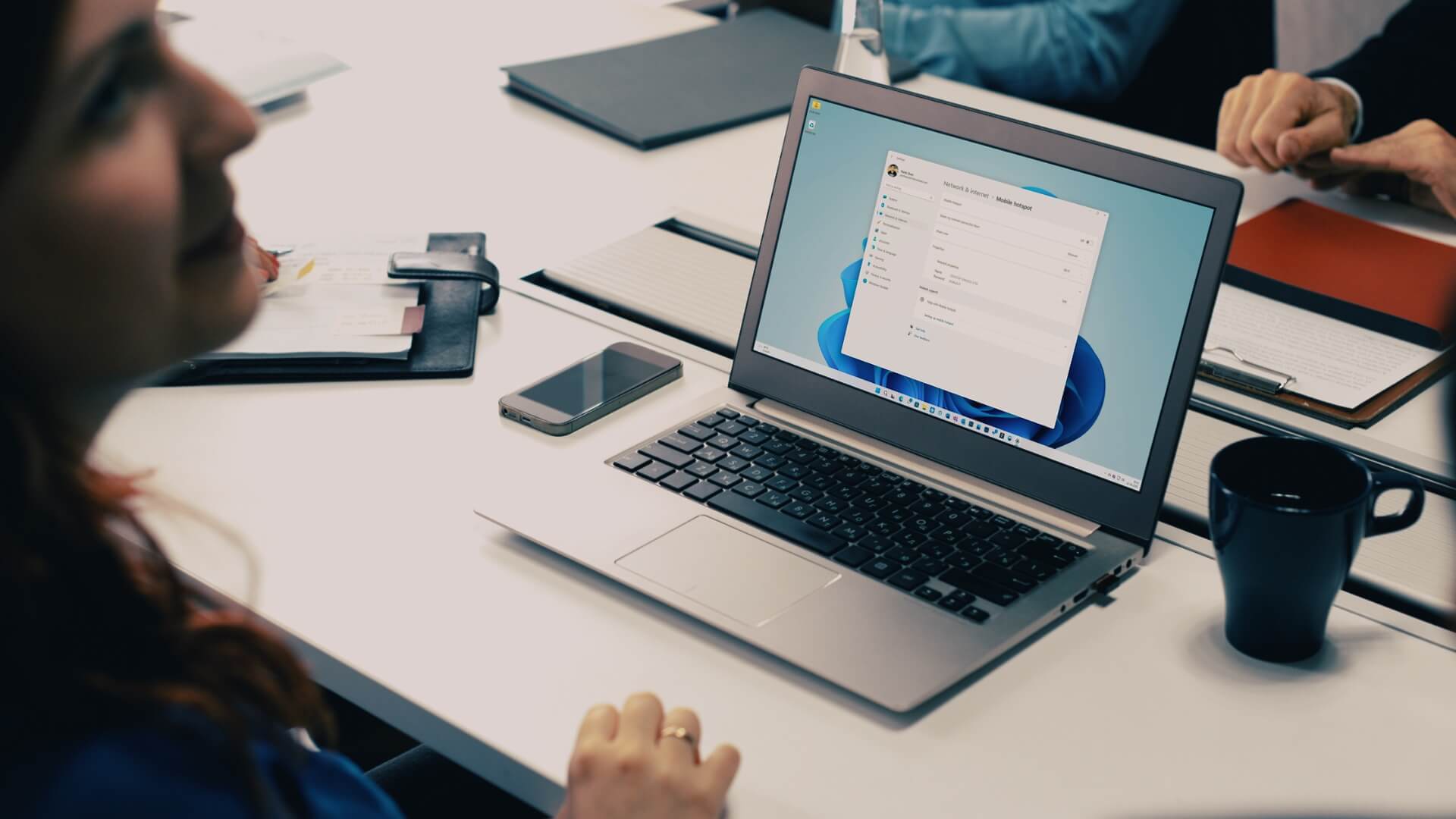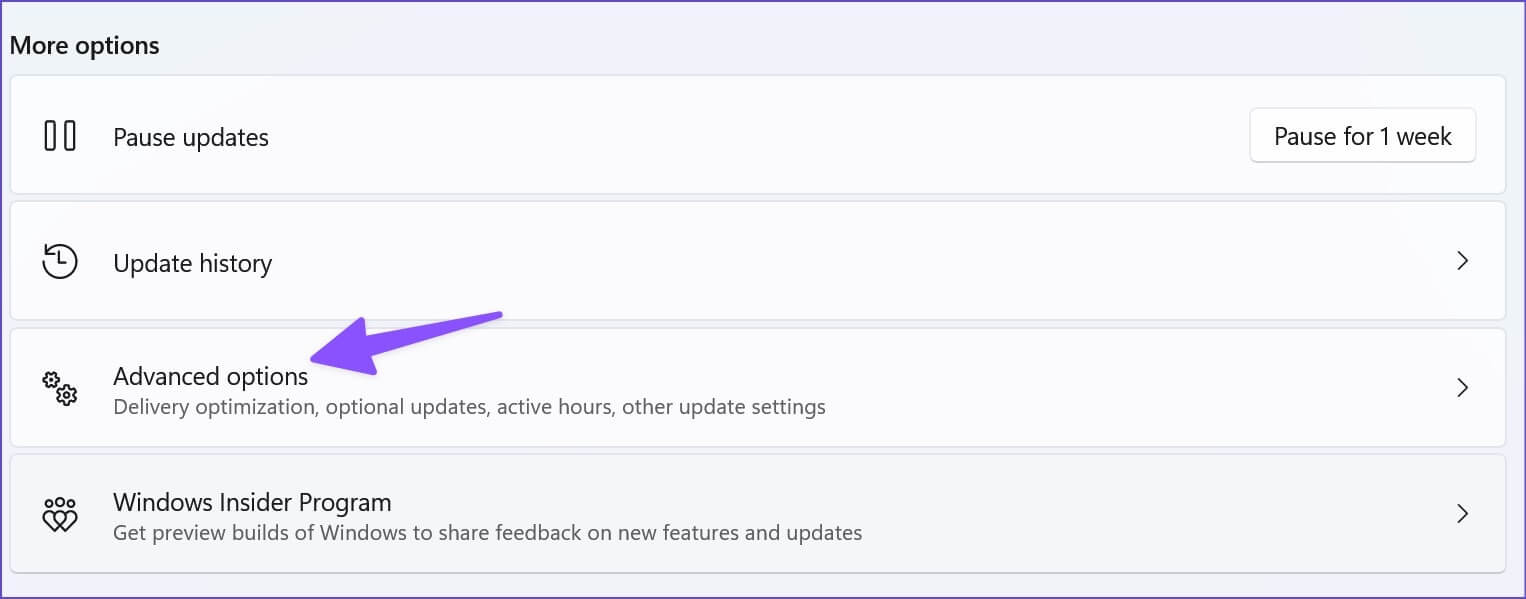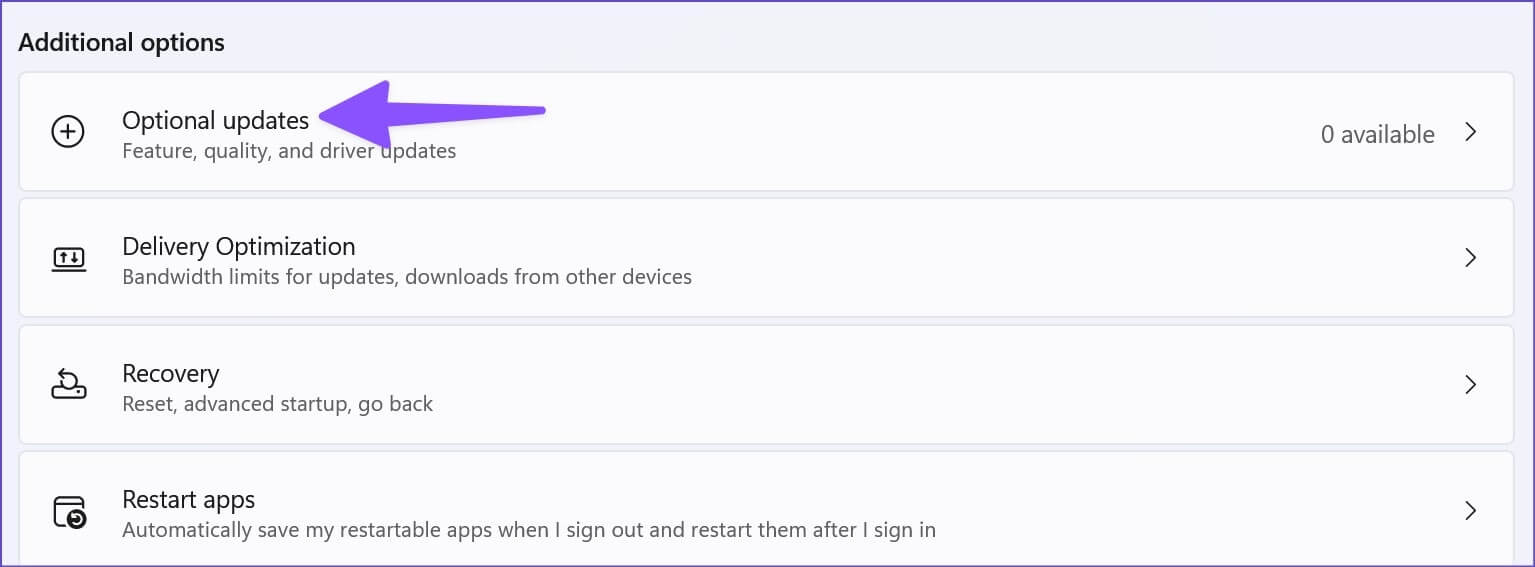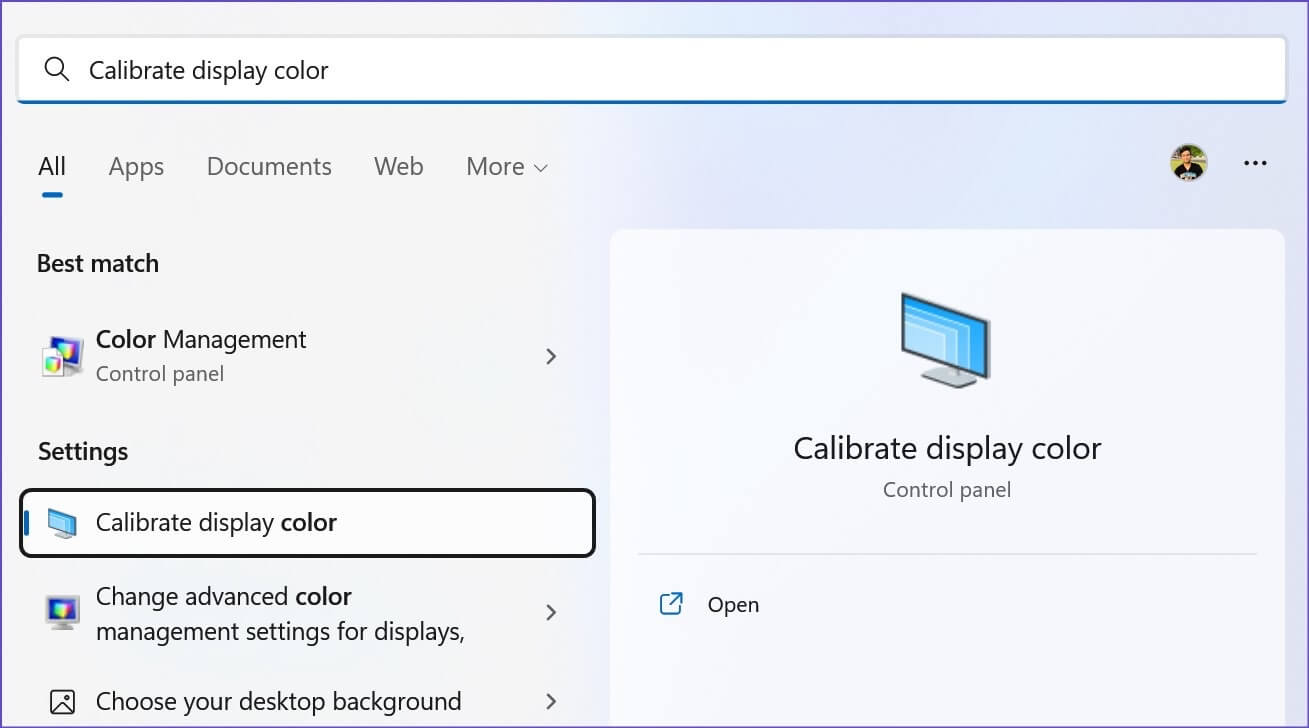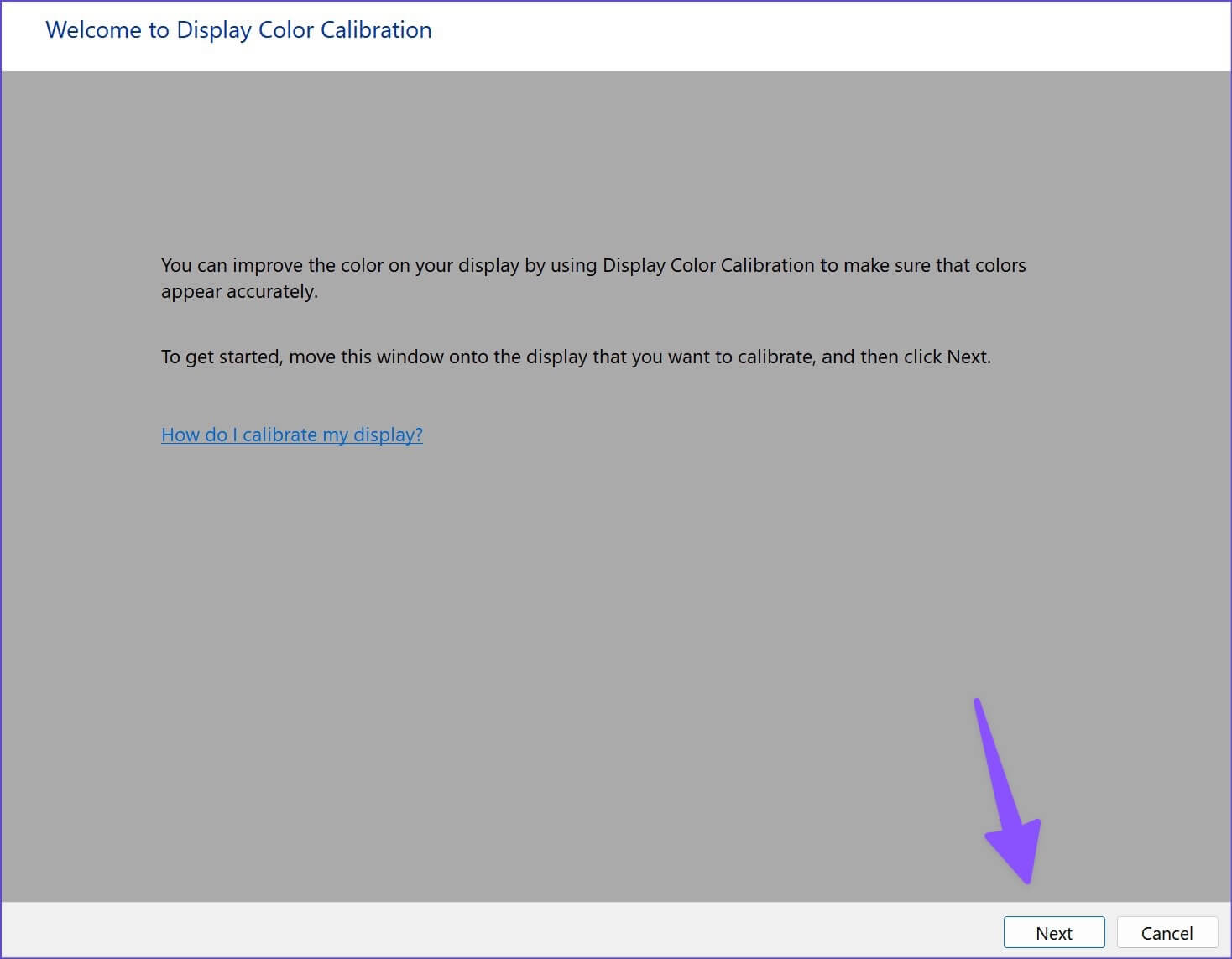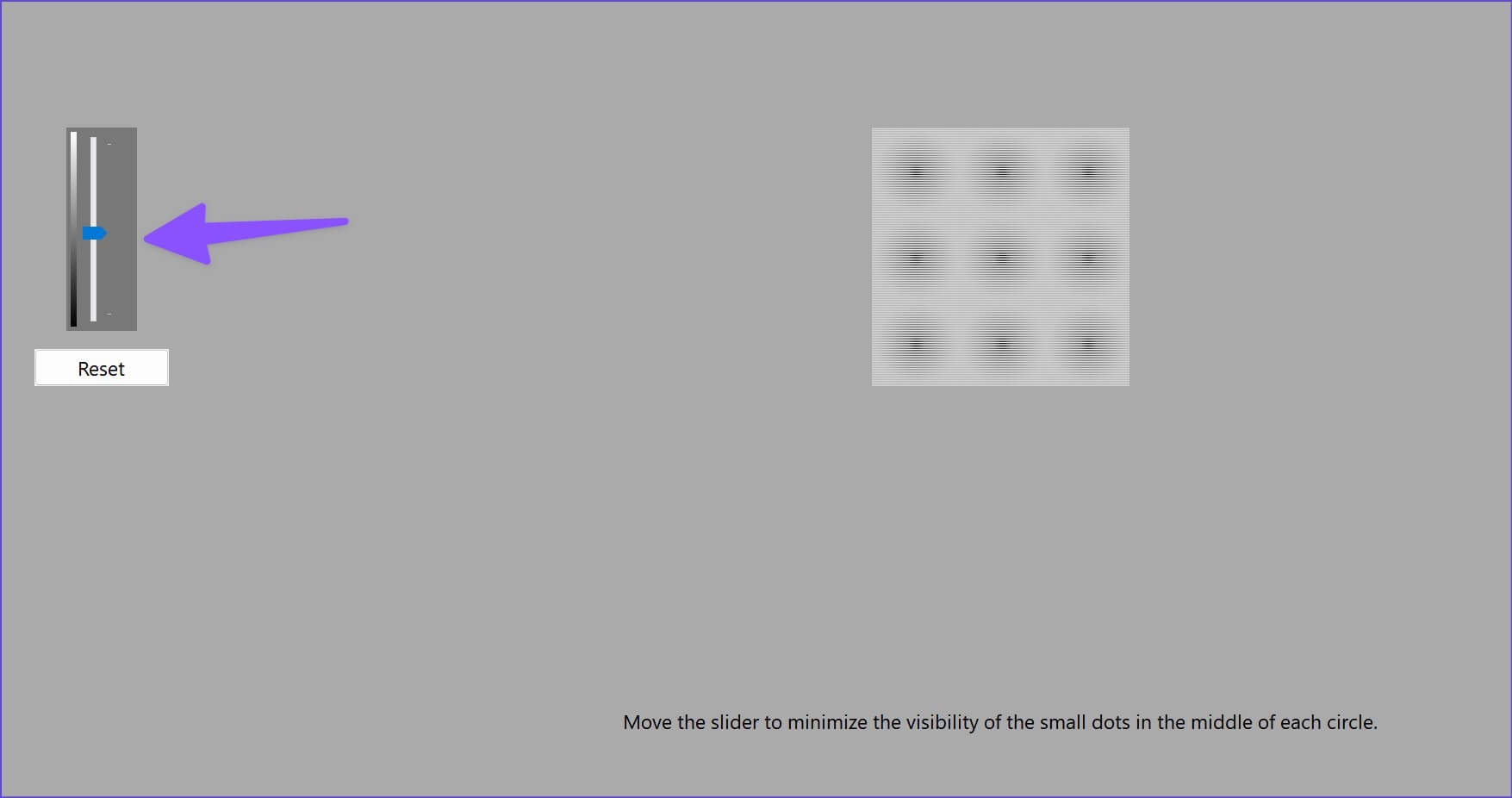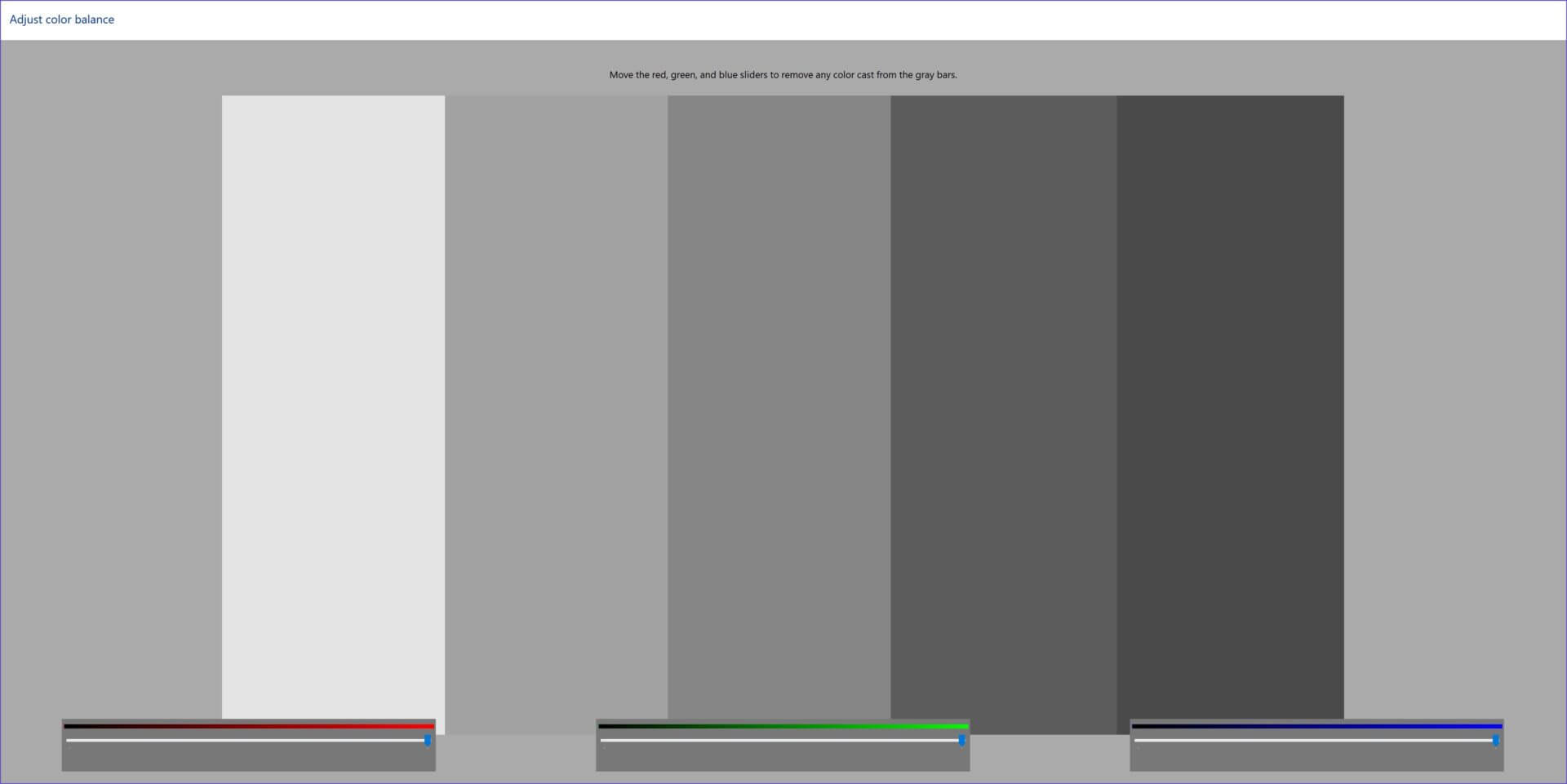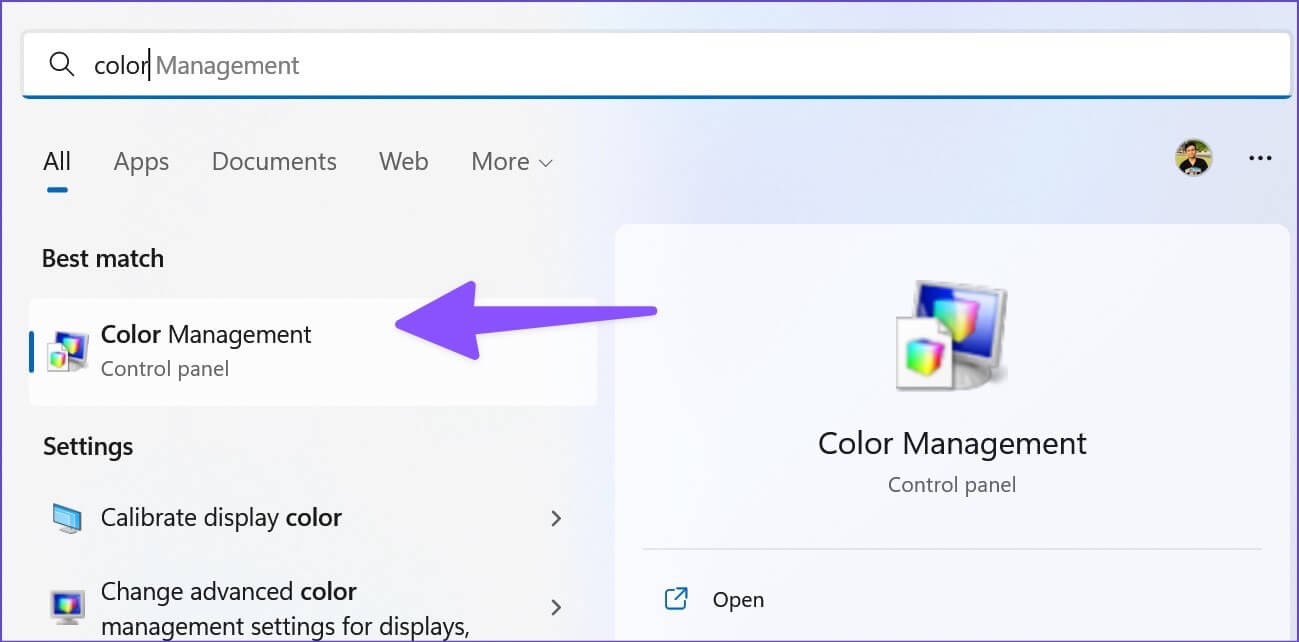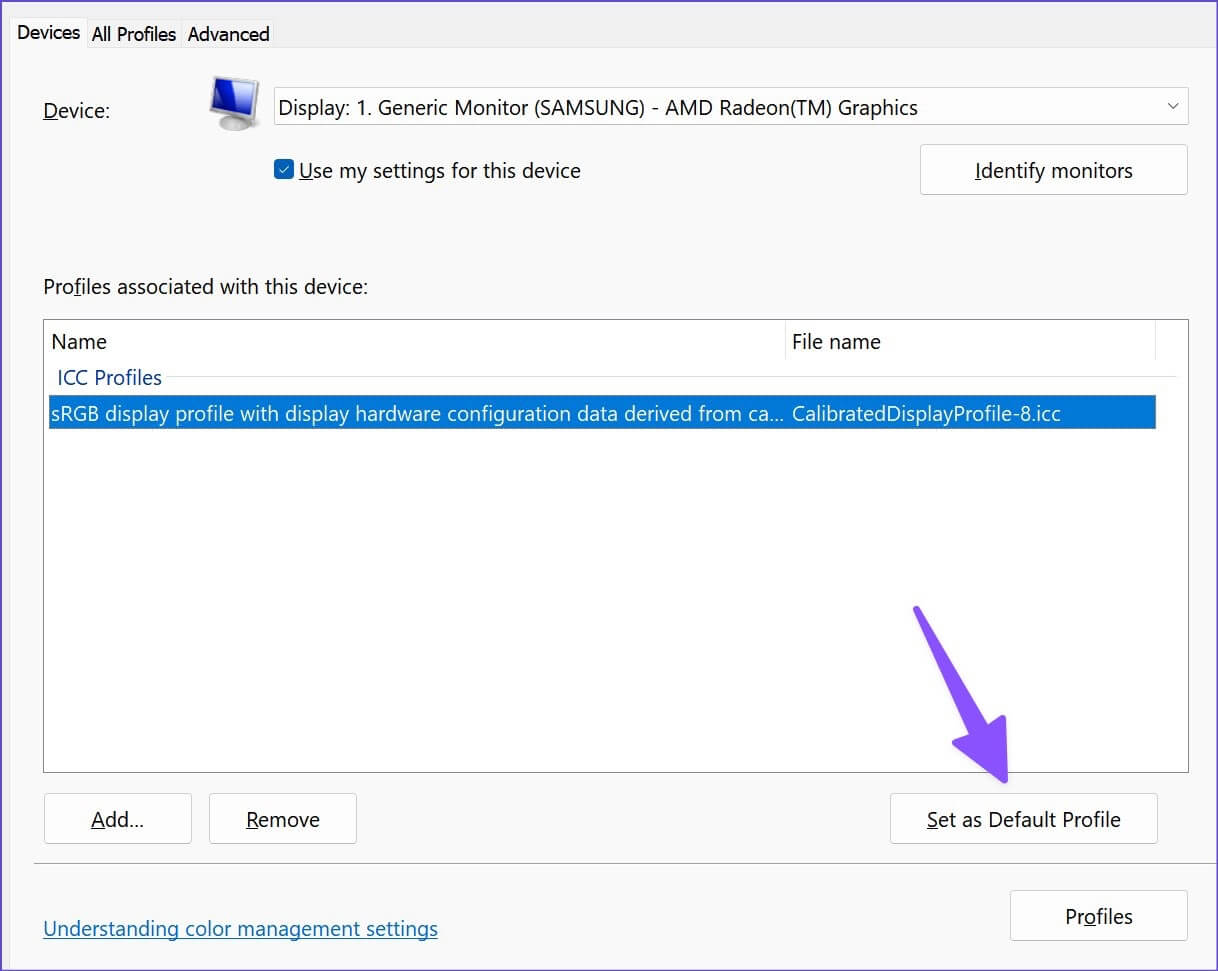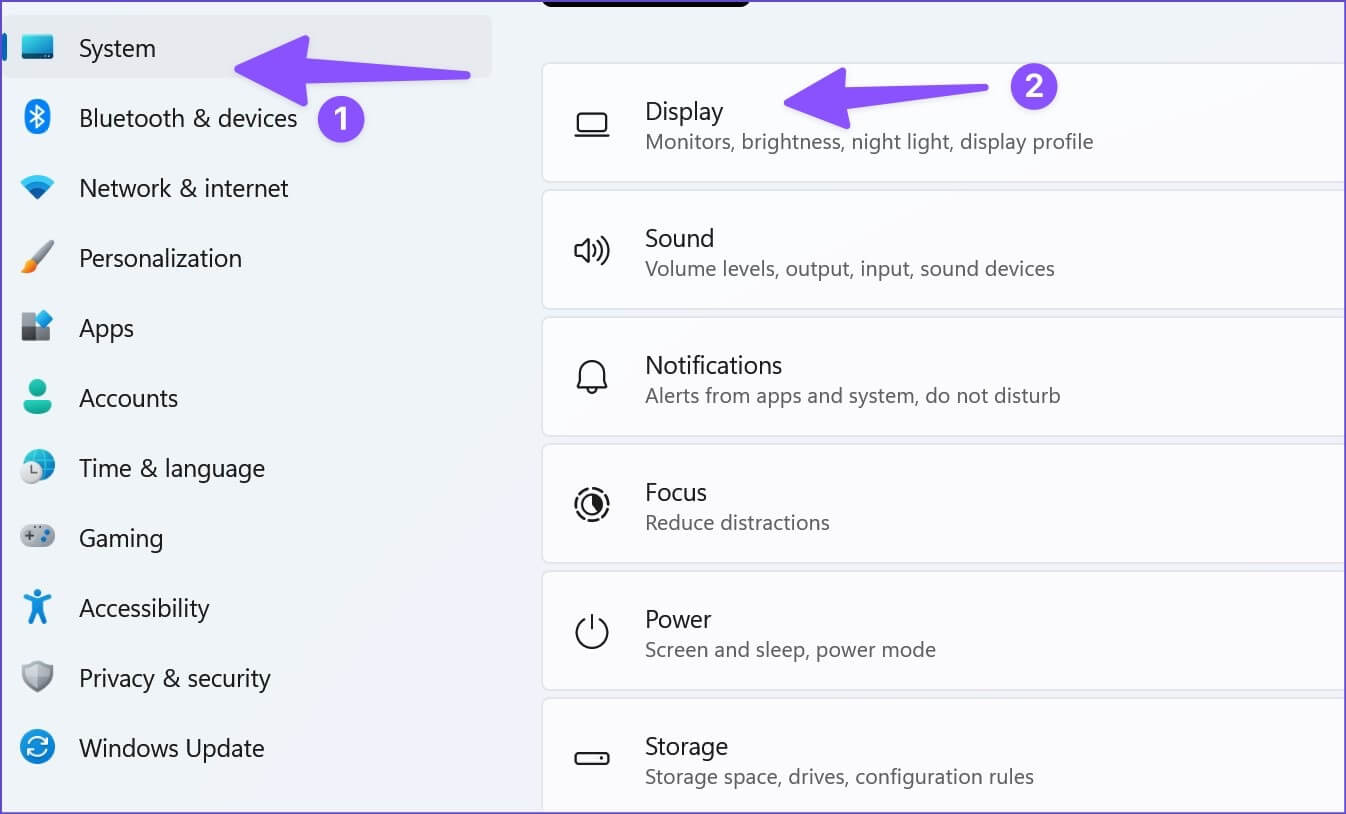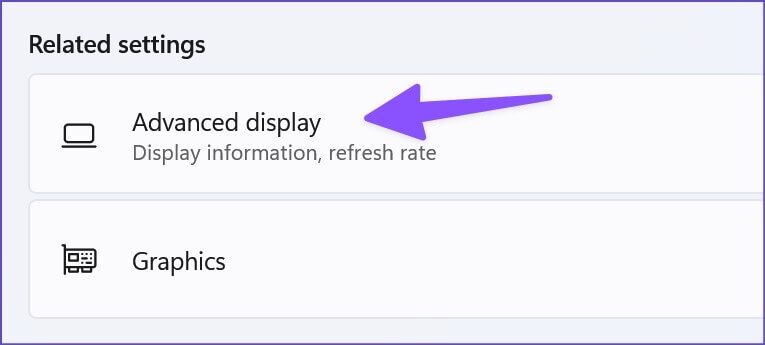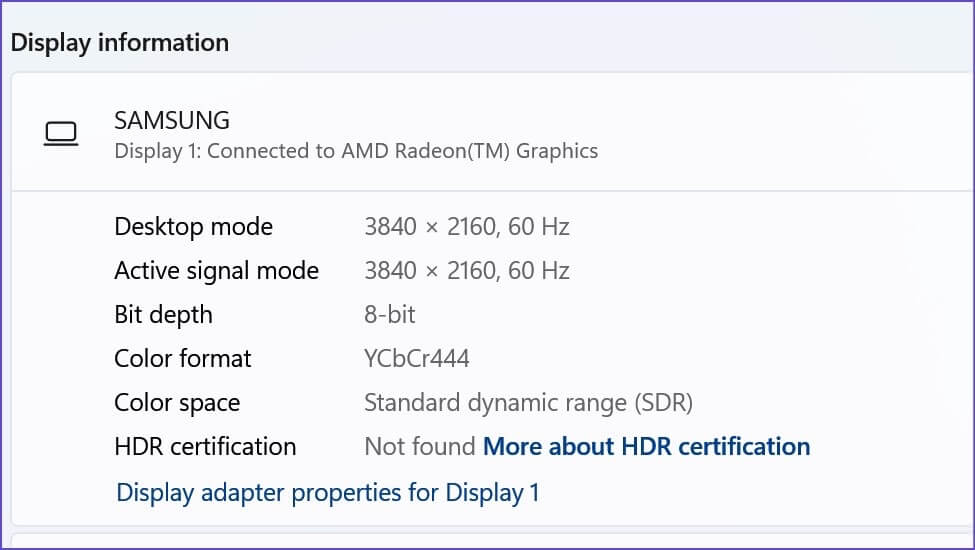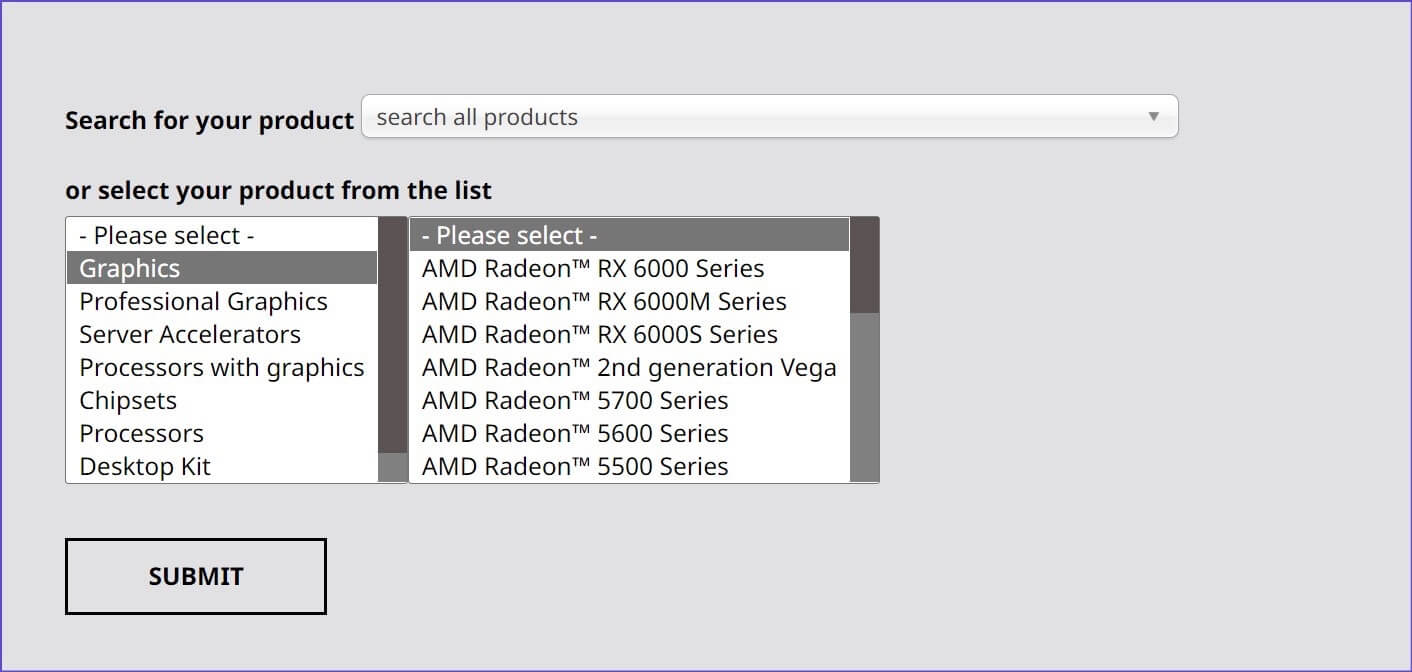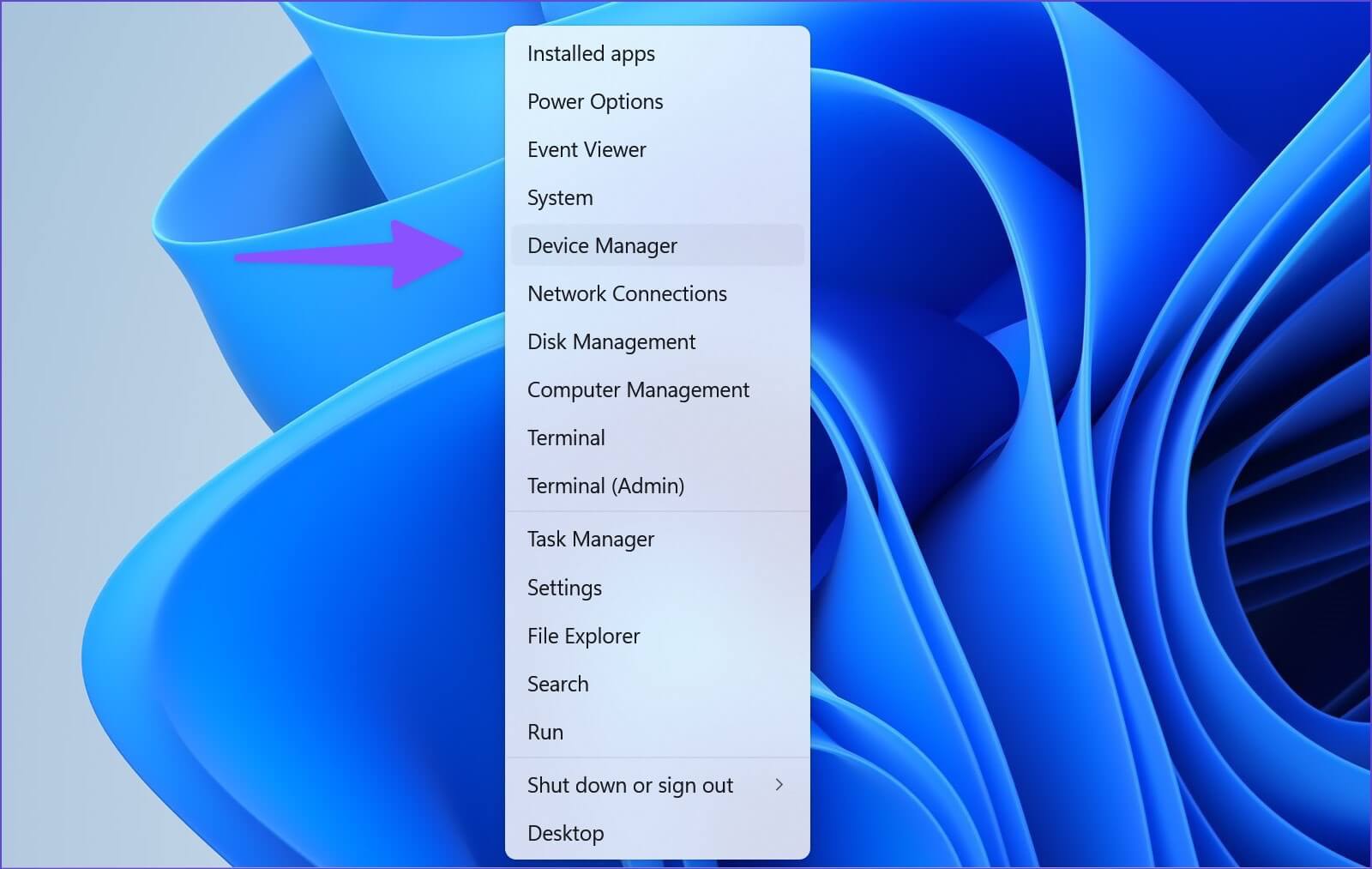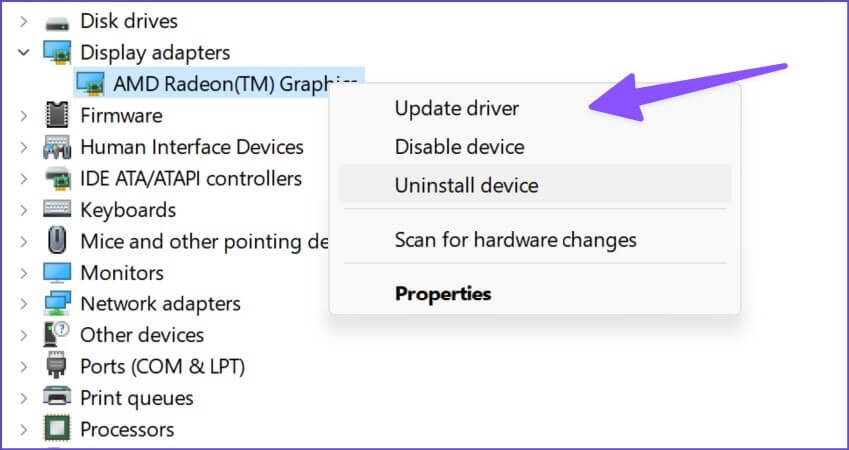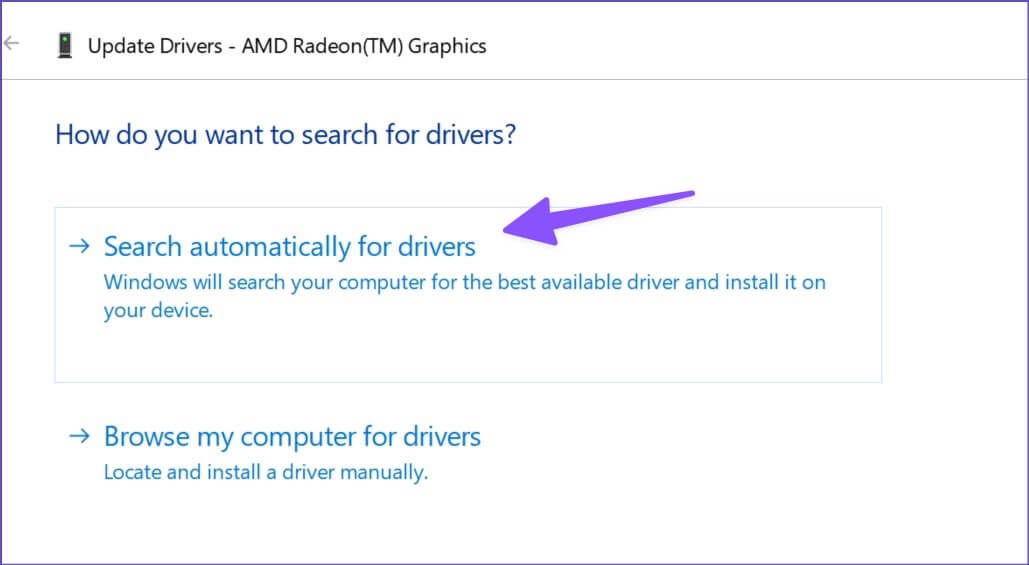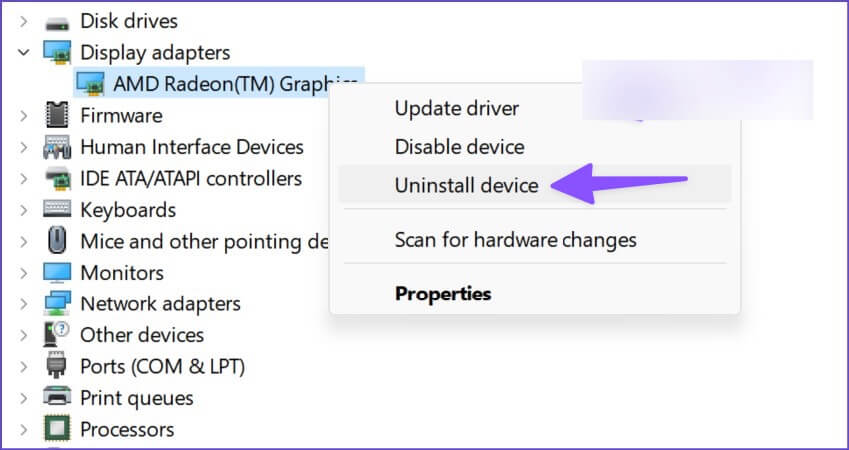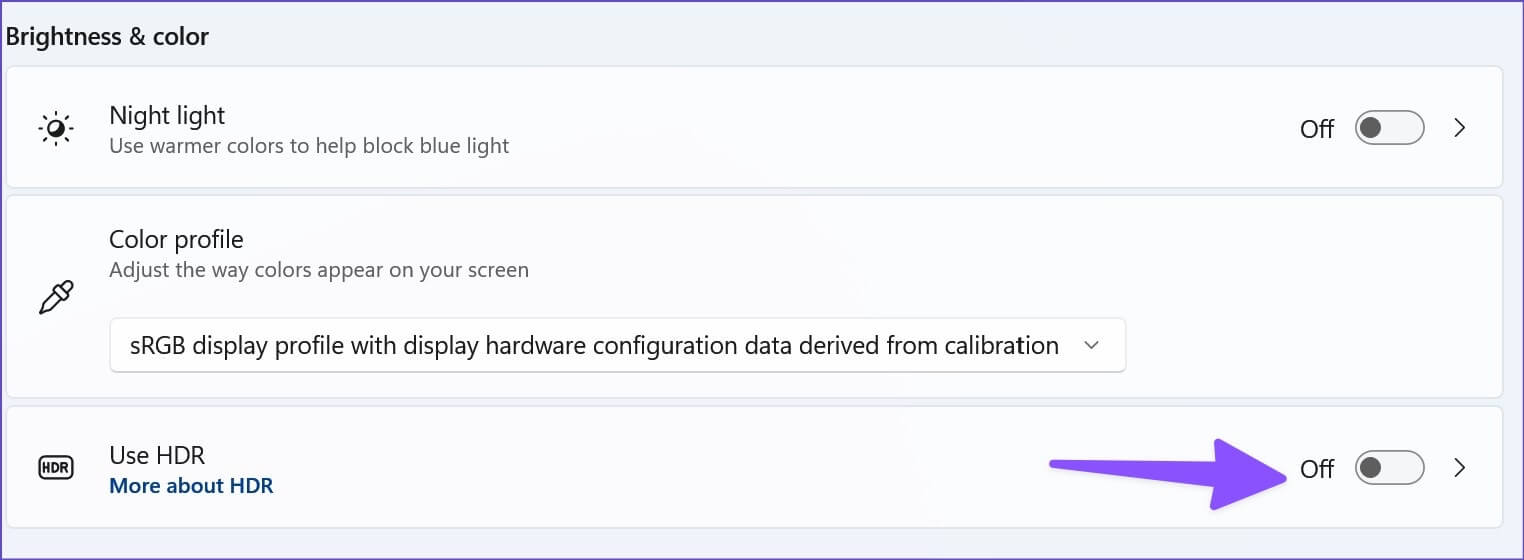Façons de corriger les couleurs fanées après la mise à jour de Windows 11
Bien que Microsoft publie fréquemment des mises à jour Windows pour ajouter de nouvelles fonctionnalités et corriger des bogues, certaines mises à jour peuvent perturber votre flux de travail et votre expérience si vous n'y êtes pas préparé. Par exemple , Les utilisateurs se sont plaints des couleurs ternes Après avoir installé la mise à jour de Windows 11.
Les couleurs ternes peuvent perturber le flux de travail, en particulier pour ceux qui créent du contenu sur le bureau. Les personnes qui utilisent des applications graphiques et de retouche photo telles que Photoshop, Lightroom ou toute autre application de montage vidéo auront besoin d'un profil de couleur intelligent pour obtenir une sortie cohérente sur tous les appareils. Avant de réinitialiser Windows et de recommencer à zéro, consultez les conseils ci-dessous pour corriger les couleurs ternes sur votre bureau.
1. Téléchargez des mises à jour supplémentaires
Vous pouvez télécharger des mises à jour facultatives sur votre ordinateur pour corriger ces vulnérabilités. Suivez les étapes suivantes.
Étape 1: Appuyez sur la touche Windows + I Raccourci pour ouvrir Menu des paramètres de Windows 11.
Étape 2: Sélectionner Windows Update Dans la barre latérale gauche, cliquez sur "Options avancées" De la partie droite.
Étape 3: Sélectionner "Mises à jour facultatives".
Étape 4: Tu peux Télécharger les mises à jour des fonctionnalités, de la qualité et des pilotes Dans la liste suivante.
Microsoft ignore généralement la mise à jour majeure pour eux. Vous ne pouvez installer des mises à jour supplémentaires que lorsque quelque chose se bloque ou ne fonctionne pas comme prévu (problème de couleur pâle) après une grosse mise à jour de Windows.
2. Réglage de l'étalonnage des couleurs
Il est rare que les gens modifient autant l'étalonnage des couleurs d'un ordinateur ou d'un moniteur. Certains utilisateurs ne le font jamais, mais vous devrez utiliser l'outil d'étalonnage des couleurs intégré pour corriger les couleurs ternes sous Windows. De plus, vous pouvez choisir entre des profils prédéfinis ou en créer un personnalisé.
Étape 1: Appuyez sur la touche Windows , et tapez calibrer Couleur d'affichage Et appuyez sur Entrer.
Étape 2: Cliquez sur le "Suivant" .
Étape 3: Suivre Aide à l'écran et utilisez le curseur pour régler le gamma.
Étape 4: Ajuster Luminosité et contraste Et terminez le processus.
Windows reviendra à l'étalonnage précédent au redémarrage de l'ordinateur. Vous devez définir l'écran d'étalonnage par défaut.
Étape 1: Appuyez sur la touche Windows et tapez la gestion des couleurs Et appuyez sur Entrer Pour ouvrir l'application.
Étape 2: Sélectionnez le profil d'affichage calibré et sélectionnez le bouton "Définir comme profil par défaut" Dans le coin inférieur droit.
3. Mettre à jour les pilotes de la carte graphique
Les pilotes de carte graphique obsolètes provoquent une décoloration des couleurs sur votre ordinateur. Vous devez télécharger les derniers pilotes d'affichage à partir du Web et les installer à l'aide du menu Gestionnaire de périphériques. Voici comment.
Étape 1: Appuyez sur la touche Touche Windows + I. Pour ouvrir un menu Paramètres de Windows 11 Et cliquez Système de la colonne de gauche. Ensuite, appuyez sur Affichage Sur le côté droit.
Étape 2: Ensuite, sélectionnez Affichage Et ouvrez une liste présentation avancée.
Étape 3: لاحظ تفاصيل Affichez les adaptateurs de la liste suivante.
Pour les PC avec des graphiques AMD à l'intérieur, rendez-vous sur Pilotes AMD et site Web support et téléchargez les derniers pilotes pour votre modèle compatible. Vous pouvez également télécharger et installer Pilotes graphiques NVIDIA Geforce sans expérience GeForce.
Vous pouvez également demander à Windows 11 de récupérer et de mettre à jour le meilleur pilote graphique pour votre PC. Voici comment procéder.
Étape 1: Faites un clic droit sur la touche Windows et ouvrez le Gestionnaire de périphériques.
Étape 2: Développer Prises d'écran.
Étape 3: Cliquez avec le bouton droit sur Afficher les graphiques et sélectionnez Mettre à jour le logiciel du pilote dans le menu contextuel.
Étape 4: Sélectionner "Rechercher automatiquement les pilotes". Windows recherchera sur votre ordinateur le meilleur pilote disponible et l'installera sur votre appareil.
Redémarrez l'ordinateur et vérifiez si les couleurs semblent normales ou fanées. AMD propose également un logiciel dédié pour détecter et installer automatiquement les mises à jour de pilotes pour les processeurs des séries AMD Radeon et Ryzen. Vous pouvez télécharger le logiciel à partir du même site Web que celui mentionné ci-dessus.
4. Réinstallez les pilotes d'affichage
Un pilote d'écran corrompu peut vous laisser avec une couleur terne sous Windows. Cela peut arriver si vous n'avez pas mis à jour votre pilote graphique depuis un certain temps. C'est pourquoi il est conseillé de réinstaller les pilotes d'affichage si les couleurs de l'écran sont sombres.
Étape 1: Ouvrir un menu Gestionnaire de périphériques Sous Windows (voir les étapes ci-dessus).
Étape 2: Développer Adaptateurs d'affichage Et clic droit Afficher les graphiques.
Étape 3: Sélectionner "Désinstaller l'appareilVotre décision est confirmée.
Votre écran peut sembler inhabituel avec une résolution et des couleurs désordonnées. Vous devez redémarrer votre ordinateur maintenant. Votre ordinateur téléchargera les pilotes de carte graphique requis pendant le processus de redémarrage.
5. Désactiver le HDR
Votre écran de bureau est-il compatible HDR ? Si ce n'est pas le cas, vous devez désactiver le mode HDR par défaut dans Windows 11. Forcer les paramètres HDR de Windows 11 sur un écran standard peut entraîner une décoloration des couleurs.
Étape 1: Appuyez sur la touche Windows + I اختصار Pour commencer à courir Liste Paramètres de Windows 11. Cliquez Système Dans la colonne de gauche et sélectionnez Afficher dans le volet de droite.
Étape 2: Sélectionner Affichage et désactivez la bascule pour l'option d'utilisation . HDR.
Voulez-vous vérifier si votre moniteur ou votre ordinateur portable prend en charge le HDR ou non ? Voici un moyen rapide de le vérifier.
Étape 1: Ouvrez le menu Affichage avancé dans les paramètres Windows (voir les étapes ci-dessus).
Étape 2: Vérifier le certificat HDR pour votre écran dans une liste "Afficher les informations".
6. Ajustez les paramètres de l'écran
Vous pouvez régler manuellement la luminosité, le contraste, la saturation, etc. de l'écran selon vos préférences. La plupart des moniteurs sont équipés de boutons physiques permettant de régler les paramètres d'affichage. Certains moniteurs comme la série M de Samsung sont livrés avec une télécommande physique pour effectuer de tels changements.
TRAVAILLER AVEC UN PROFIL DE COULEUR CORRECT DANS WINDOWS 11
Travailler avec des couleurs délavées sur Windows 11 peut être un inconvénient majeur. Les photos, vidéos ou messages édités seront complètement différents sur l'appareil client. Quelle astuce vous a aidé à résoudre le problème des couleurs ternes ? Partagez vos résultats dans les commentaires ci-dessous.