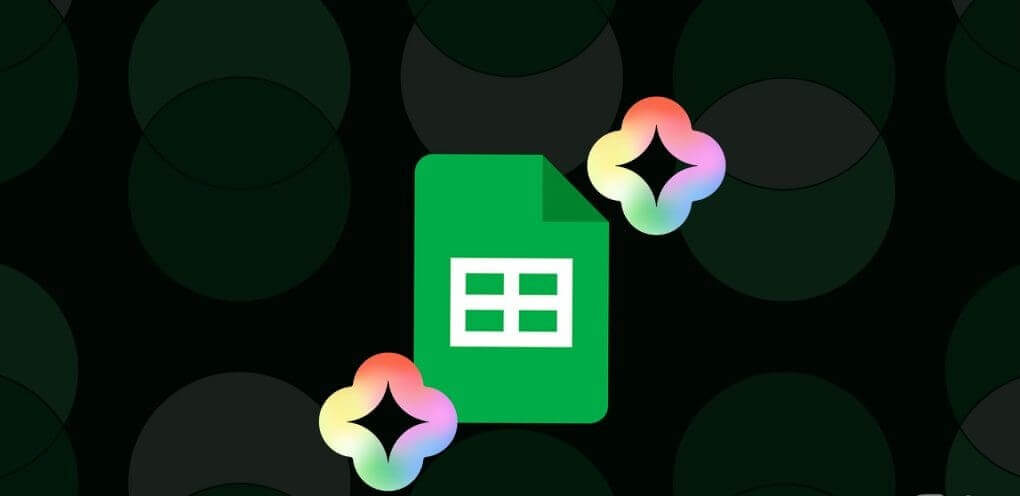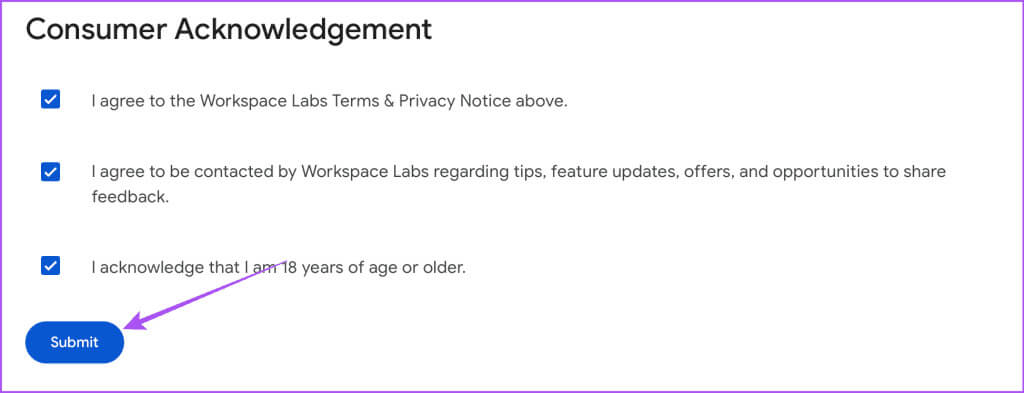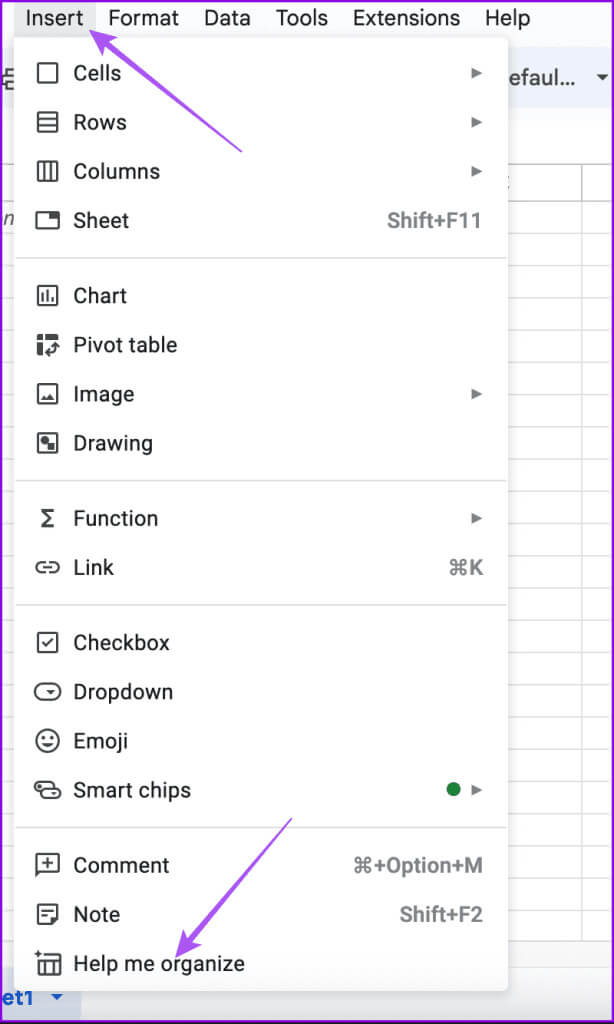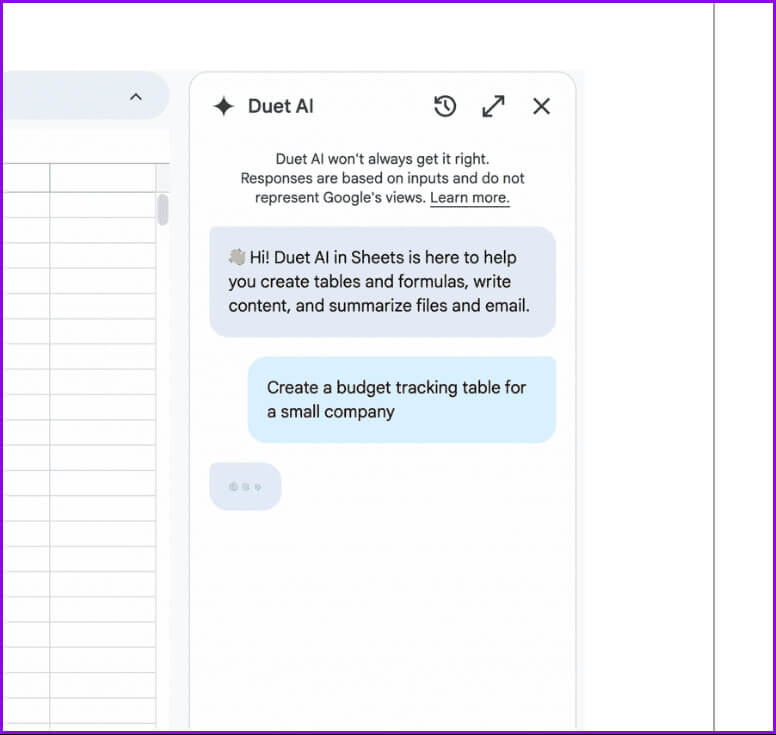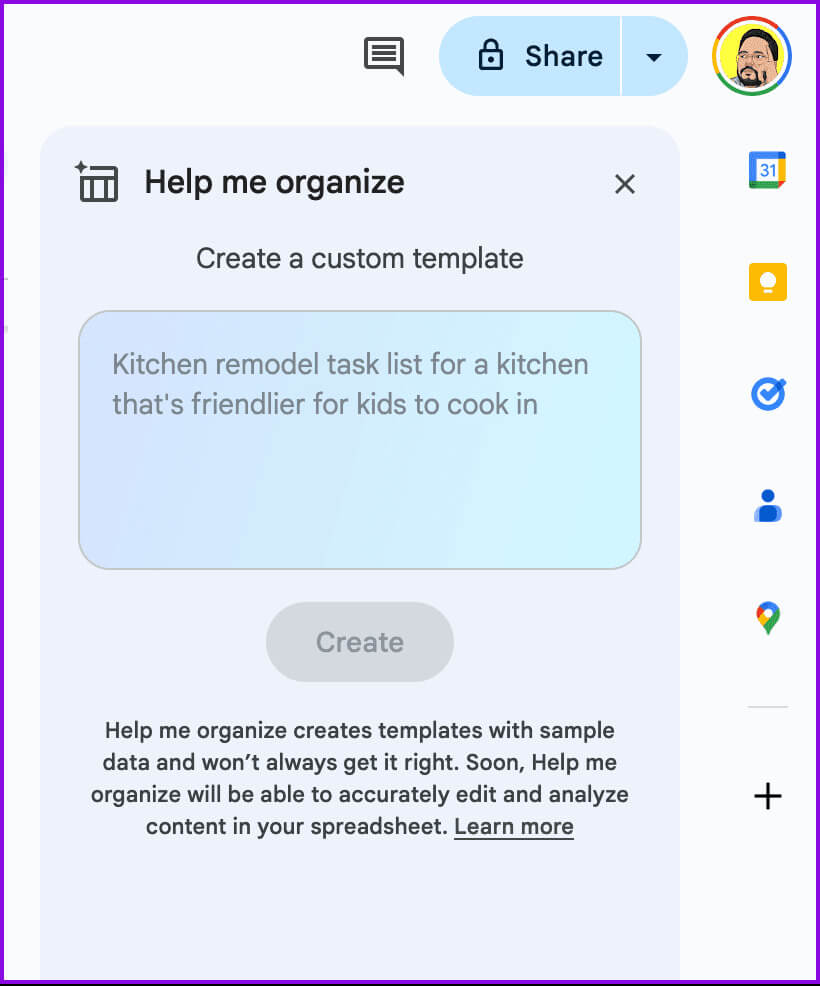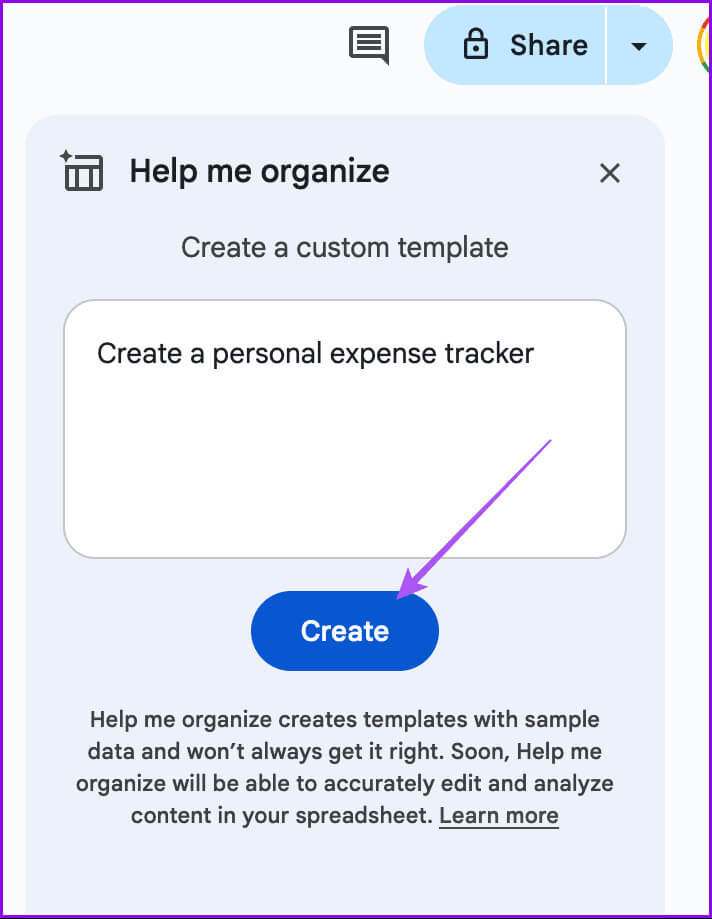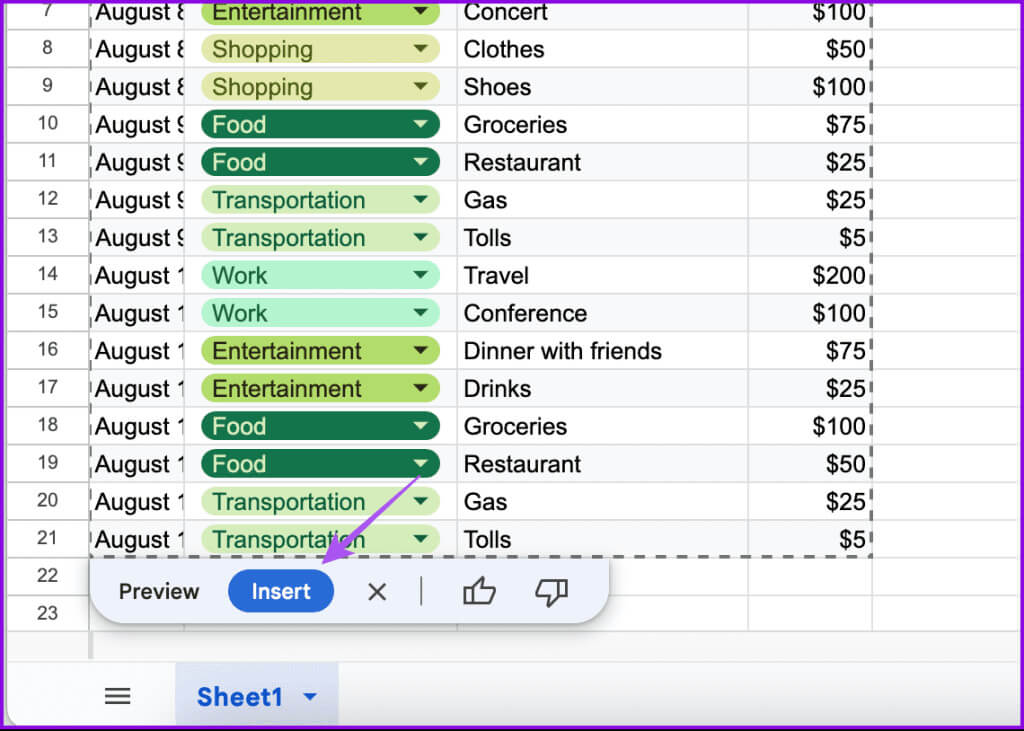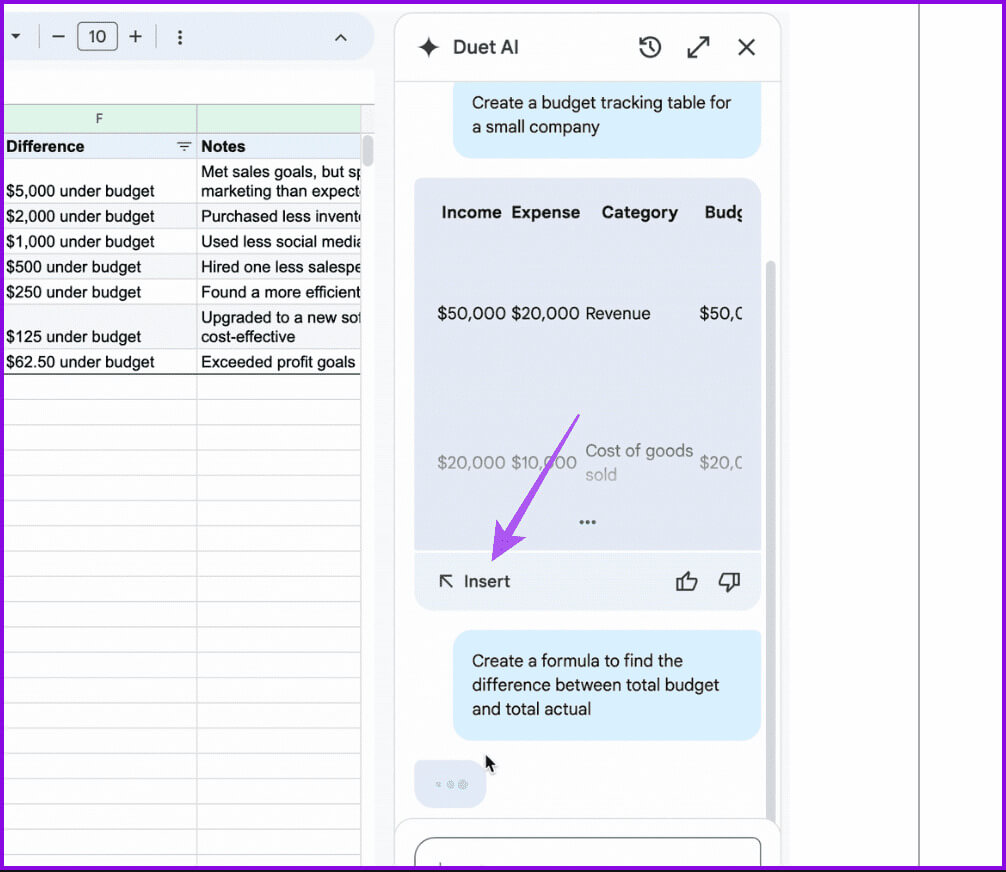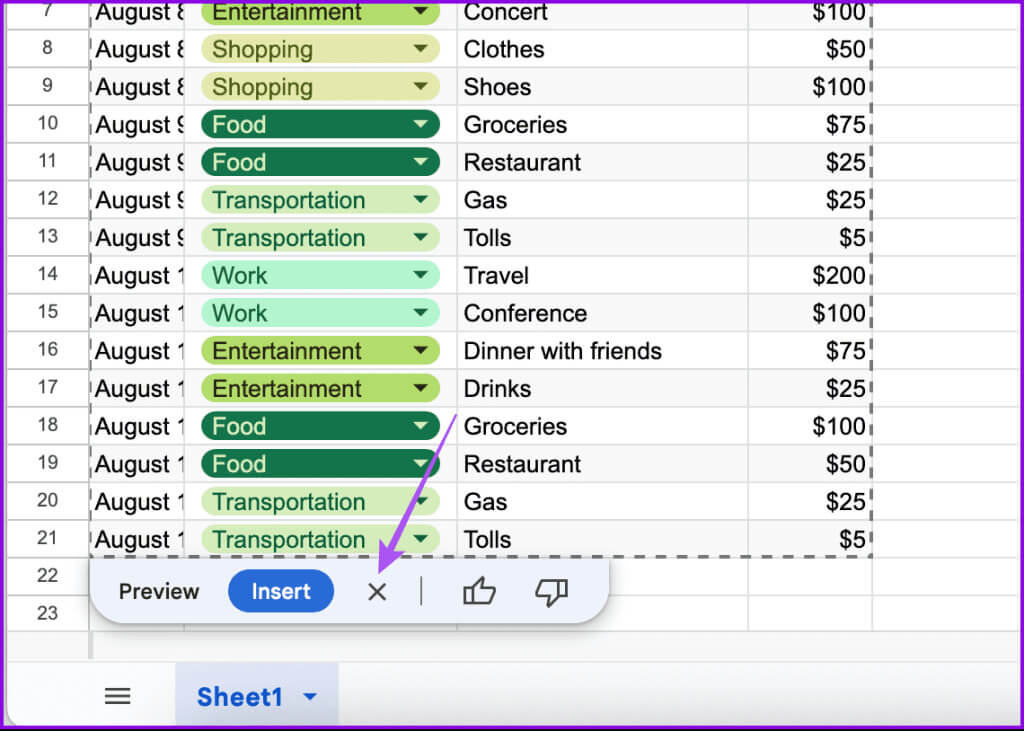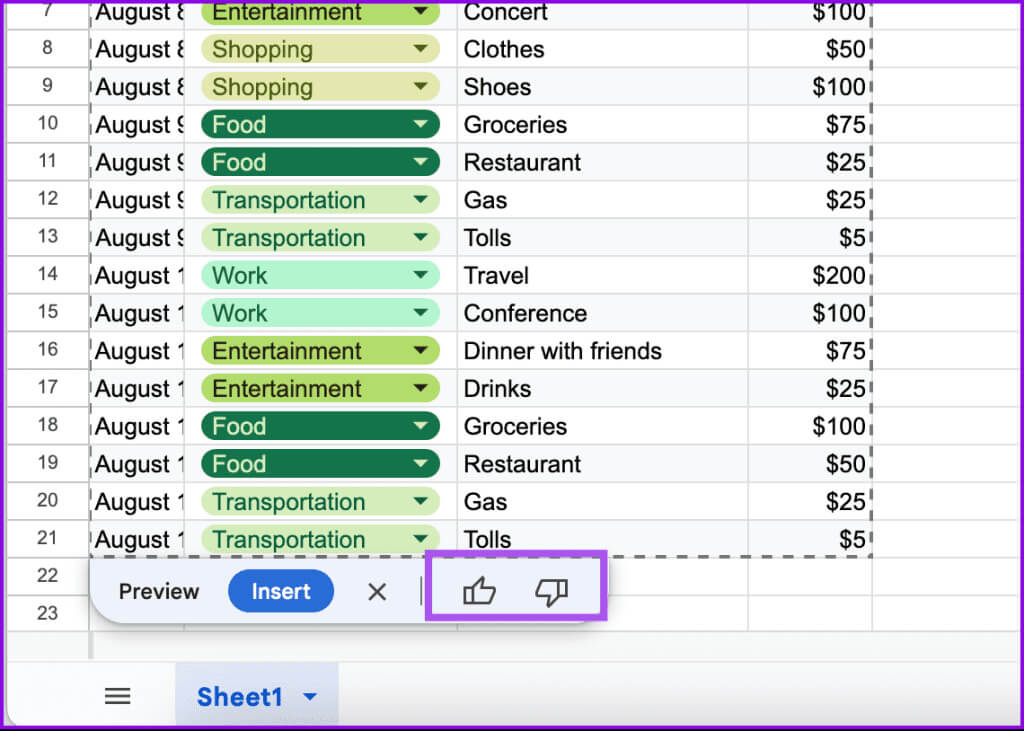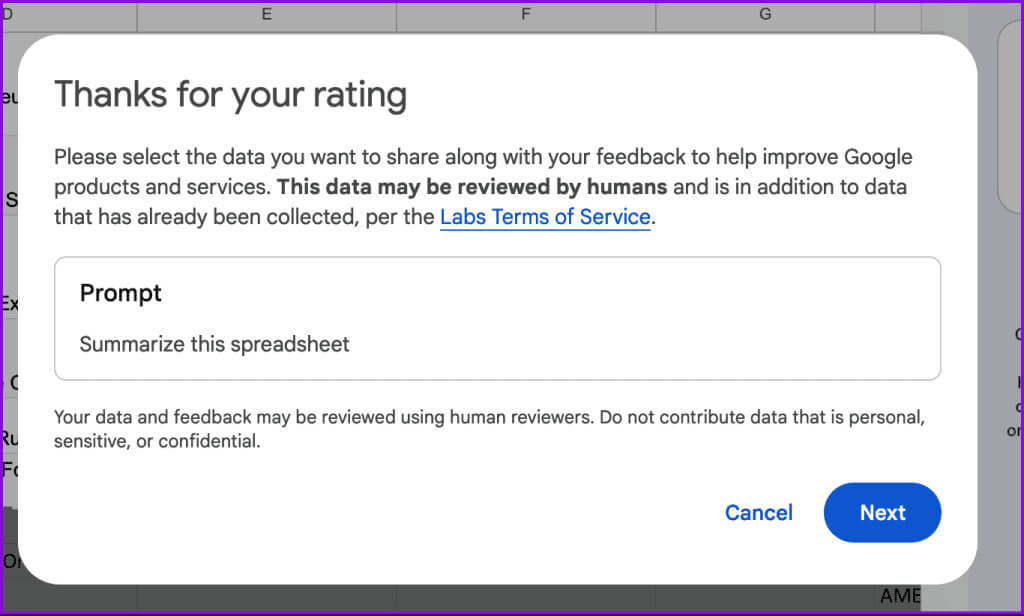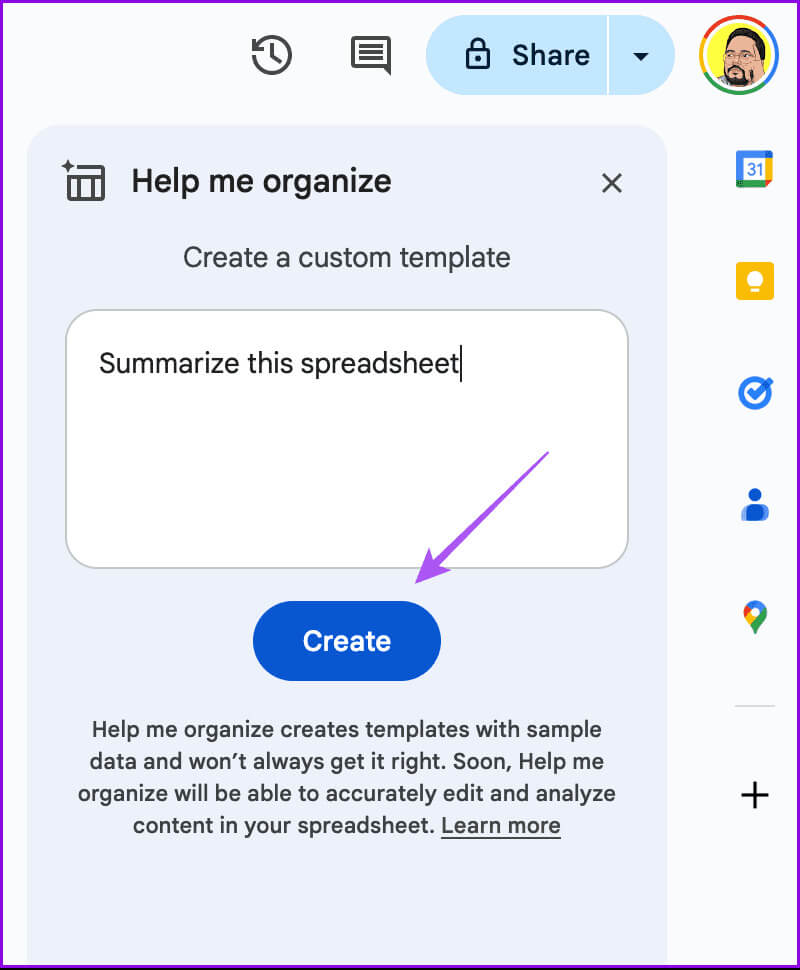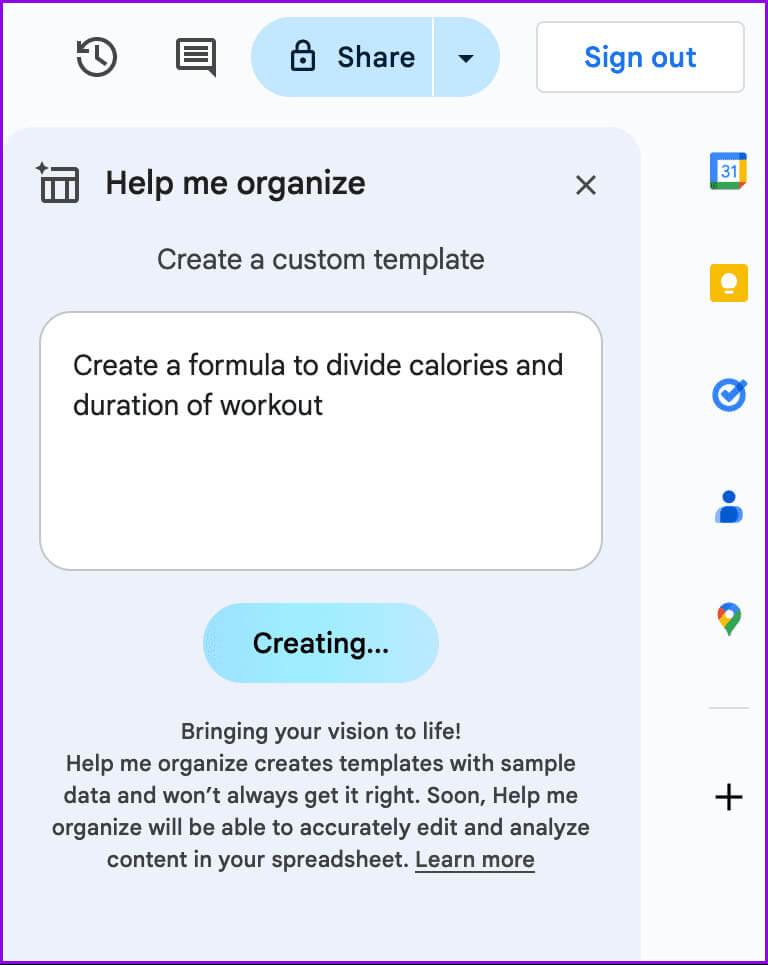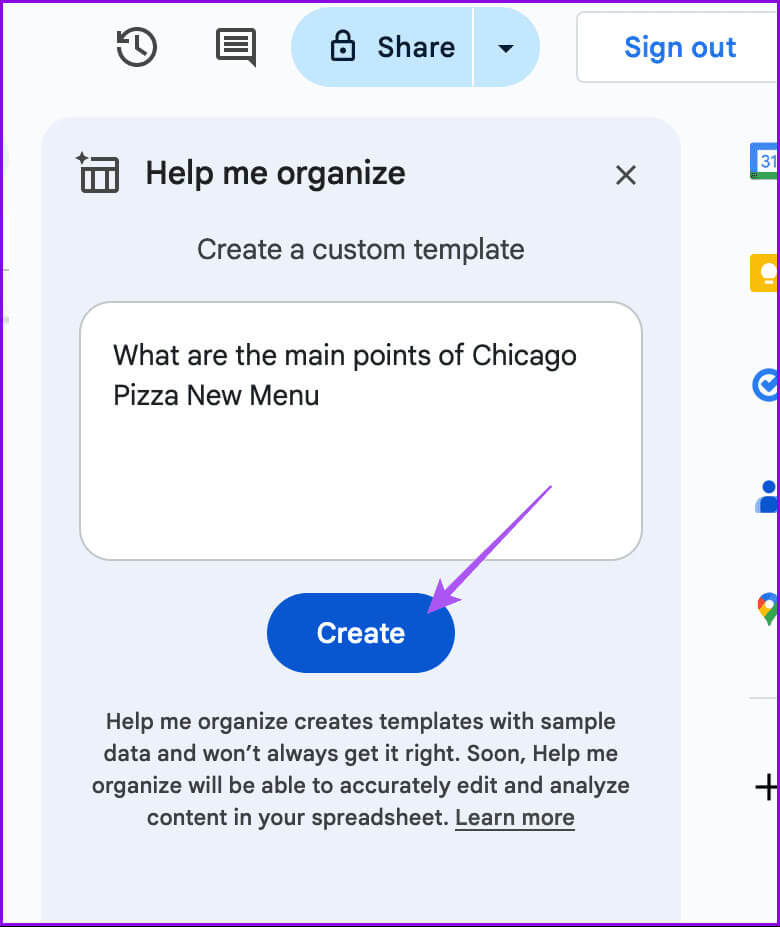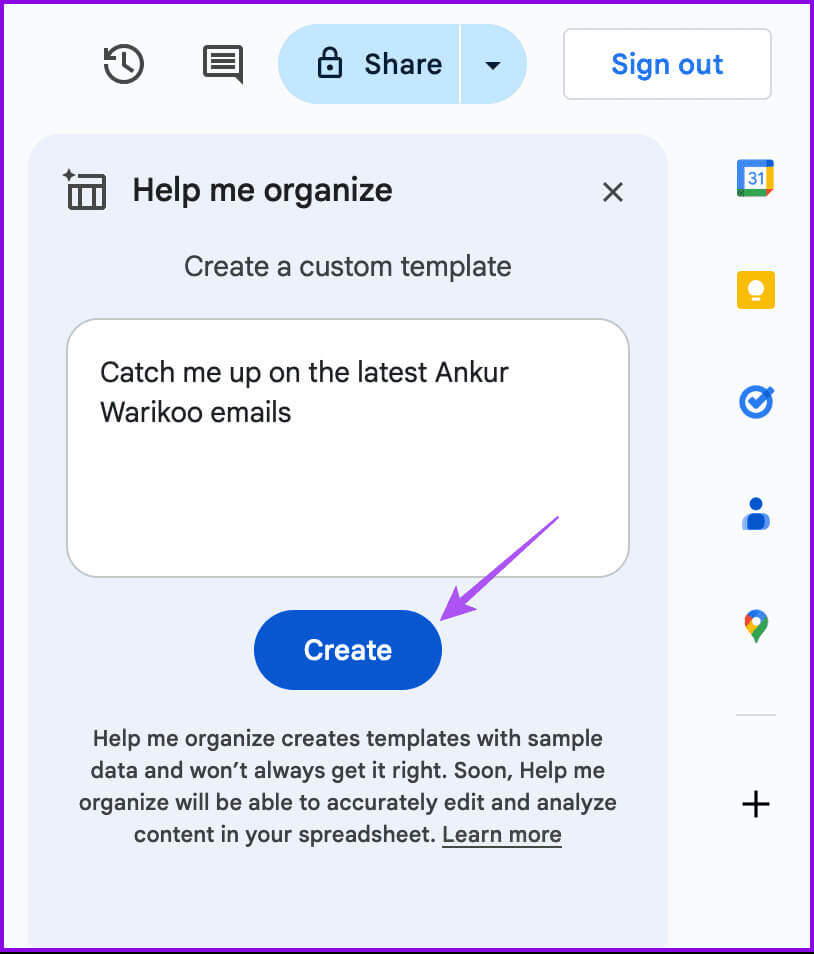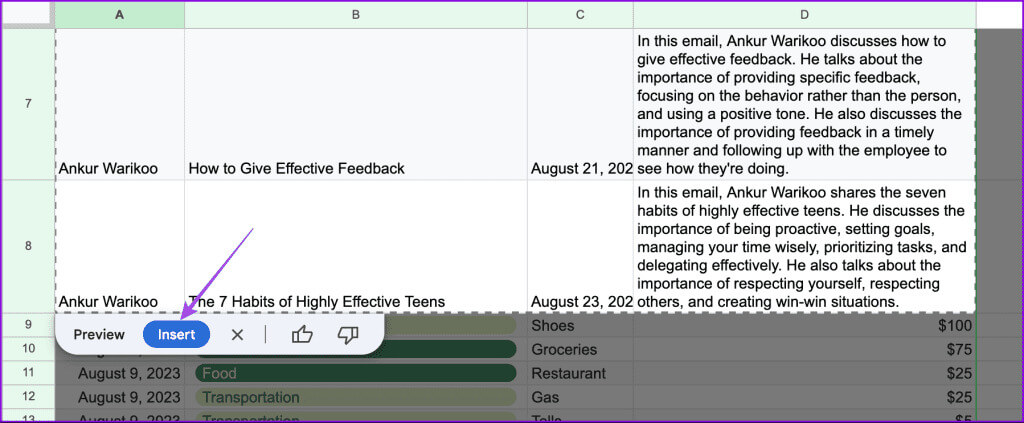Comment utiliser Duet AI dans Google Sheets, Gmail et Google Drive
Duet AI de Google a récemment introduit une suite d'applications Espace de travail Google. Vous disposez de nombreux outils pour améliorer votre flux de travail Et surmonter le blocage de l'écrivain Et améliorez la productivité. Tout comme avec Google Docs et Google Slides, vous pouvez également obtenir Duet AI dans Google Sheets. Voici comment utiliser Duet AI dans Google Sheets, Gmail et Google Drive.
Ce qui est intéressant, c'est que Duet AI pour Google Sheets combine également les outils Google Drive et Gmail. Dans cet article, nous partagerons un guide complet sur l'utilisation de Duet AI dans Google Sheets, Gmail et Google Drive.
Comment activer les fonctionnalités DUET AI dans Google Sheets
Duet AI fait partie de Google Workspace Labs qui vous aide à vous inscrire et à essayer de nouvelles fonctionnalités basées sur l'IA dans les produits Google Workspace. Vous devez vous inscrire pour faire partie de Google Workspace Labs en utilisant votre compte Gmail. Suivez simplement le lien mentionné ci-dessous, acceptez tous les termes de la déclaration du consommateur et cliquez sur « Soumettre » en bas pour commencer.
Rejoignez les laboratoires Google Workspace
Une fois que vous avez terminé, voici comment l'utiliser sur Google Sheets pour différentes fonctions. Notez que ces fonctionnalités sont expérimentales et ne fournissent pas toujours des résultats précis.
Utilisez DUET AI pour créer des tableaux dans Google Sheets
Créer un tableau à partir de zéro peut s'avérer fastidieux, surtout si vous devez ajouter beaucoup de données et de paramètres. Mais ce processus fastidieux a été simplifié grâce à Duet AI dans Google Sheets. Vous pouvez uniquement ajouter des invites pour créer un type spécifique de feuille de calcul. Voici comment procéder.
Étape 1: Visite Google Sheets Enregistrez Entrée avec votre compte.
Étape 2: Ouvrez une feuille de calcul vierge. Puis clique "Insertion" Et sélectionnez "Aidez-moi à m'organiser" en bas.
Sera ouvert Panneau latéral Duet AI - Eh bien... sur le côté. Le côté droit, plus précisément. Notez que certains utilisateurs peuvent afficher le panneau latéral Duet AI en appuyant sur le bouton Duet AI dans le coin supérieur droit. Pour notre calcul, nous avons dû utiliser la liste "Insérer".
Étape 3: Ajoutez l'invite pour créer le type de feuille de calcul souhaité. Par exemple, "Créez un suivi des dépenses personnelles."
Étape 4: Appuyez sur Entrée/Retour ou cliquez sur "construction".
Après quelques secondes, Duet AI fournira un aperçu du modèle en fonction de l'invite.
Étape 5: Si vous aimez le résultat, cliquez Insérer Ci-dessous à utiliser comme feuille de calcul.
Vous pouvez également cliquer sur "Insertion" Dans le panneau latéral Duet AI.
Si vous n'aimez pas le résultat généré par l'IA, vous pouvez cliquer sur l'icône X pour le rejeter.
Vous pouvez également évaluer le résultat en cliquant sur l'icône Thumbs Up ou Thumbs Down.
Vous pouvez envoyer vos commentaires à Google pour améliorer les résultats.
Utilisez DUET AI pour résumer des feuilles de calcul
ça c'est vrai. Vous pouvez également utiliser Duet AI pour résumer toutes les informations affichées dans la feuille de calcul. Ceci est utile si vous disposez d'un grand ensemble de données dans votre feuille de calcul et que vous souhaitez faire une présentation ou expliquer des problèmes à vos collègues. Notez que cette fonctionnalité ne prend actuellement en charge que les résumés de tableaux créés avec Duet AI.
Étape 1: Ouvert Google Sheets Et a été établi calendrier Utilisez Duet AI en suivant les étapes ci-dessus.
Étape 2: Après avoir ajouté le tableau, tapez l'une des invites suivantes dans le panneau latéral Duo IA.
"Résumez cette feuille de calcul."
"Expliquez cette feuille de calcul comme si j'avais 5 ans.
Étape 3: Cliquez accumuler.
Pour notre compte, cette fonctionnalité ne fonctionne pas actuellement. Vous devriez voir une option d’affichage plus dans le panneau latéral pour obtenir un résumé du contenu suggéré.
Encore une fois, vous pouvez choisir d’évaluer le résumé en choisissant entre Excellent ou Excellent.
Créez des formules avec DUET AI dans Google Sheets
La base de l'utilisation d'une feuille de calcul dans Google Sheets est la possibilité d'utiliser des formules. Désormais, avec Duet AI, vous pouvez choisir de créer des formules sans les saisir manuellement. Voici comment.
Étape 1: Ouvrir une feuille de calcul dans Google Sheets Ou créez un tableau en utilisant Duo IA.
Étape 2: Dans le panneau latéral, saisissez Revendications En vous inspirant des exemples suivants pour créer des formules.
"Créez une formule pour diviser les calories et la durée de l'entraînement."
"Créez une formule pour trouver la cellule C1 dans la plage D: G et la valeur de sortie dans la colonne G."
Étape 3: Cliquez accumuler.
UTILISEZ DUET AI POUR RÉSUMER LES FICHIERS GOOGLE DRIVE
Comme mentionné précédemment, Duet AI dans Google Sheets met également des outils d'IA à disposition de Google Drive connecté à votre compte. Supposons que vous souhaitiez ajouter des informations à une feuille de calcul située dans un fichier stocké dans Google Drive. Vous pouvez utiliser Duet AI pour référencer cela depuis Google Drive et l'ajouter à votre feuille de calcul. Assurez-vous d'utiliser le même compte Google pour Google Sheets et Google Drive.
Étape 1: Ouvert Google Sheets Et accédez au panneau latéral Duet AI.
Étape 2: Ouvert Google Sheets et accéder Panneau latéral Duet AI.
Onglet Modificateur et vérifiez les fichiers dont vous avez besoin de l'information.
Étape 3: Entrer Réclamer Pour ajouter des informations à partir de vos fichiers Google Drive. Vous pouvez utiliser l'invite suivante comme exemple. Cependant, assurez-vous de toujours ajouter deux points (:) avant de saisir le nom du fichier Drive. Revérifier Nom exact du fichier.
« Quels sont les principaux points de : (nom de fichier)"
Étape 4: Cliquez accumuler.
La réponse apparaîtra dans votre feuille de calcul, que vous pourrez lister ou évaluer en fonction de l'exactitude du résultat. Vous devrez peut-être plusieurs tentatives pour obtenir des résultats précis.
Utilisez DUET AI pour résumer les e-mails dans GMAIL
Tout comme Google Drive, vous pouvez également ajouter des résumés de vos e-mails Gmail à un fichier Google Sheets. Ceci est utile lorsque vous souhaitez ajouter des informations de vos e-mails à votre feuille de calcul. Encore une fois, assurez-vous d'utiliser le même compte Google pour Gmail et Google Sheets.
Étape 1: Ouvert Votre feuille de calcul Et accédez au panneau latéral Duet AI.
Étape 2: Entrez l’exemple d’invite suivant pour obtenir votre résumé par e-mail. Vous pourriez Créer des résumés Basé sur les noms des expéditeurs ou les sujets des e-mails.
"Tenez-moi au courant des derniers e-mails d'Ankur Warikoo.
Étape 3: Cliquez accumuler.
Si vous souhaitez ajouter le résumé prévisualisé, cliquez sur Insérer ou Partager vos commentaires et répétez le processus.
Faites-le avec DUET AI
Avec Duet AI dans Google Sheets, Gmail et Google Drive, vous pouvez faire avancer les choses rapidement. Vous pouvez vous référer à nos articles sur Google Sheets Découvrez les fonctionnalités supplémentaires permettant de créer des feuilles de calcul.