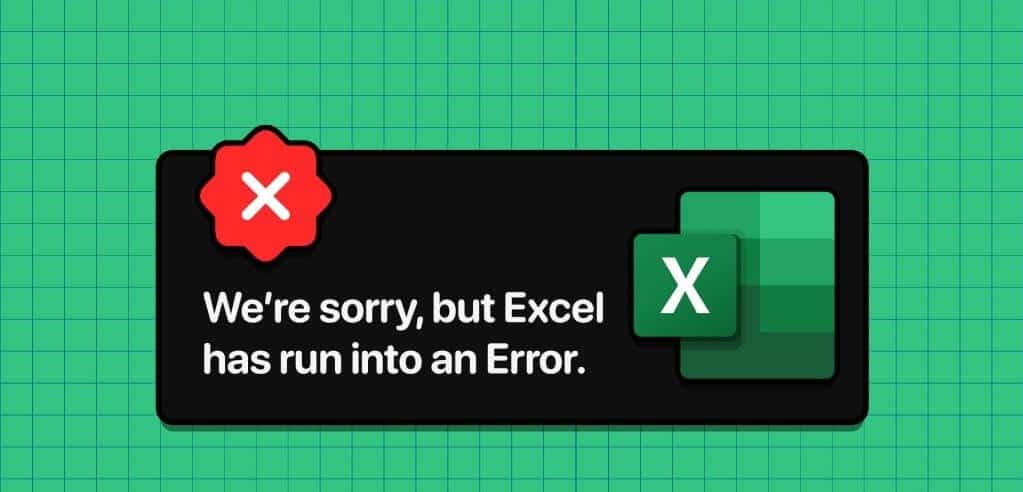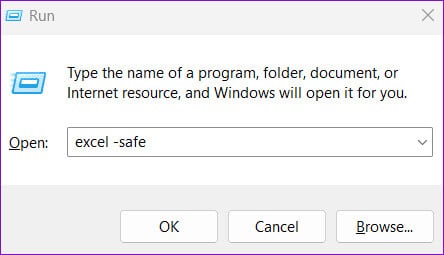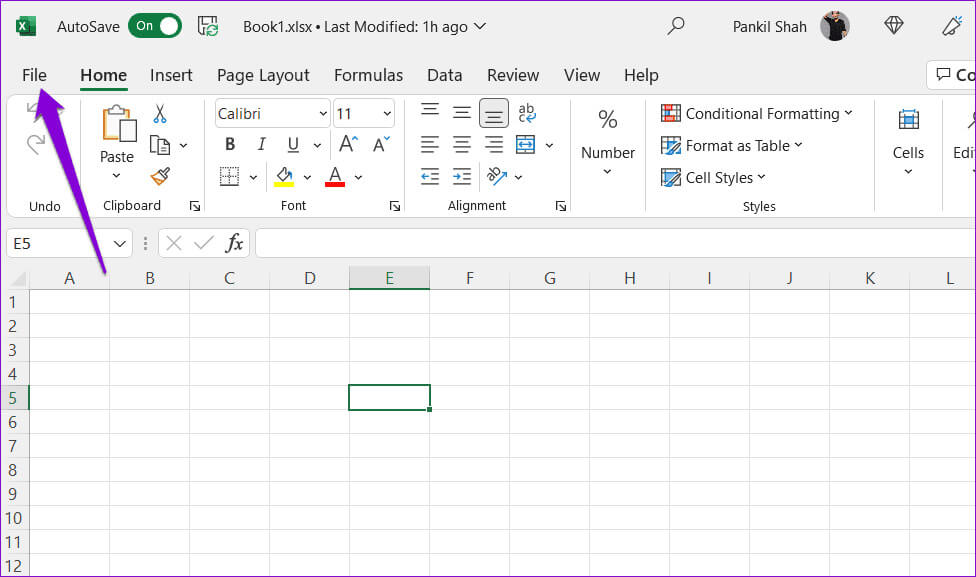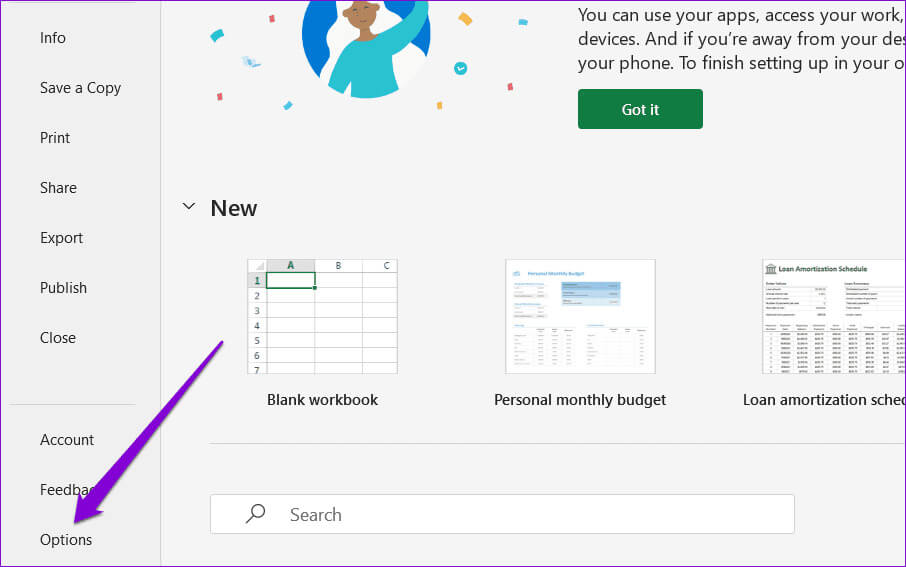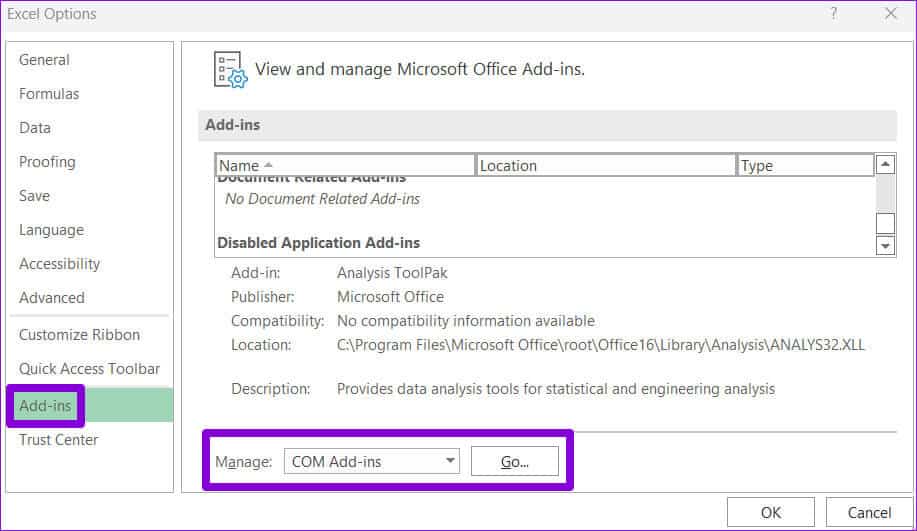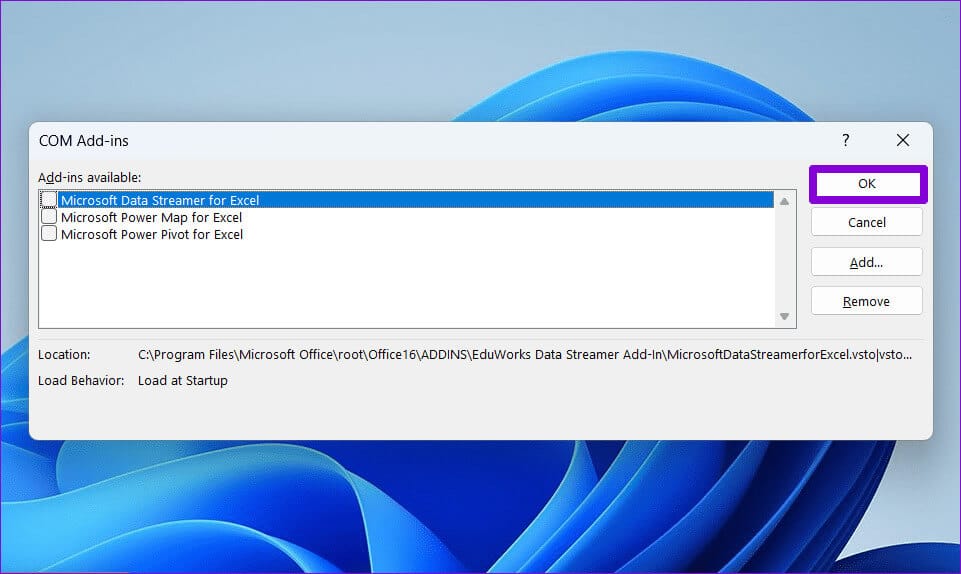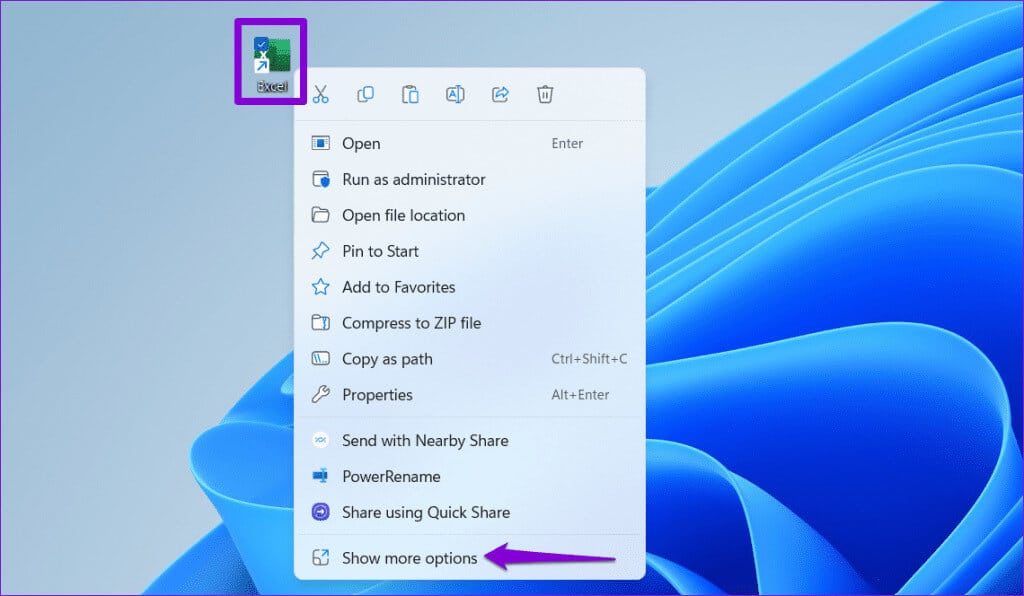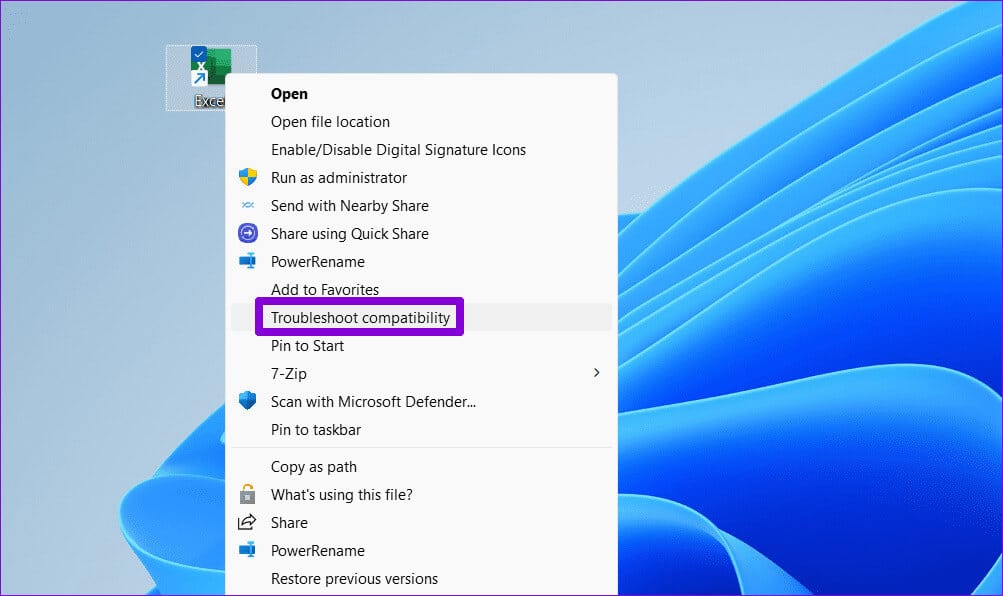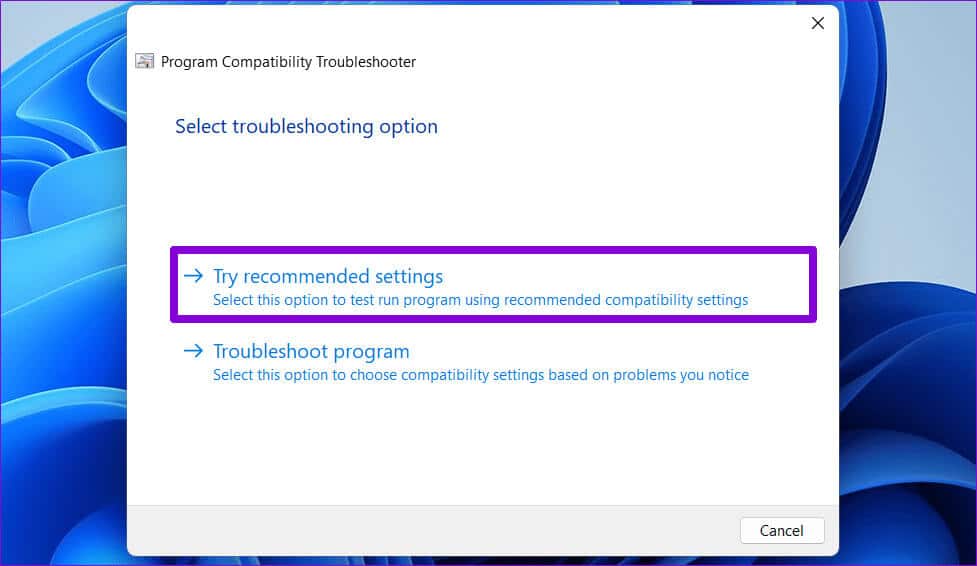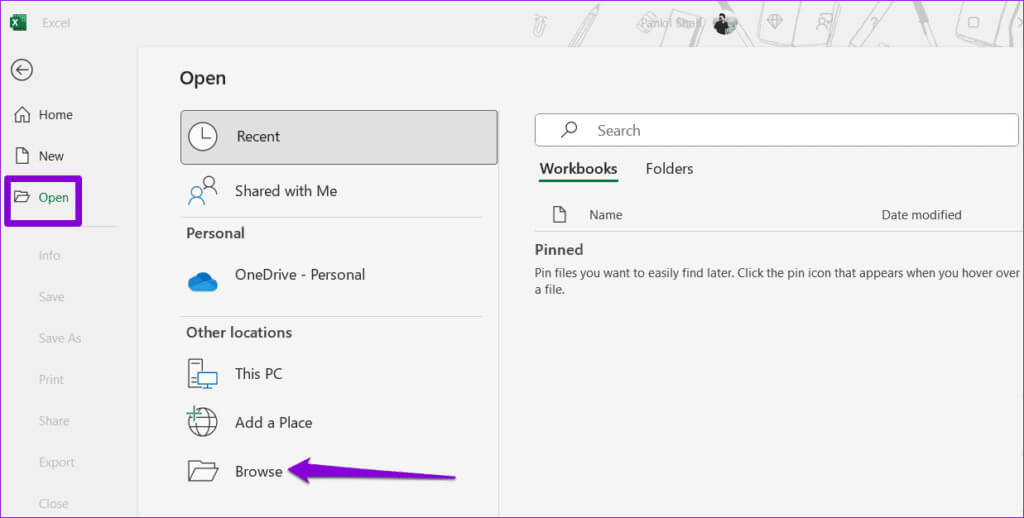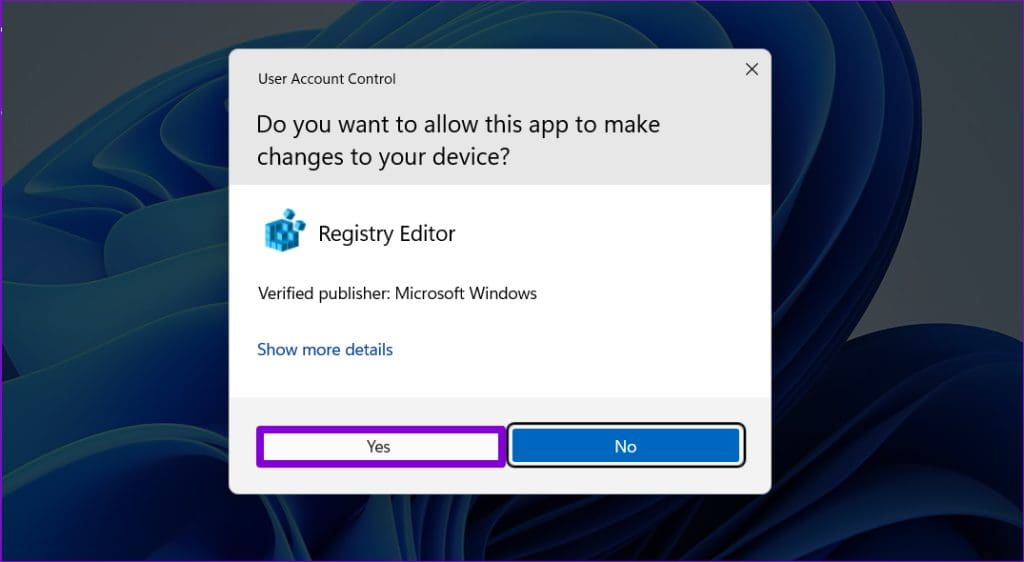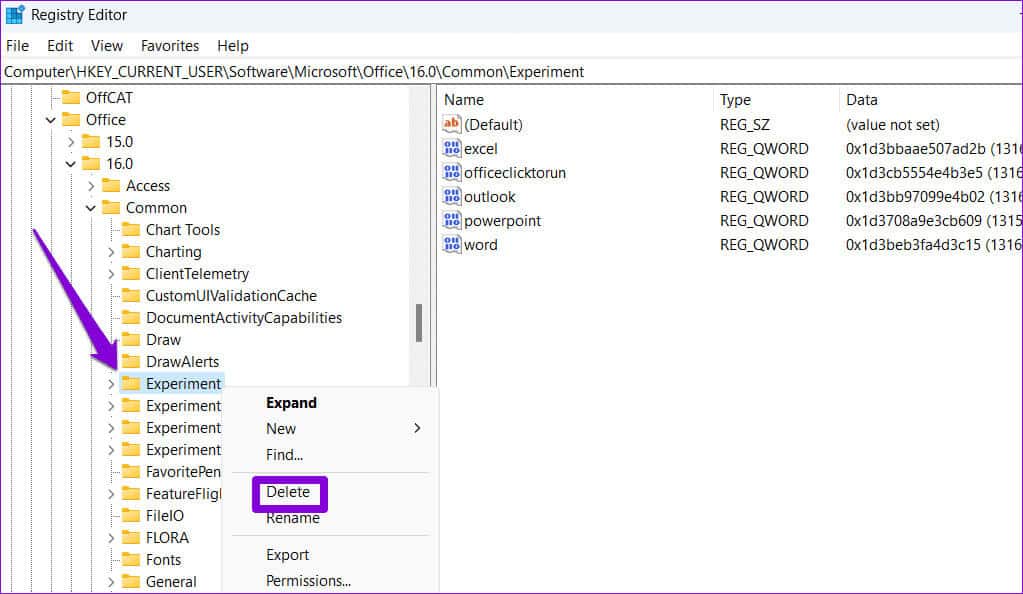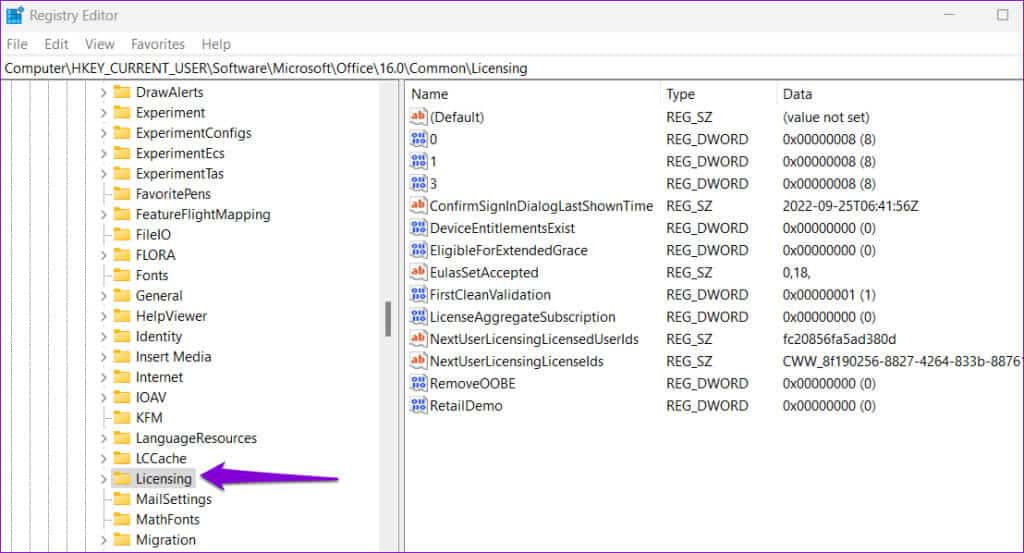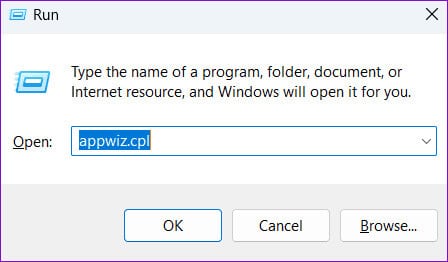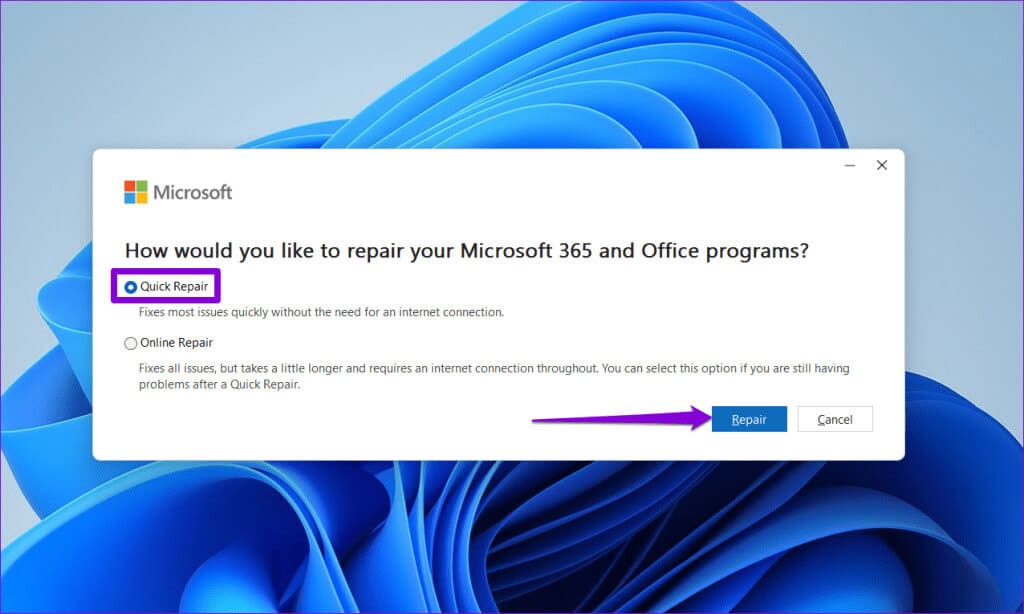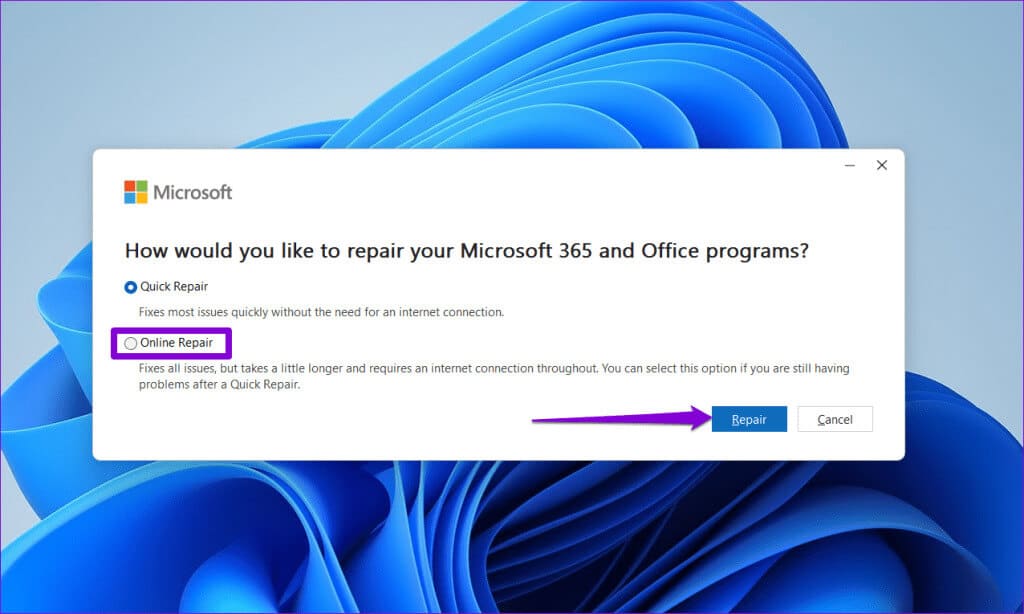Top 6 des correctifs pour l’erreur d’erreur Excel sous Windows
Malgré des années de mises à jour et d’améliorations, Microsoft Excel n’est pas à l’abri de son lot d’inconvénients. Excel vous frustre souvent quand... Il ne parvient pas à enregistrer vos fichiers, cesse de répondre ou refuse d'ouvrir. L'un de ces problèmes ennuyeux est lorsque le message affiche "Nous sommes désolés, mais Excel a rencontré une erreur qui l'empêche de fonctionner correctement" sur votre PC Windows 10 ou Windows 11. Voici les 6 principaux correctifs pour Excel rencontrant une erreur sous Windows. .
Si vous avez de la chance, la fermeture et la réouverture d'Excel devraient faire disparaître l'erreur. Cependant, si cela ne résout pas le problème, suivez les conseils ci-dessous pour corriger Excel rencontrant une erreur sous Windows.
1. Ouvrez Excel en mode sans échec
Vous permet Ouvrez Excel en mode sans échec Exécutez le programme sans fonctions ni personnalisations supplémentaires. Cela peut vous aider à déterminer si l'un de vos compléments interfère avec Excel et provoque un dysfonctionnement.
Clique sur Raccourci clavier Windows + R Ouvre la boîte de dialogue "emploi", Et tapez excel-sûr dans la case, puis appuyez sur Entrer Pour ouvrir Excel dans Mode sans échec.
Essayez d'utiliser Excel en mode sans échec et voyez si vous rencontrez des erreurs. Si ce n’est pas le cas, il est probable que l’un de vos modules complémentaires soit en cause.
2. Désactivez les modules complémentaires
Bien que l’utilisation de compléments tiers dans Excel puisse contribuer à améliorer votre productivité de plusieurs manières, ils peuvent parfois causer des problèmes. Puisqu'il n'existe aucun moyen direct de savoir quels modules complémentaires peuvent être à l'origine du problème, vous devrez les désactiver et les réactiver un par un. Voici comment procéder.
Étape 1: Ouvert Microsoft Excel sur votre ordinateur et cliquez sur menu "dossier" Dans le coin supérieur gauche.
Étape 3: Dans la fenetre Option Excel, Passer à Onglet des modules complémentaires. Sélectionnez ensuite modules complémentaires COM Dans le menu déroulant "La gestion" Et cliquez sur le bouton "transition".
Étape 4: Décochez toutes les cases, puis cliquez sur D'ACCORD.
Redémarrez Excel après cela et activez les compléments un par un jusqu'à ce que l'erreur se reproduise. Une fois que vous avez trouvé le module complémentaire défectueux, envisagez de le supprimer.
3. Exécutez l'utilitaire de résolution des problèmes de compatibilité logicielle
Excel rencontre-t-il des erreurs dès que vous l’ouvrez sur votre ordinateur ? Si c'est le cas, vous pouvez Exécutez l'utilitaire de résolution des problèmes de compatibilité logicielle. Il suggérera les meilleurs paramètres de compatibilité pour exécuter Excel sur votre ordinateur et résoudra tous les problèmes.
Étape 1: Faites un clic droit sur un raccourci Excel Et sélectionnez Afficher un plus d'options.
Une fois la fenêtre de dépannage ouverte, exécutez Excel en utilisant les paramètres de compatibilité recommandés et voyez si vous rencontrez des erreurs.
4. Corrigez le fichier problématique
Si vous rencontrez un message"Une erreur s'est produite dans Excel" Juste en travaillant sur une feuille de calcul spécifique, il est possible que le fichier soit corrompu. Voici comment résoudre ce problème.
Étape 1: Ouvert Microsoft Excel sur votre ordinateur et cliquez sur menu "dossier" Dans le coin supérieur gauche.
Étape 2: Sélectionner ouvert Dans la barre latérale gauche et cliquez sur une option navigation.
Étape 3: Localiser fichier Excel votre et sélectionnez-le. Cliquez sur Flèche Faites défiler vers le bas à côté de Ouvrir pour sélectionner une option Ouverture et réparation.
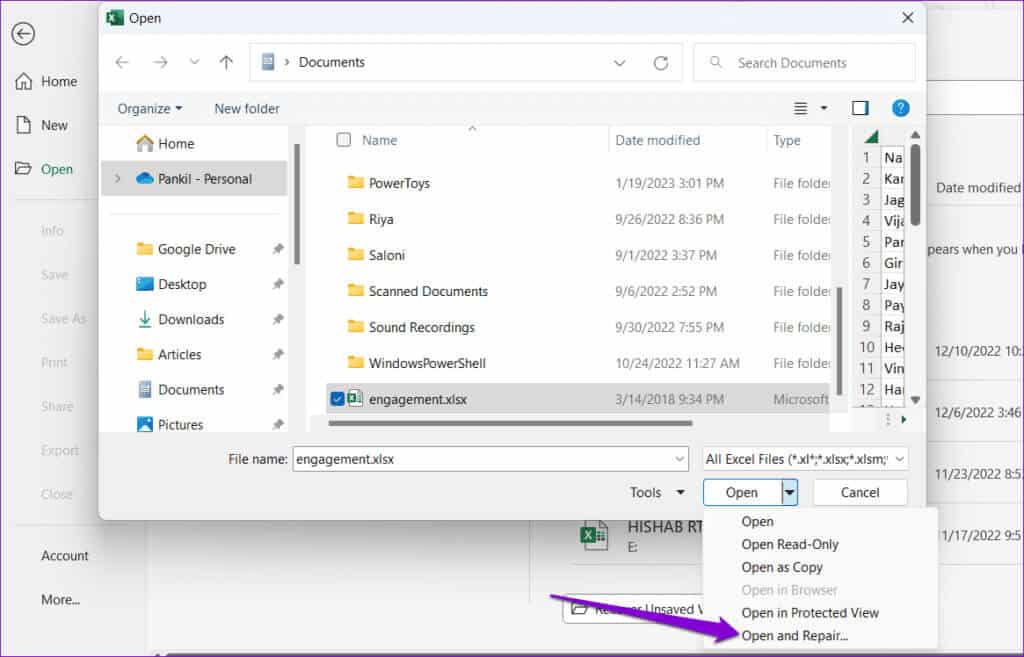
5. Modifiez les fichiers de registre
De telles erreurs peuvent également survenir dans Excel si certains fichiers de registre associés aux applications Office sont corrompus. Dans ce cas, vous devrez supprimer les entrées problématiques à l'aide de l'Éditeur du Registre. Avant de faire cela, assurez-vous Faire une copie de sauvegarde de tous les fichiers de registre ou Créer un point de restauration. Cela vous permettra de restaurer le registre en cas de problème.
Étape 1: Cliquez sur l'icône recherche Dans la barre des tâches, tapez Éditeur de registre, Puis sélectionnez Exécutez en tant qu'administrateur.
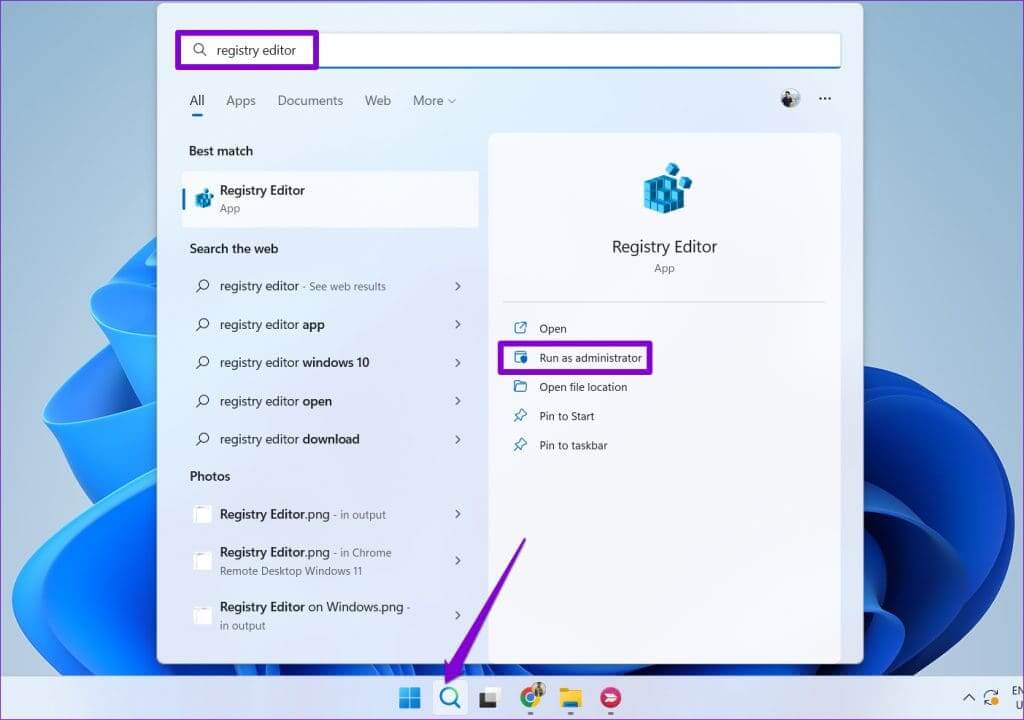
Étape 3: Dans la fenêtre de l'Éditeur du Registre, collez le chemin suivant dans la barre d'adresse en haut et appuyez sur Entrez.
HKEY_CURRENT_USER \ Software \ Microsoft \ Office \ 16.0 \ Common
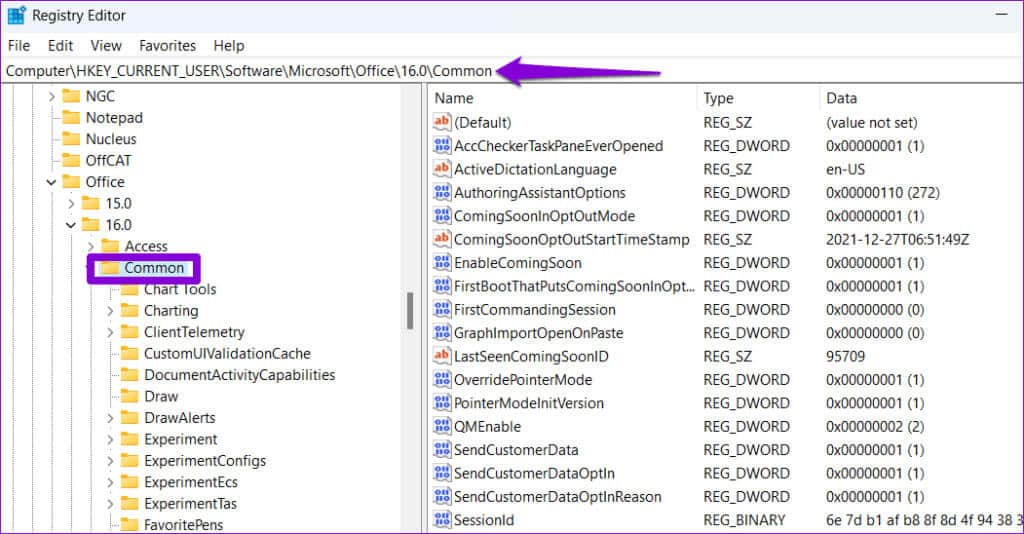
Étape 5: Sélectionner oui À confirmer.
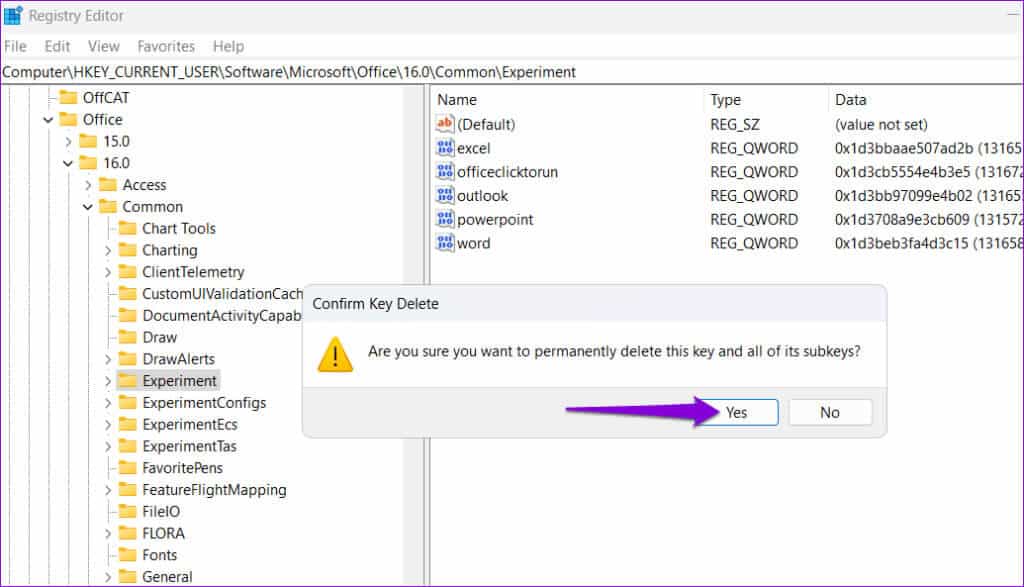
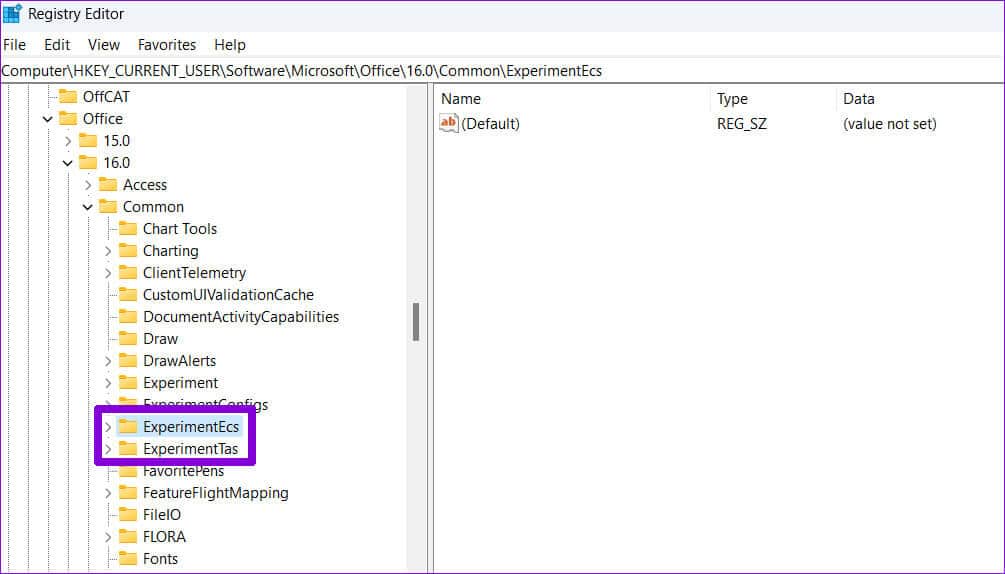
HKEY_CURRENT_USER\Software\Microsoft\Office\16.0\Common\Licensing\
Étape 8: Sous Clé de licence, cliquez avec le bouton droit sur une clé CurrentSkuldForApp Et sélectionnez supprimer. Sélectionner oui À confirmer.
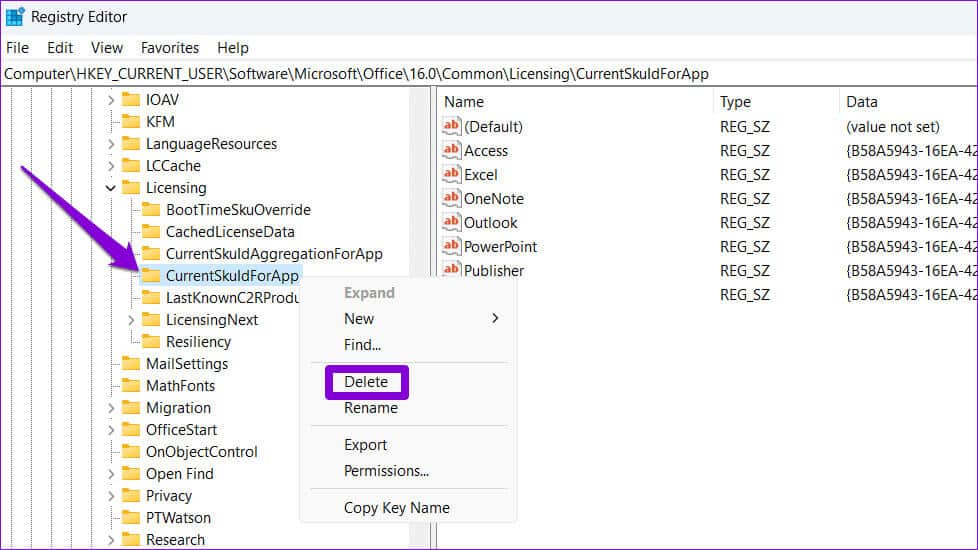
6. Exécutez l'outil de réparation d'Office
L'outil de réparation Office sous Windows peut aider à résoudre divers problèmes liés aux applications comme Excel. Vous pouvez essayer d'exécuter cet outil pour voir si cela résout le problème « Une erreur s'est produite dans Excel » sur votre ordinateur Windows 10 ou 11.
Étape 1: Clique sur Raccourci clavier Windows + R Ouvre la boîte de dialogue "opération". Type appwiz.cpl Dans la boîte et appuyez sur Entrez.
Étape 2: Sélectionner Site Web de la suite Microsoft Office Et définissez-le. Appuyez ensuite sur le bouton Changer en haut.
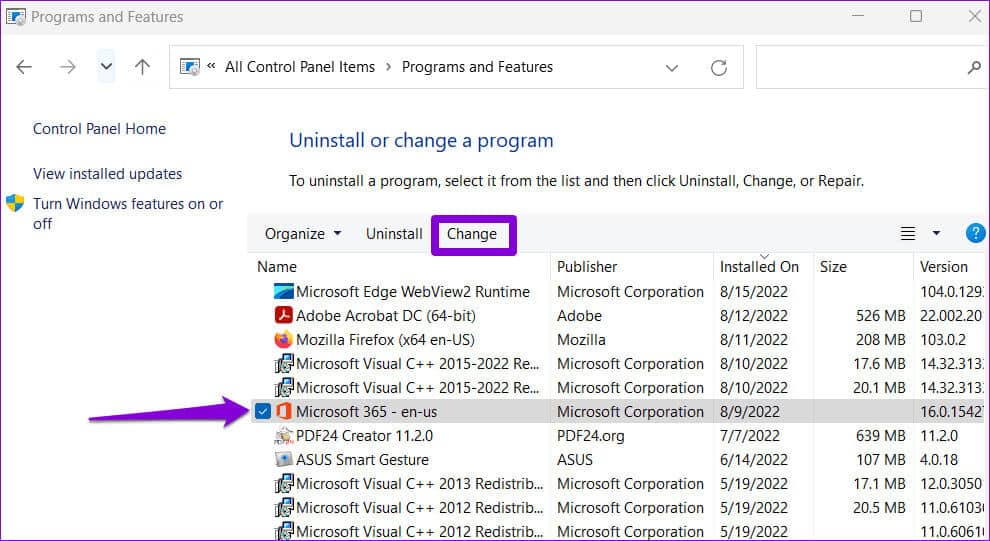
Si le problème persiste, vous pouvez effectuer une réparation en ligne. Notez que ce processus nécessitera que l'outil utilise votre connexion Internet et peut prendre un peu plus de temps.
Transformez vos erreurs en excellence
Lorsqu'Excel rencontre une erreur sur votre ordinateur Windows 10 ou 11, votre productivité peut s'arrêter. Nous espérons que les conseils ci-dessus vous ont aidé à résoudre le problème et que vous pourrez ouvrir et modifier les feuilles de calcul comme avant.