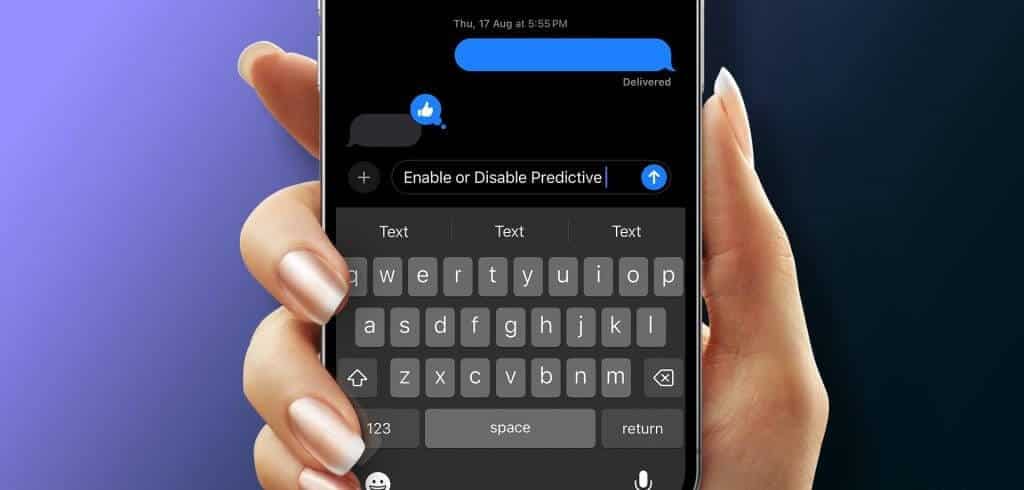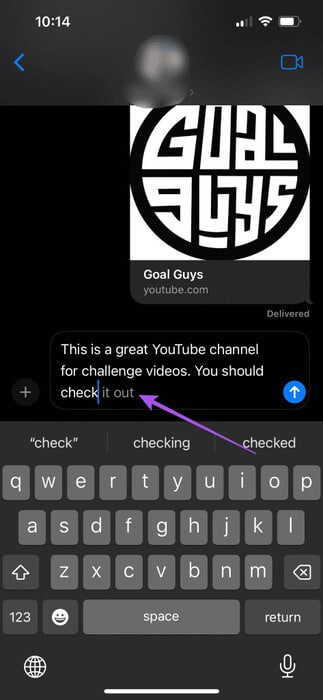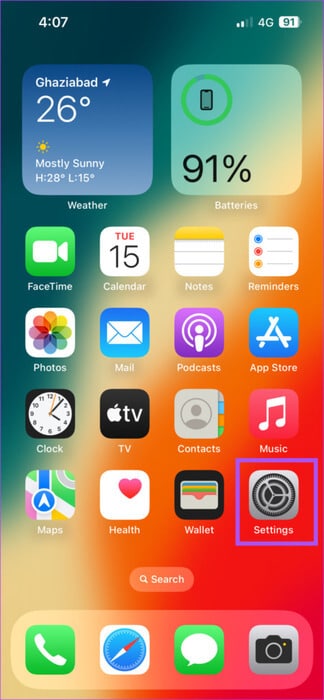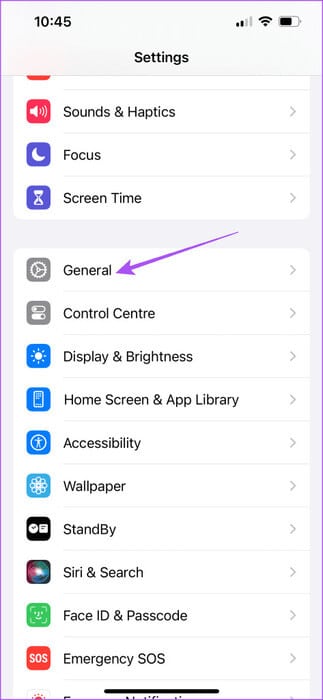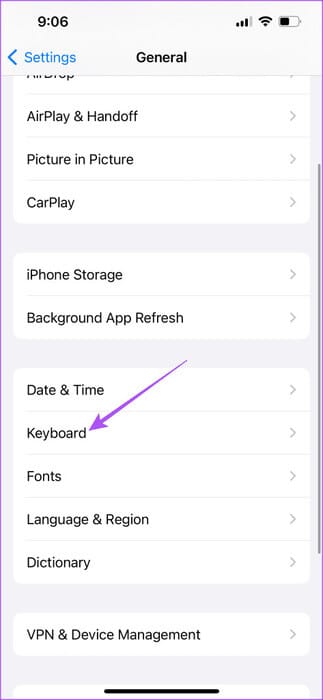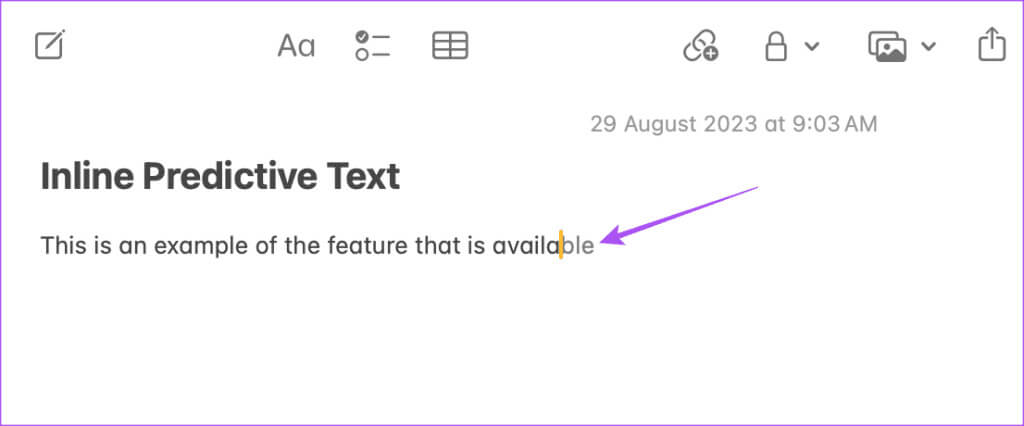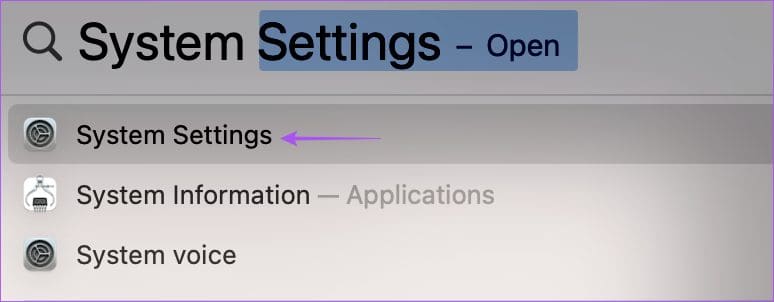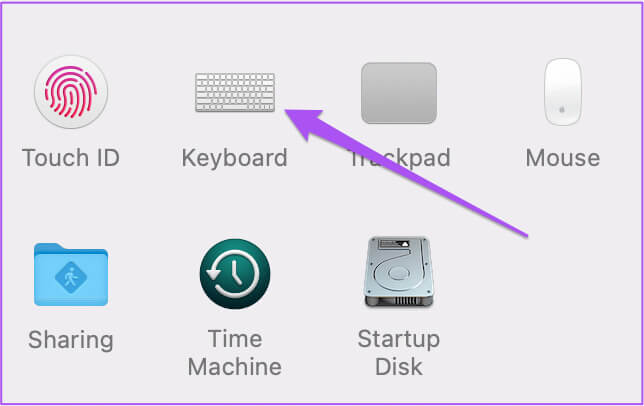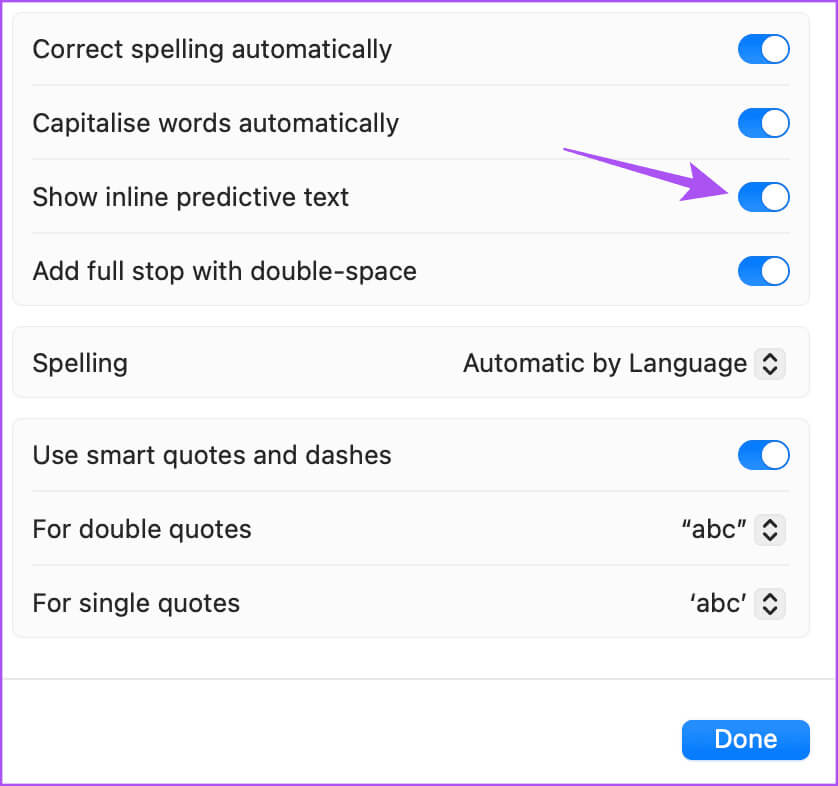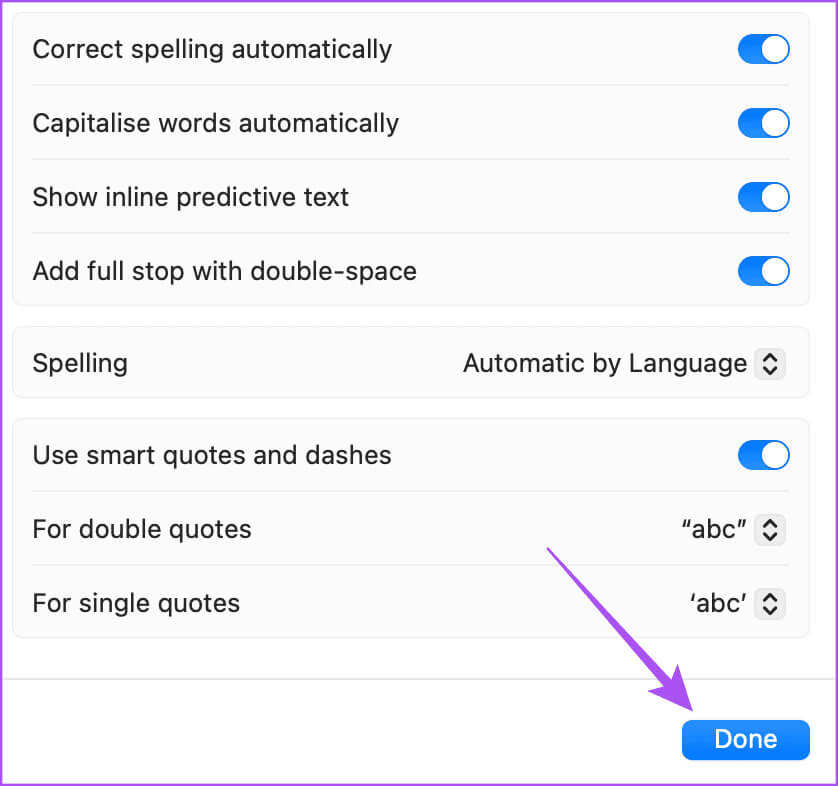Comment activer ou désactiver le texte prédictif en ligne sur iPhone, iPad et Mac
La fonction de correction automatique existe depuis longtemps sur les appareils Apple. C'est une fonctionnalité intéressante qui vous évite de taper des mots mal orthographiés dans les messages, les notes, les documents, etc. Vous disposez également de plateformes tierces populaires telles que Grammaire pour Mac iPhone et iPad pour corriger les fautes de frappe. Mais maintenant, Apple s'est manifesté en proposant un texte prédictif intégré aux utilisateurs d'iPhone, d'iPad et de Mac. Voici comment activer ou désactiver le texte prédictif en ligne sur iPhone, iPad et Mac.
Cet article partagera les étapes pour activer ou désactiver le texte prédictif en ligne afin de suggérer des mots et des expressions en fonction de vos modèles d'écriture. Nous utilisons les versions bêta publiques de macOS Sonoma, iOS 17 et iPadOS 17 sur vos appareils Apple pour vous guider à travers les étapes. Cependant, cette fonctionnalité sera disponible une fois la mise à jour stable publiée.
Comment utiliser le texte prédictif intégré sur iPhone et iPad.
Bien que vous puissiez définir Abréviations de texte pour les phrases Fréquemment utilisé sur votre iPhone, le texte prédictif intégré fournit des indices contextuels au fur et à mesure que vous tapez. Par exemple, il vous demandera des mots pour vous aider à compléter une phrase dans iMessage.
La fonction de texte prédictif intégrée suggérera ce que vous allez probablement taper ensuite sous forme de texte gris.
Si vous êtes satisfait de la suggestion, appuyez sur la barre d'espace de votre clavier pour l'utiliser. Cela s'applique également si vous utilisez un iPad. Cette fonctionnalité utilise des algorithmes d'apprentissage automatique pour suggérer des mots ou des expressions que vous avez l'intention de saisir. Au fil du temps, vous recevrez des suggestions basées sur vos habitudes d'écriture.
Comment désactiver le texte prédictif en ligne sur iPhone et iPad
Bien que cette fonctionnalité puisse aider à accélérer votre saisie, elle peut être ennuyeuse pour certains utilisateurs. Vous pouvez désactiver la fonctionnalité de texte prédictif en ligne sur votre iPhone ou iPad. Voici comment.
Étape 1: Ouvrir une application Paramètres Sur un iPhone ou un iPad.
Étape 2: Faites défiler et cliquez Général
Étape 3: Sélectionnez une option Clavier Et appuyez sur le bouton bascule à côté de Prédiction pour désactiver la fonctionnalité.
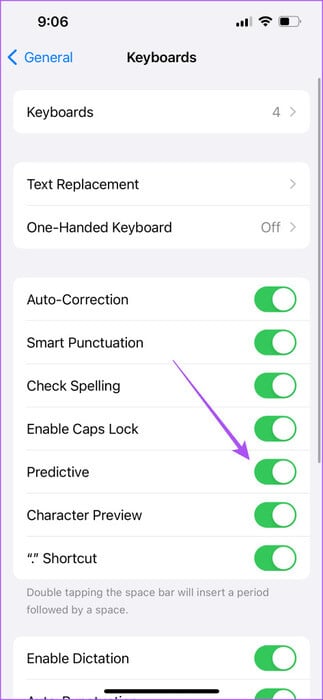
Vous pouvez toujours suivre les mêmes étapes pour réactiver la fonctionnalité sur votre iPhone ou iPad.
Comment utiliser le texte prédictif en ligne sur MAC
Non seulement pour envoyer des messages, mais vous pouvez également utiliser le texte prédictif intégré sur votre Mac tout en prenant des notes et en créant des documents dans l'application Pages. Tout comme sur un iPhone ou un iPad, vous devez appuyer sur la barre d'espace de votre clavier Mac pour utiliser la phrase ou le mot suggéré pour compléter la phrase.
Les recommandations s’amélioreront avec le temps. De plus, Apple n'aura accès à rien de ce que vous écrivez. La sortie de texte prédictive en ligne ne sera générée que sur Mac, iPhone et iPad.
Comment désactiver le texte prédictif en ligne sur Mac
Si vous n'êtes pas satisfait des suggestions de texte, vous pouvez toujours désactiver la fonction de texte prédictif intégrée sur votre Mac. Voici comment procéder.
Étape 1: Appuyez sur le raccourci clavier Commande + Barre d'espace pour ouvrir Recherche SpotlightEt le type Les paramètres du système, Puis appuyez sur Revenir.
Étape 2: Faites défiler le menu de gauche et appuyez sur Clavier.
Étape 3: Faites défiler vers le bas sur le côté droit et cliquez sur le bouton "Libération" À côté de "Sources d'entrée".
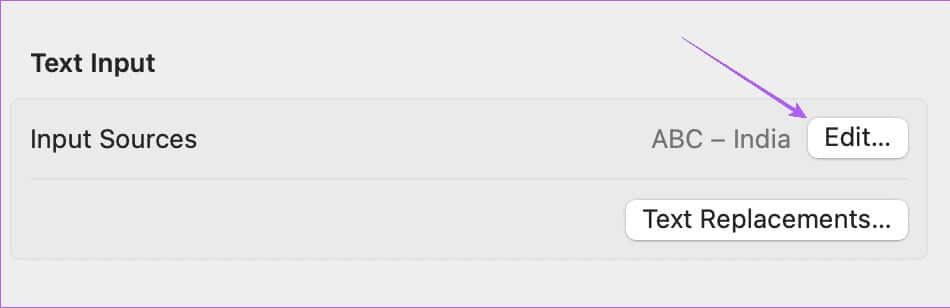
Étape 5: Cliquez Fait en bas et fermez la fenêtre.
En plus du texte prédictif intégré, consultez notre article pour en savoir plus Les meilleurs paramètres de clavier que vous devriez essayer sur votre Mac.
Utiliser le texte prédictif
Vous pouvez activer ou désactiver le texte prédictif intégré sur votre appareil Apple. Au moment de la rédaction de cet article, cette fonctionnalité est toujours en cours de développement et continuera de s'améliorer au fil du temps. Cette fonctionnalité montre comment Apple s'oriente vers le déploiement de fonctionnalités d'IA pour améliorer l'expérience utilisateur. Google rattrape également son retard en introduisant de nouveaux outils d'IA comme Help Me Type. Si vous êtes un utilisateur expérimenté de Gmail ou de Google Docs, vous pouvez Activer la fonctionnalité « Aidez-moi à écrire » Pour supprimer les blocages créatifs ou rédiger de meilleurs e-mails, communiquez clairement. Une fois activé, vous pouvez également l'utiliser dans Gmail et Google Docs sur votre iPhone, iPad ou Mac.