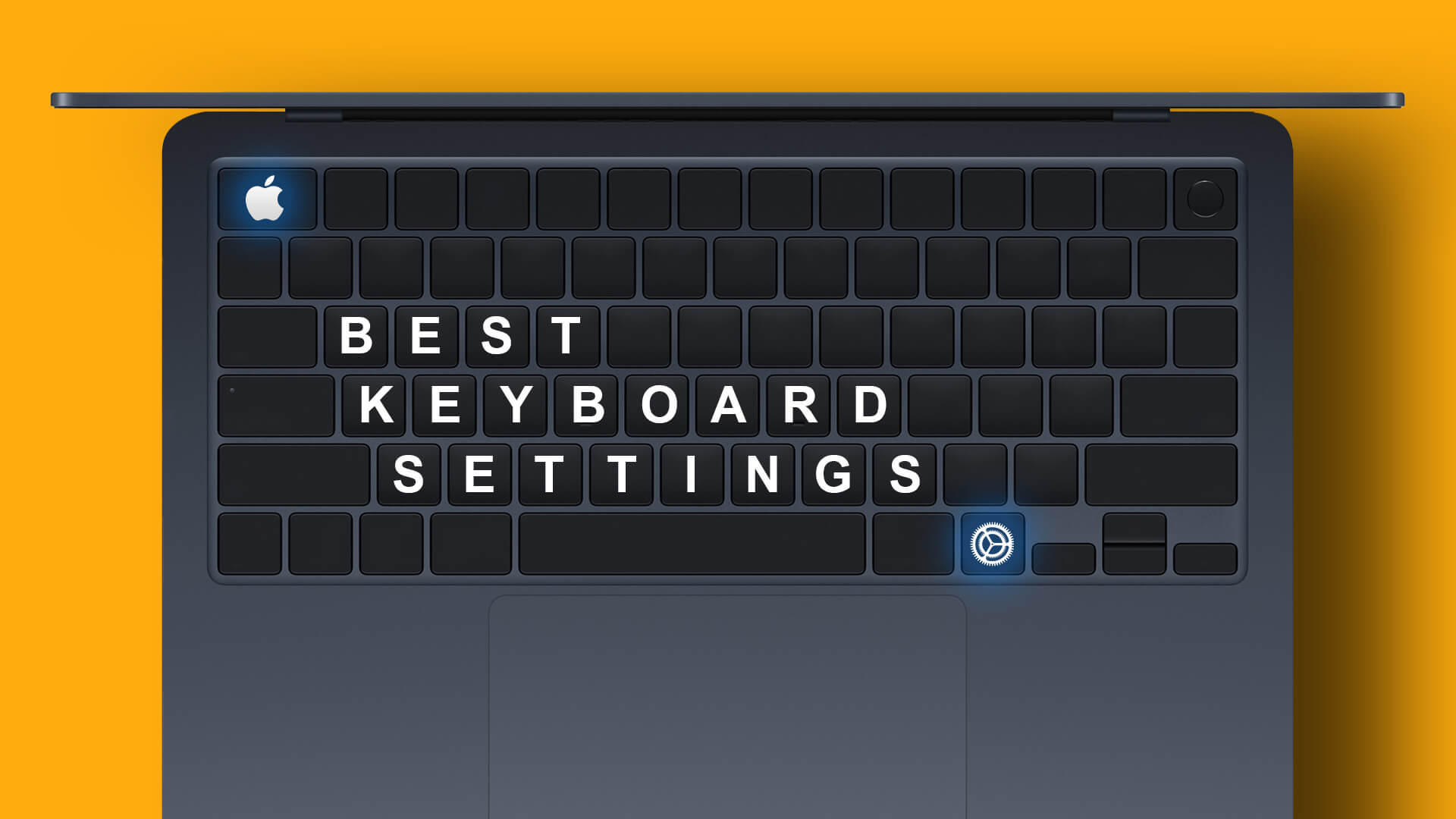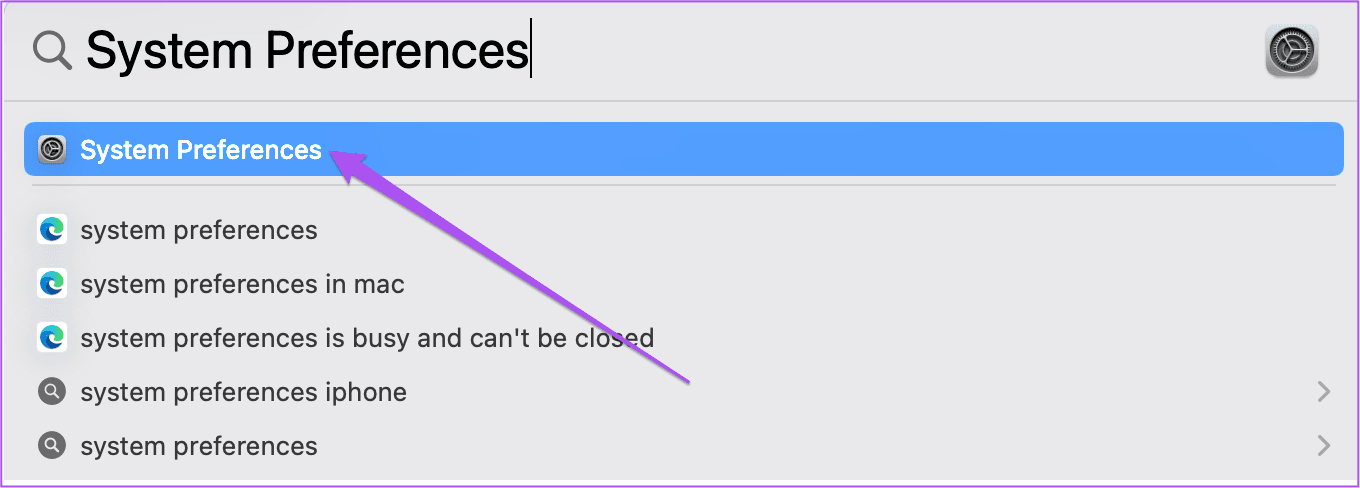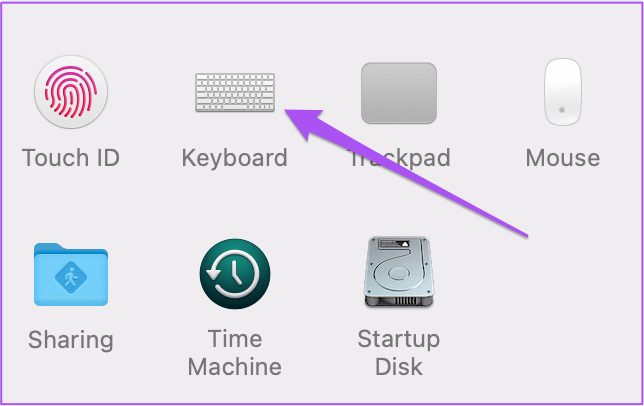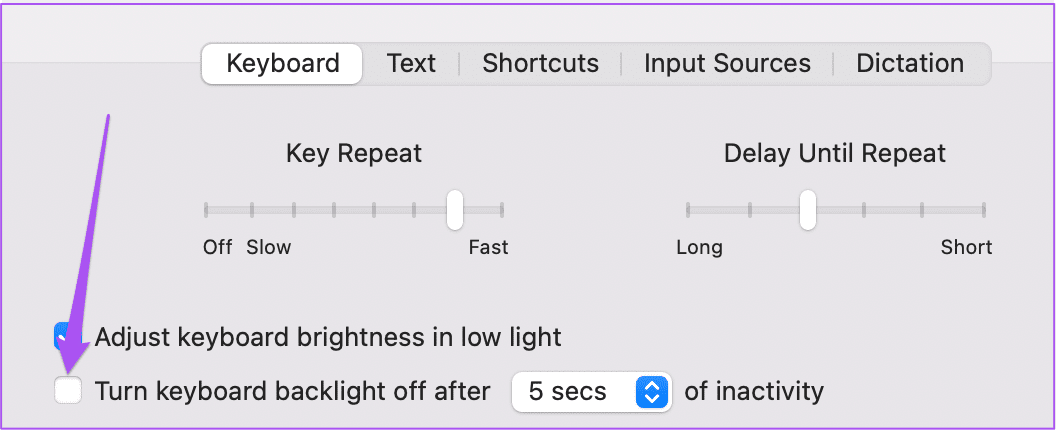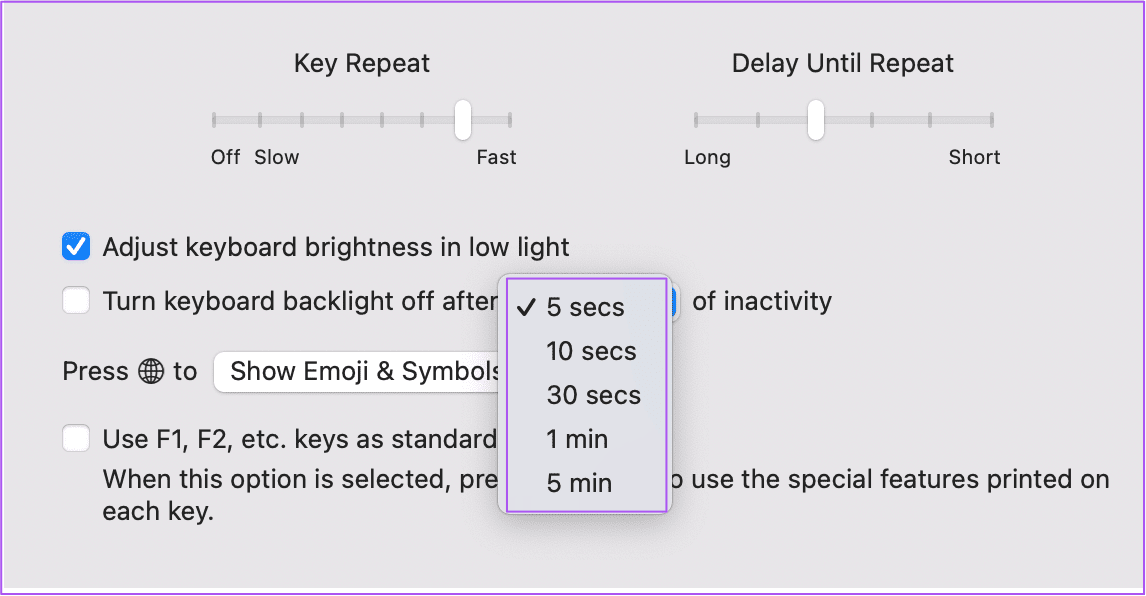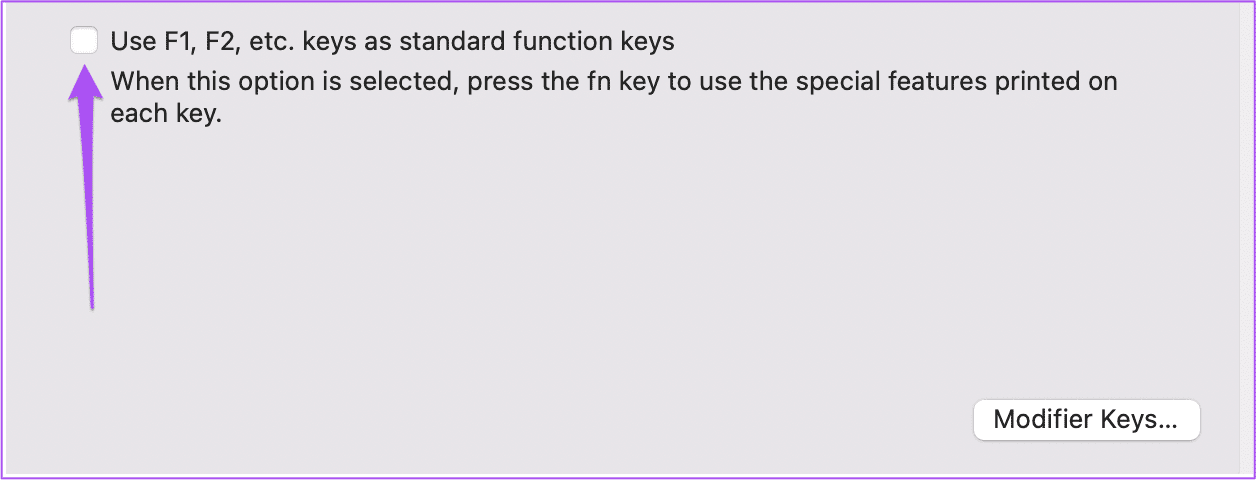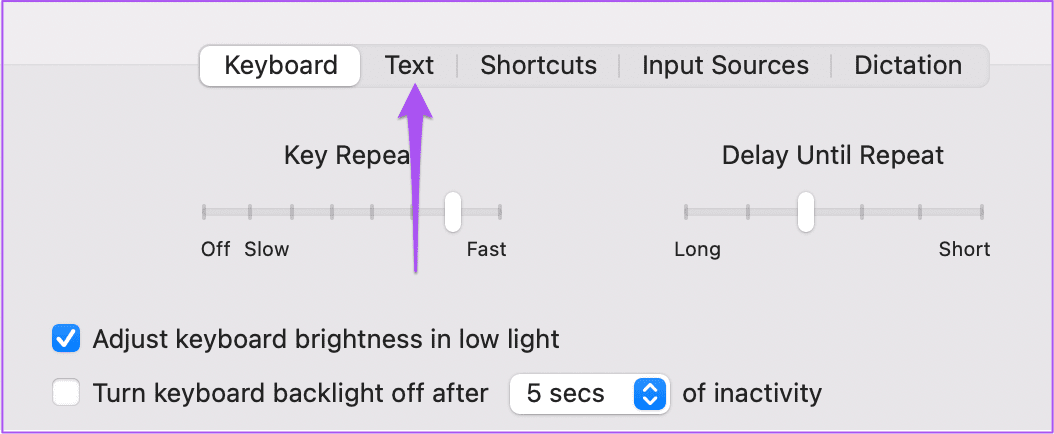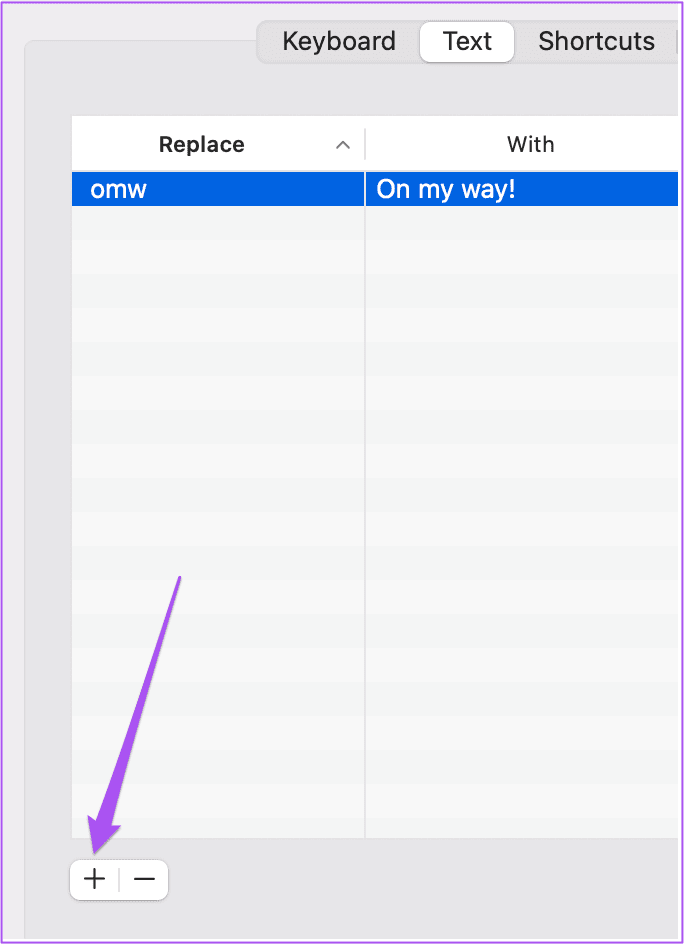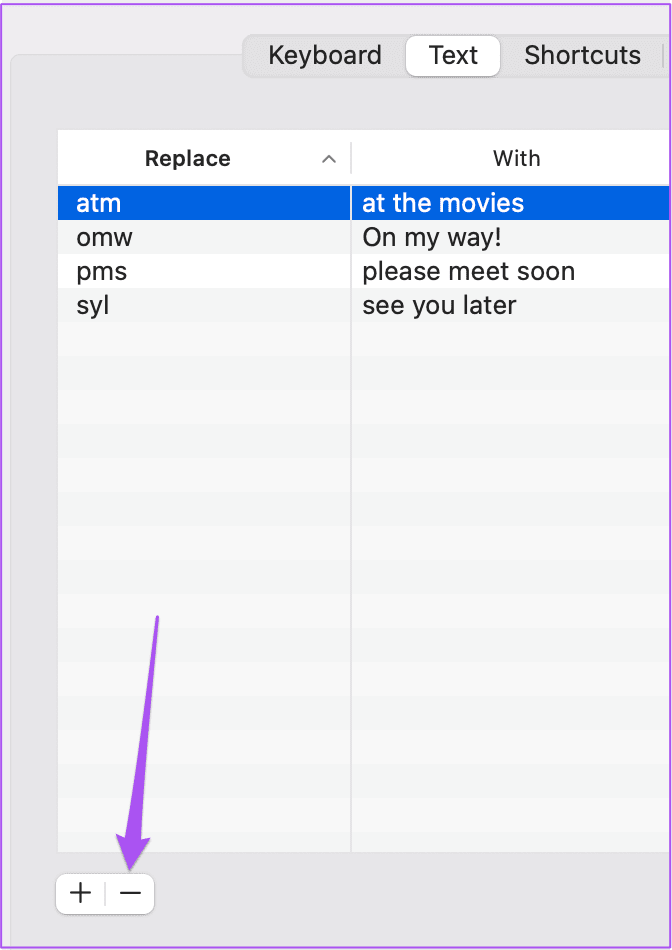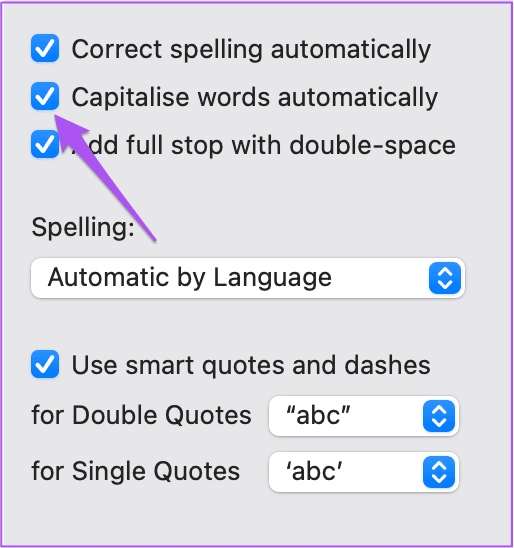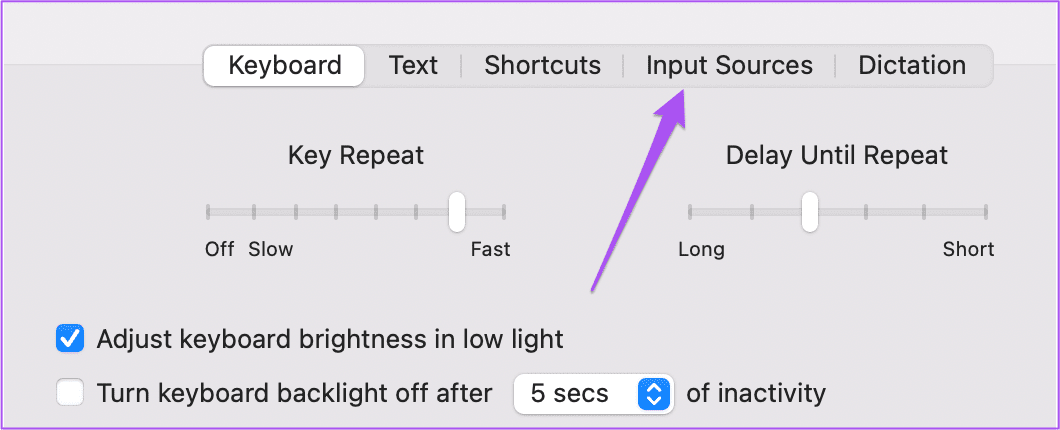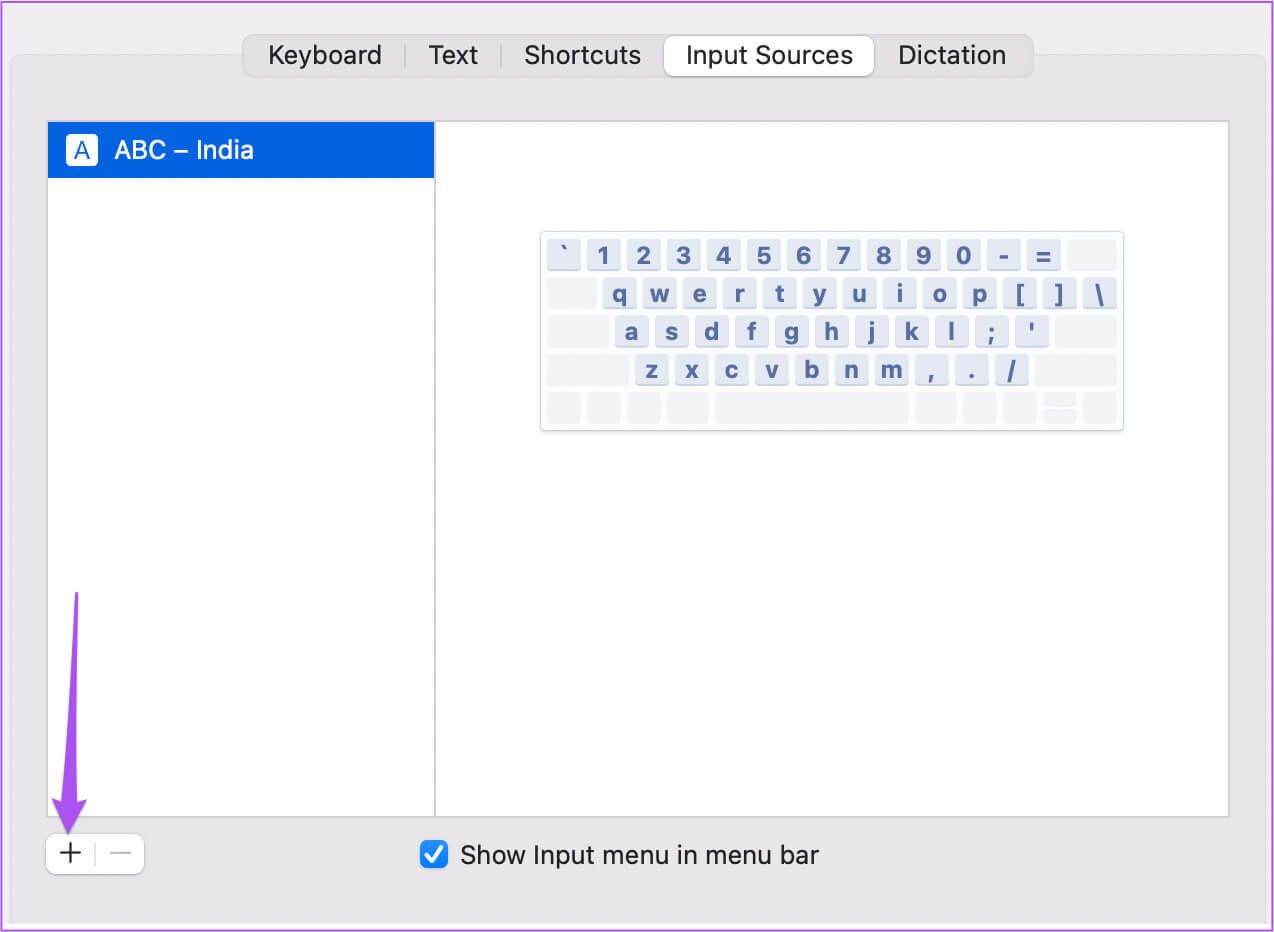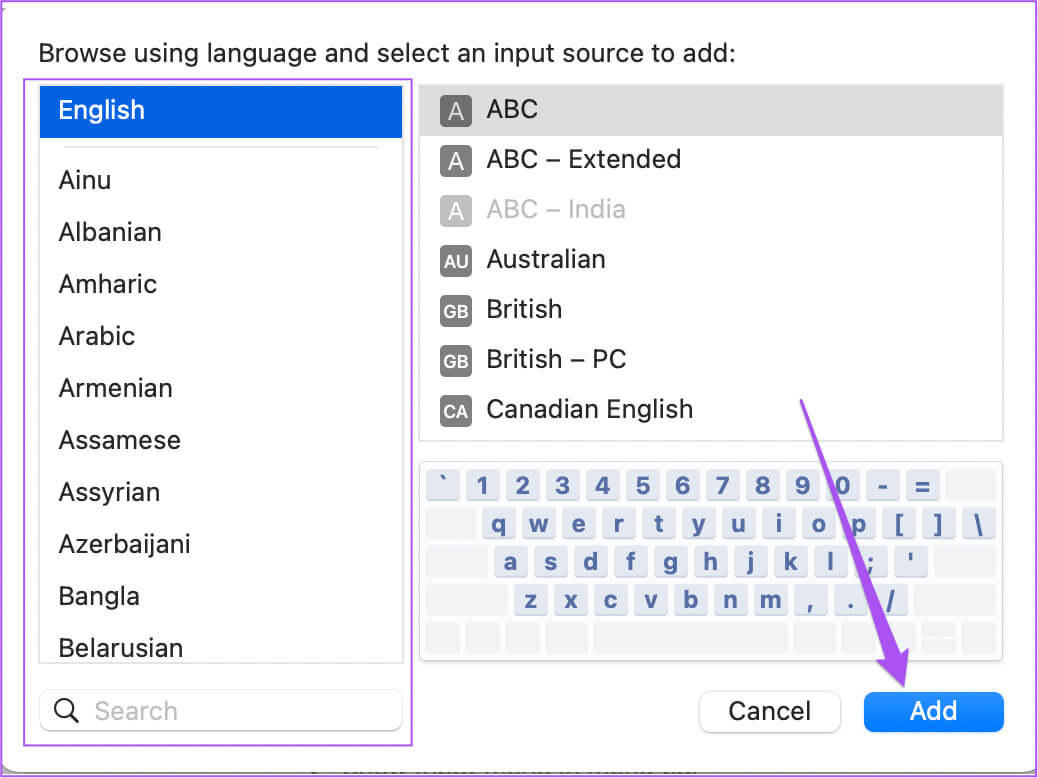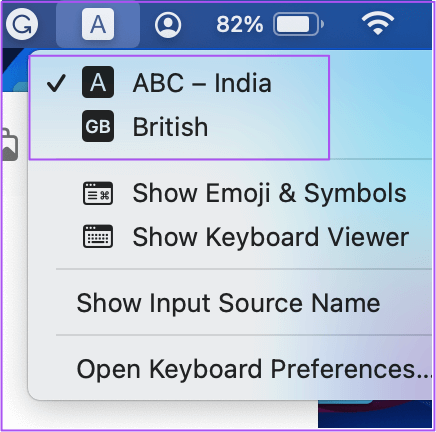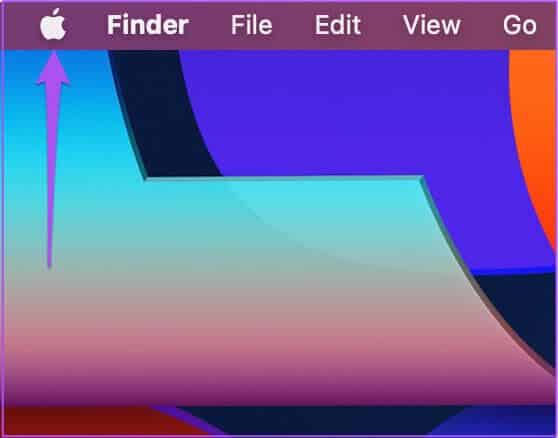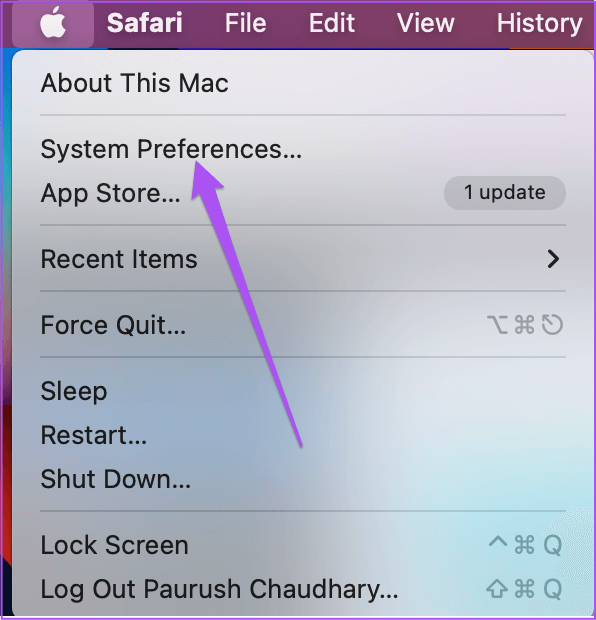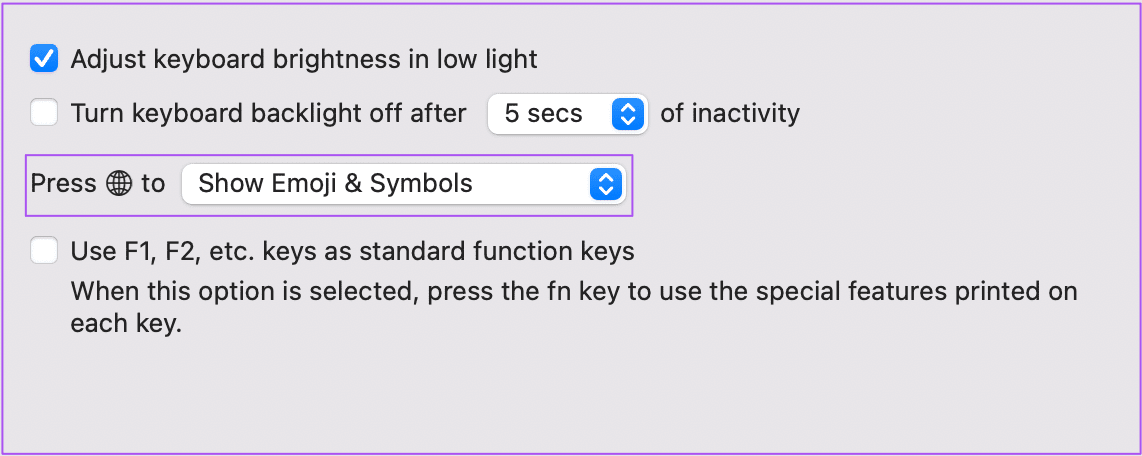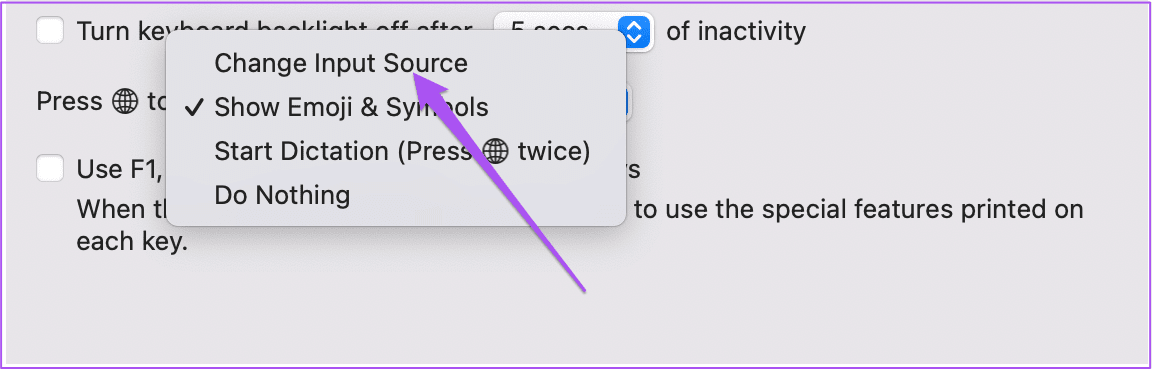Top 5 des paramètres de clavier que vous devriez essayer sur Mac
Bien que vous puissiez connecter un clavier externe à votre Mac, le clavier virtuel fonctionne très bien pour de nombreux utilisateurs. Apple apporte plusieurs améliorations au clavier virtuel du Mac, notamment en ce qui concerne le déplacement des touches. Vous bénéficiez également d'options de personnalisation astucieuses pour votre clavier Mac. Bien que vous puissiez profiter de Magic Trackpad, vous pouvez toujours maîtriser le clavier pour gagner du temps et effectuer efficacement des tâches répétitives.
Cet article vous montrera les meilleurs paramètres de clavier que vous devriez essayer sur votre Mac. Si vous venez d'acheter un nouvel iMac ou MacBook, que vous êtes passé à l'écosystème Apple à partir de Windows ou que vous êtes simplement un utilisateur passionné de clavier Mac, vous devriez vérifier ces paramètres.
1. Éteignez le rétroéclairage du clavier
Le rétroéclairage du clavier est activé par défaut lorsque vous démarrez votre Mac. Ce rétroéclairage vous aide à savoir quels commutateurs sont lorsque vous êtes assis dans un environnement faiblement éclairé. Mais si vous n'avez pas besoin du rétroéclairage, vous pouvez le désactiver pour économiser la batterie de votre Mac. Voici comment.
Étape 1: Clique sur Commande + barre d'espace Pour ouvrir Recherche Spotlight Et le type Préférences de système, Puis appuyez sur Revenir.
Étape 2: Cliquez Clavier.
Étape 3: Sous l'onglet Clavier Cochez la case à côté de l'option "Éteignez le rétroéclairage du clavier après.
Étape 4: Cliquez sur le menu déroulant à côté de celui ouvert et sélectionnez durée d'inactivité.
Cette fonctionnalité éteindra le rétroéclairage du clavier en fonction du moment où votre Mac devient inactif.
Si vous rencontrez des problèmes avec le rétroéclairage du clavier sur votre Mac, vous pouvez vous référer à notre article sur les meilleurs correctifs d'éclairage Le clavier rétroéclairé ne fonctionne pas sur Mac.
2. Activer les touches de fonction standard
Par défaut, les touches de fonction de votre clavier Mac vous permettent d'accéder à des fonctionnalités telles que le contrôle du volume, la luminosité de l'écran, la lecture vidéo et audio, etc., mais si vous ne souhaitez pas utiliser ces touches de fonction pour les fonctionnalités Mac par défaut, voici comment vous peut activer les touches de fonction standard .
Étape 1: Clique sur Commande + barre d'espace pour ouvrir la recherche Spotlight Et le type Préférences de système, Appuyez ensuite sur Retour.
Étape 2: Cliquez Clavier.
Étape 3: Sous l'onglet Clavier , cochez la case à côté de l'option "A ."Utilisez F1, F2, etc. comme touches de fonction standard.
Vous pouvez maintenant utiliser la touche de fonction standard en appuyant sur la touche Fn et la touche de fonction. Si votre Mac n'a pas de touche Fn, vous pouvez maintenir la touche Contrôle enfoncée tout en appuyant sur une touche de fonction spécifique.
3. Utilisez des raccourcis texte avec le clavier MAC
La fonctionnalité suivante vous aidera, surtout si vous utilisez des applications de chat comme iMessage, WhatsApp ou Telegram sur votre Mac. Au lieu de taper des mots complets ou des phrases telles que "je vous parlerai plus tard" ou "donnez-moi une seconde", vous pouvez créer des raccourcis texte ou des extensions de texte du clavier Mac pour gagner du temps avec des réponses rapides. Voici comment.
Étape 1: Clique sur Commande + barre d'espace Pour ouvrir Recherche Spotlight Et le type Préférences de système Et appuyez sur Revenir.
Étape 2: Cliquez Clavier.
Étape 3 : Sélectionnez l'onglet texte en haut.
Étape 4: Cliquez sur l'icône + Dans le coin inférieur gauche pour ajouter la phrase et son abréviation de texte.
Vous pouvez continuer à ajouter des raccourcis de texte selon votre choix en suivant les mêmes étapes.
Pour supprimer un raccourci texte, sélectionnez-le et appuyez sur l'icône du signe moins en bas.
Vous pouvez également consulter notre article qui suggère plusieurs autres façons Créez des raccourcis clavier personnalisés sur votre Mac.
4. Désactiver la capitalisation automatique
exactement comme iPhone , vous pouvez désactiver la capitalisation automatique pour le clavier Mac. Vous pouvez le faire chaque fois que vous souhaitez passer à Vos conversations personnelles Ou lorsque vous voulez paraître plus spontané dans vos conversations. La capitalisation aide automatiquement lors de la rédaction d'e-mails ou de conversations formelles avec vos collègues. Voici comment désactiver la fonctionnalité.
Étape 1: Clique sur Commande + barre d'espace Pour ouvrir Recherche Spotlight Et le type Préférences de système Et appuyez sur Revenir.
Étape 2: Cliquez Clavier.
Étape 3: Sélectionnez l'onglet نص en haut.
Étape 4: Cochez la case à côté de "Agrandit automatiquement les mots" pour désactiver la fonction.
5. Changer la langue du clavier MAC
Si vous souhaitez taper dans une langue différente de la langue par défaut sélectionnée pour votre clavier Mac, voici comment procéder.
Étape 1: Clique sur Commande + barre d'espace Pour ouvrir Recherche Spotlight Et le type Préférences de système, Puis appuyez sur Revenir.
Étape 2: Cliquez Clavier.
Étape 3 : Cliquez sur l'onglet Sources d'entrée en haut.
Étape 4: Cliquez sur une icône + Dans le coin inférieur gauche.
Étape 5: Rechercher et sélectionner langue du clavier que vous choisissez. Puis clique une addition.
Après avoir ajouté cette langue, vous pouvez sélectionner l'option "Passer automatiquement à la source d'entrée du document " Au fond.
Voici comment changer la langue du clavier Mac Manuellement.
Étape 1: Cliquez sur l'icône Clavier dans la barre de menu en haut à droite.
Étape 2: Sélectionnez la langue de votre choix dans une liste Options.
Sinon, voici comment changer la source d'entrée sur votre Mac.
Étape 1: Cliquez Icône pomme Dans le coin supérieur gauche.
Étape 2: Sélectionner Préférences Système Dans le menu des options.
Étape 3: Sélectionner Clavier.
Étape 4: Sous l'onglet "Clavier" , cliquez sur le menu déroulant à côté de "Appuyez sur la touche Globe/touche Fn pour"
Étape 5: Sélectionnez le changement la source d'entrée Options.
Vous pouvez appuyer sur la touche Fn / Globe pour changer la langue du clavier.
écris comme tu veux
Ces paramètres peuvent améliorer votre expérience de frappe et vous aider à tirer le meilleur parti du clavier virtuel de votre Mac. Si l'une de vos touches de clavier MacBook est cassée, vous pouvez vous référer à notre article qui suggère Les meilleurs correctifs pour les touches du clavier Macbook ne fonctionnent pas.