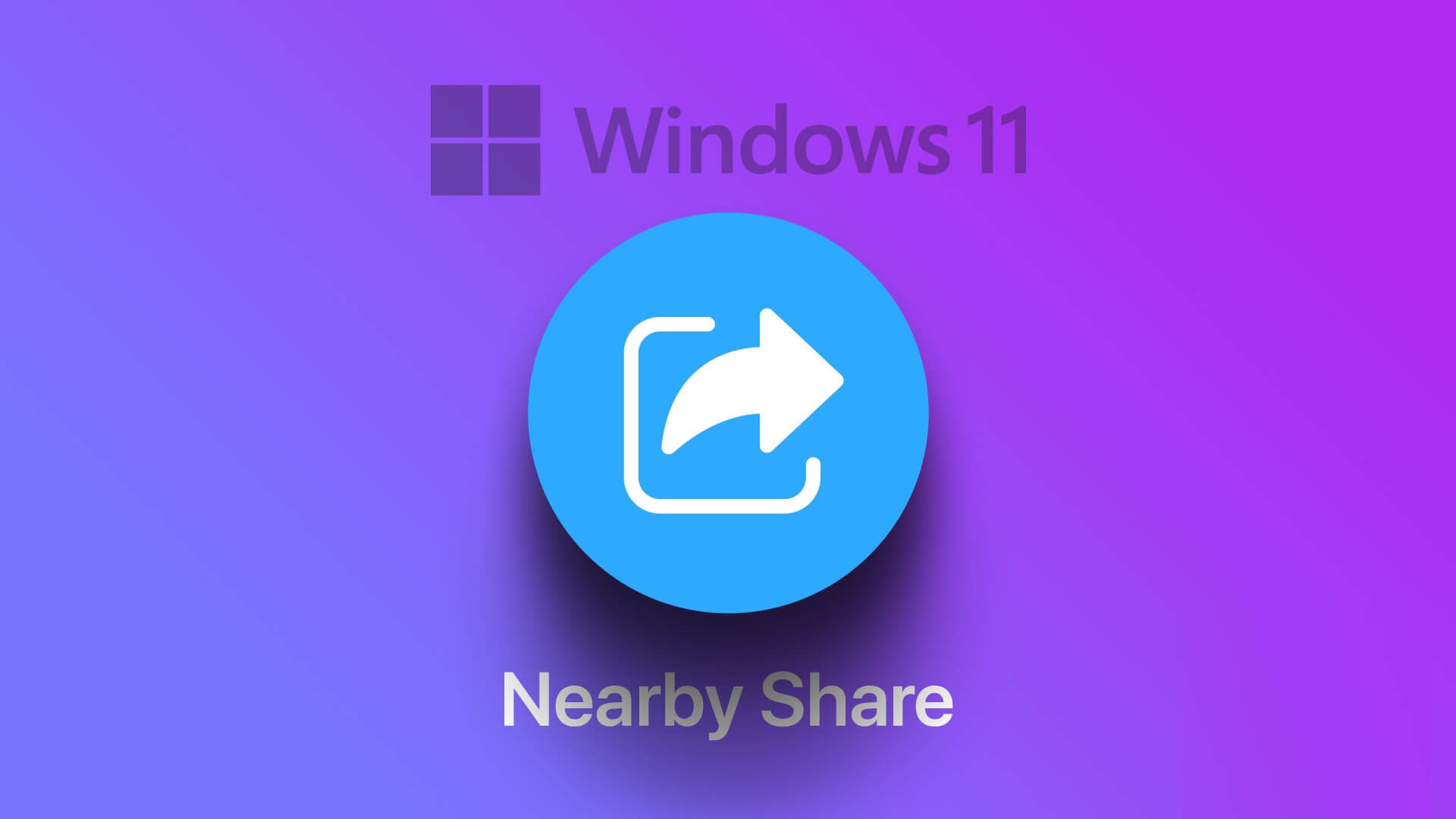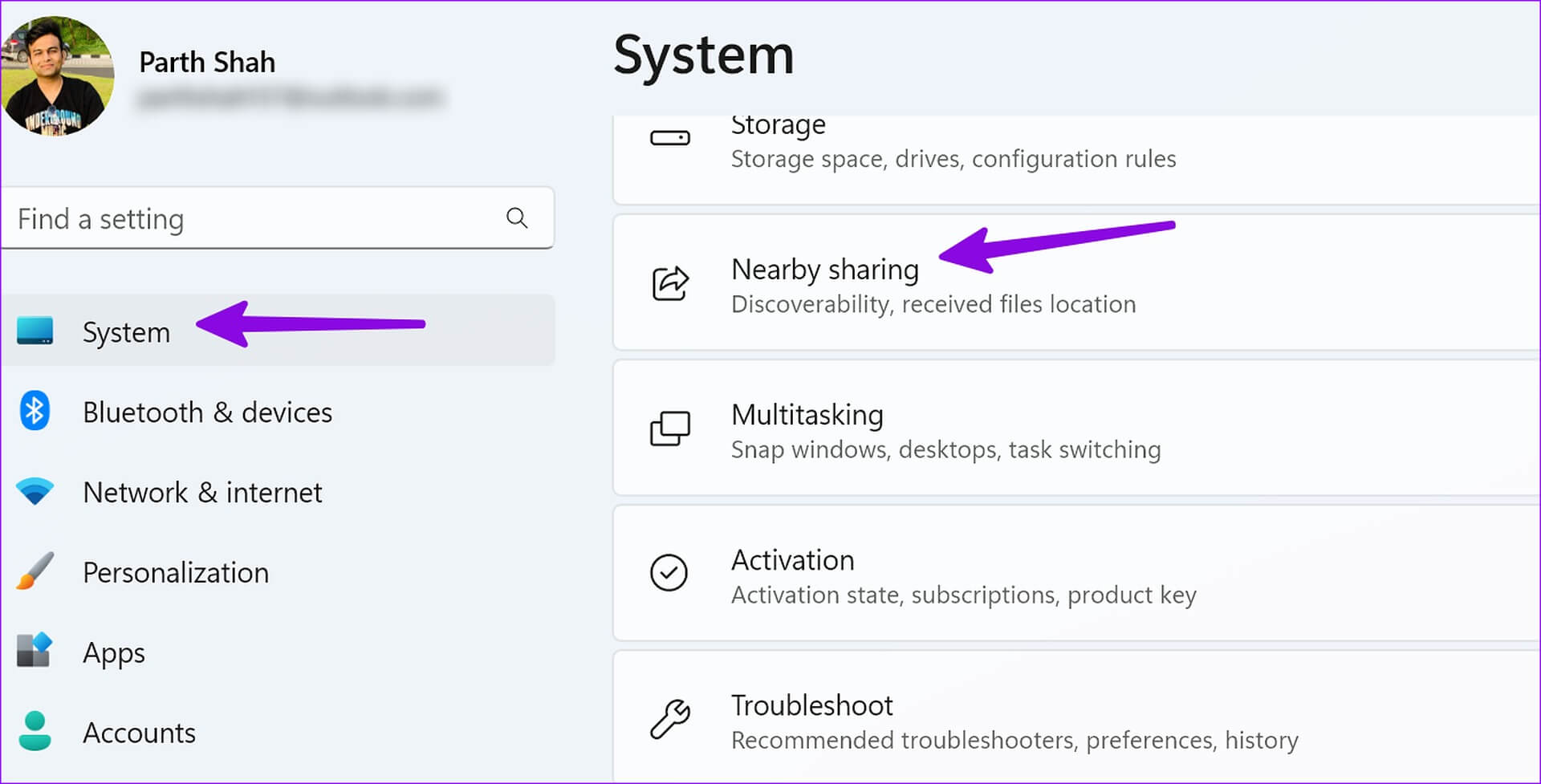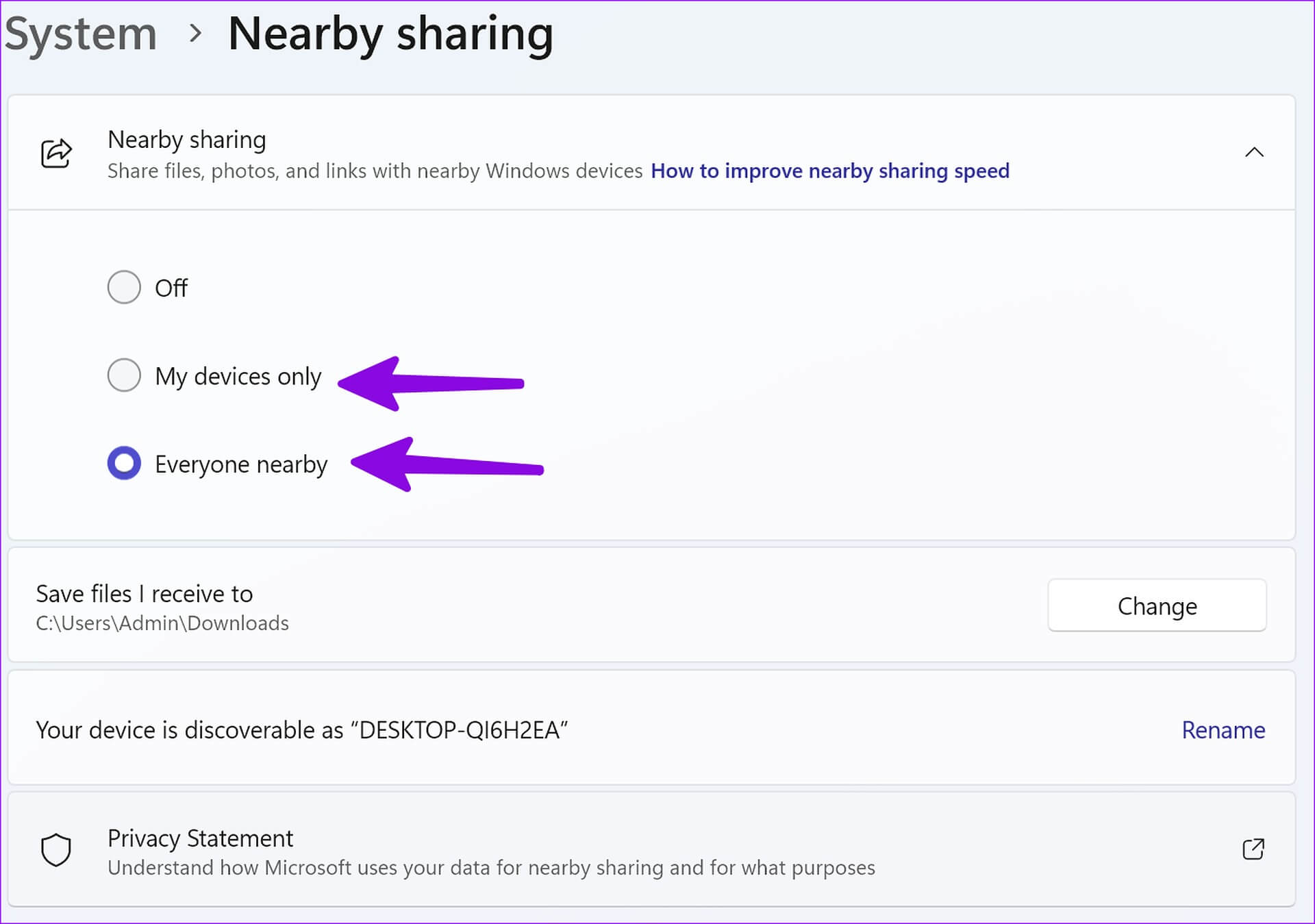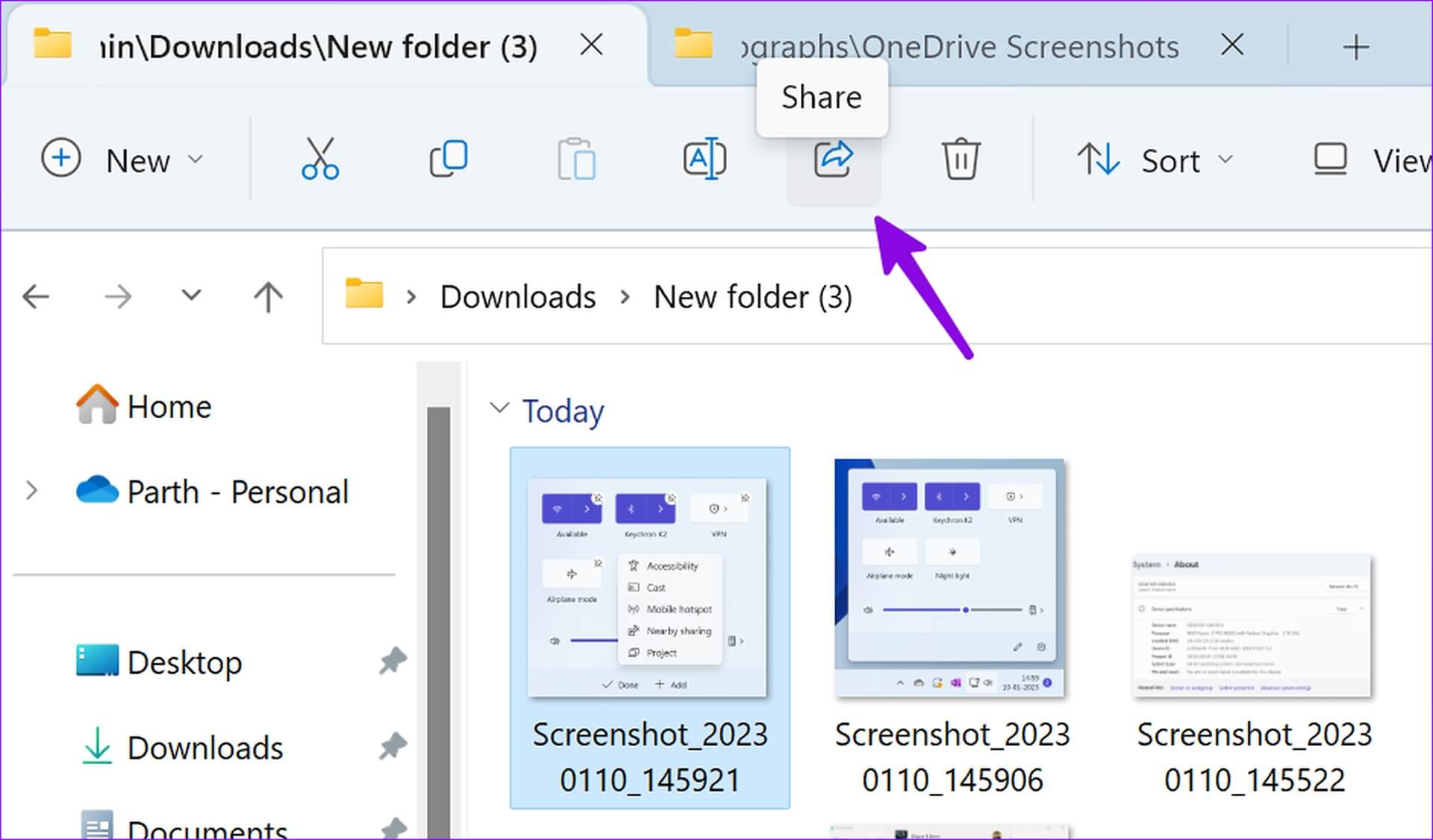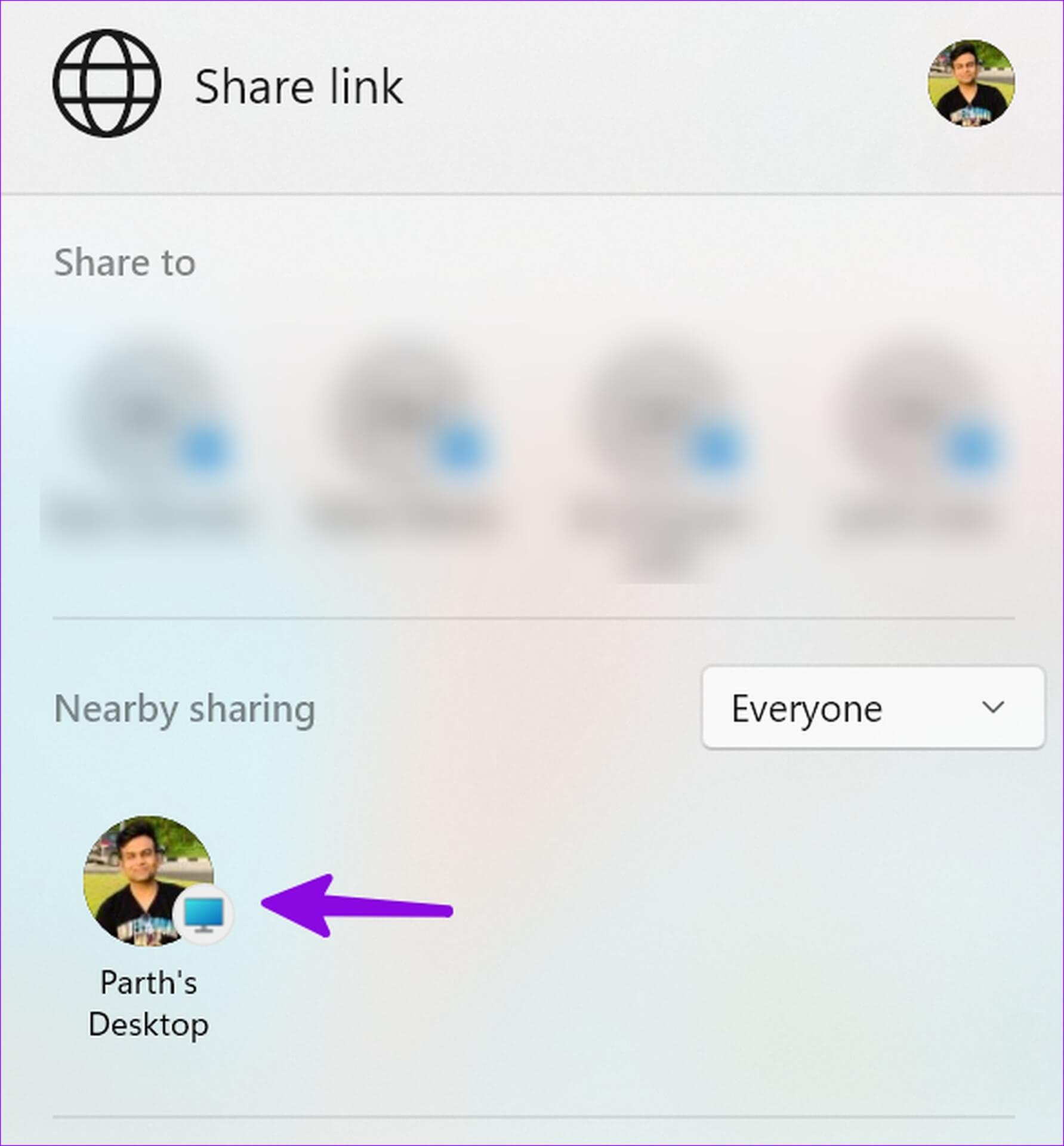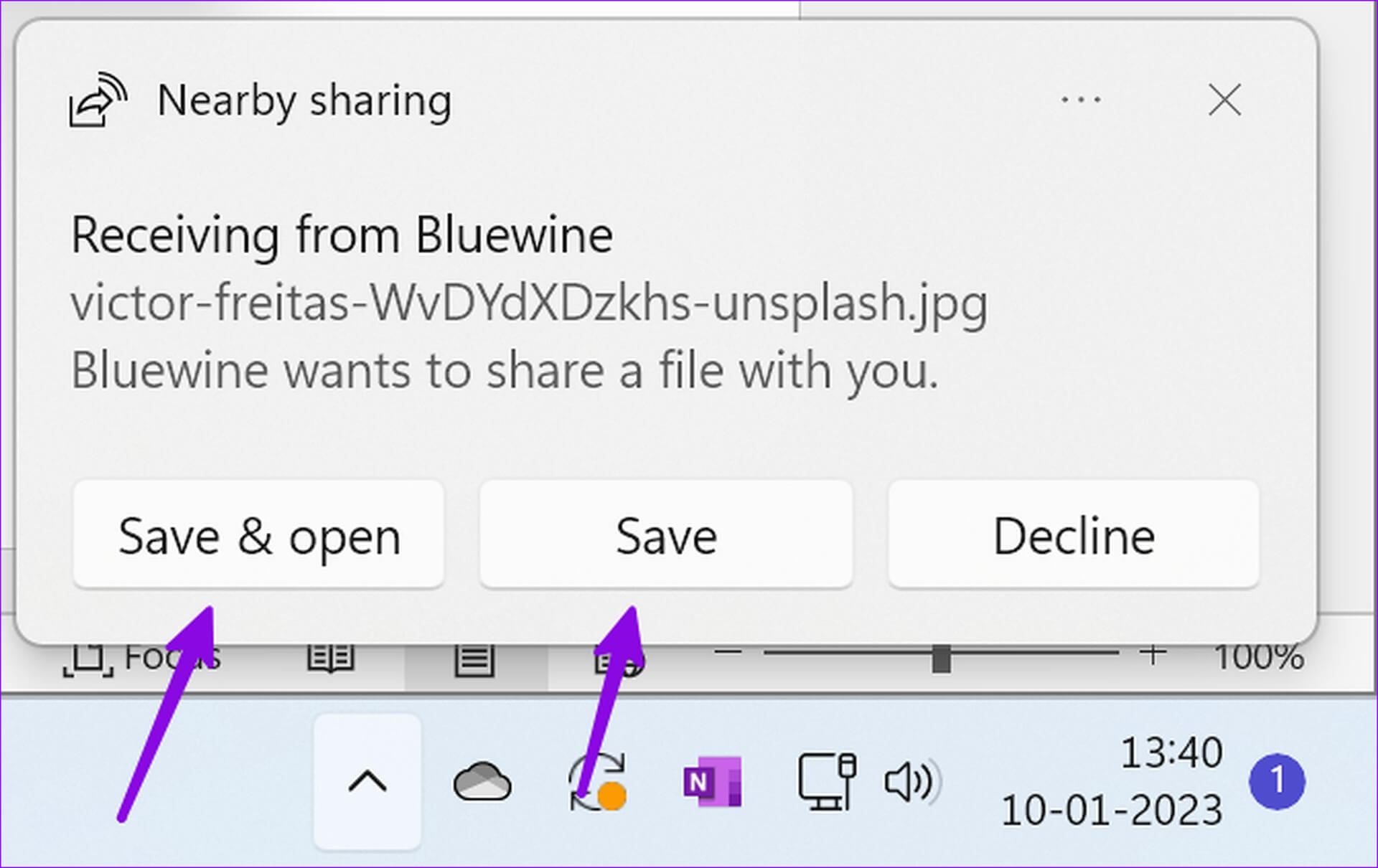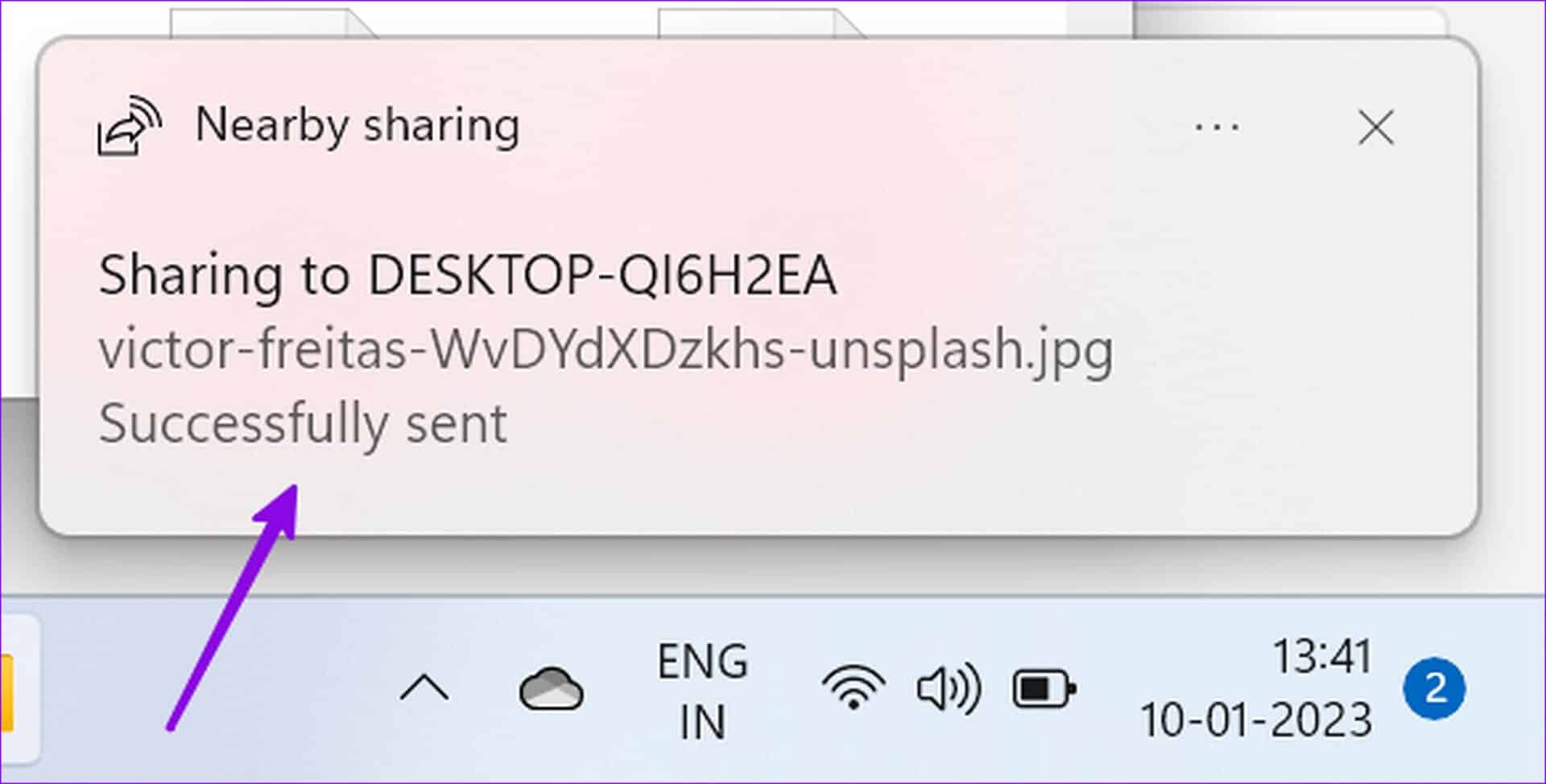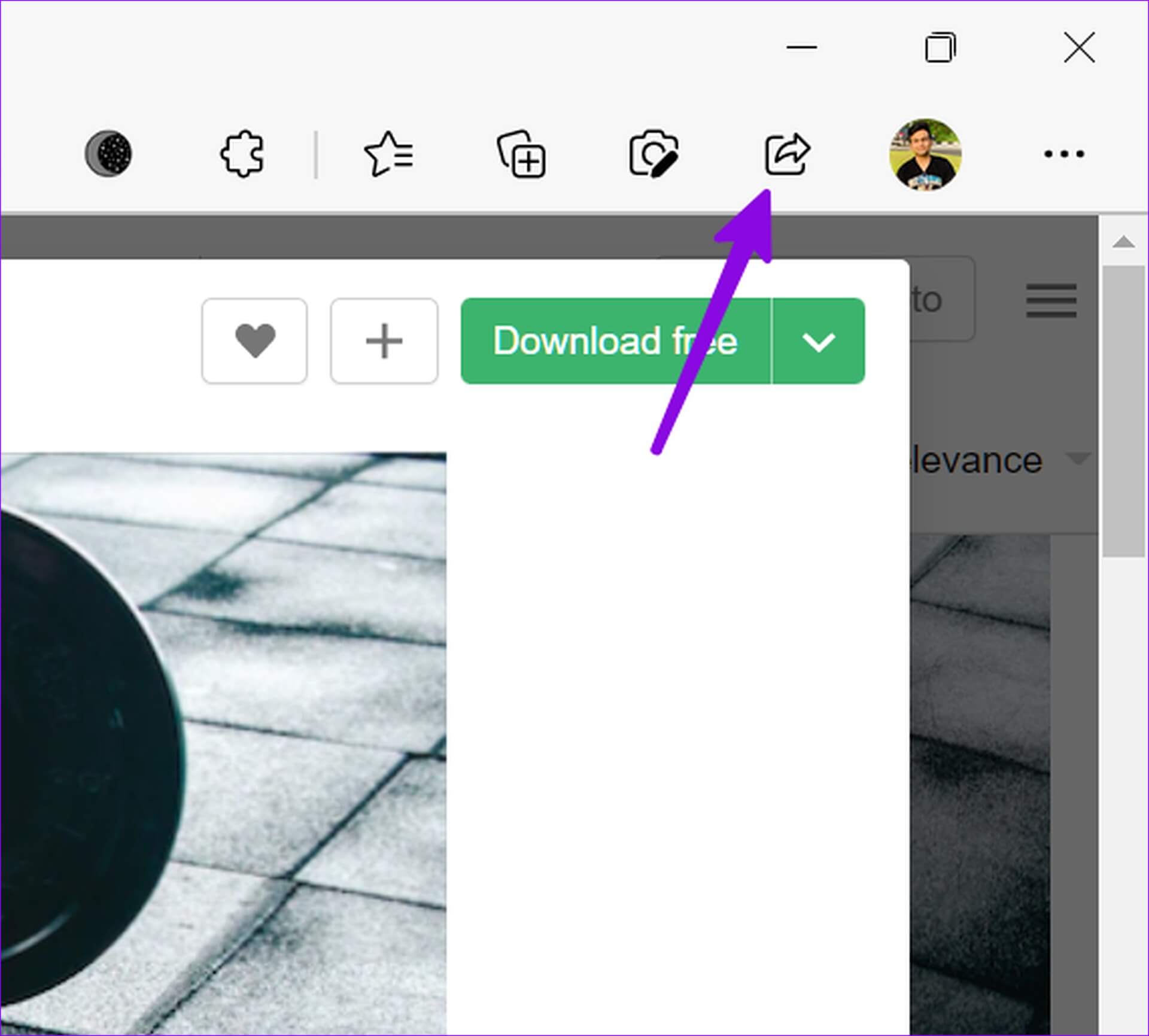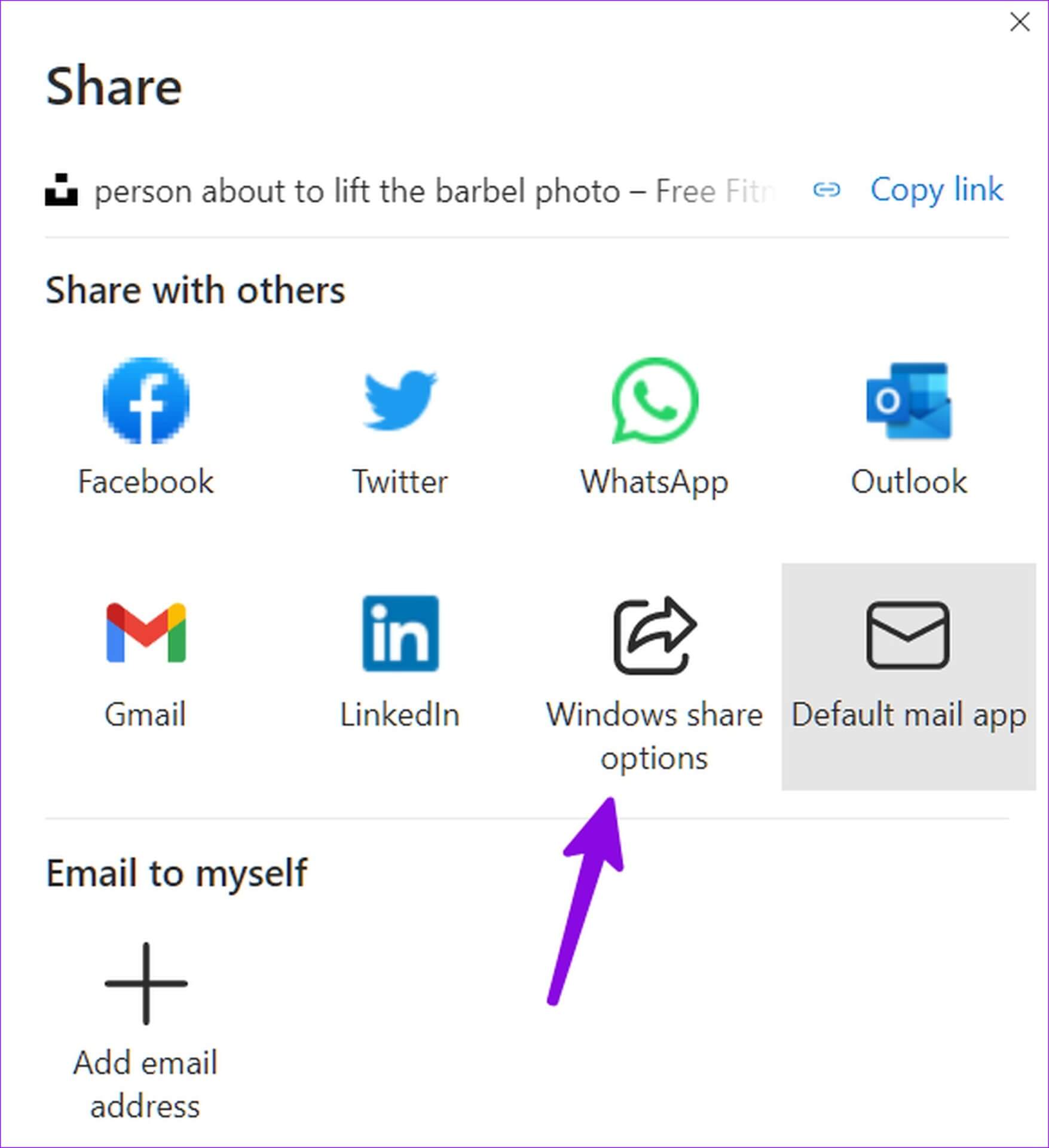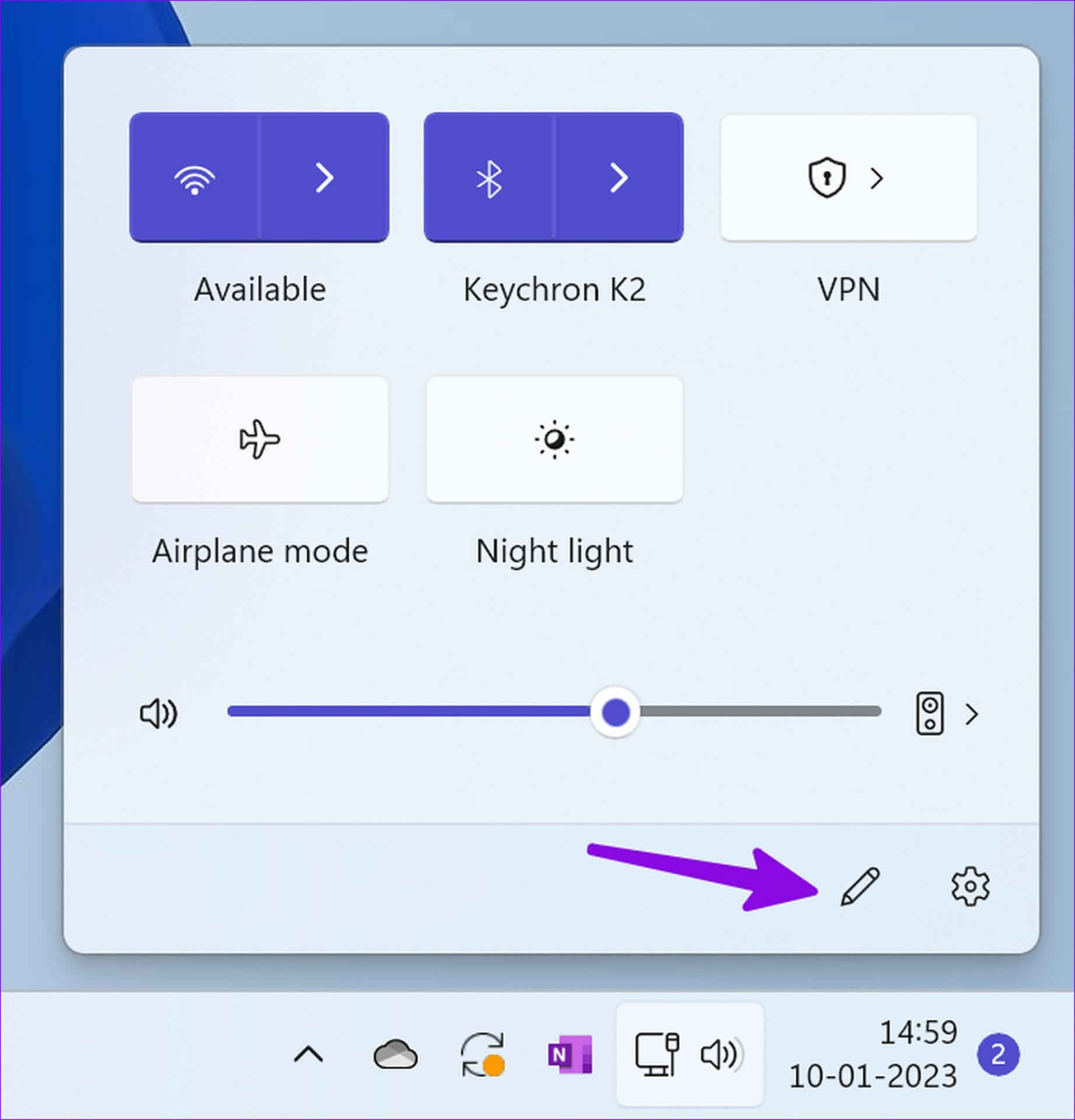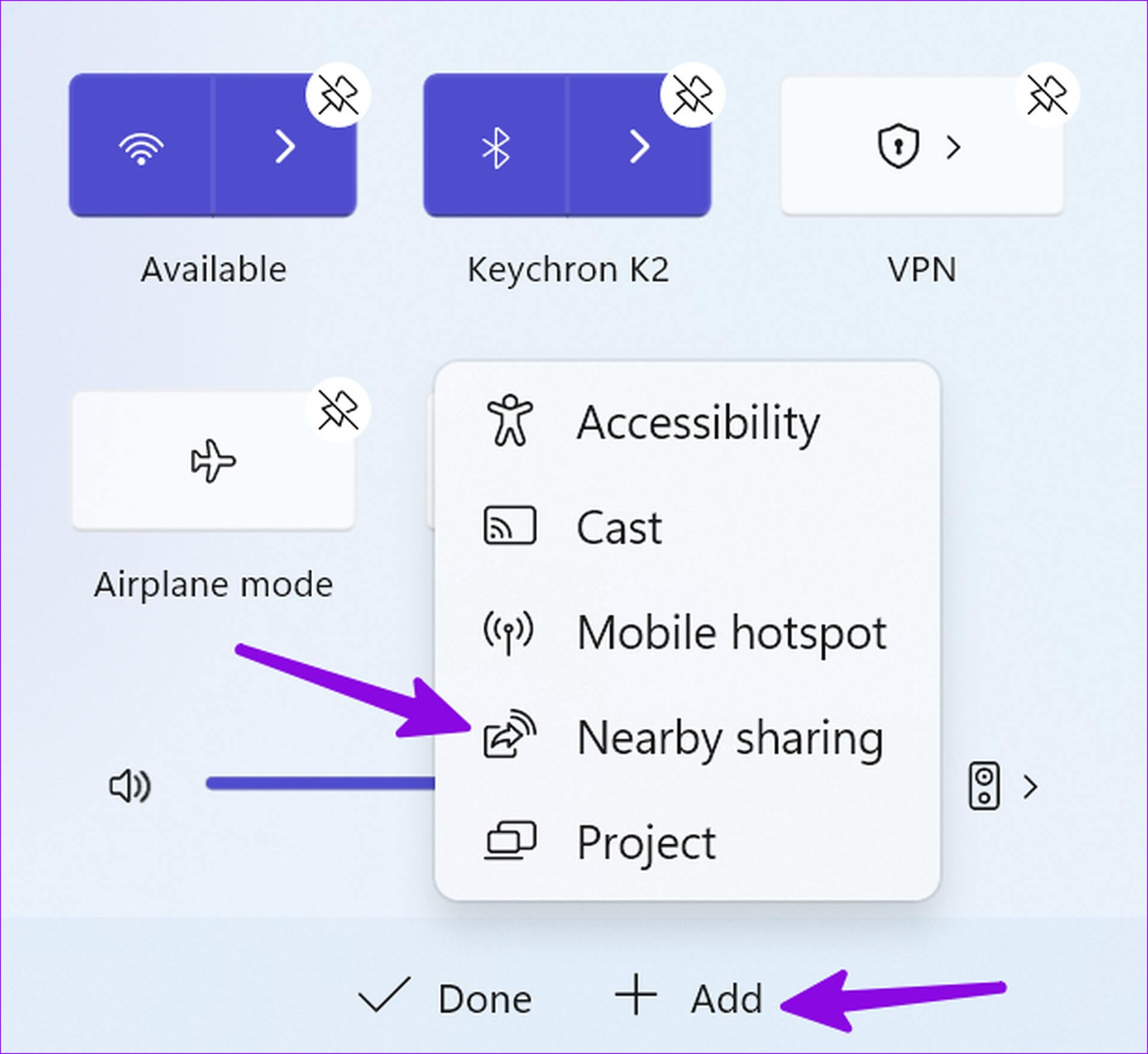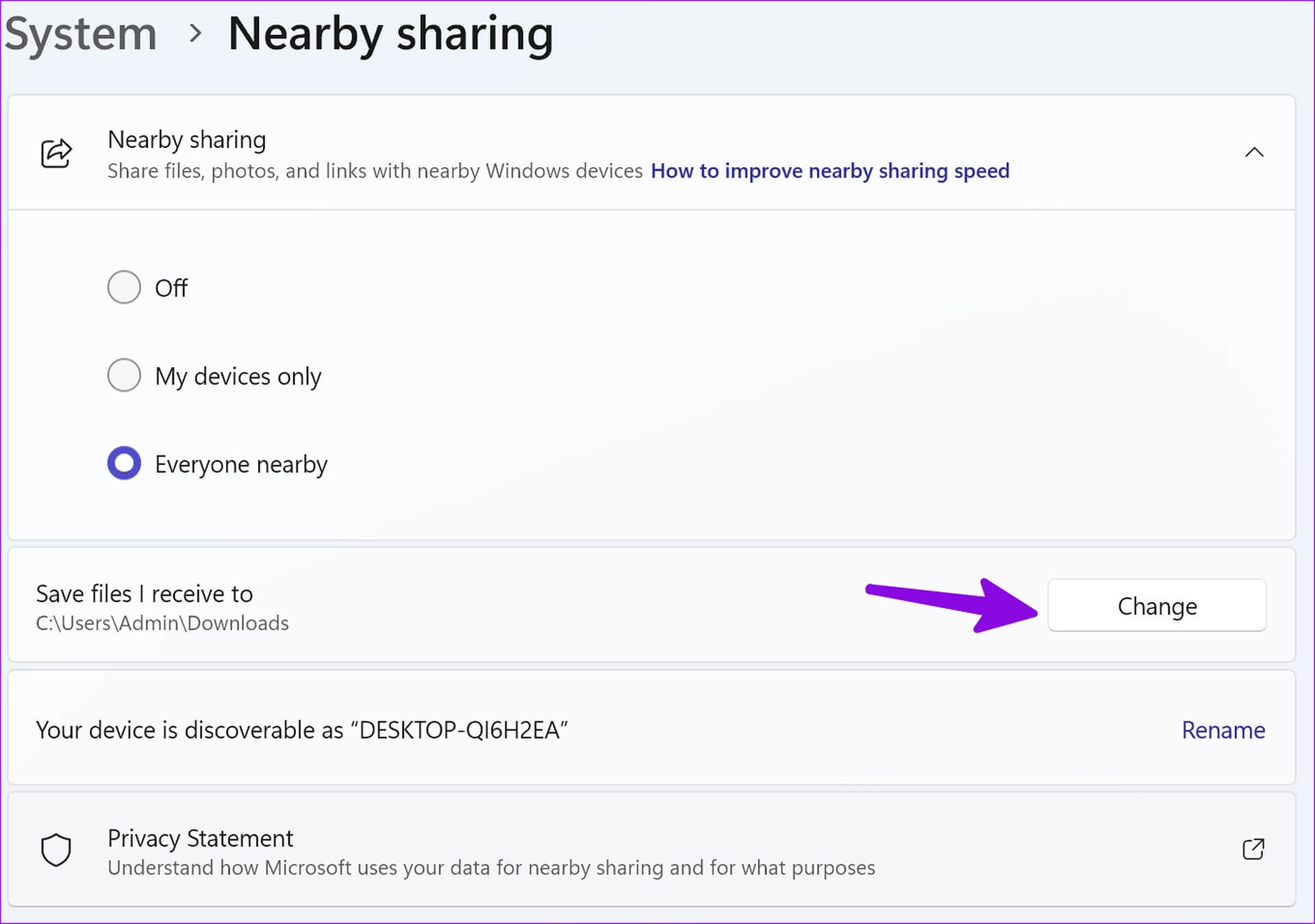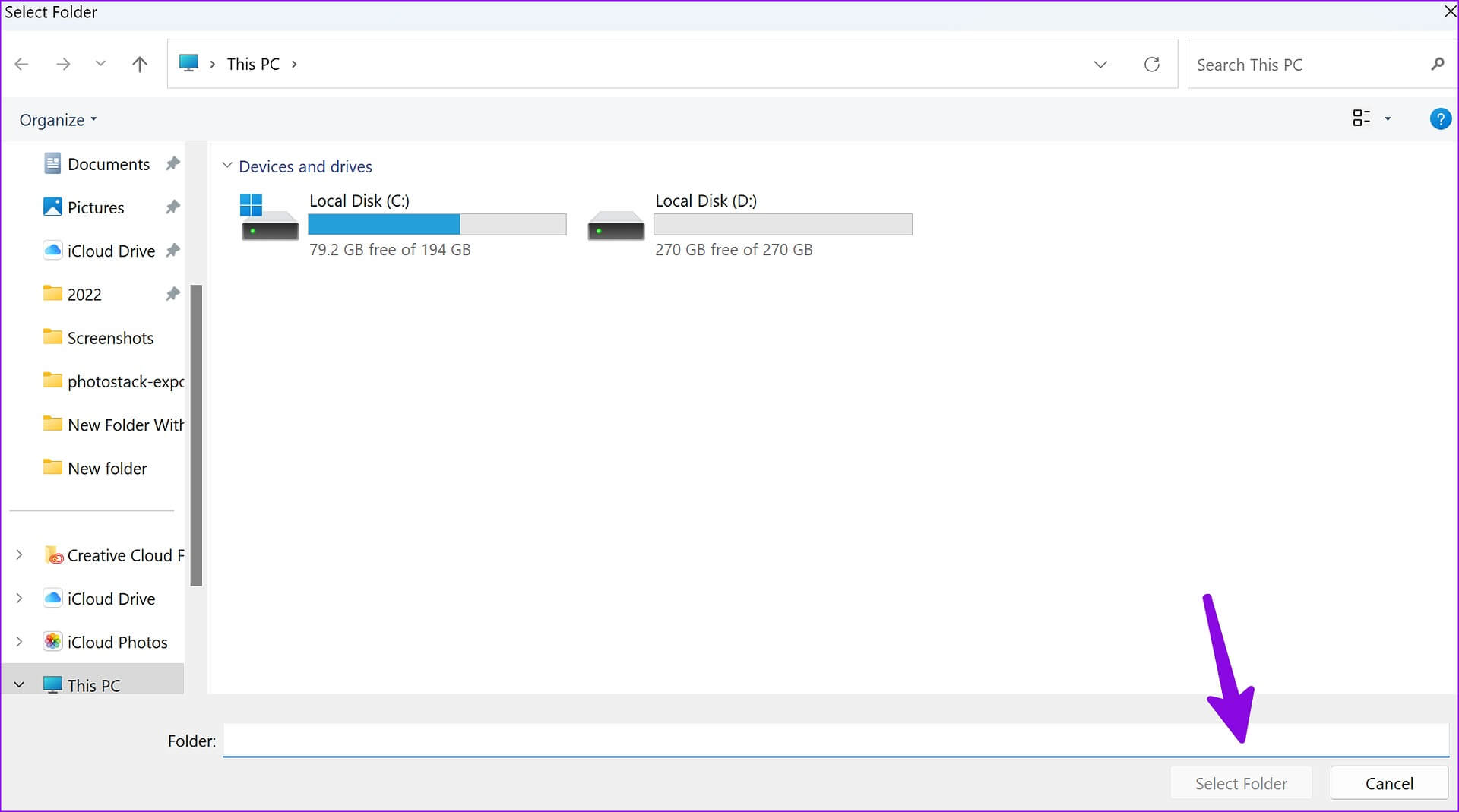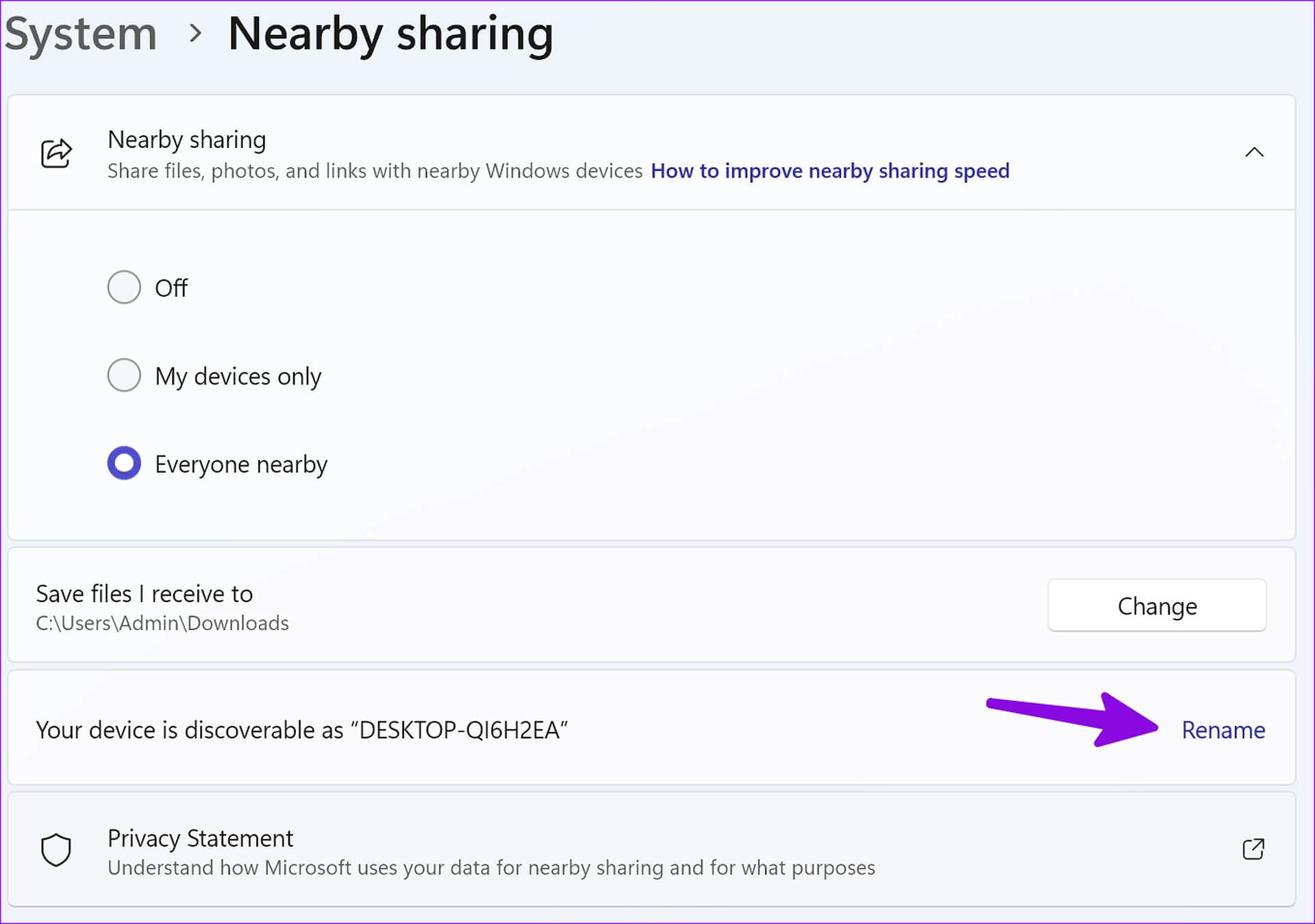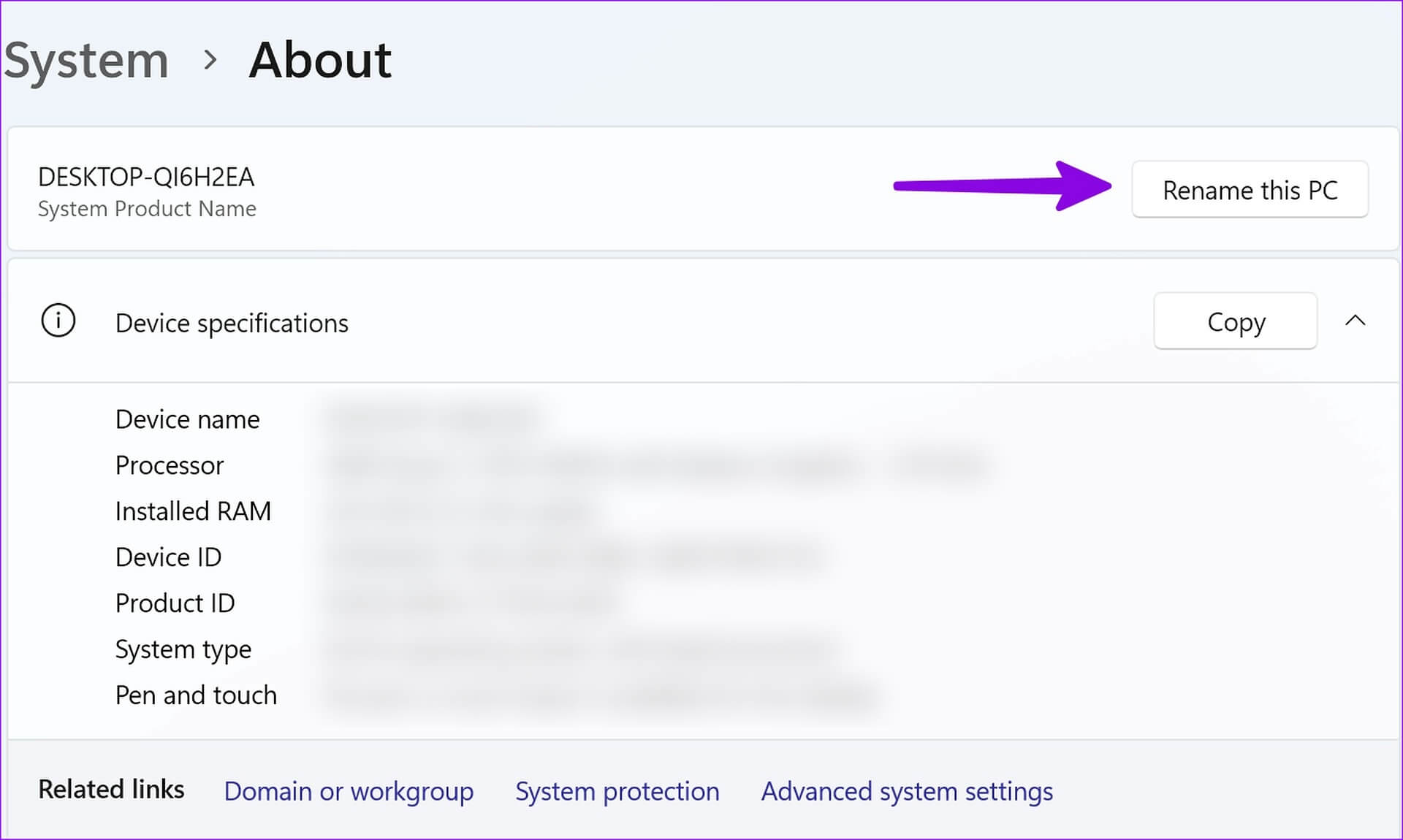Comment utiliser le partage à proximité pour partager des fichiers sur Windows 11
Tout comme AirDrop et Partage proche Sur iOS et Android, Microsoft propose des fonctionnalités similaires sur Windows 11 pour partager des fichiers, des documents et des fichiers multimédias d'un ordinateur à un autre. Voici comment utiliser le partage à proximité dans Windows 11.
Le partage à proximité est disponible depuis Windows 10. Avec la refonte du menu Paramètres dans Windows 11, les choses ont un peu changé pour de bon. Vous disposez d'un contrôle complet des autorisations, ajoutez un raccourci de partage à proximité dans le menu de commutation rapide et modifiez même le dossier de destination des fichiers entrants. Voyons-le en action, d'accord ?
Activer le partage à proximité sur Windows 11
Le partage à proximité est désactivé par défaut. Vous devez l'activer sur les deux appareils pour commencer à partager des fichiers. Suivez les étapes ci-dessous.
Étape 1: Appuyez sur ma touche Windows + I Pour ouvrir Paramètres.
Étape 2: Sélectionner Système dans la barre latérale et ouvrez Liste de partage à proximité.
Étape 3: Vous avez trois options Éteint, juste mes appareils et tout le monde autour.
- Off: Il s'agit de l'option par défaut qui désactive la fonctionnalité de partage à proximité sur un PC Windows.
- Mes appareils uniquement : Il vous permet de partager et de recevoir des fichiers uniquement à partir de vos appareils (ceux signés avec votre compte Microsoft).
- Toutes les personnes proches de vous : Vous permet de partager des fichiers et des documents avec tous les appareils Windows à proximité.
Si vous souhaitez simplement transférer du contenu d'un PC Windows à un autre, sélectionnez "Seulement mes appareils". Si vous échangez des fichiers avec vos amis, sélectionnez "tout le monde autour".
Partager des photos, des fichiers et des liens Web avec le partage à proximité
Après avoir activé le partage à proximité sur les appareils concernés, suivez les étapes ci-dessous pour commencer à partager des médias et des fichiers.
Étape 1: Appuyez sur les touches Windows + E Pour ouvrir Menu Explorateur de fichiers.
Étape 2: tu ne peux pas écrire des volumes d'un ordinateur à l'autre. Vous devez sélectionner tous les fichiers et documents que vous souhaitez partager.
Étape 3: Cliquez sur une icône Participation en haut.
Étape 4: Vérifiez les appareils sous "Partage d'appareils à proximité.” Si vous ne voyez pas Poste de travail ou Ordinateur portable, modifiez l'autorisation en "الجميعdepuis le menu de partage lui-même.
Étape 5: Sélectionner Votre appareil Et presse Sauvegarder sur le récepteur.
Étape 6: Tu verras Confirmation Pour envoyer avec succès des fichiers depuis votre ordinateur principal.
Microsoft a installé l'implémentation du partage à proximité sur Windows. La fonctionnalité fonctionne parfaitement et termine le transfert en un rien de temps.
Partager des liens Web à l'aide du partage à proximité
L'astuce ci-dessous ne fonctionne que pour le navigateur Microsoft Edge intégré. Google Chrome ou Firefox utilisent un menu de partage différent.
Étape 1: Ouvrez n'importe quel Site Web dans Microsoft Edge.
Étape 2: Sélectionner Liste des articles Dans le coin supérieur droit
Étape 3: Cliquez "Options de partage Windows".
Étape 4: Sélectionner Bureau Windows liés au sein Poste à proximité.
Étape 5: Recevoir remarquer Pour ouvrir ou rejeter le même lien sur PC.
Ajouter un raccourci de partage à proximité dans le menu des raccourcis clavier
Si vous partagez régulièrement des fichiers entre des appareils Windows, vous devez ajouter le raccourci Partage à proximité dans le menu Changement rapide. Il vous permet d'activer ou de désactiver la fonction en un seul clic. Vous n'avez pas besoin de naviguer dans les paramètres pour apporter des modifications.
Étape 1: Cliquez icône de réseau Dans le coin inférieur droit de Barre des tâches Windows.
Étape 2: Sélectionnez une icône Édition.
Étape 3: Clique sur "Ajouter".
Étape 4: Cliquez Partager près de.
Étape 5: mouvement Raccourci au poste approprié. Vous pouvez cliquer avec le bouton droit sur un raccourci "Fermer le message" et ouvrez-le dans Paramètres Windows.
Changer le dossier de destination pour le partage proche
Windows enregistre tous les fichiers et images entrants reçus via le partage à proximité dans le dossier Téléchargements. Pour mieux organiser ces fichiers, vous pouvez modifier le dossier de destination à partir des paramètres Windows.
Étape 1: Dirigez-vous vers le partage à proximité dans les paramètres système (voir les étapes ci-dessus).
Étape 2: Sélectionnez “Changement" a coté "Enregistrer les fichiers que je reçois dans".
Étape 3: Sélectionnez un autre dossier dans Menu de l'explorateur de fichiers -Tu es prêt.
Si vous configurez OneDrive ou Google Drive sur Windows 11, vous pouvez enregistrer et synchroniser tous les fichiers entrants sur un système de stockage en nuage.
Changez le nom de votre ordinateur pour une meilleure visibilité
Lorsque vous avez de nombreux PC Windows à proximité, vous devez modifier le nom de l'appareil pour améliorer la découverte.
Étape 1: Ouvert Partage d'appareils à proximité En Paramètres Windows (Vérifiez les étapes ci-dessus).
Étape 2: Sélectionnez EGénéralement nommer et renommer votre appareil en quelque chose d'inoubliable.
Conseils pour améliorer la vitesse de partage à proximité
Voici quelques conseils pour améliorer la vitesse de partage avec les appareils à proximité sur votre ordinateur.
- Assurez-vous que vous êtes connecté à la même connexion Wi-Fi.
- Utilisez la fréquence Wi-Fi de 5 GHz pour des vitesses de transfert puissantes.
- Confirmez que la connexion Wi-Fi fonctionne, sinon votre ordinateur utilisera Bluetooth pour terminer le transfert, ce qui est un processus lent par rapport au partage via Wi-Fi.
- Si vous envoyez des fichiers via Bluetooth, désactivez la diffusion audio via un haut-parleur Bluetooth ou TWS (Total Wireless Stereo).
Partage transparent sous Windows
Comme prévu, le partage à proximité ne fonctionne qu'entre les machines Windows. Avec le célèbre intérêt de Microsoft pour Android et le partenariat approfondi avec Samsung, il serait intéressant de voir quelque chose de similaire sur les téléphones Galaxy.