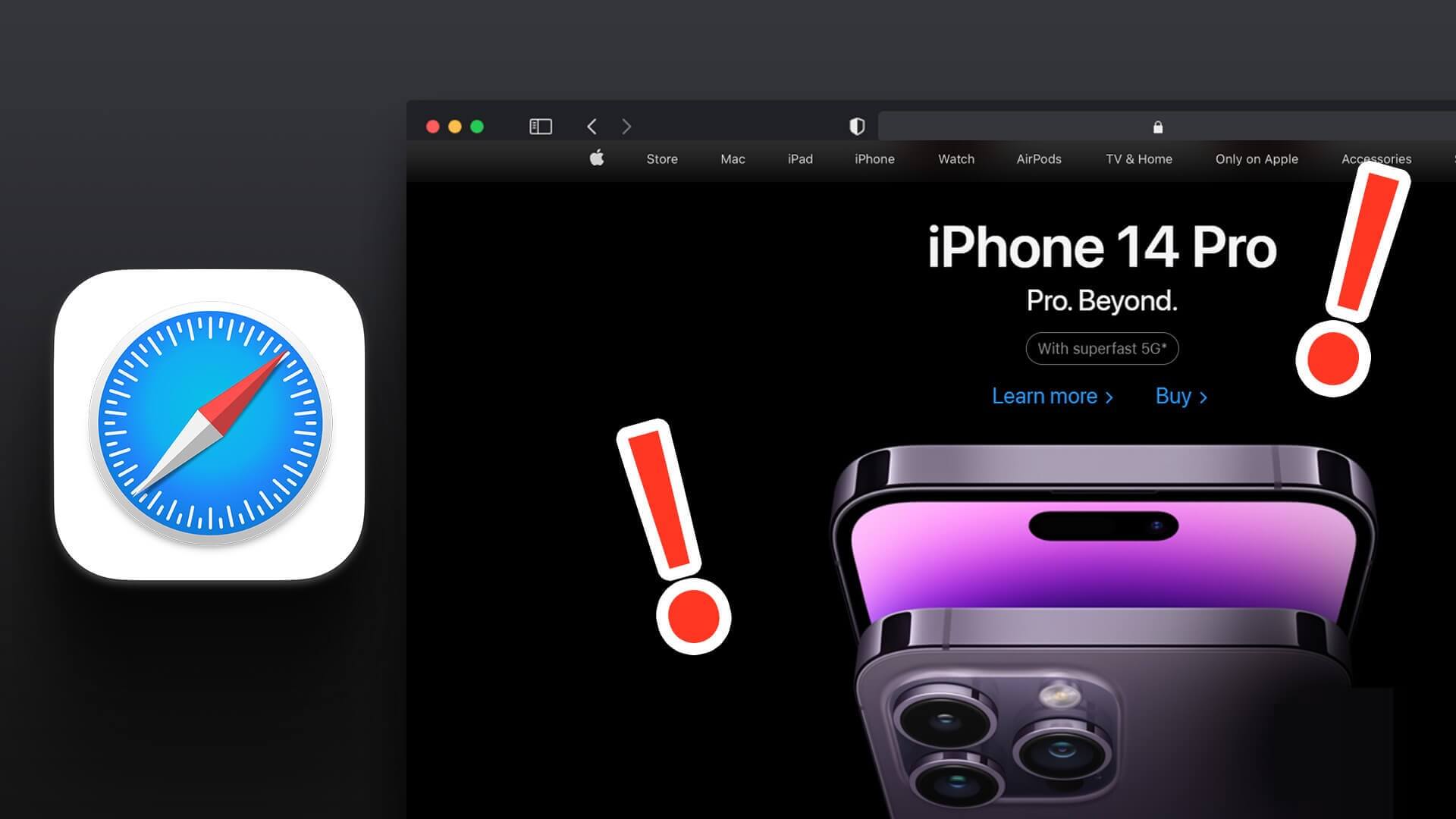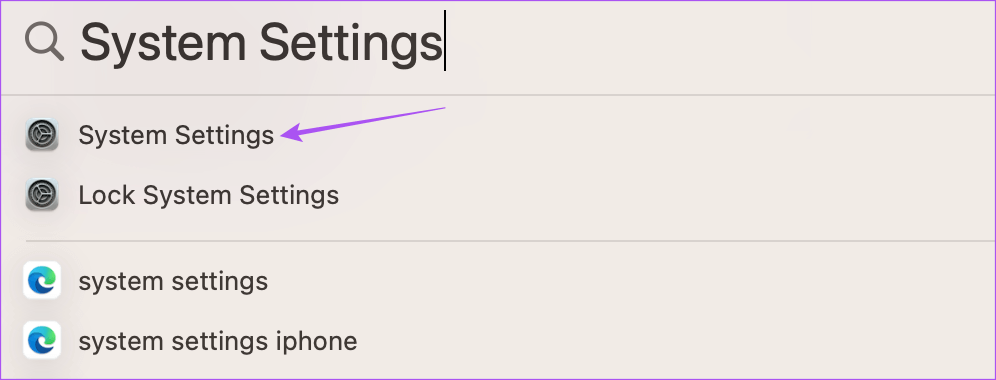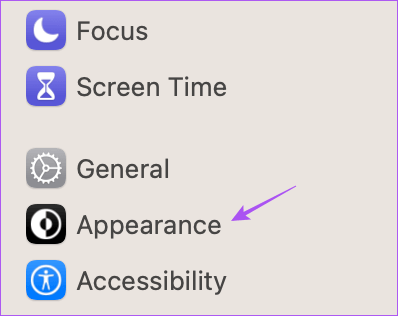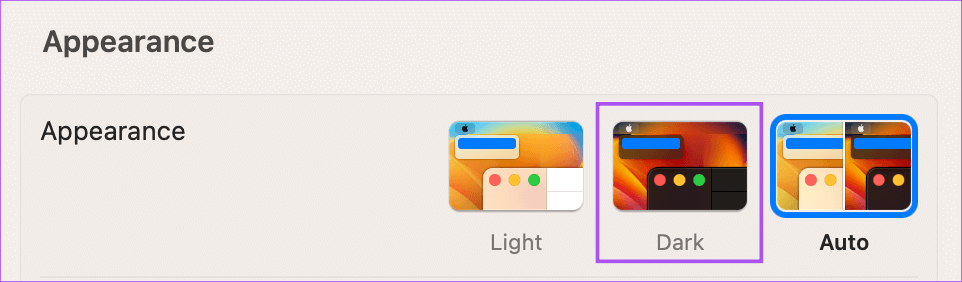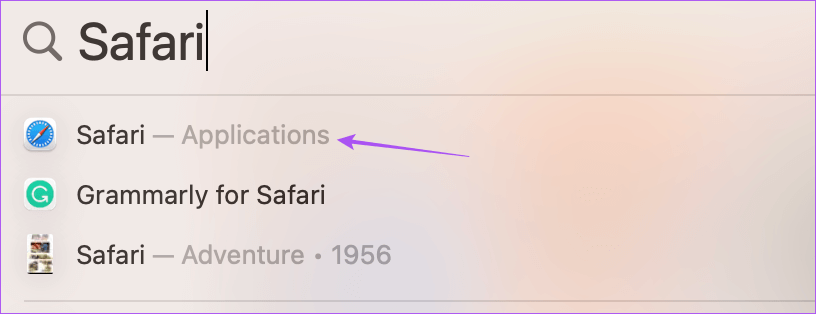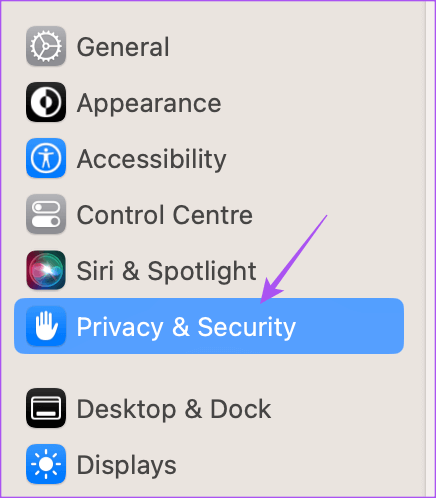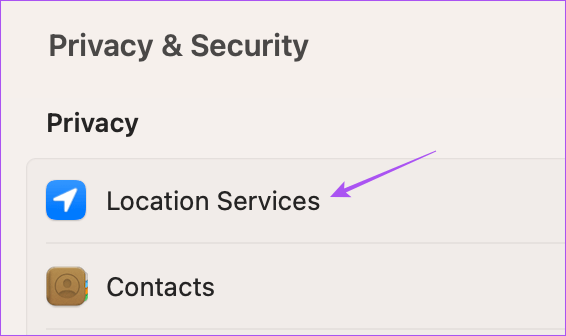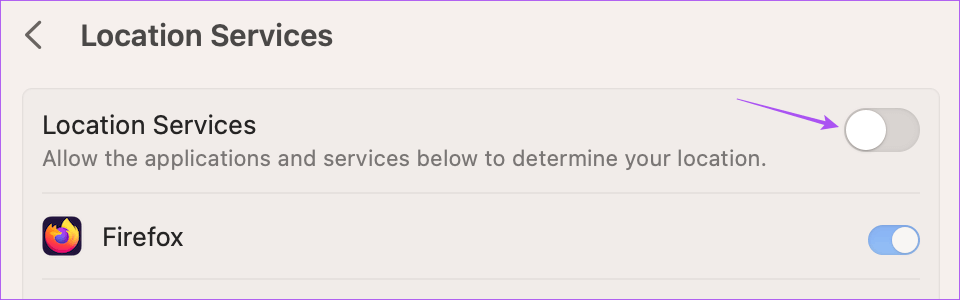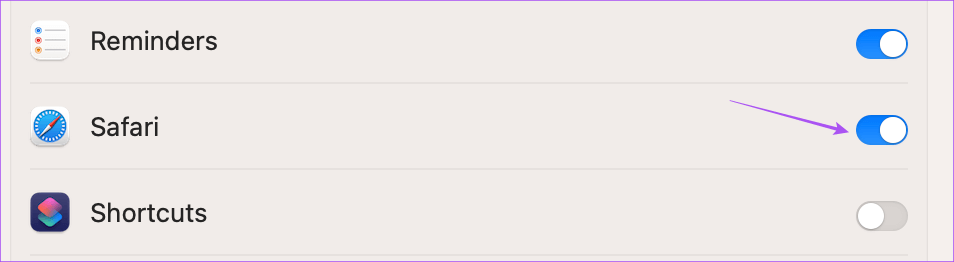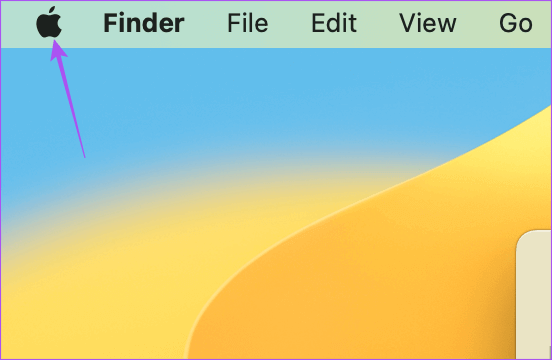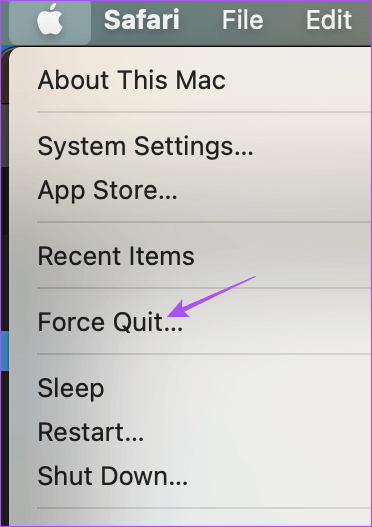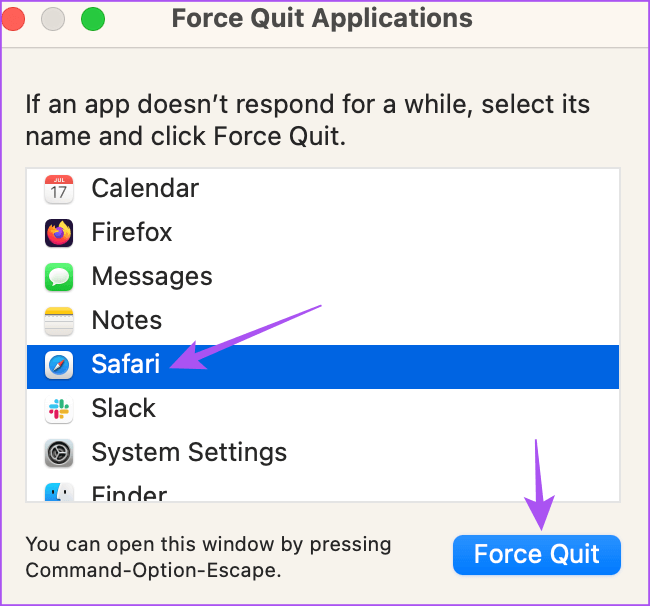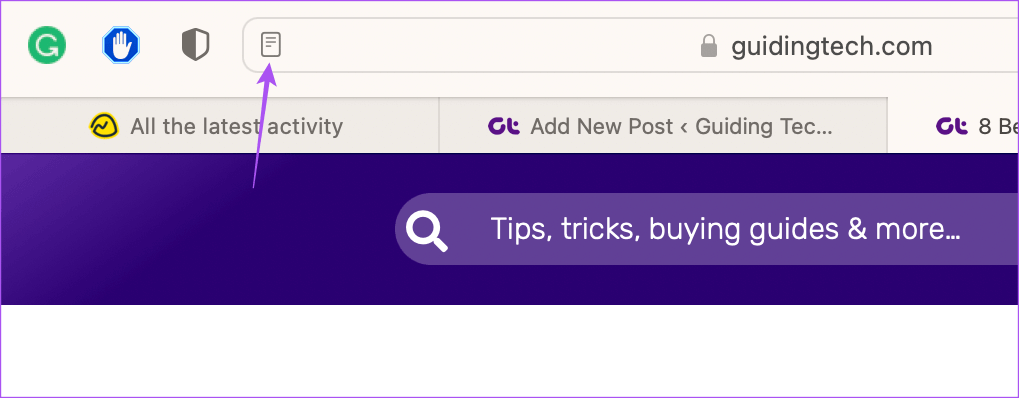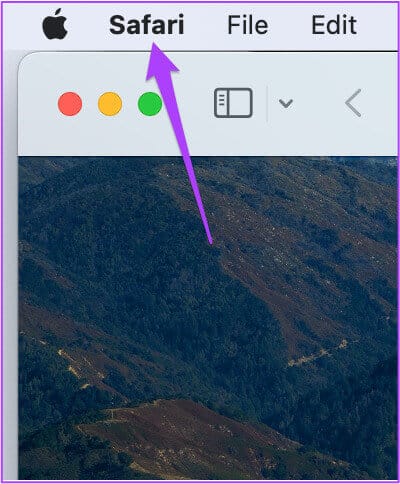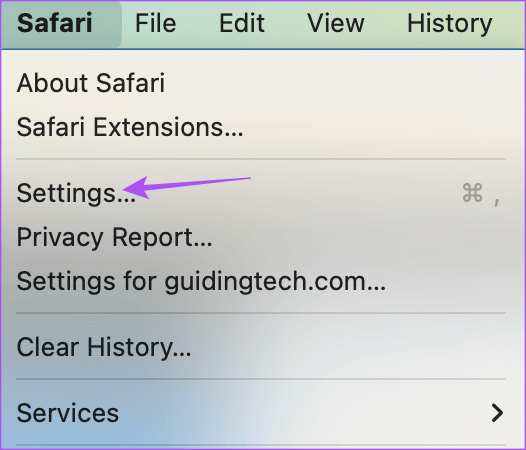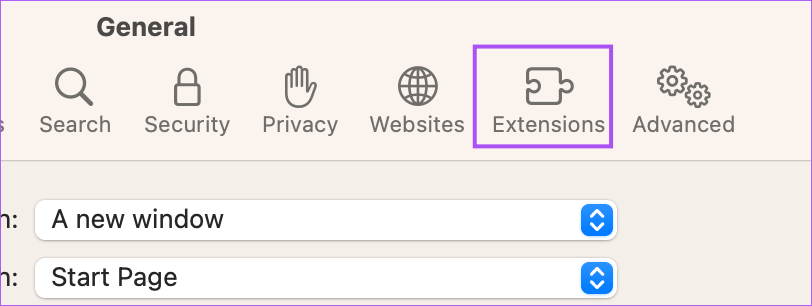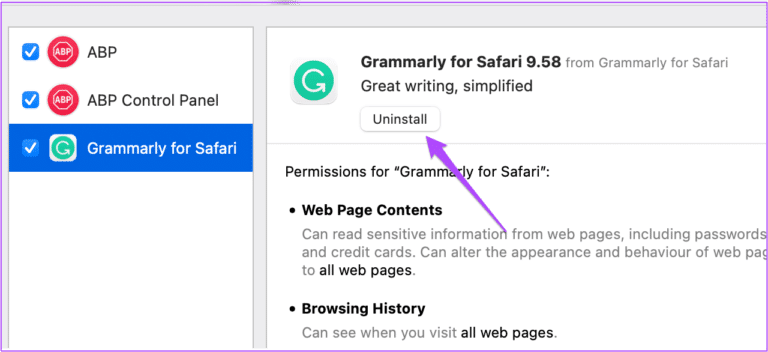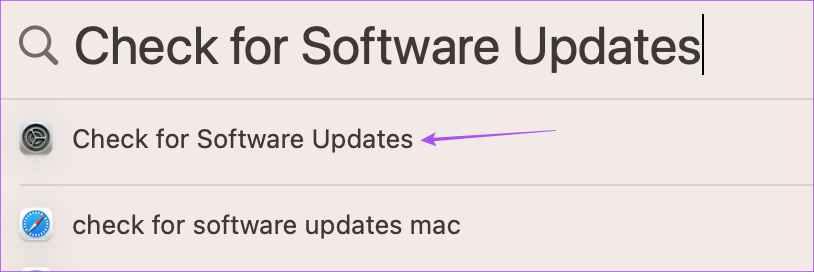Les 7 principaux correctifs pour le mode sombre de Safari ne fonctionnent pas sur Mac
mode sombre dans Safari sur Mac votre navigateur comme les autres navigateurs et le support au niveau du système. Si vous avez tendance à utiliser Safari pendant de longues heures, vous pouvez basculer l'interface du navigateur en mode sombre pour une expérience relaxante. Dans Safari, le mode sombre aide à réduire la fatigue oculaire, en particulier lorsque vous utilisez votre Mac dans des conditions de faible luminosité.
Bien que l'option intégrée permettant de régler le mode sombre dans les paramètres s'applique à l'ensemble de macOS, elle ne fonctionne pas correctement dans certaines applications. Ne vous inquiétez pas. Nous avons compilé des solutions pratiques pour corriger le mode sombre qui ne fonctionne pas dans Safari sur votre Mac.
1. Modifier les paramètres d'apparence sur MAC
Étant donné que Safari est une application système, vous devrez commencer par vérifier si l'option de mode sombre est activée pour votre Mac. Voici comment vérifier vos paramètres d'apparence.
Étape 1: Clique sur Commande + raccourci barre d'espace Pour ouvrir Recherche Spotlight Et le type Les paramètres du système Et appuyez sur Retour ،
Étape 2: Sélectionner Apparence Dans la barre latérale gauche.
Étape 3: Vérifier le réglage La sombre situation. Si ce n'est pas le cas, appuyez dessus pour activer la fonction manuellement.
Étape 4: Fermez la fenêtre et ouvrez Safari Pour vérifier que le problème est résolu.
Si vous utilisez la fonction d'apparence automatique, vérifiez la solution suivante.
2. Activer les services de localisation
Les services de localisation sur votre Mac vous aident à déterminer votre fuseau horaire. Ainsi, si vous utilisez la fonction d'apparence automatique, votre Mac passera en mode sombre en fonction du moment où le soleil se couche à votre emplacement actuel. Voici comment vérifier si les services de localisation sont activés.
Étape 1: Clique sur Commande + barre d'espace Pour ouvrir Recherche Spotlight, Et tapez Les paramètres du système Et appuyez sur Retour.
Étape 2: Sélectionner Confidentialité Et la sécurité Dans le menu de gauche.
Étape 3: Cliquez services Localisation Sur le côté droit.
Étape 4: Cliquez sur un bouton Commutateur Pour activer les services de localisation s'ils ne sont pas activés.
Étape 5: Faites défiler vers le bas et activez Services de localisation pour Safari.
Étape 6: Fermez la fenêtre et ouvrez Safari Pour vérifier que le problème est résolu.
قراءة Notre message si les services de localisation ne fonctionnent pas sur votre Mac.
3. Quittez et redémarrez Safari
Nous vous recommandons de forcer la fermeture et de redémarrer Safari sur votre Mac. Cela appliquera efficacement les modifications liées aux services et à l'apparence du site. Voici comment procéder :
Étape 1: Cliquez au-dessus du logo Apple Dans le coin supérieur gauche.
Étape 2: Sélectionner Forcer l'arrêt.
Étape 3: quand il apparaît Forcer la fermeture de la fenêtre des applications Sélectionnez Safari Depuis le menu et cliquez sur le bouton . Sortir de force.
Rouvrir Safari Au Mac votre départ Résoudre le problème.
4. Utiliser le mode lecteur
Vous pouvez essayer d'utiliser la fonction Safari Reader Mode sur votre Mac. Le mode lecteur améliore la lisibilité des pages Web en supprimant tout encombrement tel que les publicités et les bannières pour vous offrir une expérience de lecture confortable. Le mode Lecteur utilise automatiquement le mode sombre s'il est activé sur votre Mac. Ouvrez une page Web et cliquez sur l'icône du mode lecteur dans la barre d'adresse.
Cependant, le mode lecteur peut ne pas être disponible pour tous les sites Web.
5. Supprimer les plugins bogués
Safari vous propose de nombreux modules complémentaires. Mais certains d'entre eux que vous avez installés précédemment peuvent avoir cessé de recevoir des mises à jour ou devenir défectueux. Voici donc comment supprimer les extensions Safari et voir si le problème est résolu.
Étape 1: Clique sur Commande + barre d'espace Pour ouvrir Recherche Spotlight Et le type Safari Et appuyez sur Retour.
Étape 2: Cliquez Safari Dans le coin supérieur gauche.
Étape 3: Sélectionner Paramètres.
Étape 4: Cliquez ajouts .
Étape 5: Sélectionnez une extension dans le menu de gauche et cliquez sur Désinstaller Sur le côté droit.
Étape 6: Fermez la fenêtre et actualisez la page Web pour vérifier Résoudre le problème.
Répétez les étapes si nécessaire pour vérifier quelle extension est à l'origine du problème.
6. Utilisez le mode sans échec
Le mode sans échec limite l'activité des applications tierces qui empêchent les applications système de s'exécuter correctement sur votre Mac. Il s'agit d'une solution avancée, et nous vous recommandons de l'utiliser si vous rencontrez toujours le problème. Vous pouvez lire notre article pour savoir comment Utiliser le mode sans échec sur un Mac Votre.
7. Mise à jour MACOS
Le dernier recours pour résoudre le problème du mode sombre qui ne fonctionne pas dans Safari consiste à mettre à jour la version de Safari. Vous devez donc mettre à jour la version macOS.
Étape 1: Clique sur Commande + barre d'espace Pour ouvrir Recherche Spotlight Et le type Vérifier les mises à jour logicielles Et appuyez sur Retour.
Étape 2: Dans le cas d Mettre à jour la disponibilité Téléchargez et installez-le.
Étape 3: Une fois terminé, ouvrez Safari Pour vérifier si le mode sombre fonctionne.
Choisissez le côté le plus sombre
Certains sites Web ont une bien meilleure apparence en mode sombre sur Safari. Vous pouvez également mettre en signet vos sites Web préférés etCréer un dossier de signets dans Safari Sur votre Mac.