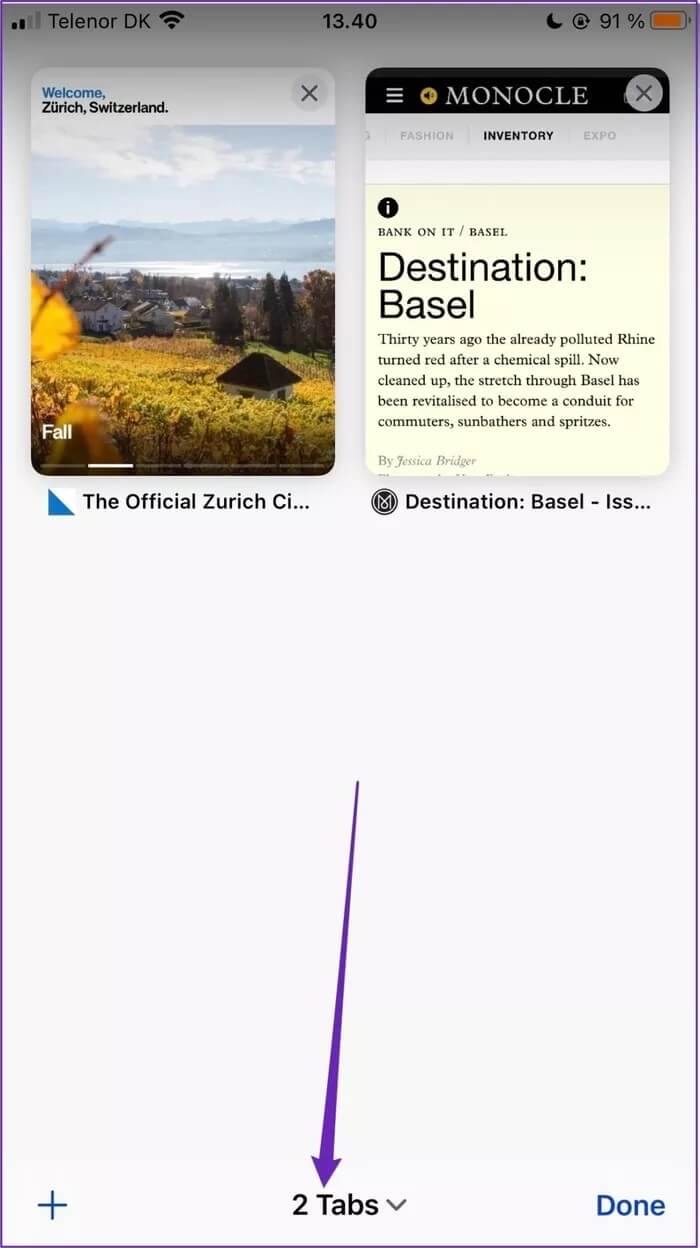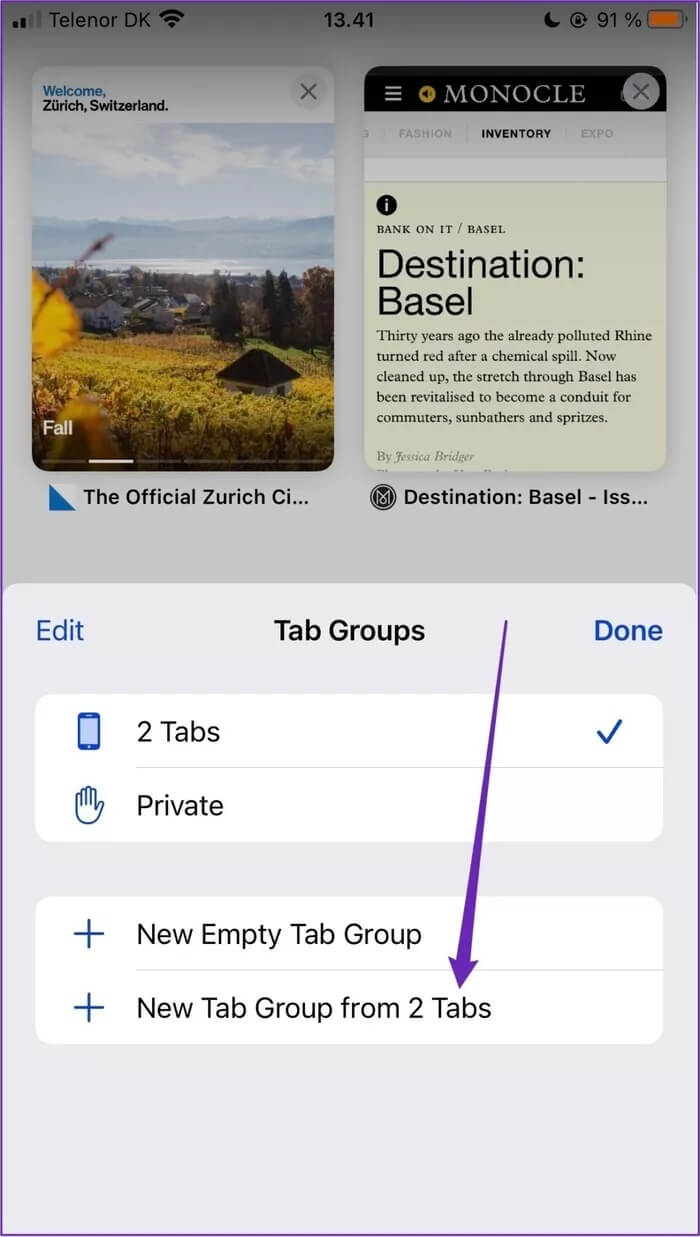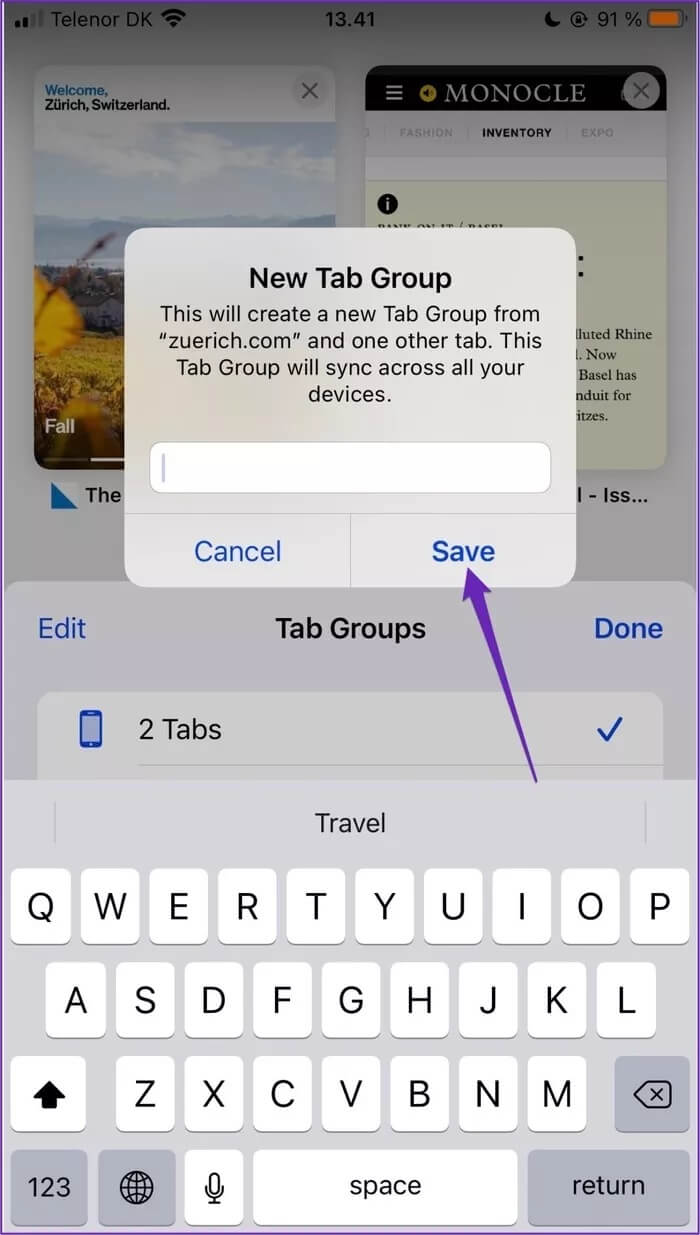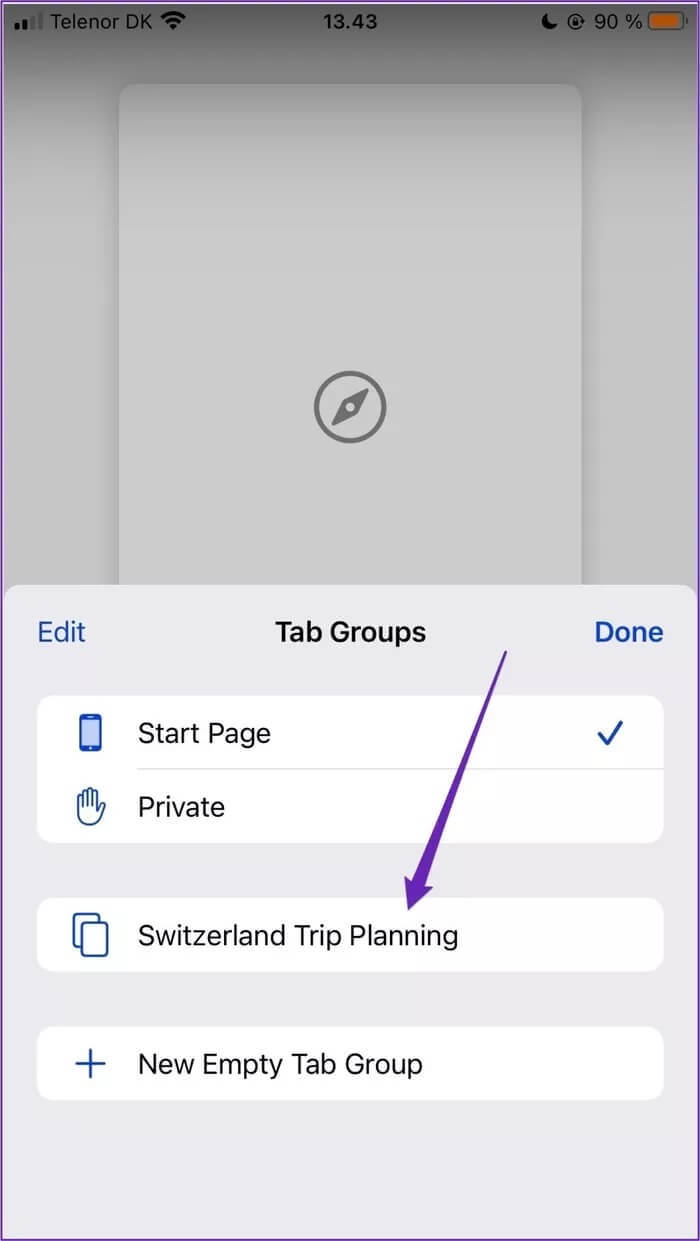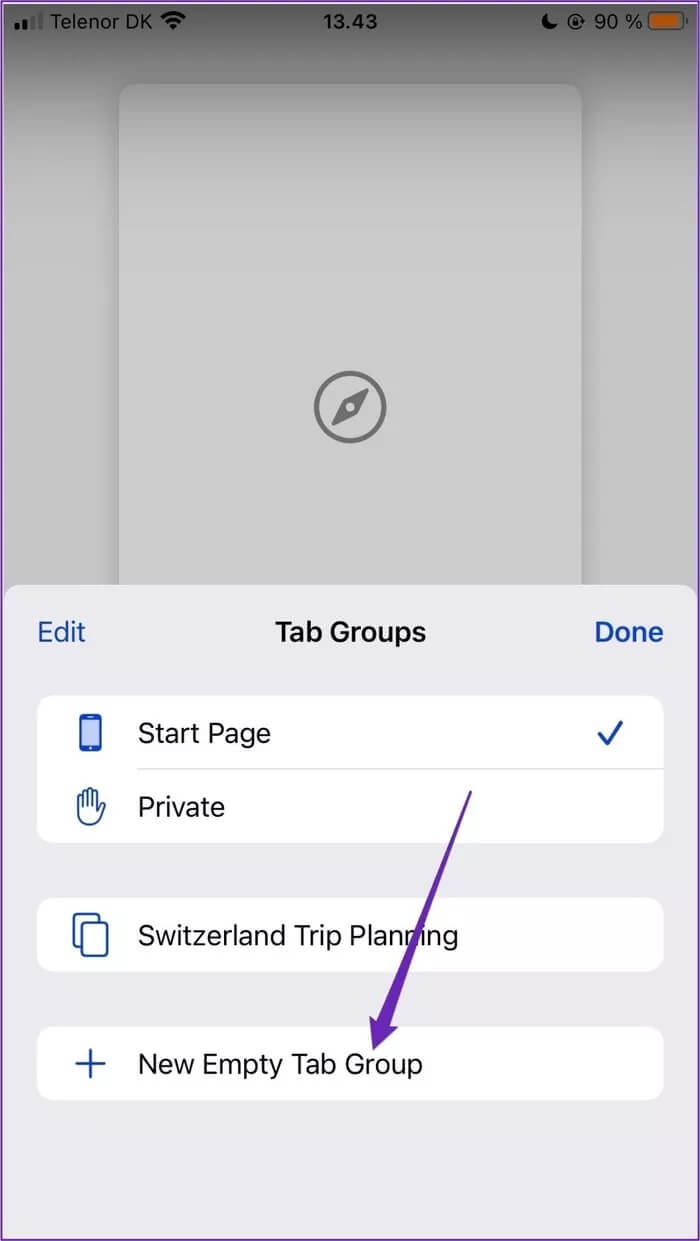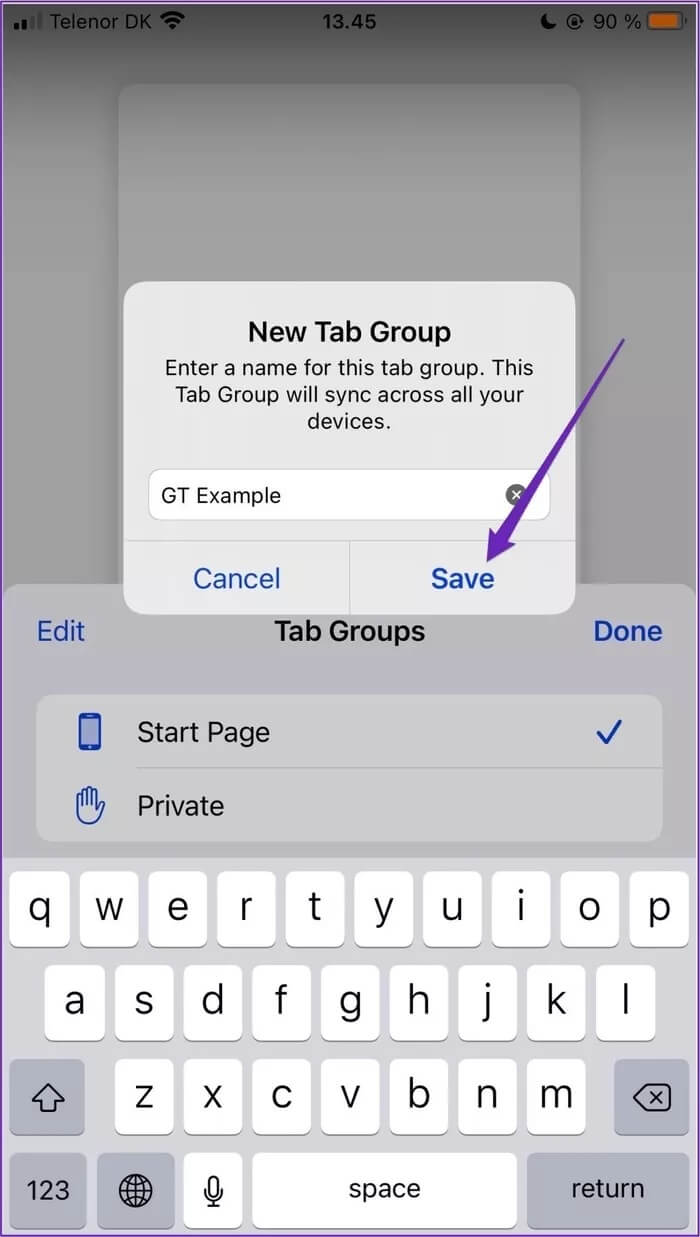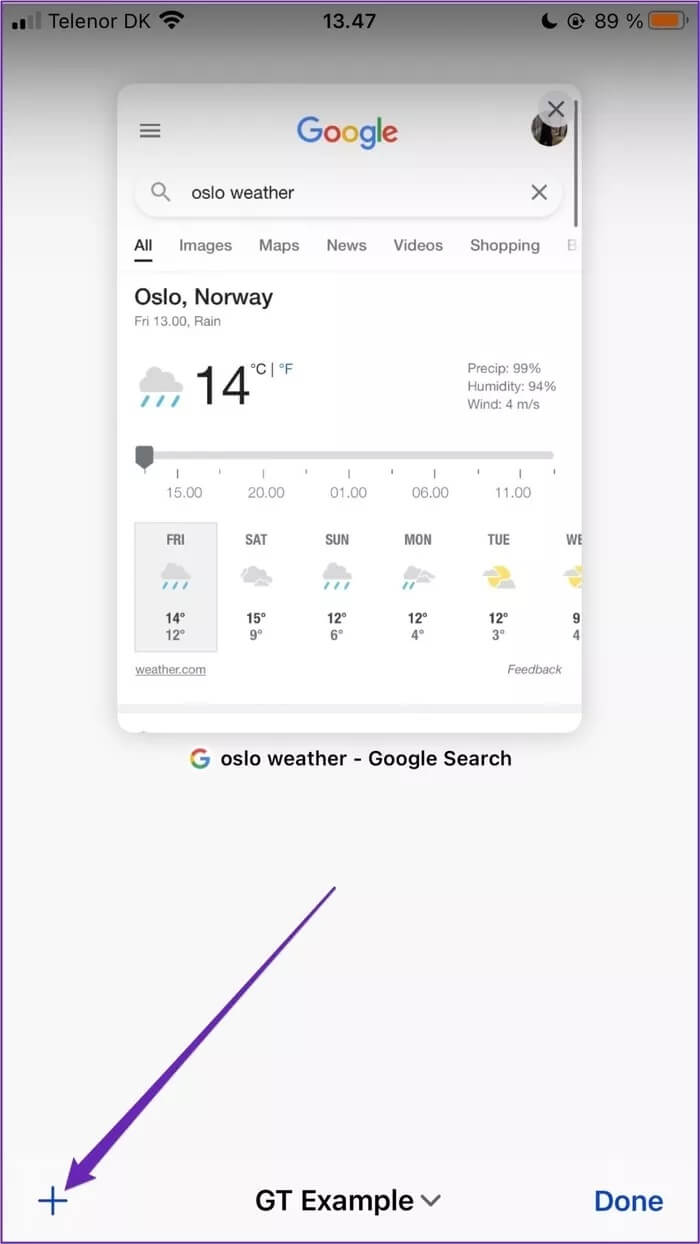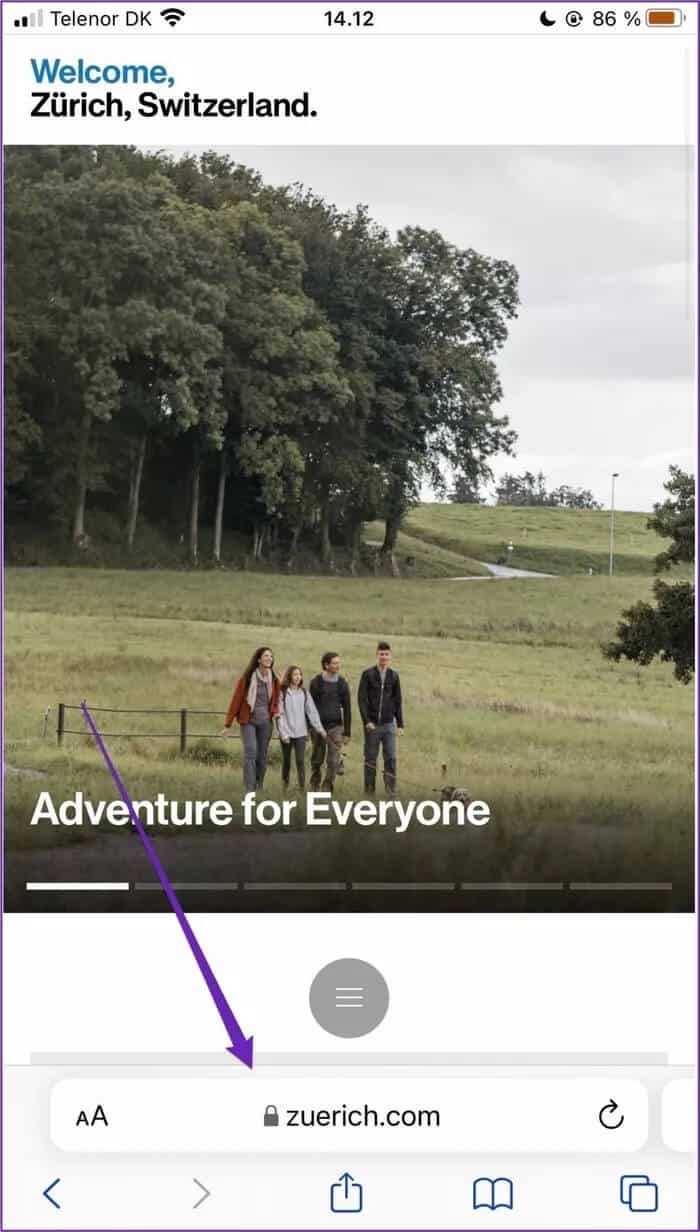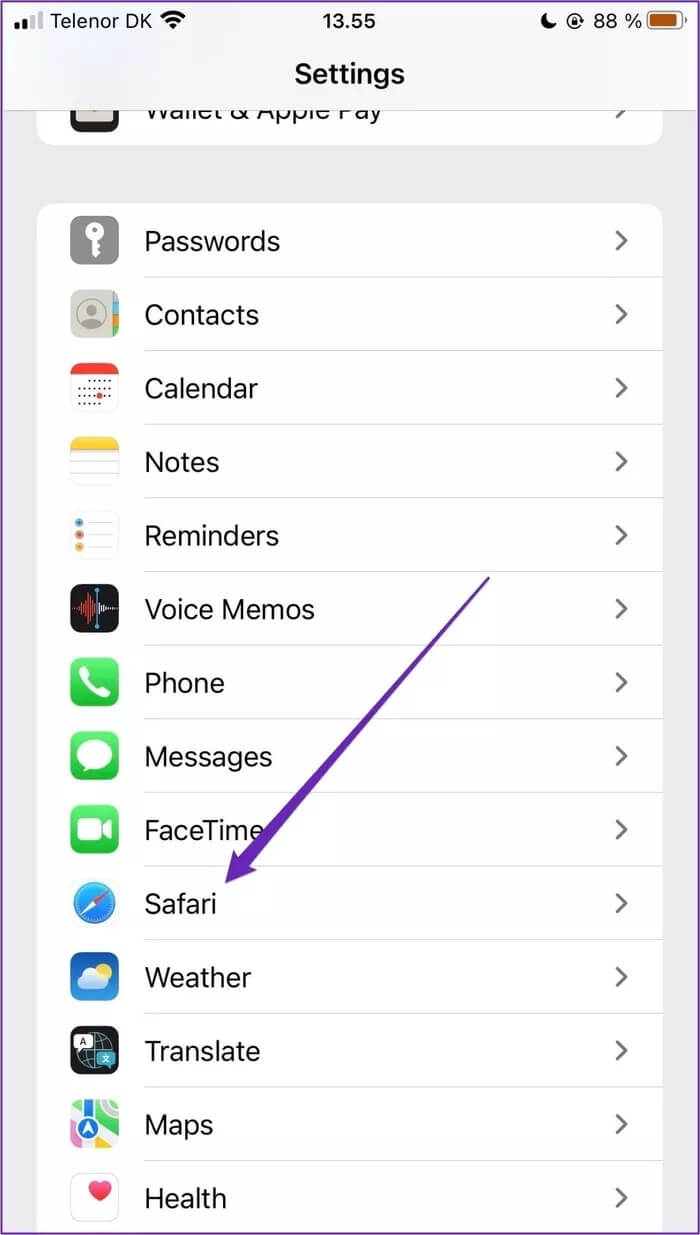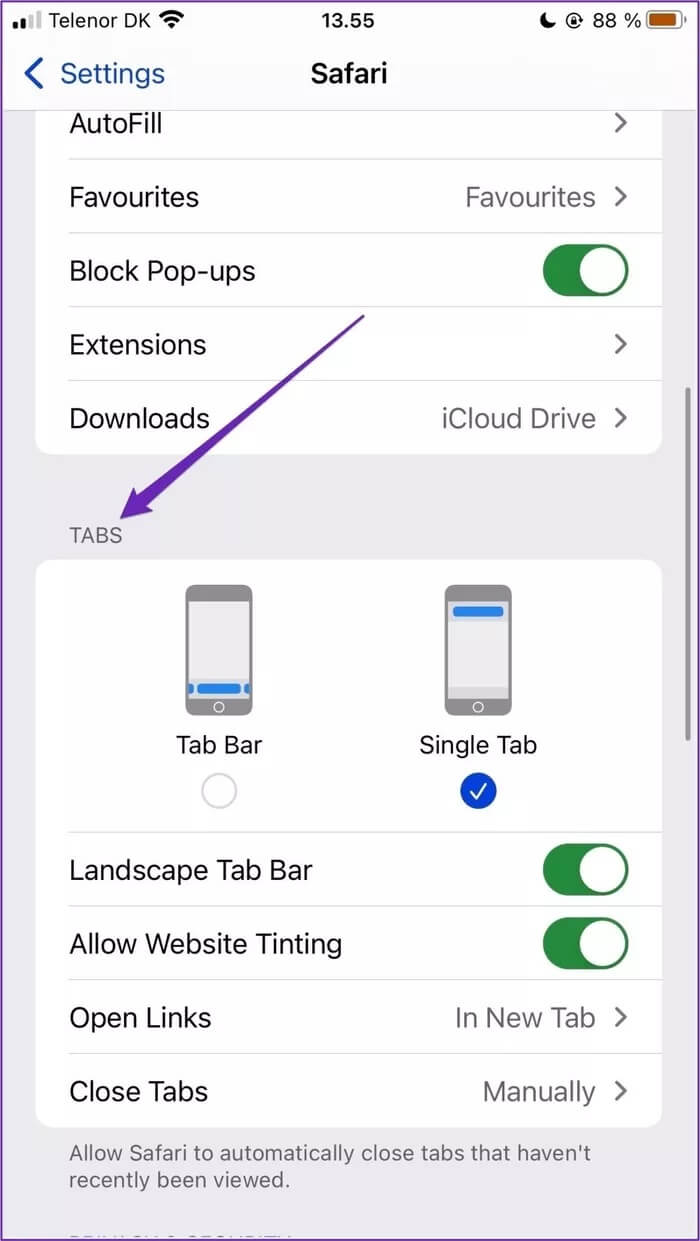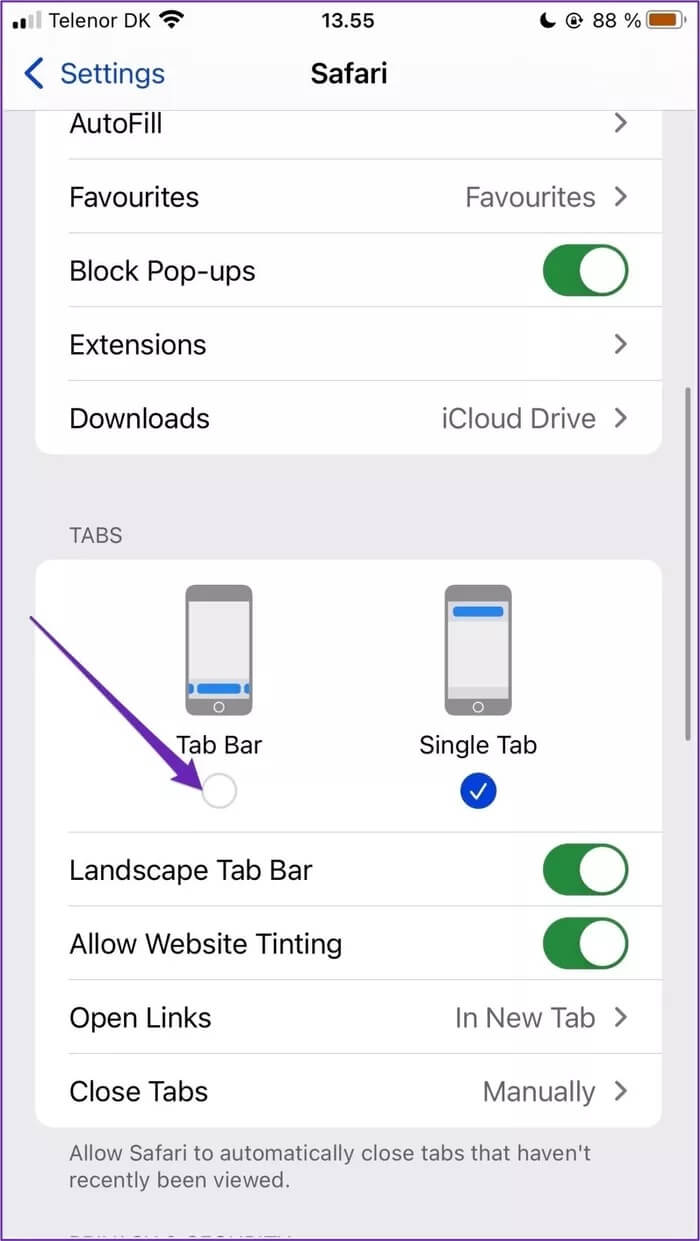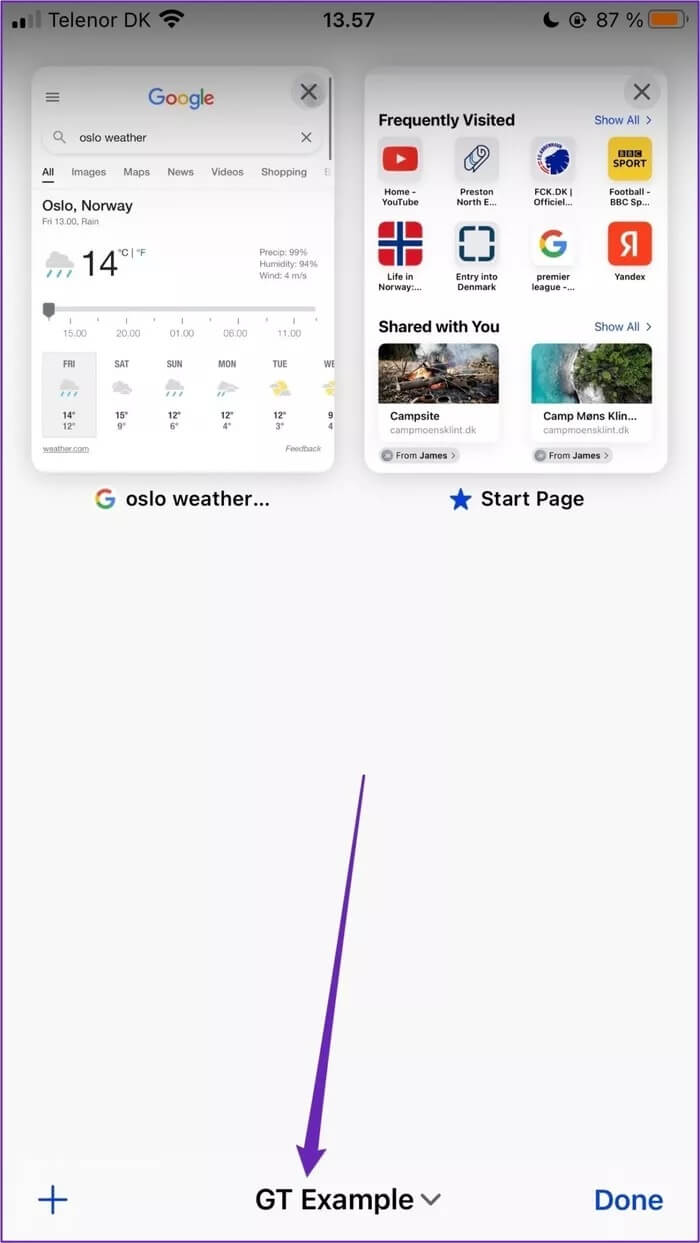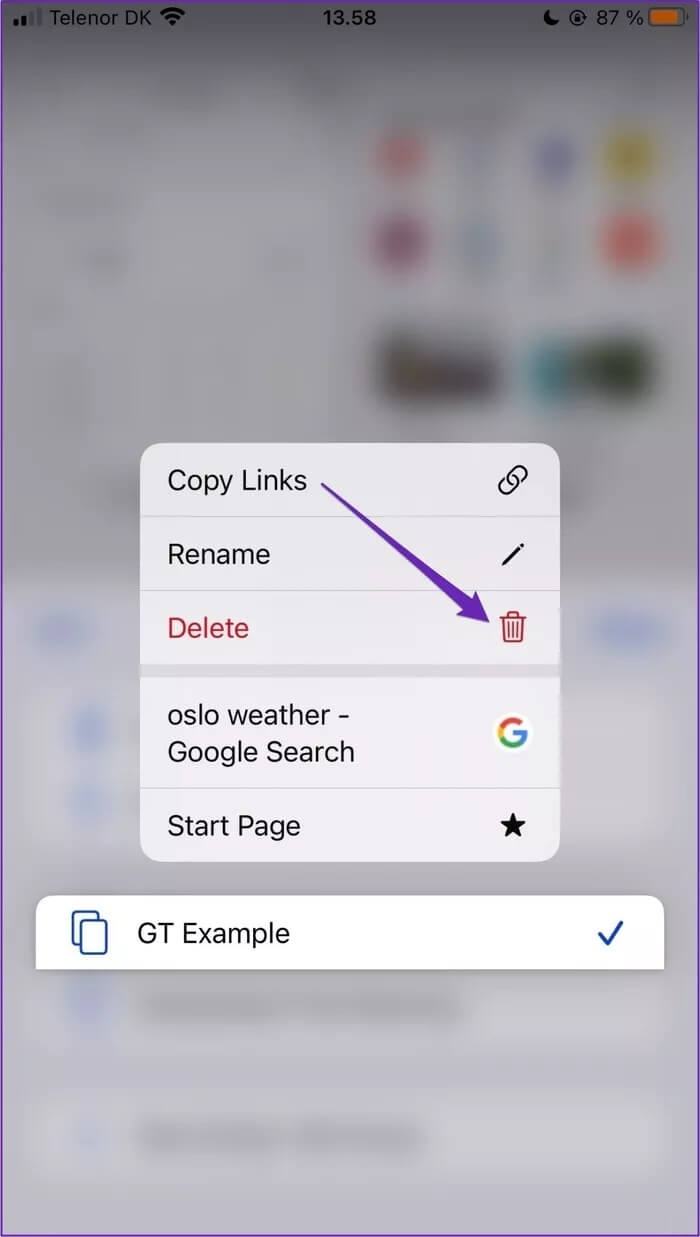Comment utiliser les onglets Safari sur iPhone
Safari est un navigateur incontournable pour de nombreux utilisateurs d'iPhone. Avec la dernière version d'iOS 15, dans cet article, nous allons apprendre à utiliser les onglets Safari sur iPhone.
Avec chaque nouvelle version d'iOS, les capacités de Safari évoluent au-delà de ce que nous avons jamais imaginé. Certaines des fonctionnalités uniques incluent le regroupement d'onglets, ce qui facilite le maintien de l'ordre des pages Web.
Si vous souhaitez apprendre à utiliser les onglets Safari sur votre iPhone, continuez à lire et nous vous expliquerons comment le faire. Ces conseils fonctionneront pour toute personne utilisant iOS 15 ou une version ultérieure.
Comment créer des groupes d'onglets Safari sur iPhone
Trouvez-vous que vos onglets deviennent constamment désorganisés lorsque vous utilisez Safari et que vous ouvrez plusieurs pages à la fois ? Si tel est le cas, la création de groupes d'onglets vous aidera à tout garder au même endroit.
La création de groupes d'onglets est simple. Vous pouvez le faire en utilisant des pages que vous avez déjà ouvertes, ou vous pouvez créer des groupes d'onglets à partir de zéro. Voyons d'abord comment procéder avec les pages Web que vous avez déjà ouvertes :
Étape 1: Dans l'application Safari, cliquez sur l'icône avec deux carrés en bas de votre page.
Étape 2: Sur la page suivante, vous verrez tous vos onglets ouverts. Si vous allez en bas, vous verrez une option intitulée « [Nombre d'] onglets » ; Sélectionnez ceci.
Étape 4: Votre iPhone vous demandera de nommer votre nouveau groupe. Tapez dans la case et appuyez sur Enregistrer.
Lorsque le nouvel onglet est créé, vous pouvez y accéder en cliquant sur l'icône des deux carrés en bas à gauche. Dans la fenêtre contextuelle, vous verrez une petite barre avec le nom de votre onglet.
Si vous n'avez pas encore de pages ouvertes mais que vous souhaitez vous préparer pour de futures sessions de navigation, vous pouvez créer des groupes à partir de zéro. Pour faire ça:
Étape 1: Sélectionnez l'icône avec deux carrés en bas de l'application Safari.
Étape 2: Cliquez sur Nouveau groupe d'onglets vide.
Étape 3: Donnez un nom à votre groupe d'onglets et cliquez sur Enregistrer.
Pour ajouter votre première page dans l'onglet vide, visitez le site Web que vous souhaitez inclure. Si vous ne pouvez pas charger la page, suivez ceci Conseils pour vous aider à résoudre le problème de non chargement de Safari.
Ensuite, vous pouvez appuyer sur l'icône des deux carrés et appuyer sur le signe plus en bas à gauche.
Comment utiliser la barre d'onglets Safari Compact sur un iPhone
Dans Safari avec iOS 15 et versions ultérieures, vous remarquerez une barre d'onglets zippée - légèrement différente des versions précédentes de l'application. Bien que de nombreux utilisateurs aient signalé des difficultés à l'utiliser, cela devient facile une fois que vous vous y êtes habitué. Outre la saisie d'une adresse de site Web, vous pouvez également utiliser cette barre pour naviguer et afficher tous les onglets.
Si vous souhaitez faire défiler les onglets, vous devrez d'abord vous rendre dans la barre du bas.
Une fois que vous y êtes, balayez vers la gauche ou la droite pour visiter d'autres pages Web. Vous pouvez également faire glisser votre doigt vers le haut pour afficher un aperçu des sites que vous avez ouverts.
Si vous utilisez ce paramètre dans des groupes d'onglets, vous verrez tous les sites que vous souhaitez dans ce groupe particulier. Par conséquent, il permet de basculer facilement entre les pages.
La barre d'onglets zip devrait être activée par défaut. Cependant, si vous l'avez déjà désactivé, procédez comme suit pour l'activer :
Étape 1: Allez dans Paramètres > Safari.
Étape 2: Faites défiler jusqu'à Onglets.
Étape 3: Sélectionnez la barre d'onglets.
Lorsque vous rouvrez Safari, les modifications devraient prendre effet.
Comment supprimer les onglets Safari sur iPhone
Si vous souhaitez ultérieurement supprimer des groupes d'onglets, le processus n'est pas si difficile. Suivez ces étapes pour ce faire :
Étape 1: Cochez les deux cases en bas à droite de Safari. Vous pouvez également balayer vers le haut si la barre d'onglets compacte est activée.
Étape 2: Cliquez sur le nom de l'onglet au bas de la page suivante.
Étape 3: Conservez le groupe que vous souhaitez supprimer. Sélectionnez ensuite Supprimer.
Facilitez l'utilisation de Safari sur iPhone
Bien que l'utilisation des onglets Safari sur votre iPhone puisse être un peu déroutante au début, c'est un excellent outil pour faciliter la navigation sur le Web sur votre iPhone une fois que vous avez appris à l'utiliser. Si vous n'aimez toujours pas cette fonctionnalité, vous pouvez toujours revenir à iOS 15, cela vaut donc la peine de lui donner une chance. Au lieu de cela, vous pouvez Utilisez une alternative Safari pour votre iPhone.
Pour simplifier la navigation, le regroupement des onglets est un excellent moyen de conserver les pages essentielles ensemble, sans avoir à les rechercher ultérieurement. Si vous utilisez bien ces deux fonctionnalités, vous pouvez gagner des heures.