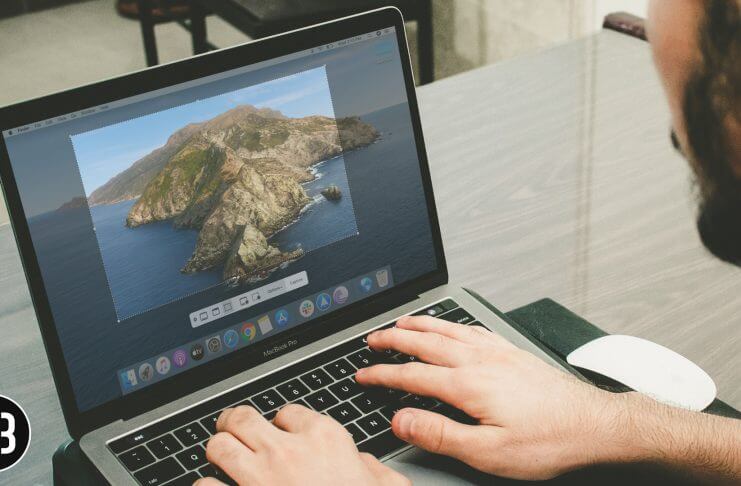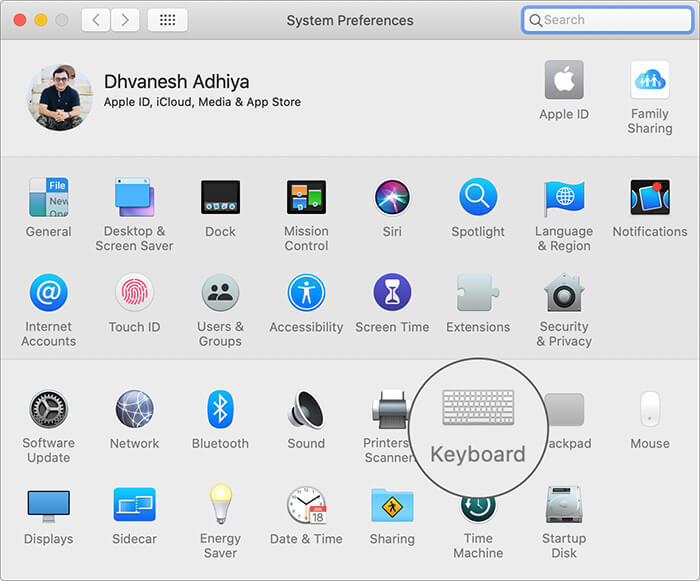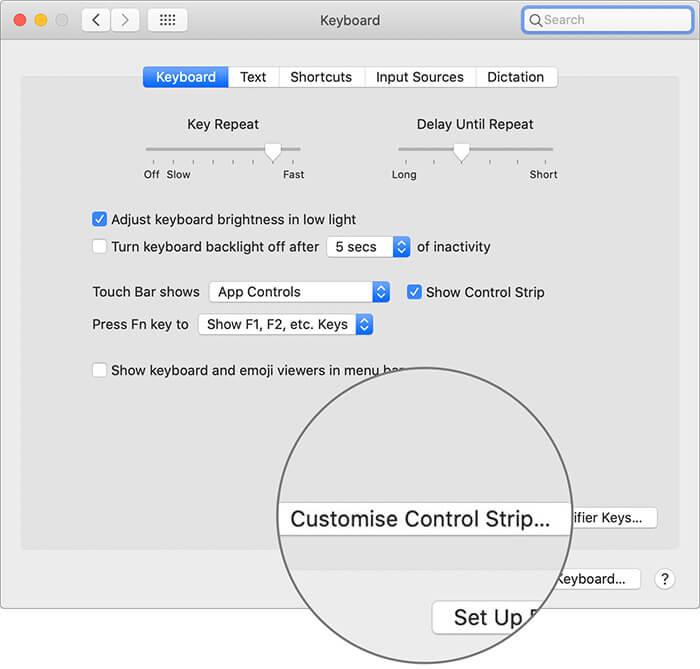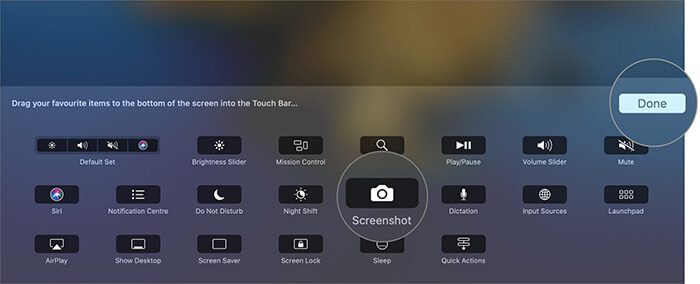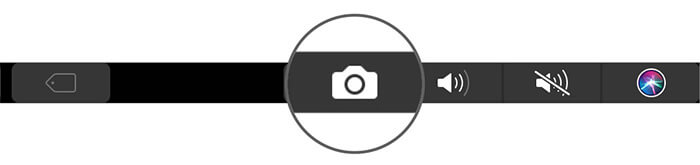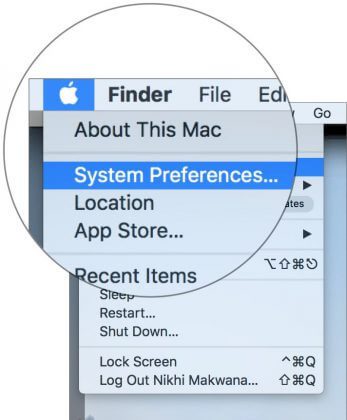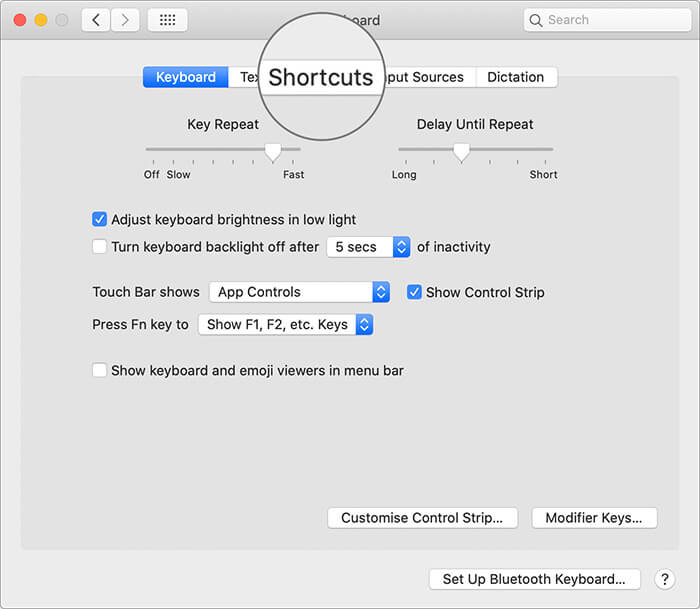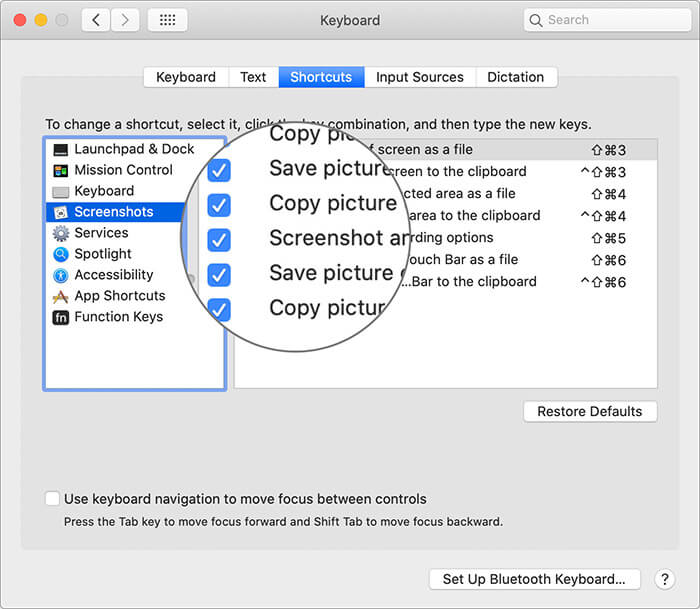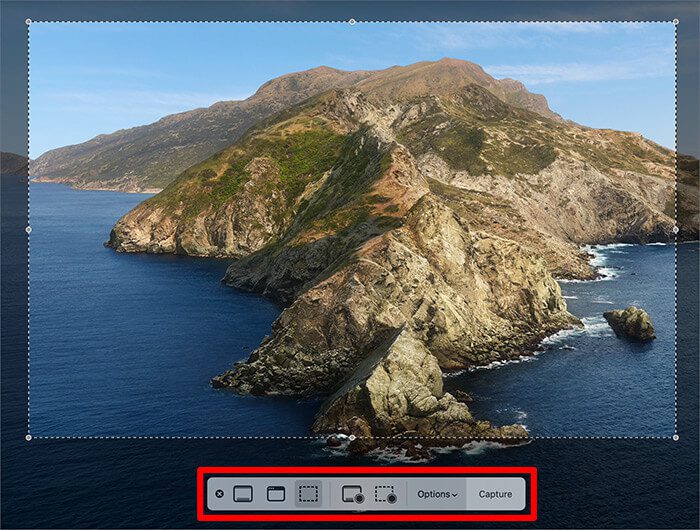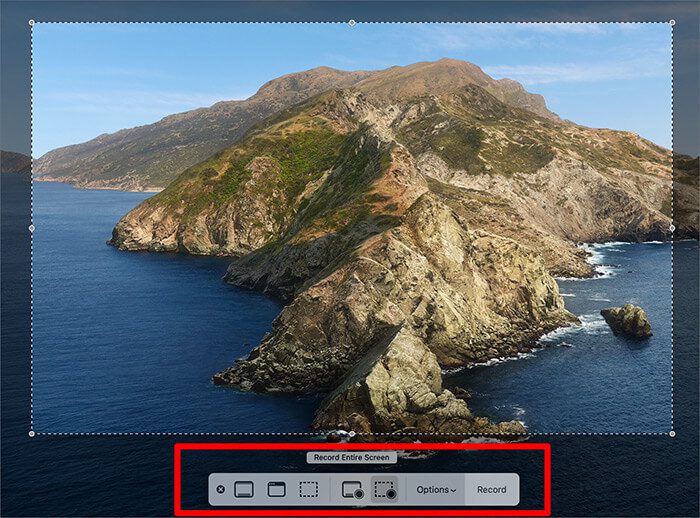Comment utiliser les raccourcis clavier sur Mac
Le tournage est utile. Nous l'utilisons souvent pour récupérer des numéros de commande, des reçus, des tweets amusants, des adresses, etc. Fait important, Apple a conçu une fonctionnalité de capture d'écran dans macOS qui fonctionne parfaitement. Voyons comment utiliser tous ces excellents outils de coupe pour Mac.
Pourquoi utilisons-nous des outils de coupe sur Mac?
Comme cela nous permet de capturer des informations importantes, nous pouvons en avoir besoin très rapidement. Vous n'êtes pas obligé d'écrire ou de noter quelque chose. En un clic ou deux, une capture d'écran et un enregistrement vidéo de l'écran sont fournis exactement comme vous le voyez. De plus, ces jours-ci, nous exprimons plus par des mots et des vidéos que par des mots.
D'où vient la déclaration?
- Les captures d'écran et l'enregistrement d'écran peuvent servir d'indices.
- Fournissez rapidement l'information importante pour une autre fois.
- Envoyez un écran d'erreur au support technique.
- Partager quelque chose sur l'écran avec des collègues.
- Capturer une adresse.
- Envoyez des tutoriels à vos parents ou à vos aînés qui ont des difficultés à faire quelque chose avec leur appareil. (Personnellement, j'ai beaucoup utilisé les outils de coupe.) Etc.
Permettez-moi maintenant d'accéder directement à la méthode et d'afficher les outils de raccourci pour Mac. Sont faciles. Vous vous en souviendrez après avoir utilisé ces plusieurs fois.
Comment capturer un instantané complet sur un Mac
Pour capturer la totalité de l'écran, appuyez sur Commande (⌘) + Maj + 3
Informations complémentaires: S'il existe un autre écran connecté, une capture d'écran distincte de cet écran sera également réalisée.
Comment prendre un instantané de la zone sélectionnée sous Mac
Supposons que vous ne vouliez pas prendre une capture d'écran de tout votre écran mais seulement d'une partie spécifique. Pour faire ceci:
Presse ensemble Commande (⌘) + Maj + 4
Maintenant, en utilisant le trackpad ou la souris, sélectionnez la zone dans laquelle vous souhaitez effectuer une capture d'écran.
Plus de conseils de pro pour cela :
# 1. Ajustez la sélection pour obtenir la photo parfaite
Supposons que vous avez appuyé Commande (⌘) + Maj + 4 Ensuite, vous sélectionnez une zone pour capturer la capture d'écran. Cependant, vous constatez maintenant que vous devez déplacer votre choix, car vous devez également inclure une zone que vous n'avez pas spécifiée. Ne t'inquiète pas n'annule pas. Appuyez et maintenez BAR D'ESPACE. Maintenant, vous pouvez déplacer votre boîte de sélection n'importe où avec la souris. Essayez maintenant. Pour le redimensionner, laissez la barre d'espace et utilisez le trackpad (ou la souris) pour faire le meilleur choix.
# 2. Redimensionner la zone de sélection proportionnellement de tous les côtés
Lorsque vous sélectionnez une zone à l'aide de Commande (⌘) + Maj + 4 , Un coin de l’outil de sélection d’écran est corrigé. Maintenant, si vous maintenez la touche enfoncée OPTION , La zone de sélection devient plus grande ou plus petite pour les quatre côtés. Essayez de déplacer le pointeur de sélection vers ou à l’écart du centre du rectangle. Vous verrez ce raccourci en action.
# 3. Voulez-vous déplacer votre choix dans une seule direction? Facile.
Lorsque la zone est sélectionnée, vous souhaitez capturer la capture d'écran et maintenez enfoncée la touche Touche SHIFT. Maintenant, le bord de la sélection ne se déplacera que dans la direction / dimension (horizontalement ou verticalement) en fonction de ce que vous voulez en premier.
En bref, les trois autres côtés de la zone de sélection restent fixes et un seul côté peut être déplacé. Si vous avez besoin de les redimensionner dans un autre sens, ouvrez la touche Maj et appuyez à nouveau dessus.
# 4. Comment capturez-vous une capture d'écran, un objet ou un élément?
Clique sur Commande (⌘) + Maj + 4. Ne déplacez pas le pointeur de sélection. Maintenant, appuyez sur BAR D'ESPACE Une fois. Le pointeur de votre souris se transformera en une icône de caméra. Déplacez cette icône de caméra vers la fenêtre, le widget ou le widget pour lequel vous souhaitez effectuer une capture d'écran.
Avec cela, vous pouvez même capturer une capture d'écran de seulement le Dock ou une liste de fichiers à l'écran ou même la barre de menu supérieure uniquement! Arrêtez de lire et essayez maintenant. Une capture d'écran de votre chaussée tout simplement magnifique!
Comment capturer une capture d'écran en utilisant la barre tactile
Si vous avez MacBook avec barre tactile , Vous pouvez l’utiliser pour prendre des captures d’écran. C'est pratique car il suffit d'un clic pour cela.
Ouvrir les préférences Système → Clavier → Personnaliser la barre de contrôle.
Maintenant Faites glisser l'icône de la caméra En bas sur votre barre tactile. Cliquez Fait
A partir de maintenant, vous verrez l'icône de la caméra sur un ruban tactile. Appuyez dessus pour prendre une capture d'écran.
Comment prendre une capture d'écran de la barre tactile de votre Mac
Vous pouvez également prendre une capture d'écran de Barre tactile. Je ne sais pas pourquoi, mais peut-être que si vous êtes un rédacteur technique comme moi, vous pouvez,. Cependant, voici comment vous pouvez:
Clique sur Commande (⌘) + Maj + 6
Au lieu de sauvegarder, pour copier la capture d'écran du Touch Bar directement dans le presse-papiers, appuyez sur Commande (⌘) + Maj + 6 + Contrôle
Copiez l'image dans le presse-papier sur votre Mac.
Une fois que vous avez capturé une capture d'écran, celle-ci est enregistrée sur votre bureau (ou le chemin que vous avez défini pour les captures d'écran). Cependant, il arrive parfois que nous prenions une capture d'écran pour un usage unique, telle que l'insertion d'un document ou d'un fichier mémo, son envoi dans une image iMessage, etc.
Dans de tels scénarios, copiez la capture d'écran dans le presse-papiers. Cela n'enregistre pas la capture d'écran.
Changer les raccourcis clavier dans la capture d'écran macOS
Les outils de raccourci ci-dessus sont mémorables et faciles. Cela n'entre pas non plus en conflit avec d'autres abréviations. Toutefois, si vous le souhaitez, vous pouvez modifier et utiliser n’importe quelle combinaison de touches. Pour changer le raccourci d’écran du clavier:
Liste Apple Sura)Menu ← Préférences Système → Clavier → Raccourcis → Captures d'écran.
Double-cliquez maintenant sur le raccourci que vous souhaitez modifier, puis appuyez immédiatement sur la nouvelle combinaison de touches.
Conseil pro: si vous prenez des captures d'écran plusieurs fois par jour et que vous n'aimez pas appuyer sur deux ou trois touches ensemble, vous pouvez définir une seule touche pour capturer la capture d'écran, par exemple la flèche de gauche. Cependant, cette touche n'effectuera pas sa fonction d'origine consistant à déplacer le curseur vers la gauche.
N'oubliez pas un raccourci pour tout sur le Mac
Si vous ne vous souvenez pas des raccourcis, ne vous inquiétez pas. Sur le dernier système Macintosh, il vous suffit de vous en rappeler un et vous pourrez exécuter tous les raccourcis rapides dont vous avez parlé plus haut.
Presse ensemble Commande (⌘) + MAJ + 5
Vous verrez un petit bar qui ressemble à un quai. Il a divers outils de coupure d'écran.
- Première Est-ce pour capturer la totalité de l'écran.
- Deuxième Vous permet de capturer la fenêtre sélectionnée.
- Troisième Vous permet de capturer le segment sélectionné. Vous pouvez déplacer l'indicateur de sélection dans plusieurs directions pour atteindre la perfection souhaitée.
À côté de cela, l’écran est enregistré, puis “Les options”Avec des sous-options qui s’expliquent d’elles-mêmes.
Enregistrer l'écran vidéo sur Mac
Lorsque j'ai acheté un MacBook, j'ai dû faire appel à l'assistance technique d'Apple à plusieurs reprises. L'enregistrement vidéo à l'écran est très utile. Je leur envoyais ces enregistrements pour expliquer le problème. Pour enregistrer votre écran sur un Mac:
Presse ensemble Commande (⌘) + Maj + 5
Vous verrez un bar. Il a quelques outils de cisaillement. Icônes rectangulaires avec des points en bas à droite dédiées à l'enregistrement vidéo à l'écran.
J'enregistre la totalité de l'écran. Avec la deuxième icône, vous pouvez enregistrer une partie spécifique de votre écran.
Lorsque vous souhaitez arrêter l'enregistrement, cliquez sur le bouton Arrêter dans la barre de menus supérieure. Après cela, ce qui est enregistré comme une fenêtre s'ouvrira. Vous pouvez l'activer ou le partager via AirDrop, etc. Pour l'enregistrer, cliquez simplement sur l'icône de fermeture rouge (renommez-le) et enregistrez-le. L'enregistrement vidéo à l'écran sera sauvegardé dans un fichier .mov.
En outre, en utilisant les "Options", vous pouvez choisir d'enregistrer le son, de régler la minuterie, d'afficher le clic de la souris sur l'écran d'enregistrement, etc.
Vous pouvez également utiliser QuickTime Player pour enregistrer l'écran.
Étape 1. Démarrer le joueur QuickTime Player من Apple. Apparaît maintenant dans votre liste.
Étape 2. Cliquez avec le bouton droit sur l'icône QuickTime, puis cliquez sur Nouvel enregistrement d'écran.
Ou, dans la barre de menus supérieure de QuickTime Player, cliquez sur Fichier et enregistrez un nouvel écran.
Applications et programmes tiers pour les captures d'écran sur votre Mac
Les outils de coupe Mac intégrés sont faciles et simples et ne nécessitent aucun effort supplémentaire. Cependant, il existe de bonnes applications et programmes tiers qui vous permettent de capturer et d'éditer des captures d'écran, de marquer, de télécharger vers le cloud, de fournir un lien court, partageable, etc. Voici quelques applications tierces utiles pour les captures d'écran Mac.
En plus de ceux-ci, vous pouvez utiliser des add-ons ou des annonces supplémentaires si vous souhaitez uniquement capturer des captures d'écran à partir de votre navigateur. Rendez-vous simplement dans la boutique de votre navigateur (comme le Chrome Web Store) et recherchez les extensions de capture d'écran.
Que faire et ne pas faire en prenant une capture d'écran sur un Mac?
Les captures d'écran et les enregistrements vidéo capturent tout sur l'écran. Cela inclut les noms d'utilisateur et les mots de passe (s'ils sont visibles), les nouvelles notifications reçues, etc. Soyez prudent lorsque vous utilisez ces outils de découpage. Voici quelques conseils.
Ne partagez jamais une information personnelle : Si vous avez pris une photo ou une vidéo de votre écran à partager avec le support technique ou ailleurs, assurez-vous qu'aucune information personnelle ne s'affiche.
Ne pas lui permettre de télécharger automatiquement vers le nuage: De nombreux outils de capture tiers lancent immédiatement le téléchargement automatique de votre capture d'écran ou de votre enregistrement, puis vous fournissent un lien que vous pouvez partager. C'est utile pour les hommes du support technique et les autres personnes. Mais si vous êtes un utilisateur moyen, essayez de le désactiver. Soyez toujours sûr de ce que vous effectuez sur les services cloud.
Participation adéquate: Vous pouvez utiliser des captures d'écran et un écran vidéo pour des tâches utiles. Ne récupérez pas et ne partagez pas d'informations supplémentaires, et ne les limitez pas trop. Assurez-vous que l'information est capturée de manière adéquate, afin qu'elle soit pratique et utile.