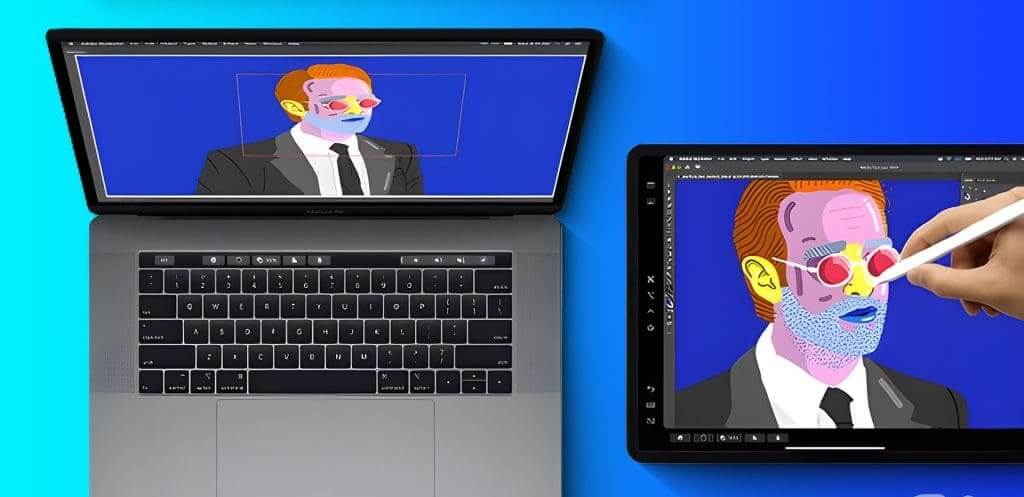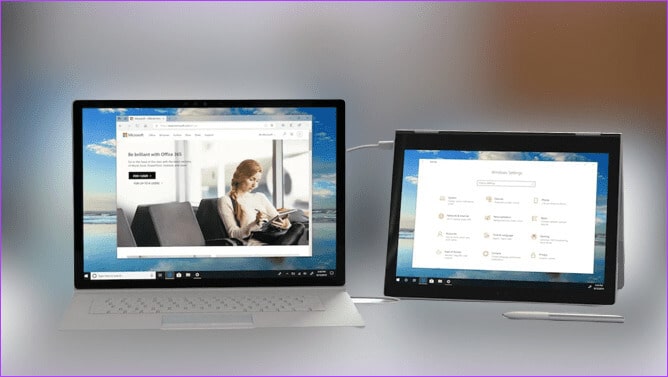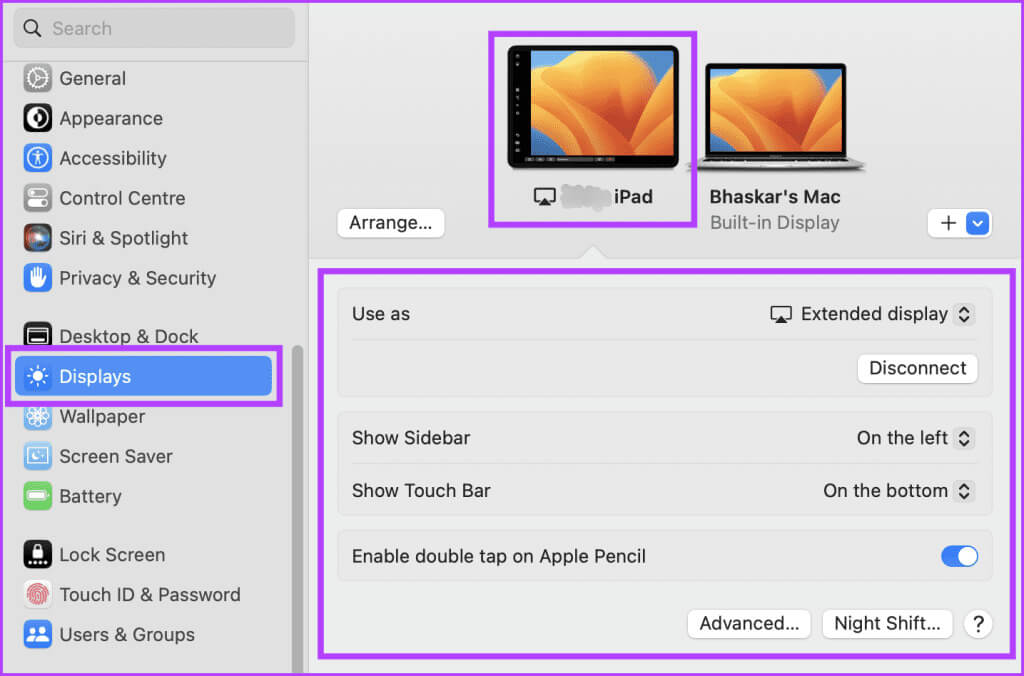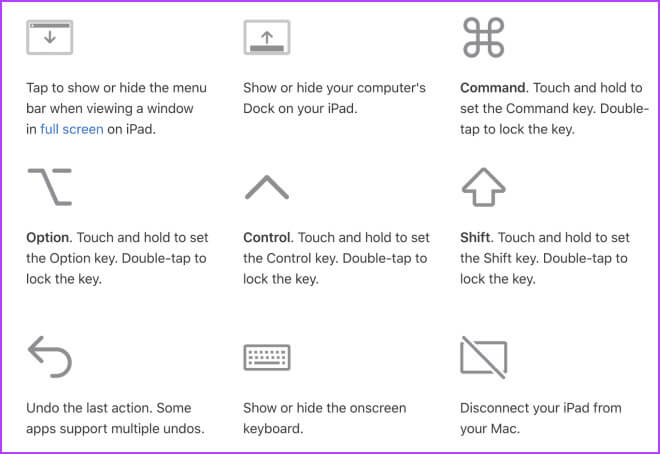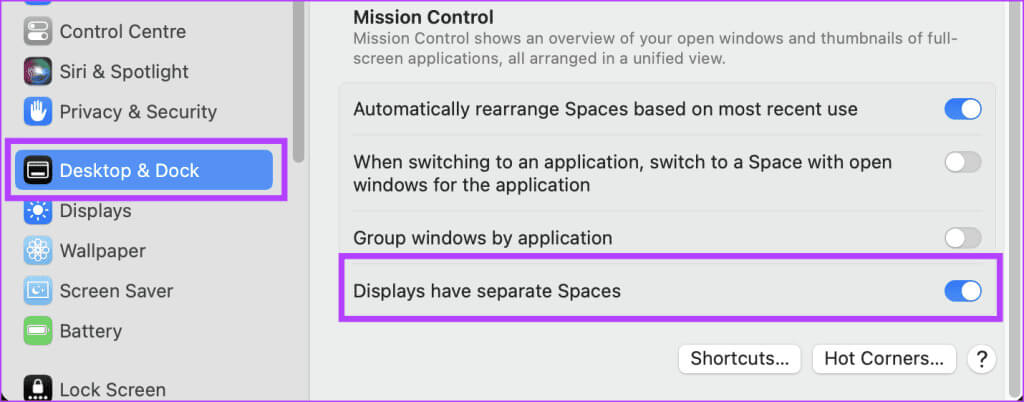Comment configurer et utiliser Sidecar sur votre Mac
Apple possède l'un des meilleurs écosystèmes du marché, et si vous possédez un Mac et un iPad, vous pouvez l'essayer en personne. Vous pouvez profiter de plusieurs fonctionnalités, telles que AirDrop pour transférer des fichiers, Universal Clipboard pour copier et coller des données, et plus encore. Dans cet article, nous expliquerons comment configurer et utiliser Sidecar sur un Mac, une autre fonctionnalité utile de l'écosystème, et nous partagerons également quelques conseils utiles pour vous aider à maximiser son potentiel.
Sidecar peut changer la donne si vous êtes un concepteur, un écrivain ou si vous cherchez simplement des moyens d'augmenter votre productivité. Il agrandit votre espace de travail et offre un plus de flexibilité. Jetons un coup d'œil à ce que signifie Sidecar sur Mac.
Qu'est-ce que le side-car sur Mac
Sidecar est une fonctionnalité utile exclusive aux utilisateurs de Mac qui vous permet de refléter ou d'étendre l'écran de votre Mac sur votre iPad. Apple a rendu cette fonctionnalité polyvalente, permettant aux utilisateurs de l'utiliser via une connexion USB ou AirPlay sans câbles.
Également appelée fonction de continuité, elle vous permet d'utiliser des gestes multi-touch pour contrôler les écrans. De plus, cette fonctionnalité peut être contrôlée à l’aide de l’Apple Pencil ou du bout des doigts.
De plus, des touches de modification telles que Commande, Option et Maj sont affichées sur le côté de l'écran de l'iPad pour le rendre plus pratique. Maintenant que vous savez ce qu'est Sidecar, vérifions si votre appareil le prend en charge.
Liste des appareils pouvant utiliser SIDECAR
Avant de vérifier la configuration et l'utilisation de Sidecar sur votre Mac, consultez la liste ci-dessous pour déterminer si votre appareil est compatible avec Sidecar.
Liste des iPad prenant en charge Sidecar
- iPad pro (tous les modèles)
- iPad (XNUMXe génération ou version ultérieure)
- iPad mini (XNUMXe génération ou version ultérieure)
- iPad Air (XNUMXe génération ou version ultérieure)
Remarque : Sidecar fonctionne avec tous les iPad pris en charge par Apple Pencil (XNUMXère et XNUMXème génération).
Liste des appareils Mac compatibles avec Sidecar
- MacBook Pro (2016 ou version ultérieure)
- MacBook (2016 ou version ultérieure)
- MacBook Air (2018 ou version ultérieure)
- iMac (2017 ou version ultérieure)
- iMac 5 pouces avec Retina 27K, fin 2015
- iMac Pro
- Mac mini (2018 ou version ultérieure)
- Mac Pro (2019)
- Studio Mac
De quoi avez-vous besoin pour utiliser votre iPad comme deuxième écran
Voici quelques conditions de base qui doivent être remplies pour utiliser Sidecar :
- Votre Mac doit exécuter macOS Catalina ou une version ultérieure.
- Vous devez avoir iPadOS 13 ou version ultérieure installé sur votre iPad.
- Bluetooth et Wi-Fi doivent être activésRemise sur les deux appareils pour garantir une connectivité transparente.
- Votre Mac et votre iPad doivent être connectés au même réseau Wi-Fi et au même identifiant Apple, avec Activer l'authentification à deux facteurs Pour plus de sécurité.
- Les appareils doivent se trouver à moins de 10 mètres (30 pieds) pour garantir une connexion fiable.
- Il faut éviter de partager la connexion internet entre les deux appareils pour des performances optimales.
- Si vous utilisez une connexion USB, vous devez vous assurer que vous avez autorisé votre Mac à faire confiance au périphérique connecté.
Comment configurer Sidecar
Que vous préfériez la facilité de la connectivité sans fil ou la méthode filaire traditionnelle de connexion de vos appareils, Sidecar offre la possibilité de vous connecter via les deux méthodes. Suivez les procédures ci-dessous en fonction de votre mode de connexion préféré.
1. Utilisez AirPlay
Suivez les étapes ci-dessous pour utiliser Sidecar sans fil entre votre Mac et iPad :
Étape 1: Cliquez sur le logo Apple dans la barre de menu et sélectionnez configuration du système.
Remarque : vous trouverez les Préférences Système sur macOS Monterey ou version antérieure.
Étape 2: Faites défiler vers le bas et choisissez Écrans d'affichage Depuis la barre latérale. appuyez sur + Icône Et sélectionnez un appareil iPad votre de la liste.
2. Utilisation de la connexion USB
Si vous aimez la méthode traditionnelle et souhaitez utiliser Sidecar avec un câble, voici comment partager l'écran de votre Mac avec votre iPad :
Étape 1: Connectez votre iPad à votre Mac en utilisant USB-C.
Étape 2: Cliquez "Permettre" En "Autoriser la prolongation" En vous connectant à la fenêtre pop-up.
Étape 3: Dirigez-vous vers le logo Apple et sélectionnez Paramètres du système.
Remarque : vous trouverez les Préférences Système sur macOS Monterey ou version antérieure.
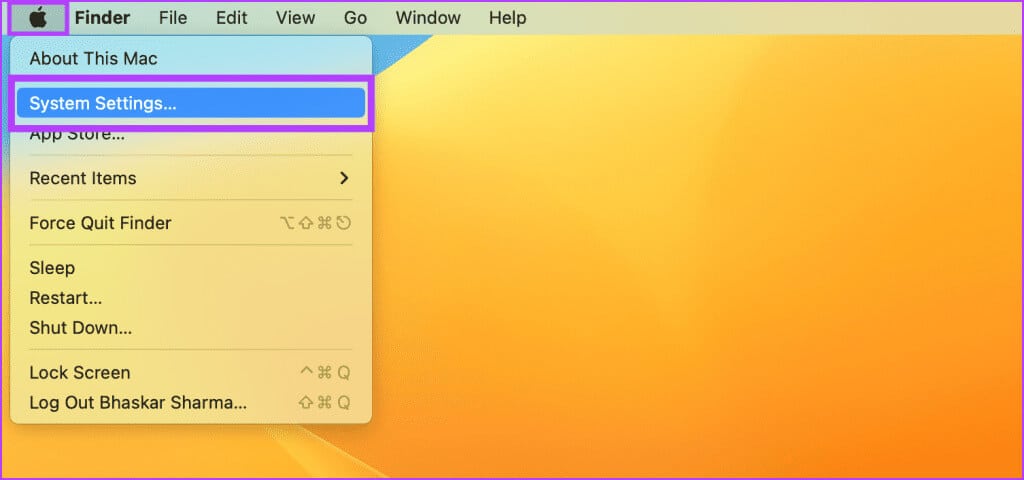
Remarque : Vous ne verrez peut-être plus l'invite si vous avez déjà choisi de faire confiance à cet appareil.
L'iPad connecté affichera désormais une image miroir de l'écran de votre Mac.
COMMENT PERSONNALISER LE SIDE-CAR
Sidecar peut être facilement modifié pour répondre à vos besoins uniques. Si vous suivez attentivement les procédures ci-dessous, vous obtiendrez une expérience Sidecar personnalisée qui correspond à vos exigences et attentes.
Étape 1: Accédez au logo Apple et choisissez configuration du système.
Étape 2: Aller à Écrans d'affichage Et sélectionnez votre iPad.
Étape 3: Vous pouvez maintenant modifier les paramètres répertoriés ci-dessous selon vos besoins :
- Utilisé comme: Vous pouvez étendre l'écran de votre iPad ou le définir comme écran principal à l'aide de Sidecar. Cependant, n'oubliez pas que si vous utilisez Mirror pour l'écran intégré, votre appareil commencera à se mettre en miroir et ne fonctionnera plus en mode Sidecar.
- Afficher le side-car : Lorsque vous utilisez un écran étendu sur votre iPad, vous pouvez choisir si la barre latérale doit apparaître sur le côté gauche ou droit de l'écran ou si vous souhaitez la masquer entièrement.
- Afficher la barre tactile : Vous pouvez choisir si votre Touch Bar doit apparaître en bas, en haut ou pas du tout lorsque vous utilisez un écran étendu sur votre iPad.
- Activez le double-clic sur Apple Pencil : Vous pouvez également activer la possibilité d'appuyer deux fois sur l'Apple Pencil.
COMMENT UTILISER LE SIDE-CAR
Jusqu'à présent, vous avez une idée claire de la façon de configurer l'iPad comme deuxième écran pour Mac. Voyons maintenant comment utiliser la fonctionnalité Sidecar.
1. Transférer Windows de Mac vers iPad
Vous pouvez utiliser la méthode cliquer-glisser pour déplacer la fenêtre de l'application de votre Mac vers votre iPad. Cliquez simplement et faites glisser la fenêtre souhaitée vers le côté gauche de l'écran de votre Mac. La fenêtre deviendra plus petite et une image transparente apparaîtra à mesure que vous la rapprocherez du bord.
Faites glisser la fenêtre à plusieurs reprises jusqu'à ce qu'elle apparaisse sur votre iPad. Lorsque vous relâchez le clic, la fenêtre se déplacera de votre Mac vers votre iPad. Cette fonction permet de déplacer les fenêtres entre les appareils sans les redimensionner ou les modifier manuellement.
2. Transférez Windows de votre iPad vers votre Mac
Touchez et maintenez la fenêtre avec le pointeur, puis faites-la glisser lentement vers le bord droit de votre iPad jusqu'à ce que le pointeur apparaisse. Relâchez le bouton de la souris dès que le curseur apparaît sur votre Mac et la fenêtre se repositionnera automatiquement pour s'aligner précisément avec le bord de votre écran.
Cette fonctionnalité vous permet d'organiser facilement votre espace de travail et d'optimiser l'espace de l'écran pour une productivité maximale.
3. Utilisez la barre latérale sur iPad
Vous devrez peut-être interagir avec les icônes de la barre latérale à l'aide de votre doigt ou de l'Apple Pencil pour basculer différents paramètres d'affichage sur votre appareil. Les icônes vous permettent d'effectuer des actions telles que révéler ou masquer la barre de menus, afficher ou masquer le Dock ou afficher le clavier à l'écran.
En plus de cliquer sur les icônes, vous pouvez utiliser des touches de modification telles que Contrôle pour accéder aux raccourcis clavier. Que vous préfériez l'interaction tactile ou les commandes clavier, il existe plusieurs façons de personnaliser l'interface de votre appareil et d'améliorer votre expérience utilisateur.
L'image ci-dessous montre comment fonctionne chaque bouton de la barre latérale de l'iPad lors du partage de l'écran de votre Mac avec un iPad.
4. Utilisez la Touch Bar sur iPad
Toucher n'importe quel bouton visible avec votre doigt ou votre Apple Pencil activera la Touch Bar sur votre iPad. Différents boutons seront disponibles en fonction du programme ou de la tâche spécifique sur laquelle vous travaillez, offrant une expérience flexible et personnalisée.
En appuyant simplement sur la Touch Bar, vous pouvez accéder à de nombreuses fonctionnalités pour rendre votre travail plus efficace et productif. Si vous utilisez une application avec les commandes de la Touch Bar mais que vous ne pouvez pas accéder physiquement à la Touch Bar, accédez au logo Apple > sélectionnez Paramètres système > accédez à Bureau et Dock > faites défiler vers le bas et activez "L'écran a des espaces séparés.".
5. Utilisez Apple Pencil sur votre iPad
Lorsque vous utilisez Apple Pencil, vous pouvez facilement appuyer sur différents éléments tels que des commandes de menu, des cases à cocher ou des fichiers pour les sélectionner. De plus, si votre modèle Apple Pencil possède la fonctionnalité souhaitée et que vous cochez la case dans les paramètres d'affichage, vous pouvez rapidement appuyer deux fois sur le bas de votre iPad pour basculer entre les différents outils de dessin au sein des applications.
6. Geste de balayage et autres actions
Lorsque vous utilisez l'iPad comme écran, vous pouvez également utiliser des gestes multi-touch si... Votre Apple Pencil n'est pas chargé Ou vous préférez ne pas l'utiliser.
1. Faites défiler : Faites glisser deux doigts vers le bas ou vers le haut sur l'écran de l'iPad.
2. Copie : Appuyez sur le texte que vous souhaitez copier avec trois doigts.
3. Découpe : Pour découper un morceau de texte spécifique sur l’écran de votre iPad, pincez-le deux fois avec trois doigts.
4. Coller : Pour coller du texte, pincez-le avec trois doigts.
5. Annuler : Appuyez deux fois ou faites glisser votre doigt vers la gauche avec trois doigts pour utiliser la fonction d'annulation.
6. Rejouer : Démarrez le processus de relecture en faisant glisser trois doigts vers la droite.
Liste des applications prenant en charge Sidecar sur iPad
Voici une liste des applications iPad compatibles avec Sidecar :
- Adobe Creative Suite
- Adobe Illustrator
- Concepteur d'affinité
- Affinité Photo
- Cinéma 4D
- CorelDRAW
- Resolve DaVinci
- Final Cut Pro
- Lightroom
- Logic Pro
- Maya
- MindNode
- Microsoft Office
- Peintre de mouvement
- Pixelmator Pro
- Principe
- Procréer
- Croquis
- Concepteur de substances
- Substance Painter
- ZBrush
SIDE-CAR CONTRE. Contrôle complet
Sidecar et Universal Control sont deux fonctionnalités premium introduites par Apple ces dernières années qui améliorent l'expérience utilisateur dans l'ensemble de son écosystème.
Jusqu'à présent, nous avons discuté de Sidecar, qui vous permet d'utiliser votre iPad comme deuxième écran pour votre Mac. De plus, nous savons également qu'il permet d'annoter sur l'iPad et de dessiner avec l'Apple Pencil tout en zoomant sur l'écran du Mac, ce qui en fait un outil utile pour les créatifs.
Cependant, d'un autre côté, la fonction Universal Control vous permet de contrôler facilement plusieurs appareils Apple avec un seul clavier et une seule souris. Vous pouvez également glisser-déposer des fichiers entre appareils et déplacer le curseur entre eux.
Bien qu’elles améliorent toutes deux la productivité et l’expérience utilisateur, ces deux fonctionnalités répondent à des objectifs différents. Parallèlement, un contrôle complet est plus avantageux lorsque vous utilisez une seule souris et un seul clavier pour un contrôle transparent sur différents appareils. Cependant, Sidecar fonctionne mieux lorsque vous avez besoin de plus d'espace sur l'écran et que vous souhaitez utiliser votre iPad comme deuxième écran.
questions courantes:
T1. Puis-je utiliser Sidecar avec une tablette non Apple ?
Répondre: Non, malheureusement, Sidecar n'est pas compatible avec un appareil non Apple.
Q2. Puis-je utiliser Sidecar avec n’importe quelle application Mac ?
Répondre: La plupart des applications sur deuxième écran sur Mac devraient fonctionner avec Sidecar. Cependant, certaines applications peuvent ne pas être optimisées pour fonctionner avec Sidecar ou avoir des exigences spécifiques. Par exemple, certaines applications de dessin peuvent nécessiter l'utilisation d'un Apple Pencil pour utiliser Sidecar comme tablette à dessin.
Q3. Puis-je utiliser Sidecar sur plusieurs iPad à la fois ?
Répondre: Non, vous ne pouvez pas utiliser Sidecar en même temps sur plusieurs iPad.
Q4. Puis-je utiliser Sidecar avec un stylet tiers ?
Répondre: Sidecar est conçu pour fonctionner avec l'Apple Pencil. Cependant, Sidecar peut ne pas prendre en charge toutes les fonctions de certains crayons tiers.
Obtenez un écran supplémentaire
Sidecar peut s'avérer utile lorsque vous effectuez plusieurs tâches à la fois ou que vous travaillez sur un projet nécessitant plusieurs fenêtres. Nous espérons que cet article vous a aidé à comprendre comment configurer et utiliser Sidecar sur votre Mac. Que pensez-vous de Sidecar? Faites-nous savoir dans la section commentaires ci-dessous.