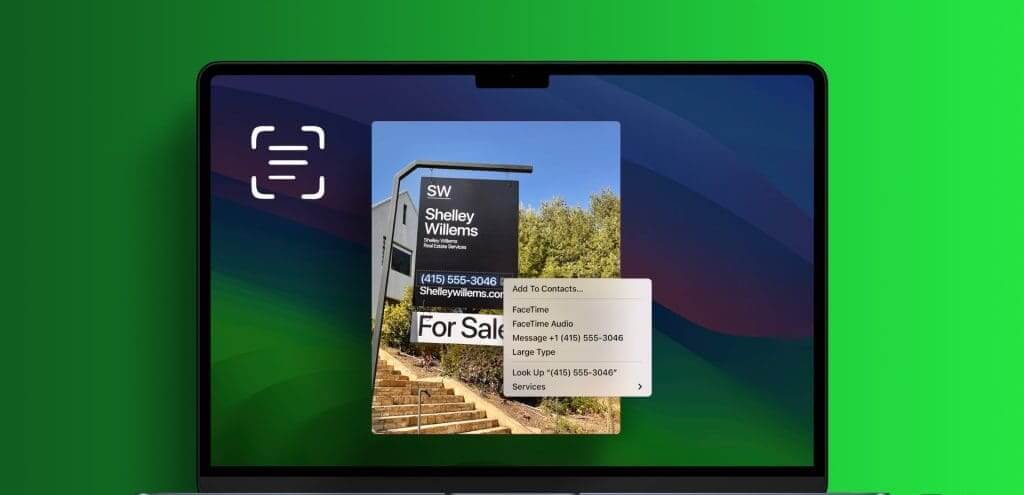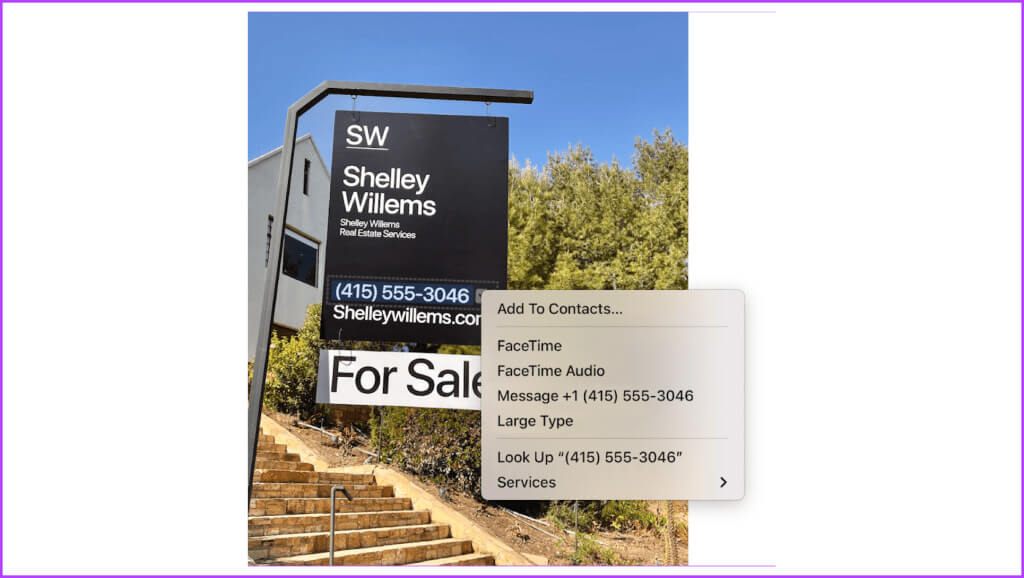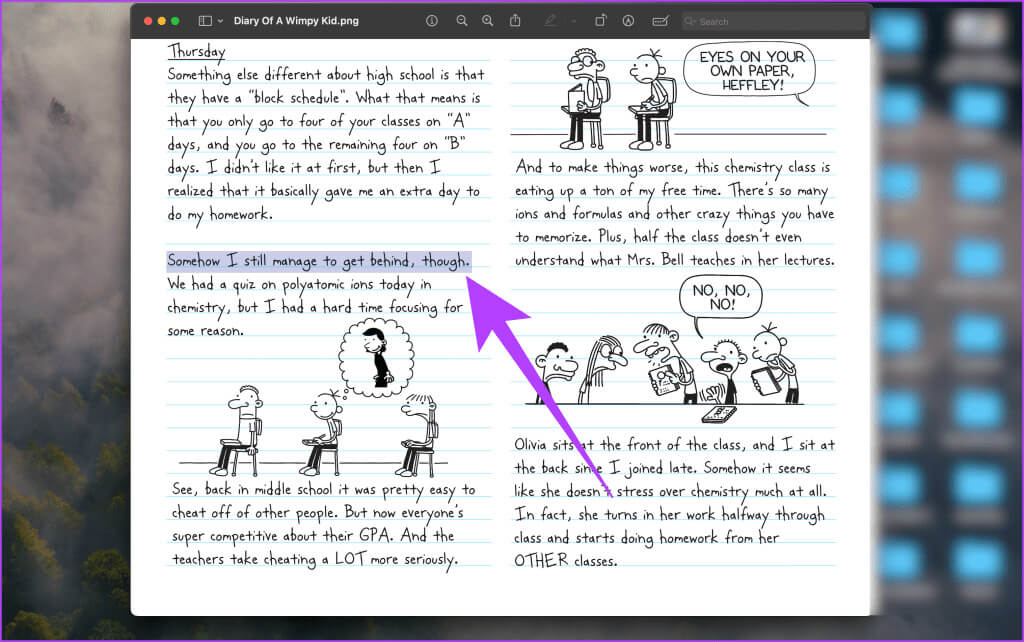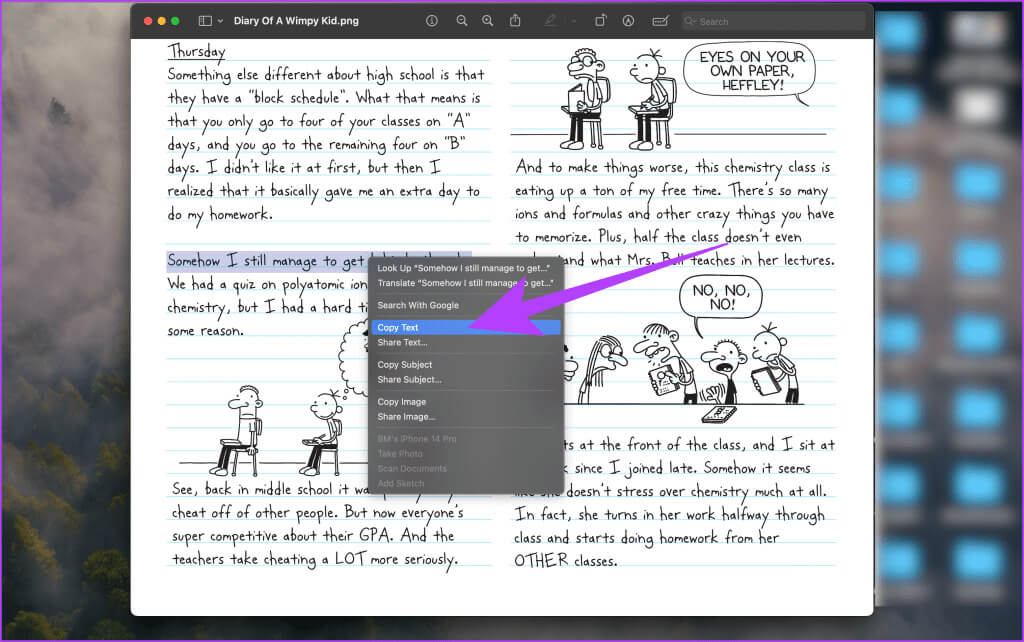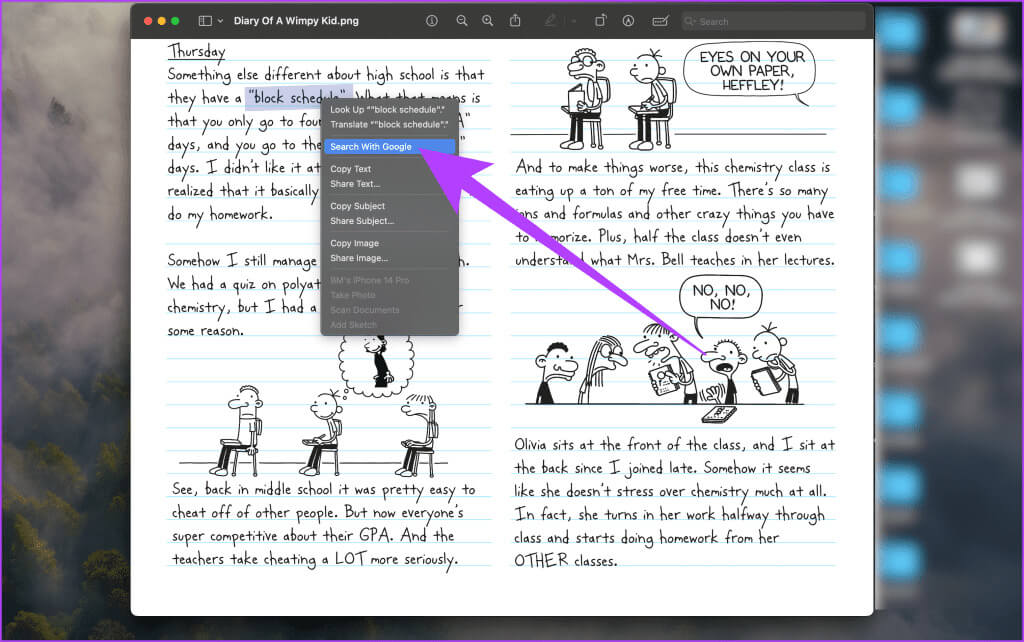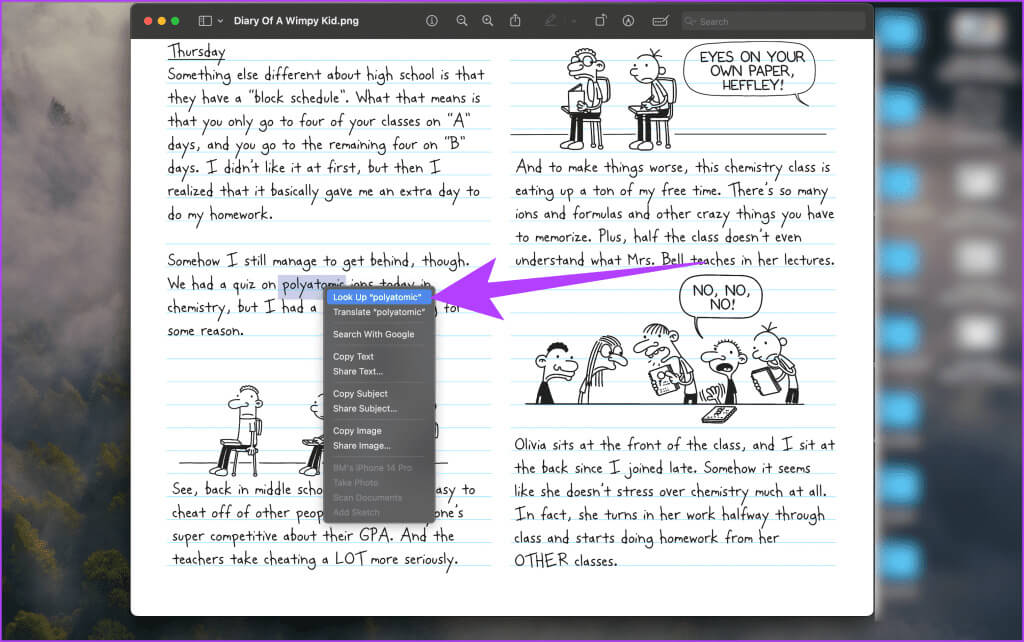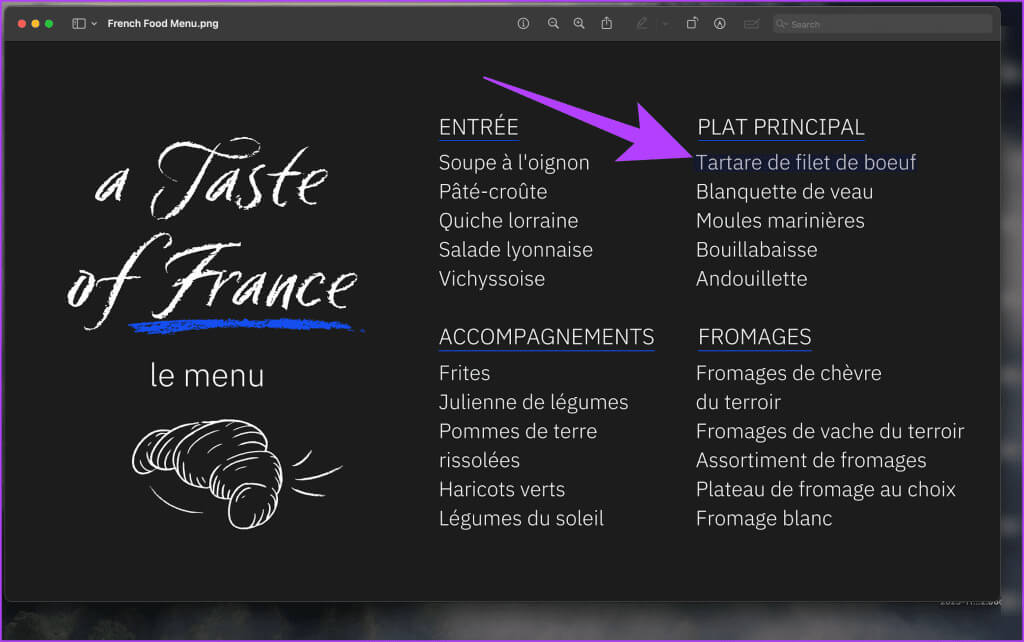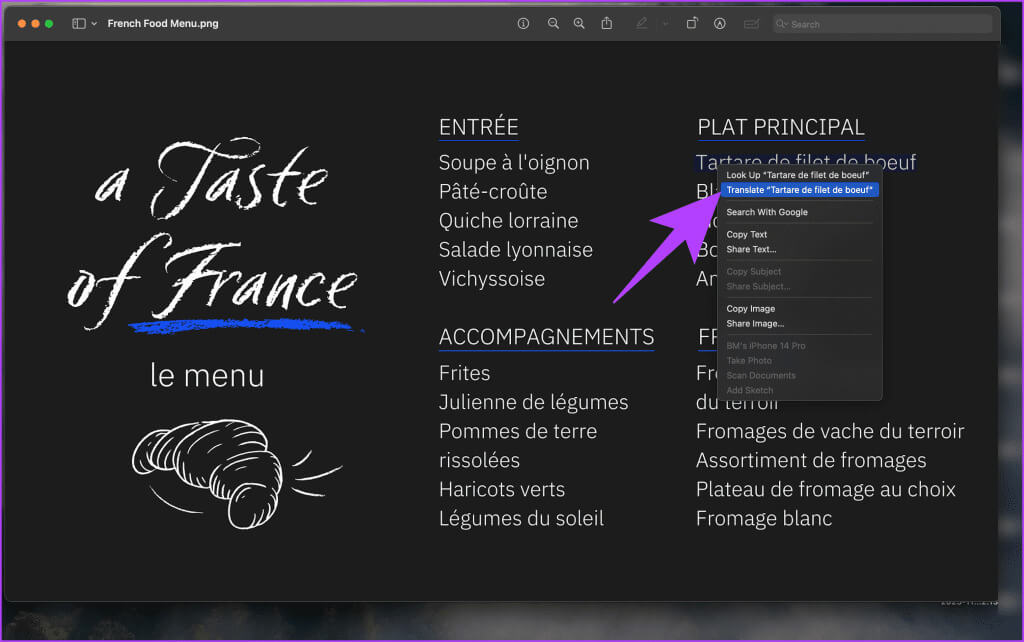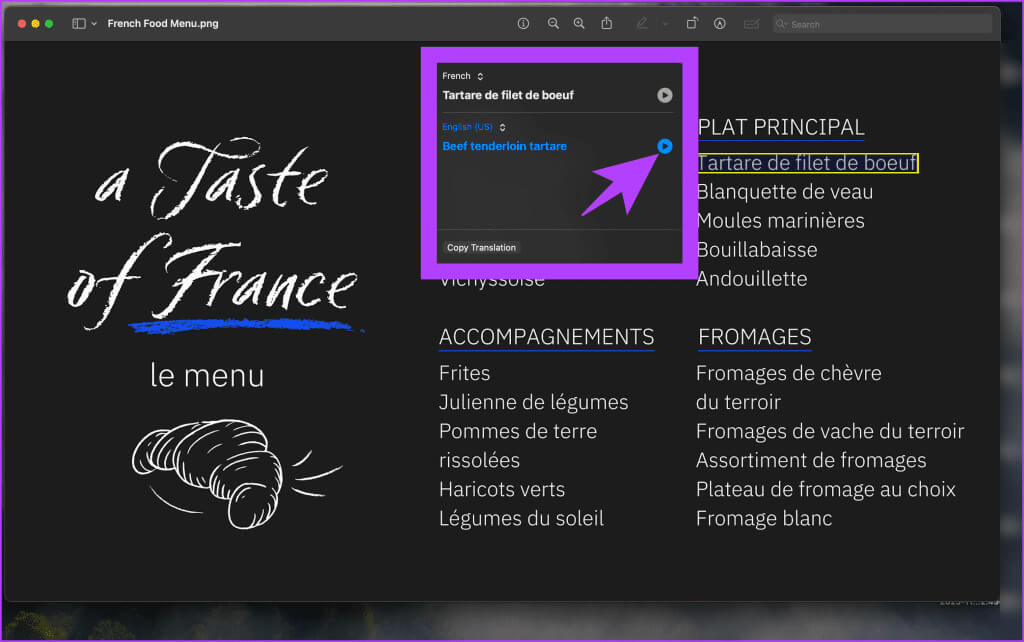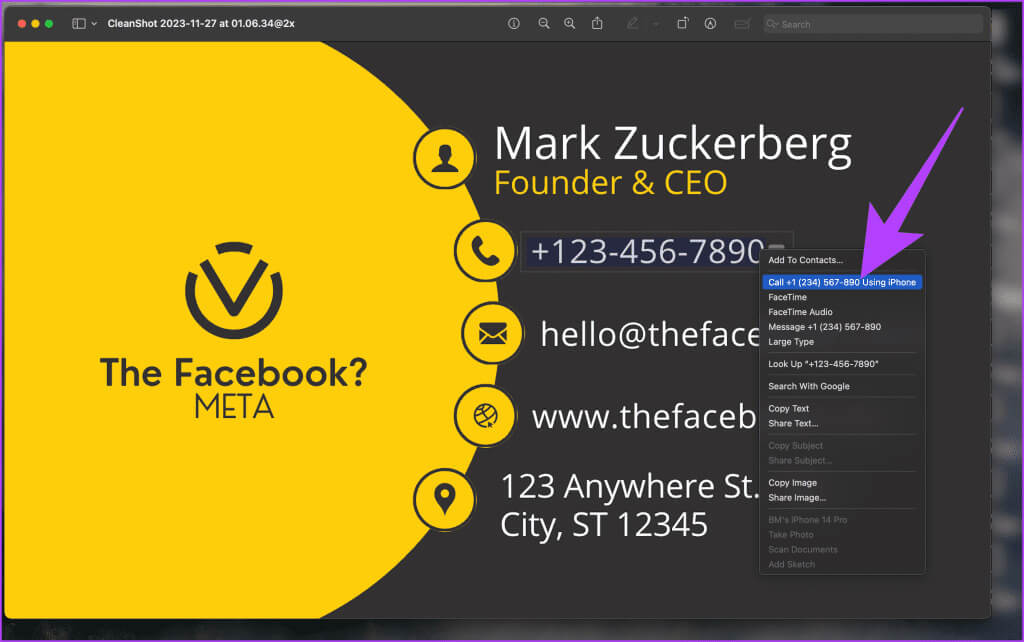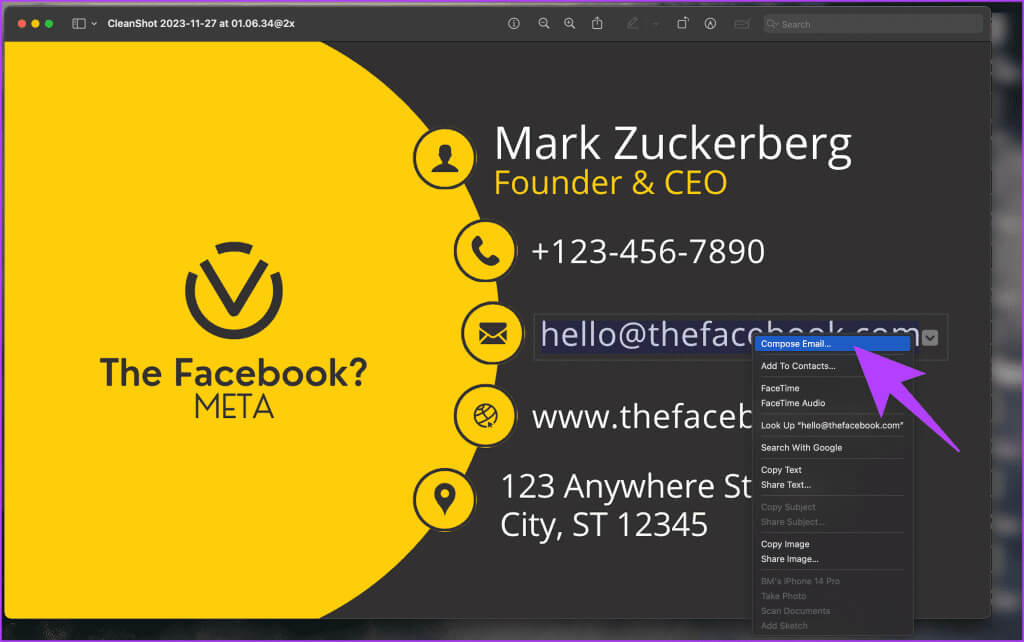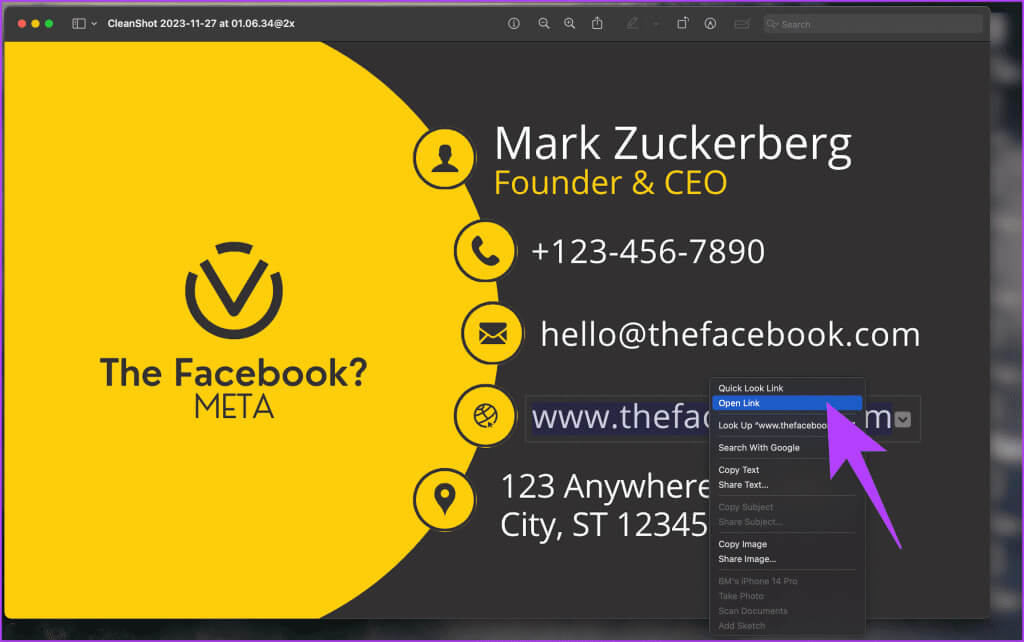Comment utiliser Live Text sur Mac : un guide complet
Le macOS d'Apple est l'un des meilleurs systèmes d'exploitation doté de nombreuses fonctionnalités utiles. Malheureusement, la plupart des gens ne le savent pas. L’une de ces fonctionnalités est Live Text. Live Text est une fonctionnalité puissante de macOS qui vous permet d'interagir avec le texte directement dans les photos et les images. Il peut reconnaître et extraire du texte à partir d'images. Vous pouvez ensuite utiliser Live Text sur votre Mac pour copier, coller, traduire, rechercher sur le Web, etc.
Mais comment ça fonctionne? Plus important encore, comment pouvez-vous utiliser la fonctionnalité Live Text sur votre Mac ? Dans ce guide, nous vous montrerons comment fonctionne la fonctionnalité et comment capturer du texte à partir de l'écran de votre Mac pour utiliser Live Text. Commençons par les bases.
Qu'est-ce que Live Text et comment ça marche
Live Text utilise l'apprentissage automatique sur l'appareil pour identifier et extraire intelligemment le texte des images. Il peut reconnaître différentes polices, tailles et motifs, même dans des conditions d'éclairage difficiles. Une fois le texte extrait, il devient interactif, vous permettant d'effectuer différentes actions directement depuis l'image.
Cela signifie que vous pouvez faire plus que simplement visualiser l’image, vous pouvez interagir avec son texte. Quoi de plus? Avec version macos venturaApple a étendu cette fonctionnalité pour inclure également des vidéos. Cela signifie que vous pouvez également capturer et interagir avec du texte dans des vidéos sur votre Mac.
Vérifier la disponibilité du Live Text
Aussi performant que soit Live Text, il convient de noter que la fonctionnalité n’est pas disponible partout. Il ne prend en charge que quelques langues. Au moment de la rédaction, Live Text prend en charge le cantonais, le chinois, l'anglais, le français, l'allemand, l'italien, le portugais et l'espagnol.
Quoi de plus? Live Text est disponible sur macOS Monterey et versions ultérieures. Vous pouvez consulter Site officiel d'Apple Pour les dernières informations sur la disponibilité des fonctionnalités.
Comment utiliser Live Text sur votre Mac
Vous pouvez copier différents types de texte à l'aide de la fonctionnalité Live Text sur Mac et même effectuer des actions en direct. Regardons-les tous.
1. Copiez le texte, recherchez sur le Web et trouvez la signification
Étape 1: Ouvert Image ou Vidéo Qui contient du texte dans l'application Photos ou Aperçu. Maintenant, survolez l'image et cliquez et faites glisser pour mettre en surbrillance le texte avec lequel vous souhaitez interagir.
Remarque : Vous pouvez également ouvrir une image sur Safari ou tout autre navigateur et extraire le texte sans le télécharger.
Étape 2: Maintenant, faites un clic droit sur le texte en surbrillance et sélectionnez « Copier le texte ». Vous pouvez le coller où vous le souhaitez.
Étape 3: Vous pouvez également cliquer avec le bouton droit et choisir « Rechercher en utilisant [votre moteur de recherche par défaut] ». Votre navigateur par défaut s'ouvrira avec des résultats de recherche pertinents.
Étape 4: S'il y a un seul mot dont vous aimeriez trouver la signification, mettez-le en surbrillance, cliquez avec le bouton droit et sélectionnez "Recherche."
2. Traduction de texte
Live Text fonctionne également dans plusieurs langues. Ainsi, si vous trouvez quelque chose dans une autre langue, vous pouvez le traduire rapidement à l'aide de la fonction Live Text. Pour ce faire, suivez les étapes ci-dessus pour activer Live Text sur l'image. Mettez ensuite en surbrillance le texte que vous souhaitez traduire.
Maintenant, faites un clic droit sur le texte en surbrillance et sélectionnez « Traduire ».
Vous devriez maintenant obtenir une fenêtre contextuelle de traduction affichant le texte sélectionné et sa traduction selon votre choix. De plus, cliquez sur le bouton de lecture pour écouter le texte original et la traduction.
3. Appelez le numéro de téléphone
Si la photo ou la vidéo contient un numéro de téléphone mobile, vous pouvez utiliser Live Text pour appeler directement ce numéro. Et si vous faites partie de l'écosystème Apple et utilisez un iPhone avec votre Mac, vous pouvez Recevez des appels directement dessus. Pour ce faire, mettez en surbrillance le texte contenant le numéro de téléphone, faites un clic droit dessus, puis sélectionnez « Appeler avec iPhone ».
Et c'est tout. L'appel sera effectué vers le numéro via votre iPhone. Vous pouvez également utiliser Facetime pour appeler le numéro répertorié à l'aide de votre Mac s'il le prend en charge.
4. Adresse e-mail de contact
Les contacts ne sont pas de simples numéros de téléphone ; Parfois, il peut également s'agir d'adresses e-mail. Pour vous connecter à une adresse e-mail à l'aide de Live Text, localisez-la dans l'image et faites un clic droit dessus. Dans les options, sélectionnez « Créer un e-mail ».
Votre programme de messagerie par défaut devrait maintenant s'ouvrir avec un nouveau message.
5. Accédez à un site Web
Enfin, vous pouvez également utiliser Live Text pour visiter un site Web. Pour ce faire, ouvrez une image contenant une adresse Web, faites un clic droit sur l'URL, puis choisissez « Ouvrir le lien ».
Votre navigateur Web par défaut se lancera et vous dirigera vers le site Web spécifié.
Extrayez du texte et interagissez facilement avec lui
Live Text transforme votre expérience Mac en faisant du texte dans les images un outil interactif puissant. Copiez, traduisez, connectez-vous et explorez en quelques clics. Avec Live Text, vos photos ne sont plus statiques : ce sont des portails vers un monde numérique plus efficace. Nous espérons que vous apprécierez cette fonctionnalité autant que nous.