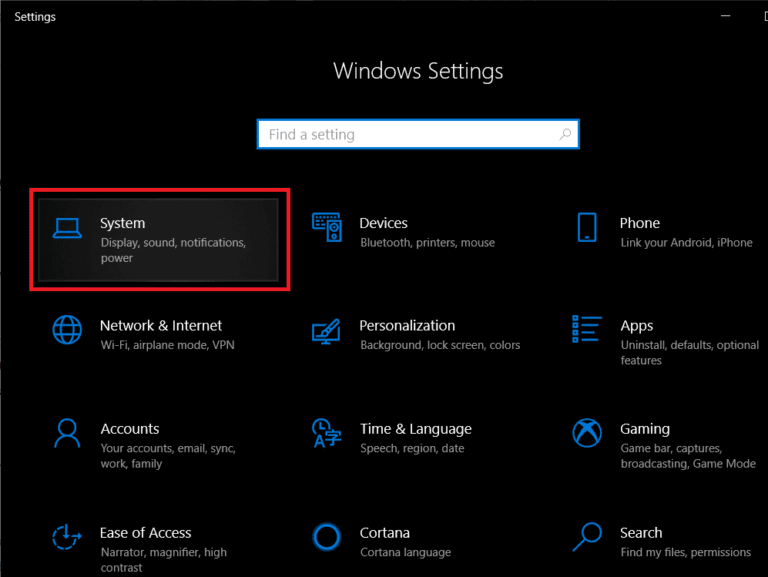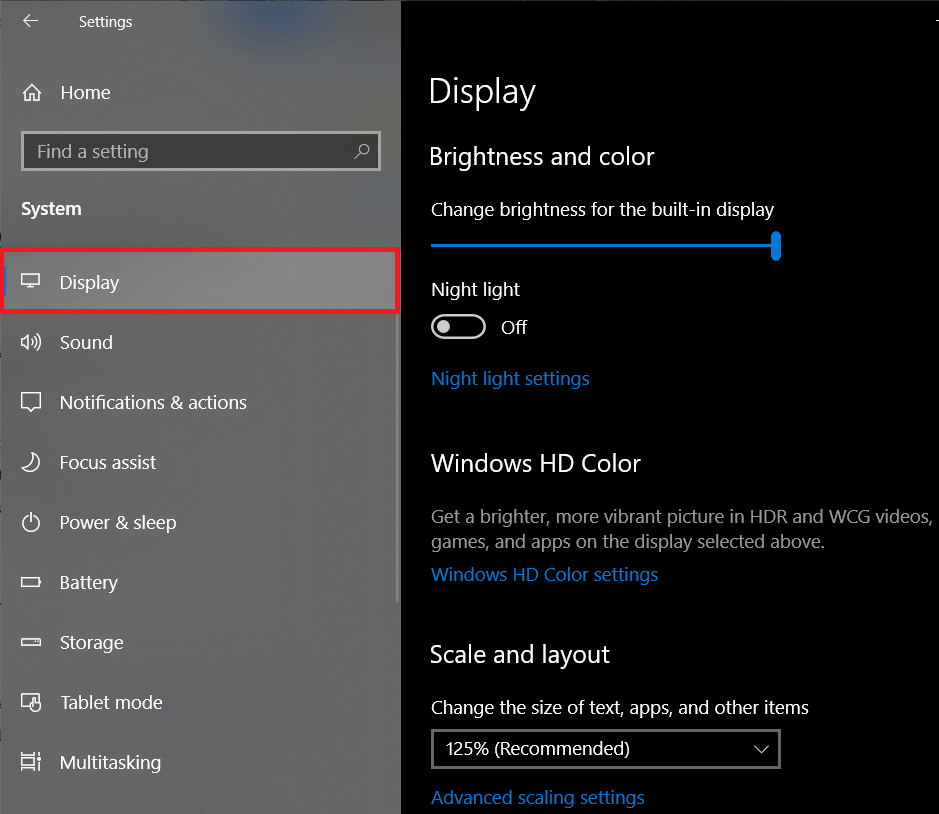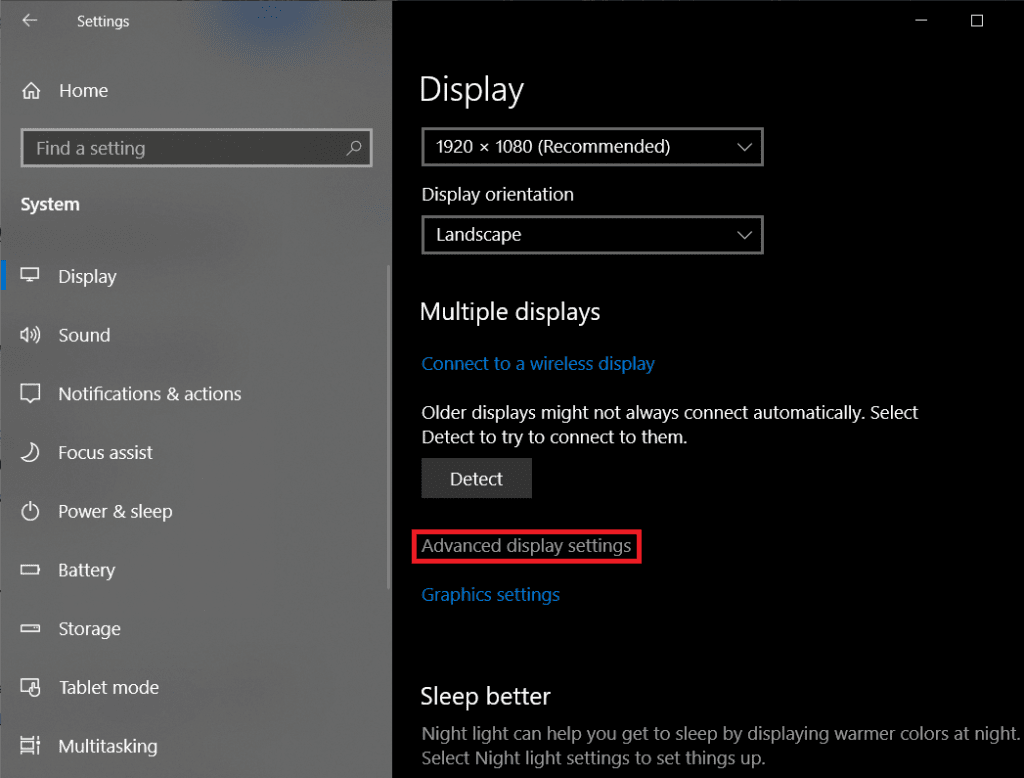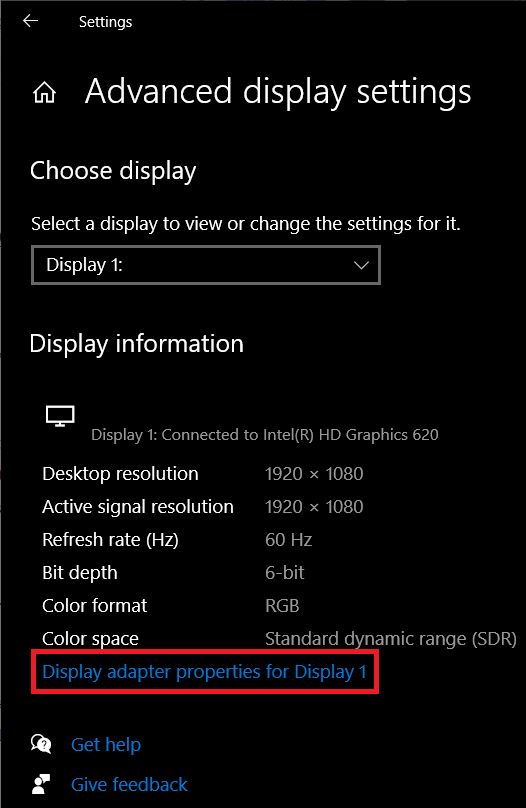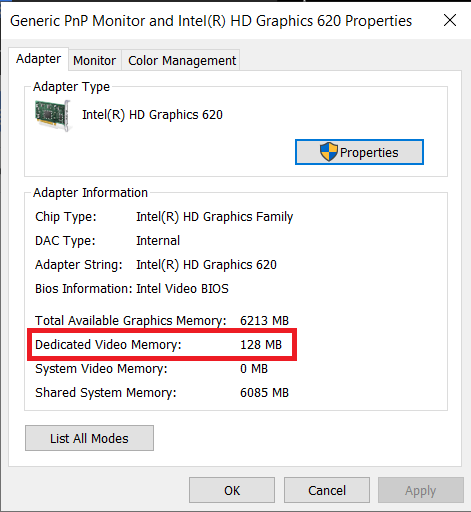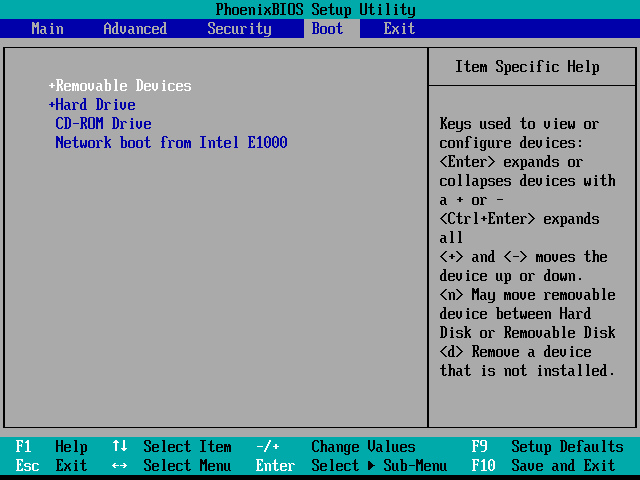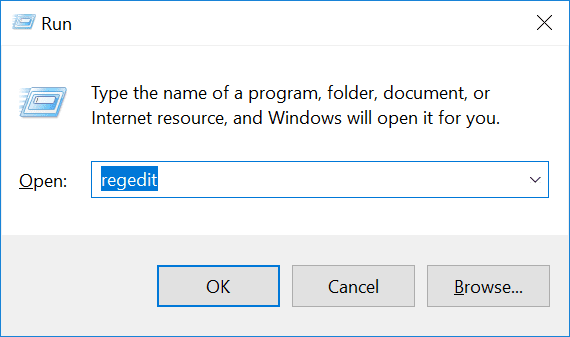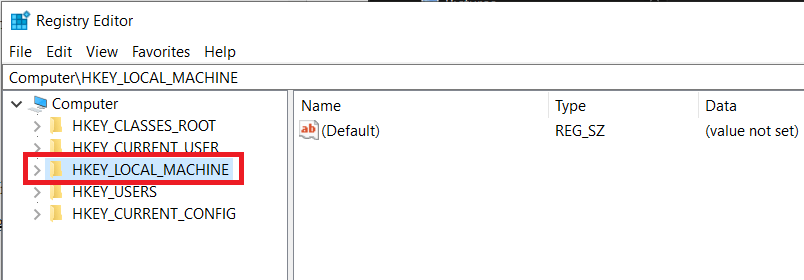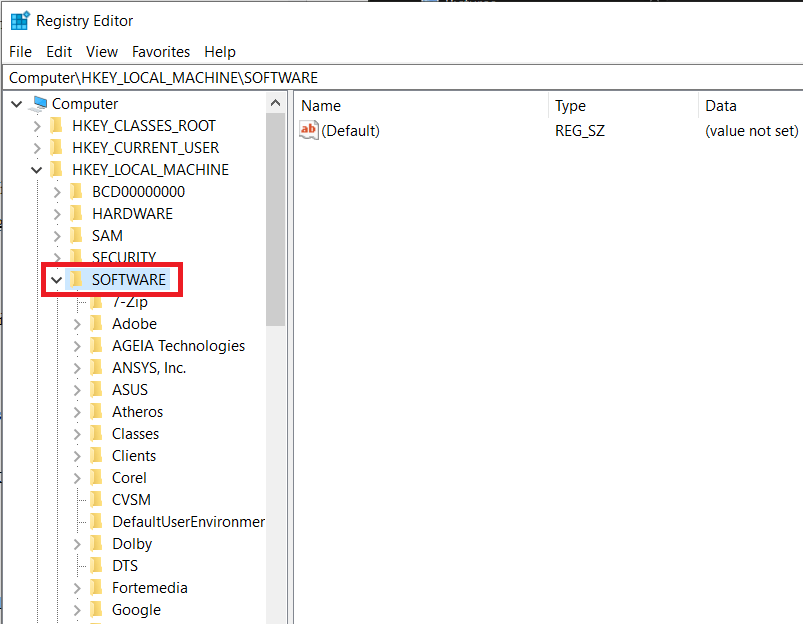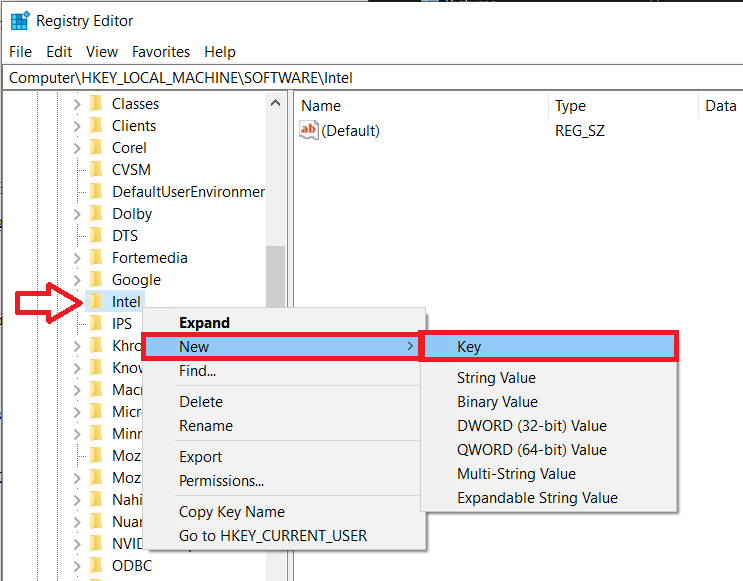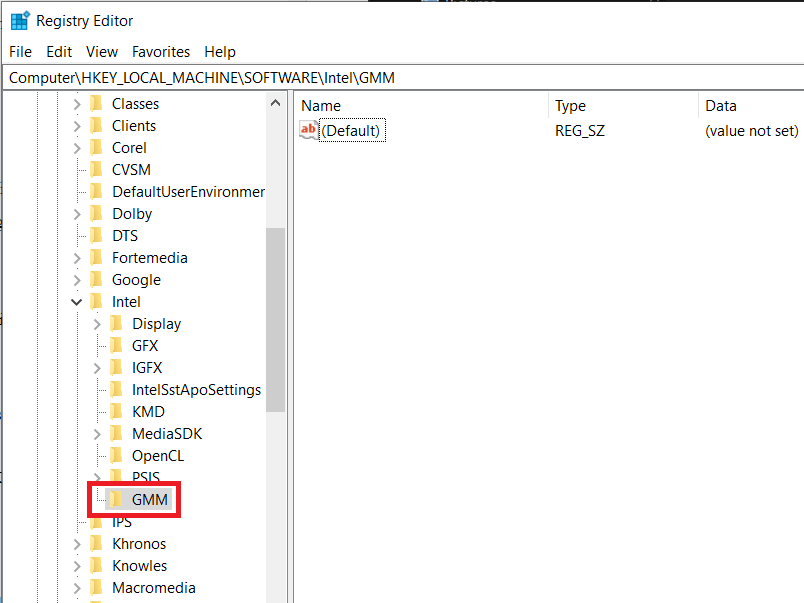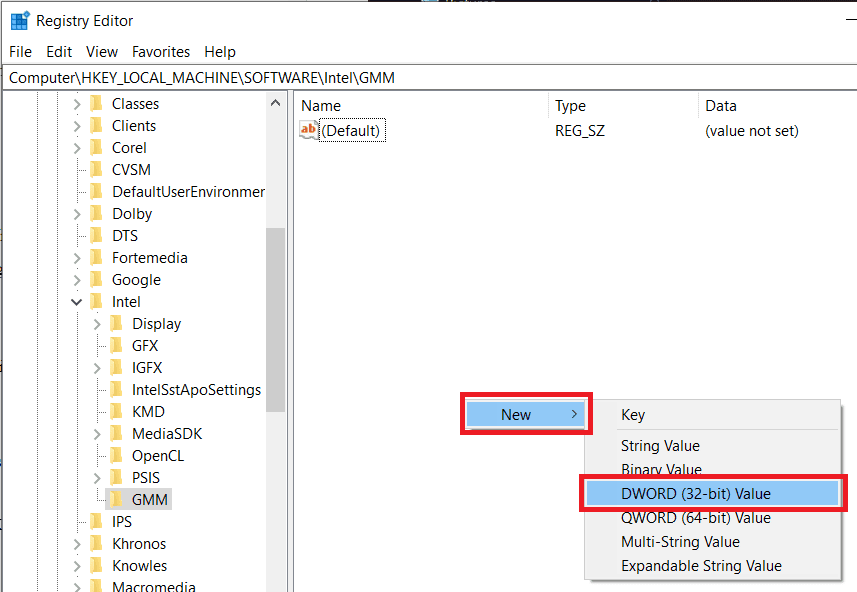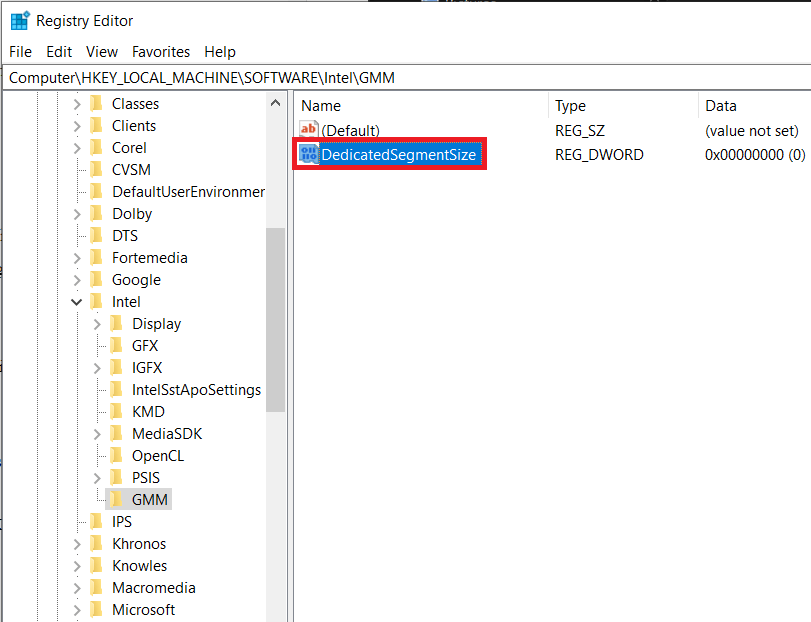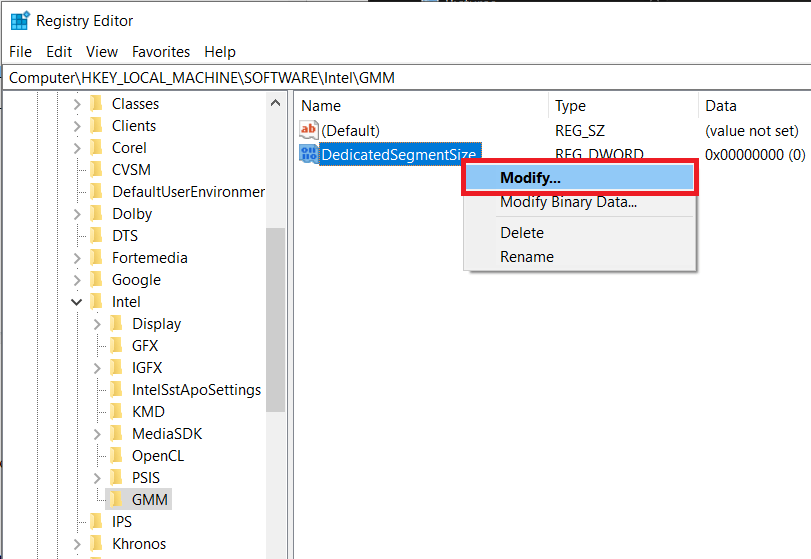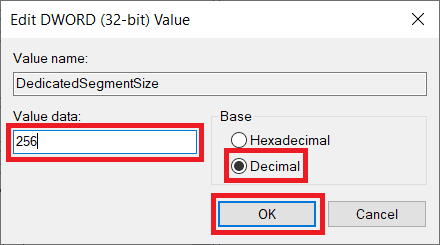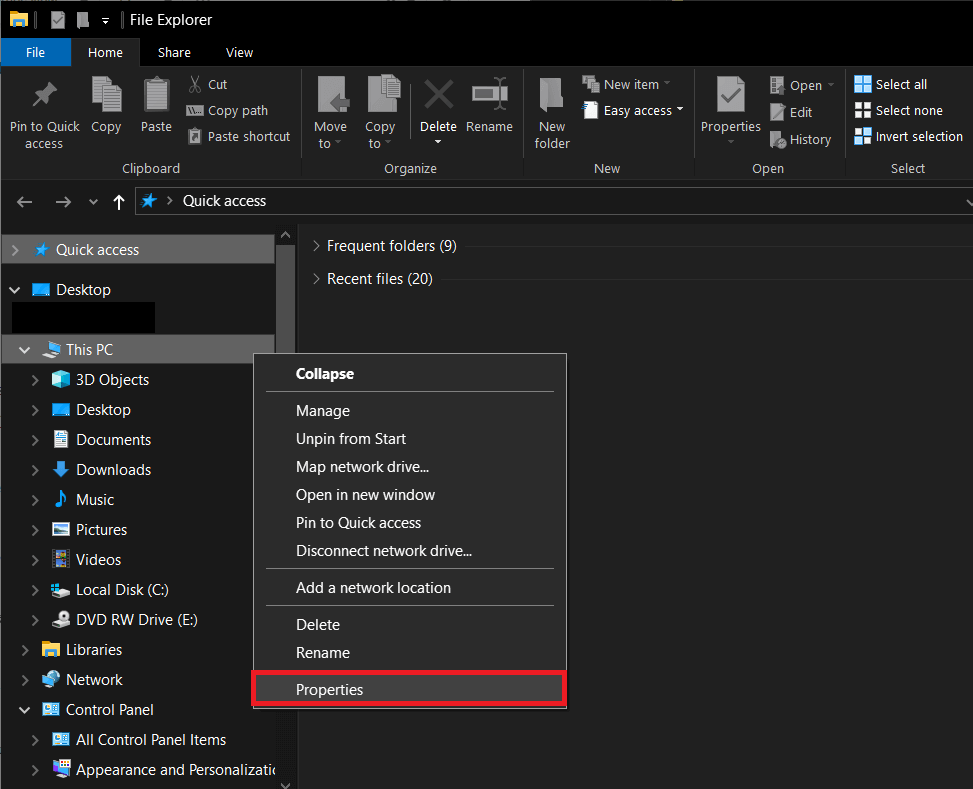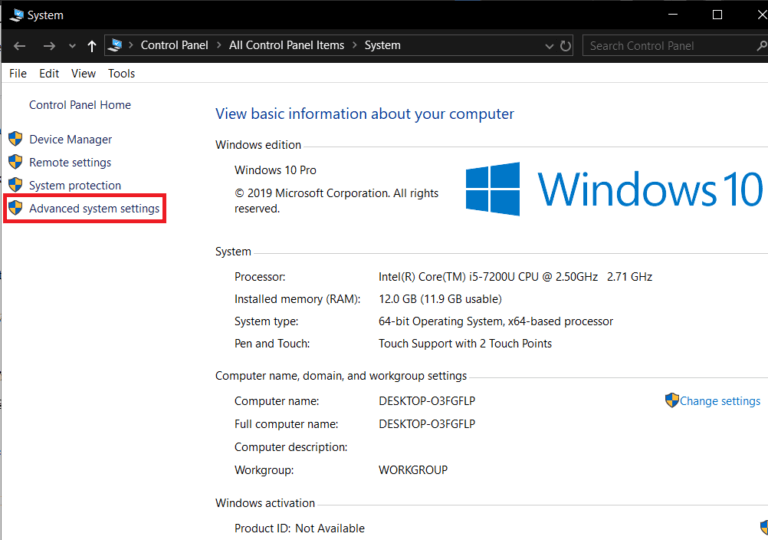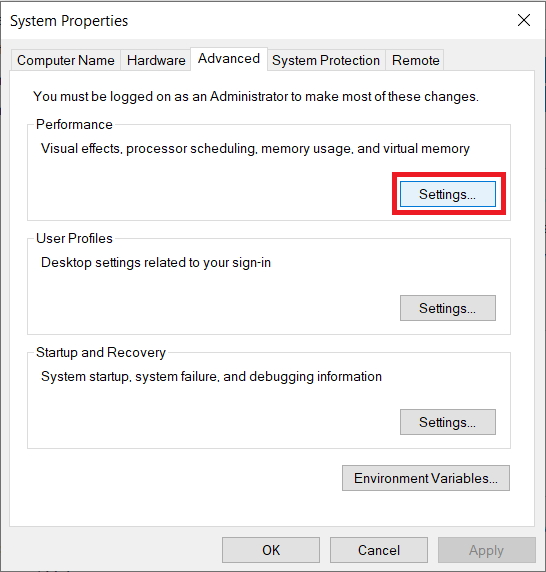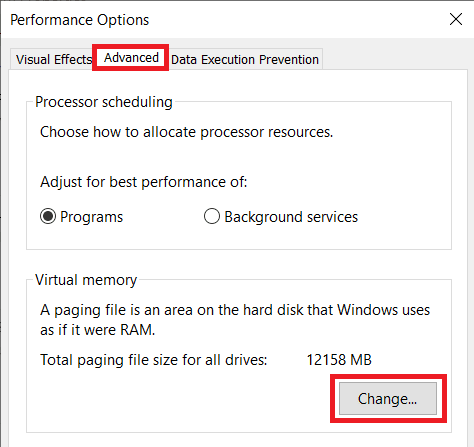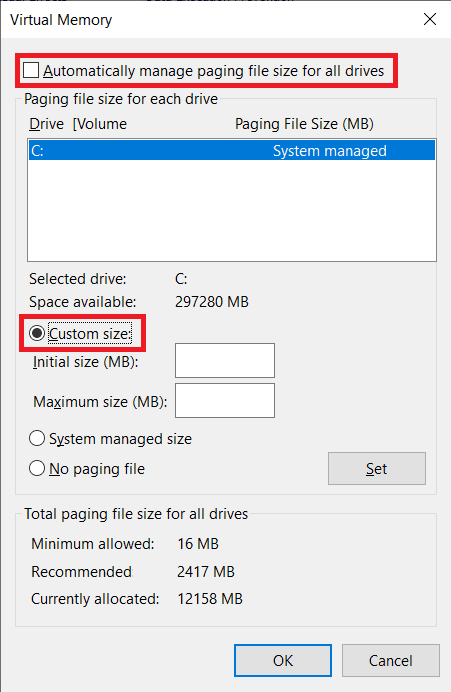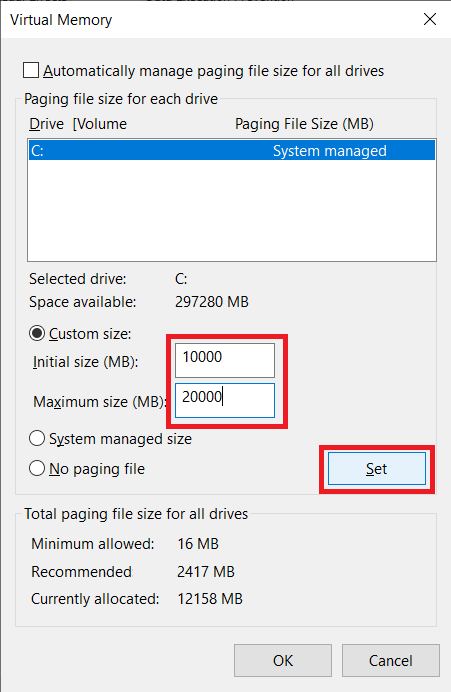3 façons d'augmenter la VRAM personnalisée dans Windows 10
Vous vous demandez ce qu'est la VRAM personnalisée (RAM vidéo)? Quelle quantité de VRAM est requise dans Windows 10? Pouvez-vous augmenter la VRAM personnalisée dans Windows 10? Si vous cherchez des réponses à ces questions, vous êtes au bon endroit, voici un guide complet.
Avez-vous connu une surdose de frustration due à des jeux lents, à une lecture vidéo intermittente, lors de l'utilisation d'éditeurs vidéo ou lors de toute autre tâche comprenant des graphiques HD? Bien que la cause première puisse être obsolète ou un périphérique matériel faible, il existe un autre facteur important autre que la RAM, le processeur et le GPU qui contrôle le bon déroulement des tâches graphiques.
La RAM vidéo ou VRAM est une RAM de type spécial qui fonctionne en coordination avec le GPU de votre ordinateur pour le rendu des graphiques et une augmentation ou une diminution de sa taille peut affecter considérablement les performances du GPU lui-même.
Comment augmenter la VRAM personnalisée (RAM RAM) dans Windows 10
Dans cet article, nous allons examiner deux façons d'augmenter la quantité de VRAM allouée à nos systèmes.
Qu'est-ce que la VRAM personnalisée et de combien avez-vous vraiment besoin?
La RAM vidéo ou VRAM, comme mentionné précédemment, est un type spécial de RAM de carte graphique. Chaque fois qu'une tâche gourmande en ressources graphiques s'exécute, la carte graphique appelle la VRAM pour charger les prochaines images/pixels/informations à restituer. Ainsi, le système VRAM stocke toutes les informations requises par le GPU, y compris les textures de jeu, les effets d'éclairage, le post-frame vidéo 4K, l'anti-aliasing, etc.
Vous vous demandez peut-être pourquoi le GPU nécessite sa propre VRAM unique et n'utilise pas la RAM principale ? Étant donné que la VRAM est une puce qui réside sur la carte graphique elle-même, le GPU peut y accéder beaucoup plus rapidement par rapport à la RAM principale et ainsi restituer/rendre les graphiques sans aucun décalage. La vitesse d'accès au prochain ensemble d'informations/graphiques est particulièrement importante dans les jeux où une seule seconde de décalage/décalage peut vous priver d'un dîner de poulet.
La relation entre le GPU et la VRAM est similaire à la relation entre un processeur d'ordinateur et la RAM.
Par rapport à la quantité de VRAM dont vous avez besoin? Ça dépend de quoi.
Cela dépend de ce que vous avez l'intention de faire sur votre système. Jouez-vous à des jeux comme le solitaire ou le béguin occasionnel avec des mods légers ? Si tel est le cas, 256 Mo de VRAM devraient suffire amplement. Cependant, si vous avez l'intention de jouer à des jeux à forte intensité graphique comme PUBG ou Fortnite avec des paramètres graphiques élevés, vous aurez besoin d'un plus de VRAM.
Un autre facteur qui régit la quantité de VRAM requise est la résolution d'écran. Comme mentionné précédemment, la VRAM stocke les images / pixels qui seront affichés et sont actuellement affichés par le GPU. La haute résolution est convertie en un plus grand nombre de pixels et, par conséquent, la VRAM doit être suffisamment grande pour contenir ces grands nombres de pixels.
En règle générale, utilisez le tableau ci-dessous pour limiter la quantité de VRAM que vous pouvez affecter en fonction de votre RAM.
| RAM | VRAM recommandée |
| 2 GB | 256MB |
| 4 GB | 512MB |
| 8 GB ou plus | 1024MB ou plus |
Comment vérifier la quantité de VRAM allouée sur votre système?
Avant d'augmenter la quantité de VRAM allouée sur nos PC, vérifions déjà sa taille. Suivez le guide étape par étape ci-dessous pour le faire:
1. Ouvrir Paramètres Windows De l'une des manières suivantes.
Appuyez sur la touche Windows + X Et sélectionnez Paramètres De la puissante liste d'utilisateurs.
Cliquez simplement sur Barre de recherche Et le type Paramètres , Et cliquez sur ouvert.
Appuyez sur la touche Windows + I Pour ouvrir Paramètres Directement.
2. Ici, cliquez sur Système (la première option du réseau).
3. Dans la barre latérale gauche, il y aura une liste des différents sous-paramètres. Par défaut, les paramètres d'affichage s'ouvrent, mais si ce n'est pour une raison quelconque, cliquez sur Affichage pour accéder aux paramètres d'affichage.
4. Tous les paramètres liés à l'écran seront sur le côté droit de la fenêtre. Faites défiler vers le bas pour trouver et appuyez sur paramètres d'affichage avancés.
5. Dans la fenêtre suivante, cliquez sur Propriétés de l'adaptateur d'affichage pour Affichage 1.
6. Une fenêtre contextuelle s'affichera montrant diverses informations relatives à la carte graphique / à l'adaptateur, telles que le type de puce, Type DAC , Convertisseur de chaînes, etc.
La quantité de mémoire vidéo allouée sera également affichée dans la même fenêtre.
Comme vous pouvez le voir dans l'image ci-dessus, la fenêtre VRAM affiche la carte graphique intégrée de l'ordinateur (Intel HD Graphics). Cependant, la plupart des ordinateurs ont une carte graphique dédiée qui ne fonctionne que lorsqu'elle est appelée et la fenêtre ci-dessus n'affiche que la VRAM pour le GPU actif.
Donc, activez votre GPU en effectuant des tâches graphiques intenses comme jouer à un jeu, lire des vidéos 4K, etc., puis suivez à nouveau les étapes ci-dessus pour vérifier la VRAM de votre GPU personnalisé.
3 façons d'augmenter la VRAM personnalisée dans Windows 10
Si vous avez des baisses de performances fréquentes, de faibles fréquences d'images, des problèmes de construction et une carte graphique intégrée, vous voudrez peut-être envisager d'installer une carte graphique dédiée avec suffisamment de VRAM adaptée à vos besoins.
Cependant, l'option ci-dessus ne s'applique qu'aux utilisateurs de PC et non aux ordinateurs portables. Alternativement, les utilisateurs d'ordinateurs portables peuvent essayer les méthodes ci-dessous pour donner une légère bosse à leur VRAM personnalisée.
Méthode XNUMX: augmenter la VRAM via le BIOS
Mettre à jour la quantité de VRAM via une liste BIOS C'est la première méthode recommandée car elle a de bonnes chances de succès. Cependant, la méthode suivante peut ne pas fonctionner pour tout le monde car certains fabricants de cartes mères n'autorisent pas l'utilisateur à définir manuellement la VRAM.
1. Redémarrez votre ordinateur et accédez aux paramètres du BIOS au prochain démarrage.
Le processus d'entrée du BIOS est soumis à chaque fabricant de carte mère. Pour trouver votre ordinateur / méthode de fabrication, il suffit de google "Comment entrer dans le BIOS sur le nom de marque de votre ordinateur + modèle d'ordinateur?"
La plupart des menus du BIOS sont accessibles en appuyant plusieurs fois sur les touches F2, F5, F8 ou Del lors du démarrage du système.
2. Une fois dans le menu BIOS, recherchez quelque chose de similaire aux paramètres graphiques, aux paramètres vidéo ou à la taille du partage VGA.
Si vous ne voyez aucune des options ci-dessus, sélectionnez Paramètres / Options avancés et cliquez pour l'ouvrir. Trouvez les paramètres ci-dessus ici.
3. Trouvez la VRAM pré-personnalisée et augmentez sa valeur à votre valeur. Les options disponibles incluent généralement 32 Mo, 64 Mo, 128 Mo, 256 Mo et 512 Mo.
Par défaut, VRAM pour la plupart des GPU est défini sur 64M ou 128M. Donc, augmentez la valeur à 256M ou 512M.
4. Enregistrez les modifications que vous venez d'apporter et redémarrez le système.
Une fois votre système redémarré, suivez le guide mentionné plus haut dans l'article pour vérifier si la méthode réussit et nous permettre d'augmenter la quantité de VRAM.
Méthode 2: augmenter la VRAM personnalisée à l'aide de l'Éditeur du Registre Windows
La quantité de VRAM signalée pour la carte graphique intégrée n'a pas vraiment d'importance via la fenêtre des propriétés de l'adaptateur car la carte graphique intégrée est automatiquement définie pour utiliser la RAM système sur demande. La valeur rapportée par les propriétés de l'adaptateur est de tromper les jeux et autres tâches lorsque vous vérifiez la quantité de VRAM disponible.
En utilisant l'éditeur de registre Windows, on peut tromper les jeux en leur faisant croire qu'il y a plus de VRAM disponible alors qu'il y en a vraiment. Pour simuler l'augmentation de la VRAM sur la carte graphique intégrée, suivez ces étapes :
1. Ouvrez l'éditeur de registre en exécutant la commande d'exécution (touche Windows + R), en tapant regedit et en appuyant sur entrée ou en cliquant sur le bouton Démarrer, en cherchant l'éditeur de registre et en cliquant sur ouvrir.
2. Développez HKEY_LOCAL_MACHINE (il peut être trouvé dans le panneau sur le côté gauche) en cliquant sur la flèche à côté de l'étiquette ou en double-cliquant.
3. Dans HKEY_LOCAL_MACHINE, recherchez et développez le programme.
4. Recherchez Intel et cliquez avec le bouton droit sur le dossier. Sélectionnez Nouveau puis Clé.
5. Cela va créer un nouveau dossier. Le nom du dossier GMM.
6. Sélectionnez le dossier GMM en cliquant dessus. Maintenant, tout en sélectionnant le dossier GMM, déplacez le pointeur de votre souris vers le volet droit et cliquez avec le bouton droit sur la zone vide / négative.
Sélectionnez Nouveau suivi de la valeur DWORD (32 bits).
7. Renommez le DWORD que vous venez de créer en DedicatedSegmentSize.
8. Cliquez avec le bouton droit sur DedicatedSegmentSize et sélectionnez Modifier (ou double-cliquez sur DedicatedSegmentSize) pour modifier la valeur DWORD.
9. Tout d'abord, modifiez la ligne de base en décimal et dans la zone de texte sous les données de valeur, tapez une valeur comprise entre 0 et 512.
Remarque: les données de valeur ne dépassent pas 512.
Cliquez Ok.
10. Redémarrez l'ordinateur et vérifiez les propriétés de l'adaptateur pour vérifier si la VRAM a été augmentée.
Méthode XNUMX: Augmentez la VRAM personnalisée via les paramètres système
1. Ouvrez l'explorateur de fichiers en appuyant sur la touche Windows + E du clavier ou en double-cliquant sur l'icône de l'explorateur sur le bureau.
2. Cliquez avec le bouton droit sur cet ordinateur et sélectionnez Propriétés.
3. Sur le côté gauche de la fenêtre suivante, cliquez sur Paramètres système avancés.
4. Maintenant, cliquez sur le bouton Paramètres sous l'étiquette Performance.
5. Basculez vers l'onglet Avancé et cliquez sur Modifier.
6. Décochez la case à côté de Gérer automatiquement la taille du fichier d'échange pour tous les lecteurs, sélectionnez le lecteur C et activez la taille personnalisée en cliquant sur le bouton radio à côté.
7. Enfin, définissez la taille initiale (Mo) sur 10000 20000 et la taille maximale (Mo) sur XNUMX. Cliquez sur le bouton Définir pour terminer toutes les modifications que nous avons apportées.
L'augmentation de la VRAM personnalisée dans Windows 10 via l'Éditeur du Registre ou via le BIOS ne vous connectera qu'à ce jour. Si vous avez besoin de plus qu'une légère bosse, envisagez d'acheter une carte graphique personnalisée et de l'installer avec la VRAM appropriée ou d'augmenter la quantité de RAM sur votre ordinateur personnel!