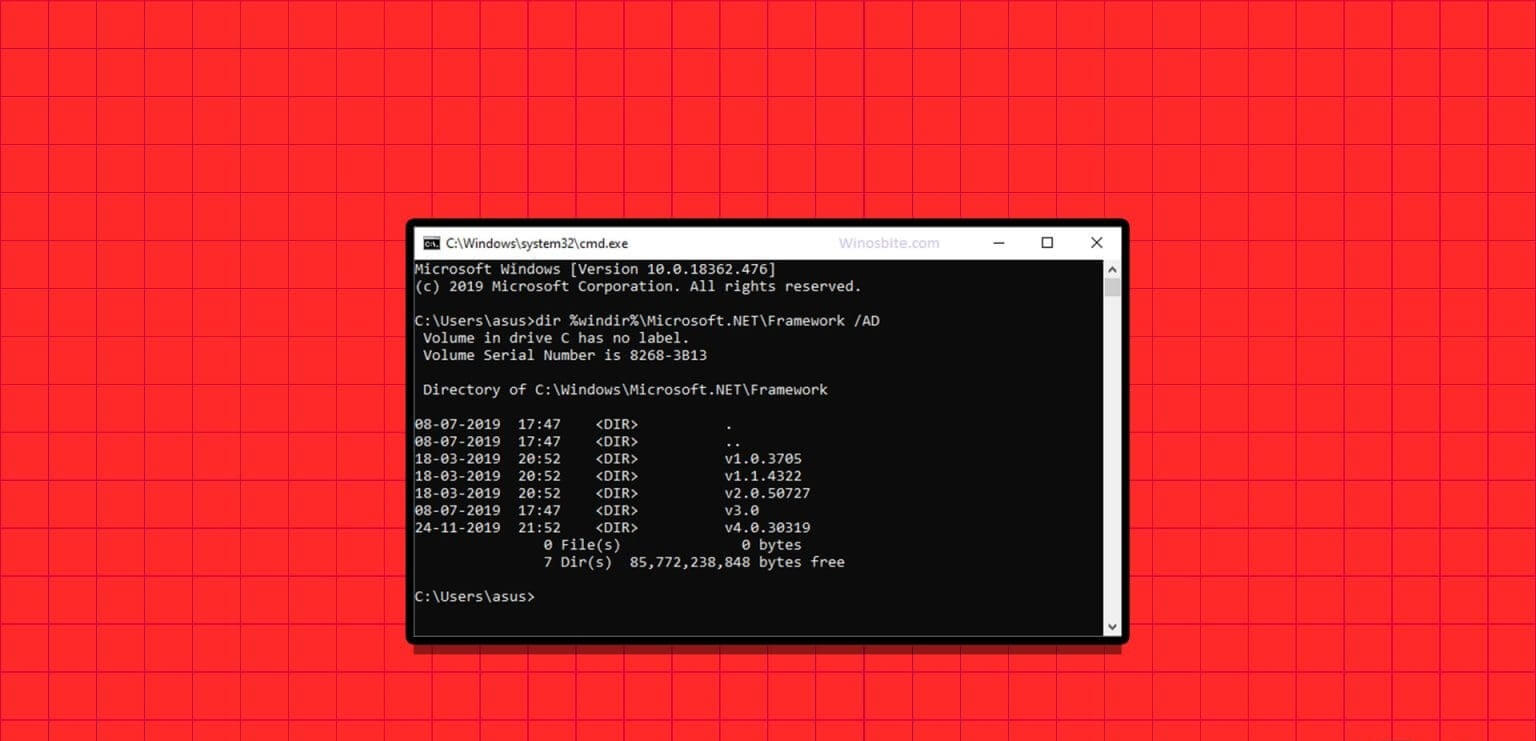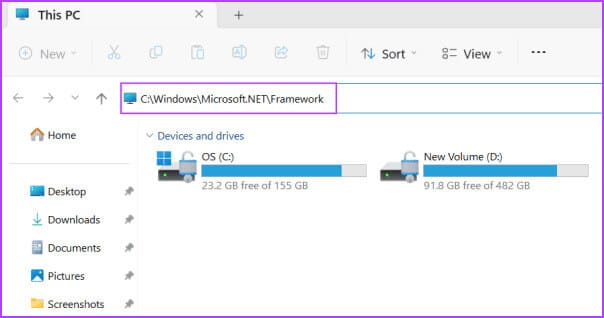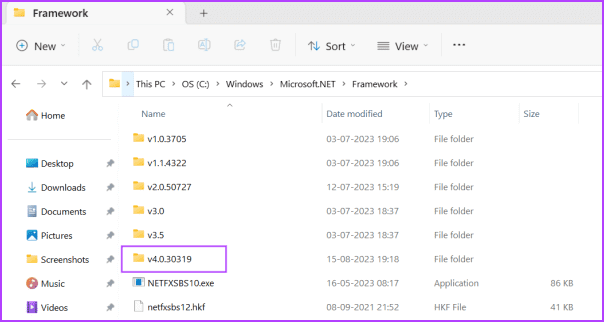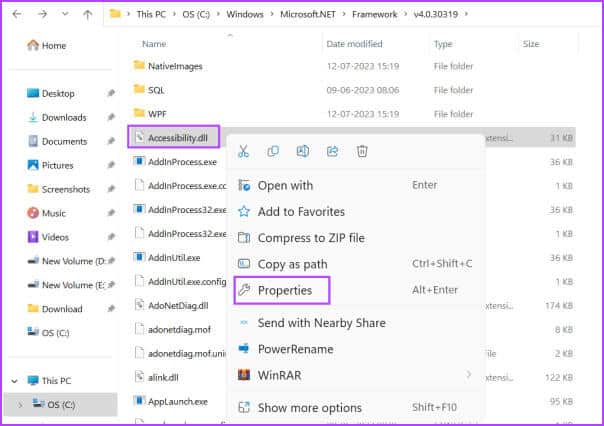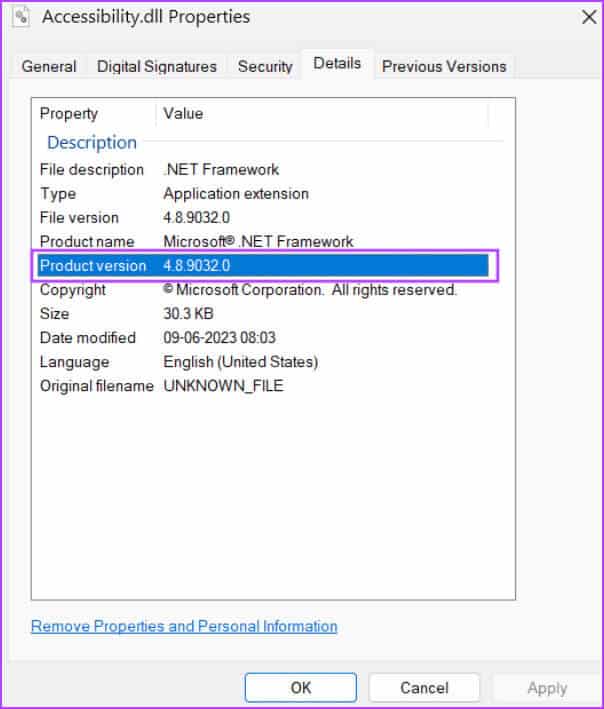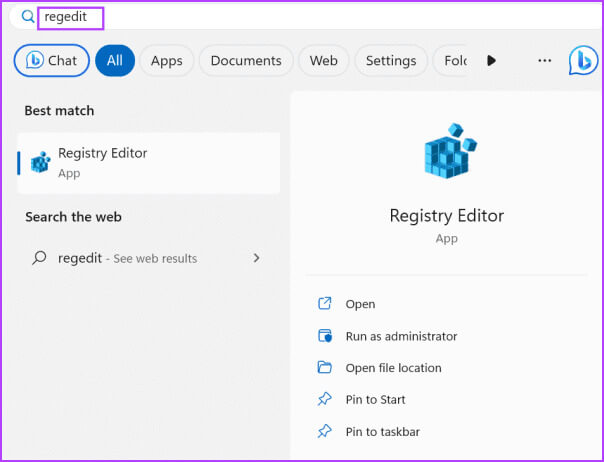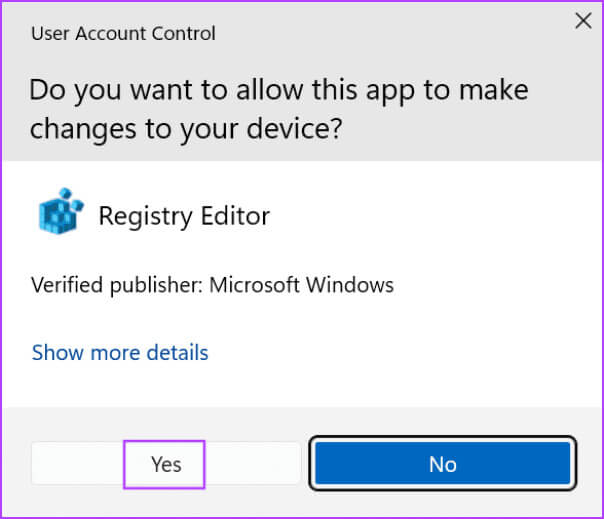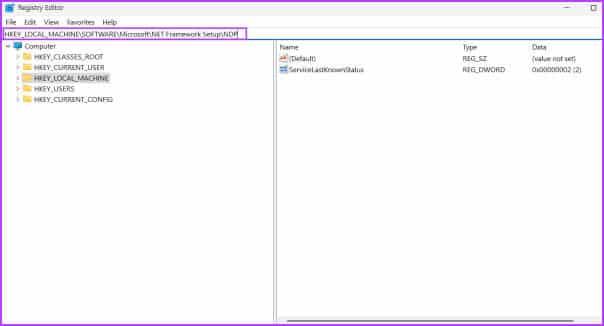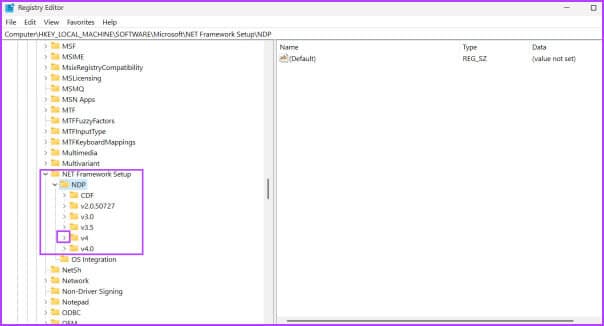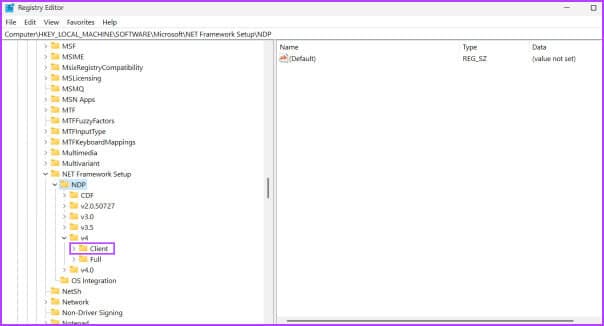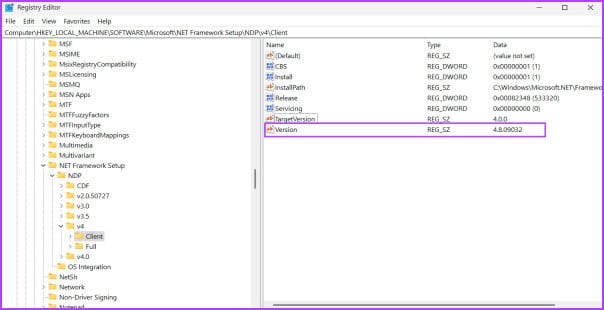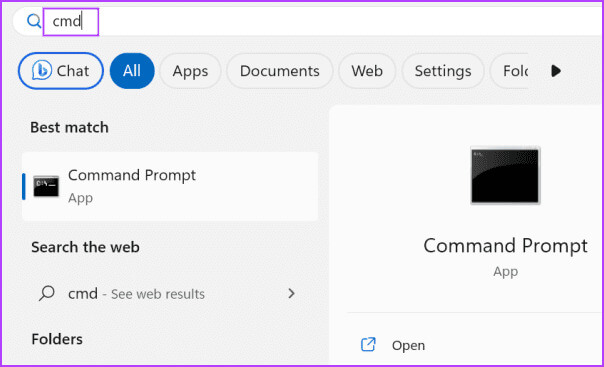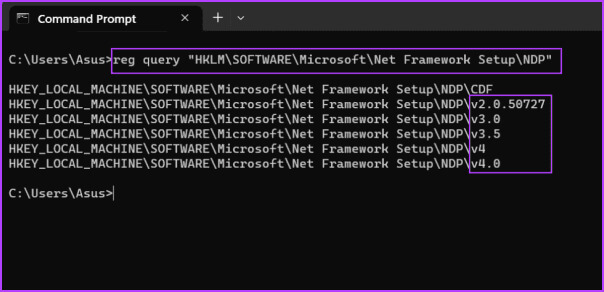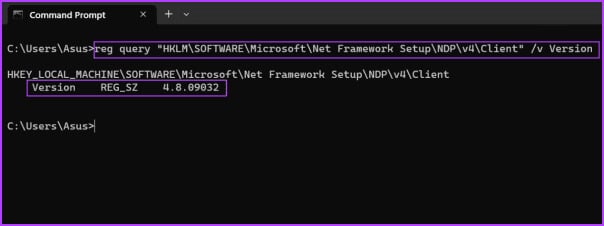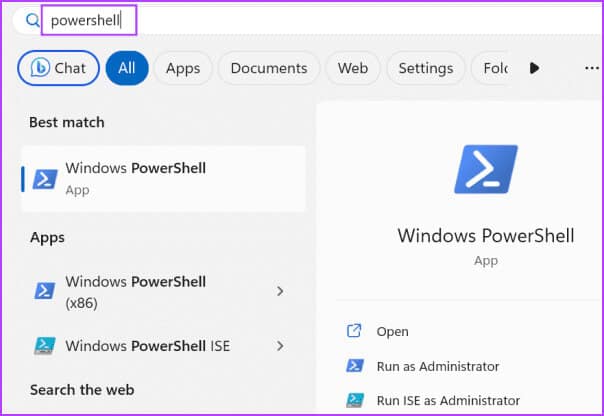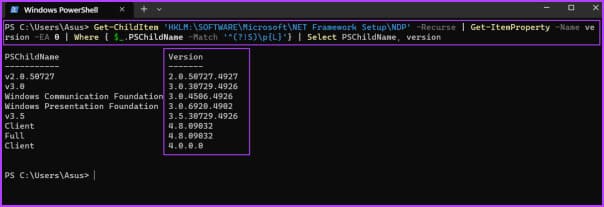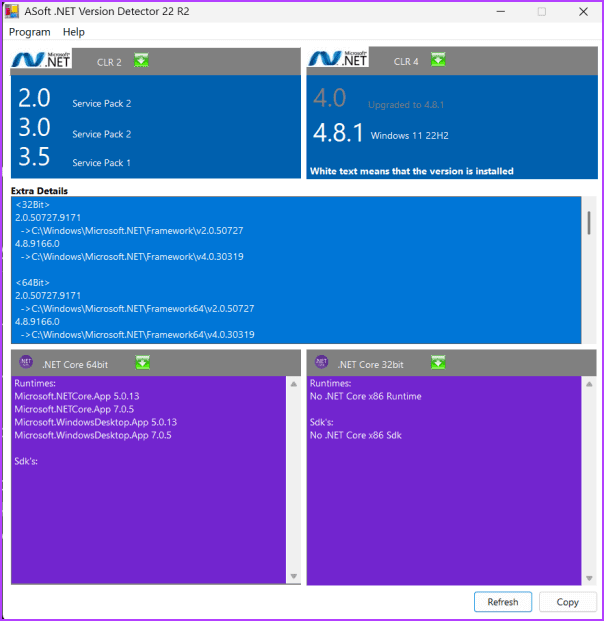5 façons rapides de vérifier la version de .NET Framework sur Windows 10 et Windows 11
Les applications et les jeux nécessitent le .NET Framework pour fonctionner correctement sous Windows. Un framework est un ensemble de codes préemballés que les développeurs utilisent lors de la création d’applications. Vous pourriez rencontrer Erreurs lors de l'installation et de l'exécution des applications qui nécessitent une version spécifique du .NET Framework. Mais les applications fonctionnent correctement après avoir installé la version requise des bibliothèques d'exécution. Si vous souhaitez vérifier la version du .NET Framework sous Windows, vous pouvez utiliser l'une des cinq méthodes suivantes. commençons.
1. Utilisez le dossier d'installation dans l'Explorateur de fichiers
Le moyen le plus simple de vérifier quelle version de .NET Framework est disponible sur votre ordinateur Windows 10 ou Windows 11 consiste à utiliser Explorateur de fichiers. Tout ce que vous avez à faire est de visiter le dossier d'installation situé dans le lecteur C et de vérifier ses propriétés. Répétez les étapes suivantes pour ce faire :
Étape 1: Clique sur Raccourci clavier Windows + E Pour ouvrir une application Explorateur de fichiers.
Étape 2: Accédez à la barre d'adresse en haut, collez le chemin suivant, puis appuyez sur Entrée:
C:\Windows\Microsoft.NET\Framework
Étape 3: Ce dossier contient toutes les installations de .NET Framework sur votre ordinateur. Vous verrez de nombreux dossiers commençant par la première lettre "V" suivi du nom de la version. Comme sur notre ordinateur, nous avons des dossiers des versions 1 à 4.0 du .NET Framework. Double-cliquez sur l'un des dossiers pour l'ouvrir.
Étape 4: Clic droit Fichier DLL Et sélectionnez Choix des propriétés من Menu contextuel.
Étape 5: Passer à Onglet Détails. je cherche Option de version du produit. Et il contiendra Numéro de version du .NET Framework.
Étape 6: Fermer Fenêtre des propriétés.
2. Utilisez l'éditeur de registre
Si vous vous demandez « Quelle version de .NET Framework ai-je ? », vous pouvez simplement jeter un œil à .NET Framework. Éditeur de registre Pour en savoir plus sur lui. Voici comment procéder :
Étape 1: Clique sur Touche Windows Pour ouvrir Démarrer le menu. Type regedit Dans la zone de recherche et appuyez sur Entrez.
Étape 2: va courir fenêtre de contrôle dans le compte utilisateur. Cliquez sur le bouton "Oui" Pour ouvrir l'éditeur de registre.
Étape 3: Aller à Barre d'adresse en haut, collez le chemin suivant, puis appuyez sur Entrée:
HKEY_LOCAL_MACHINE\SOFTWARE\Microsoft\NET Framework Setup\NDPÉtape 4: Vous verrez un groupe de sous-clés ci-dessous مفتاح NPD. appuyez sur Icône de flèche pour développer une sous-clé.
Étape 5: Cliquez Clé du sous-client.
Étape 6: Allez sur le côté droit et trouvez Valeur d'émission. Vous verrez le .NET Framework répertorié sous la colonne Données. De même, vous pouvez vérifier la version de toutes les sous-clés répertoriées sous la clé NDP.
Étape 7: Fermer Éditeur de registre.
3. Utilisez l'invite de commande
Si vous ne parvenez pas à savoir quelle version de .NET est installée sur votre PC Windows 10 ou 11, vous pouvez Utiliser une invite de commande pour avoir une image claire. Vous pouvez utiliser une commande qui interroge la clé NDP dans le registre système et affiche tous ses détails. Voici comment:
Étape 1: Clique sur Touche Windows Pour ouvrir Démarrer le menu. Type cmd Dans la zone de recherche et appuyez sur Entrer Pour ouvrir Invite de commandes En Application borne.
Étape 2: Tapez la commande suivante et appuyez sur Entrée:
reg query "HKLM\SOFTWARE\Microsoft\Net Framework Setup\NDP"Étape 3: La commande générera tous les noms de sous-clés sous la clé NDP. le caractère indique "V" Ici pour la version. Ainsi, la v2.0 est la deuxième version, la v3.0 est la troisième version, et ainsi de suite. Mais si vous souhaitez obtenir les détails complets de la version pour une sous-clé spécifique, exécutez la commande suivante :
reg query "HKLM\SOFTWARE\Microsoft\Net Framework Setup\NDP\v4\Client" /v VersionÉtape 4: Vous pouvez remplacer Partie v4 que de commander toute autre version de sous-clé (v3.0, v2.0 ou autre) et vérifier sa version exacte.
4. Utilisez la commande GET-CHILD CMDLET de PowerShell
Les passionnés de périphériques peuvent également utiliser l'applet de commande Get-child pour rechercher et afficher toutes les versions de la version .NET Framework sur leur PC Windows 11. Voici comment procéder :
Étape 1: Clique sur Touche Windows Pour ouvrir Démarrer le menu. Type powershell Dans la zone de recherche et appuyez sur Entrer Pour ouvrir PowerShell En Application de terminal.
Étape 2: Tapez la commande suivante et appuyez sur Entrée:
Get-ChildItem 'HKLM:\SOFTWARE\Microsoft\NET Framework Setup\NDP' -Recurse | Get-ItemProperty -Name version -EA 0 | Where { $_.PSChildName -Match '^(?!S)\p{L}'} | Select PSChildName, versionÉtape 3: Vous verrez toutes les versions.NETFramework Installé sur votre ordinateur.
Étape 4: Fermer Application borne.
5. Utilisez un outil tiers (ASOFT .NET VERSION DETECTOR)
Si vous trouvez les méthodes d'invite de commande ou de clé de registre trop déroutantes, vous pouvez utiliser une application tierce telle que ASoft .NET Version Detector. Il détectera et affichera toutes les versions de .NET Framework sur votre ordinateur. Voici comment procéder :
Étape 1: تنزيل Un détecteur de version Soft .NET.
Étape 2: extrait Fichier ZIP Et lancez l'application sur votre ordinateur.
Étape 3: Vous verrez toutes les versions de .NET Framework installées sur votre PC Windows.
Foire Aux Questions
T1. Quelle est la version actuelle du .NET Framework ?
Répondre: La dernière version de .NET Framework est la 4.8 et est disponible pour Windows 10 et Windows 11.
Q2. Comment mettre à jour ma version de .NET Framework ?
Répondre: Microsoft livre les dernières versions de la version .NET Framework avec Mises à jour Windows. Alors, recherchez et téléchargez la dernière mise à jour disponible pour votre PC Windows. Vous pouvez également télécharger la dernière version manuellement à partir de Site officiel de Microsoft.
Q3. Comment installer .NET Framework 2.0, 3.0 et 3.5 sous Windows 11 ?
Répondre: Ouvrez la page Programmes et fonctionnalités dans le Panneau de configuration. Cliquez sur l'option « Activer ou désactiver les fonctionnalités de Windows ». Cochez la case .NET Framework 3.5, puis cliquez sur le bouton OK. Attendez ensuite la fin de l'installation Redémarrer l'ordinateur Votre.
Vérifiez facilement votre version de .NET FRAMEWORK
Voici les cinq façons de vérifier la version du .NET Framework sur votre ordinateur Windows 11. Si vous préférez une application basée sur une interface graphique, vous pouvez utiliser ASoft .NET Version Detector pour trouver la version du .NET Framework, copier les résultats et les enregistrer dans un fichier texte.