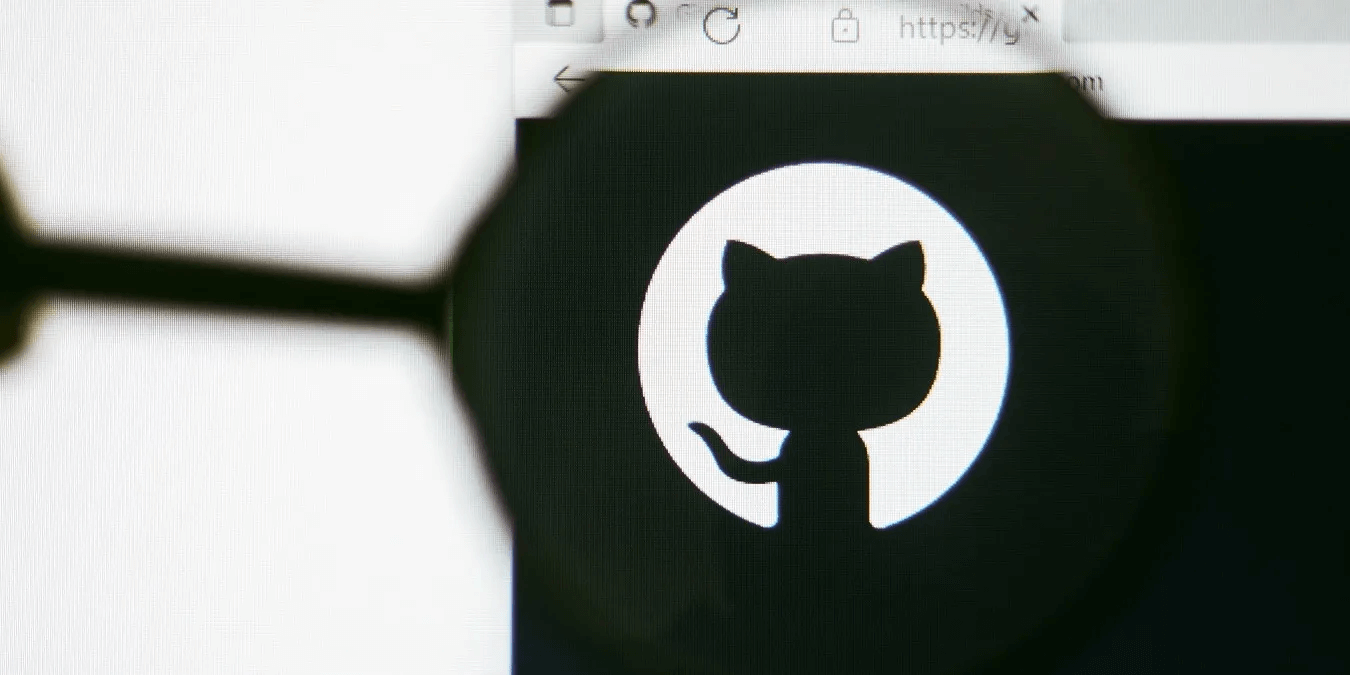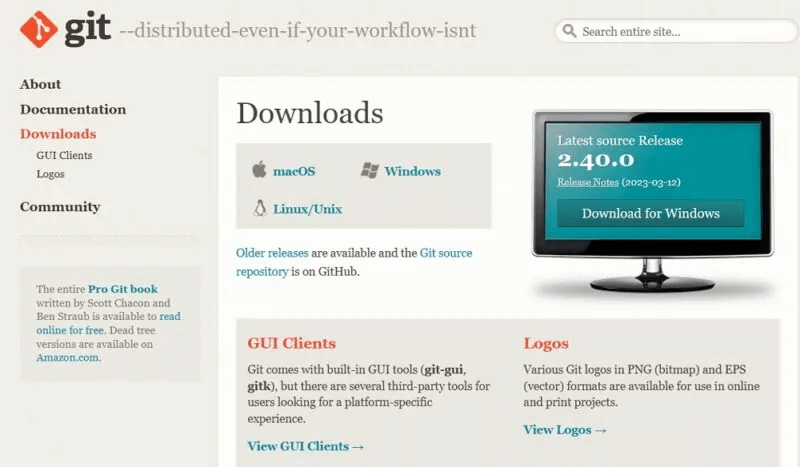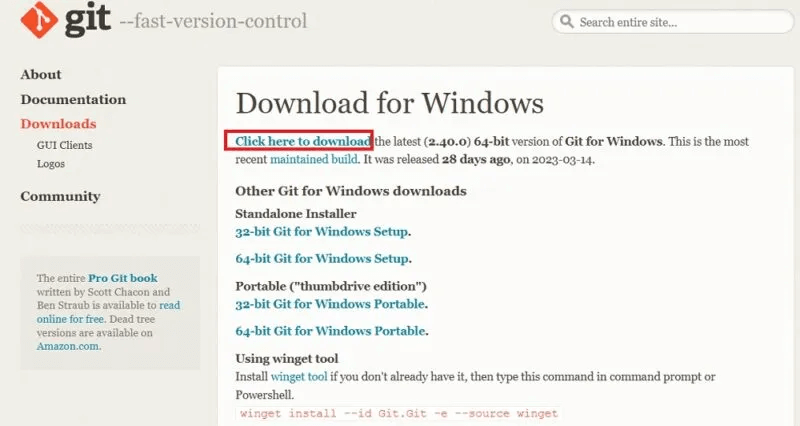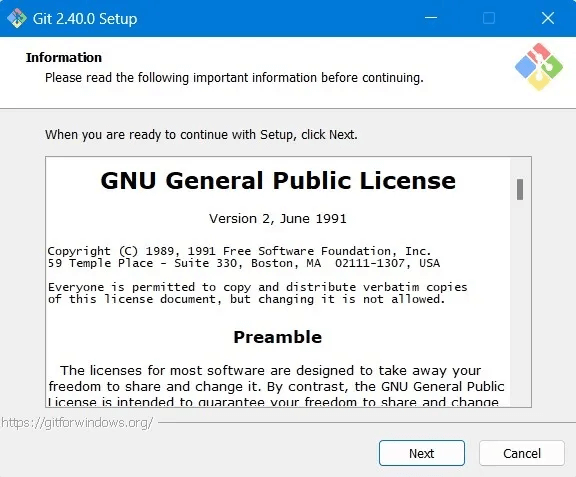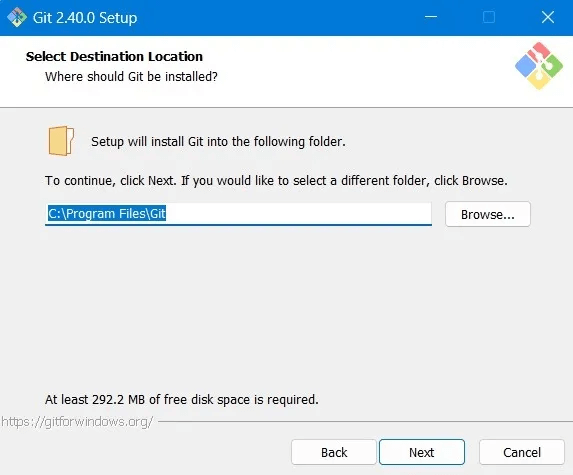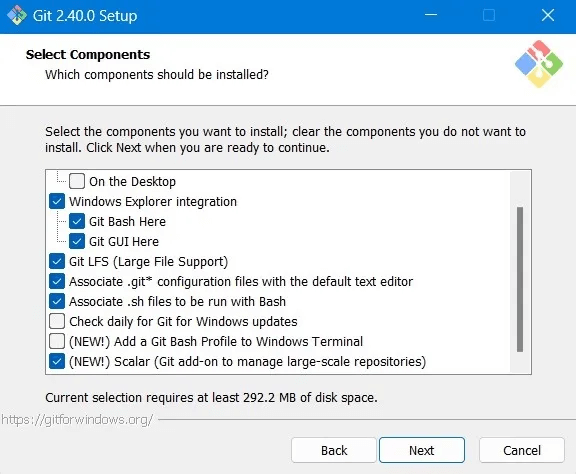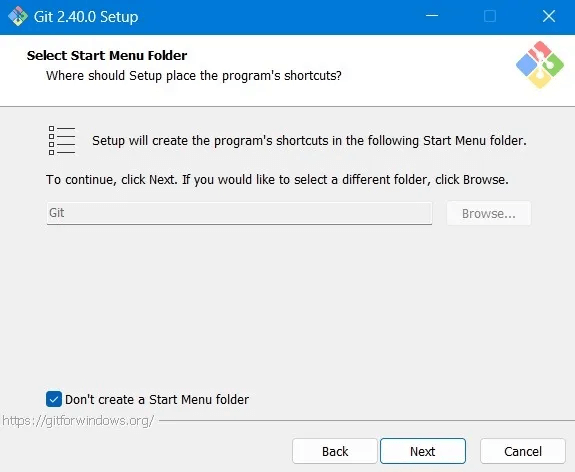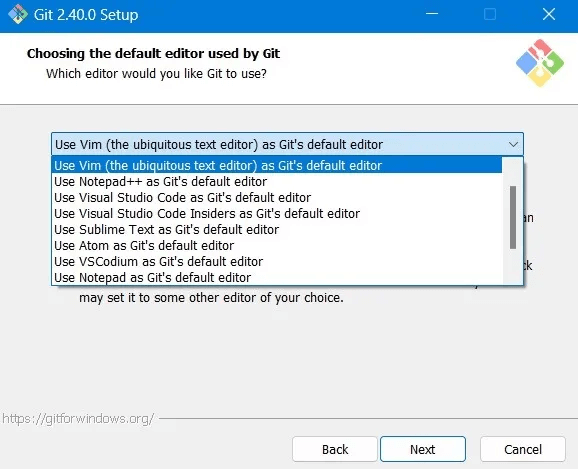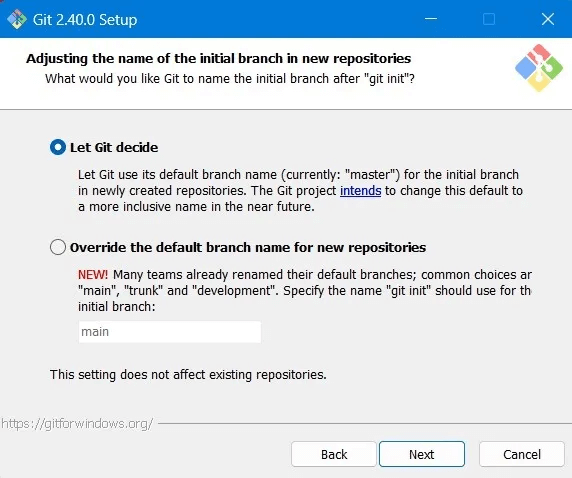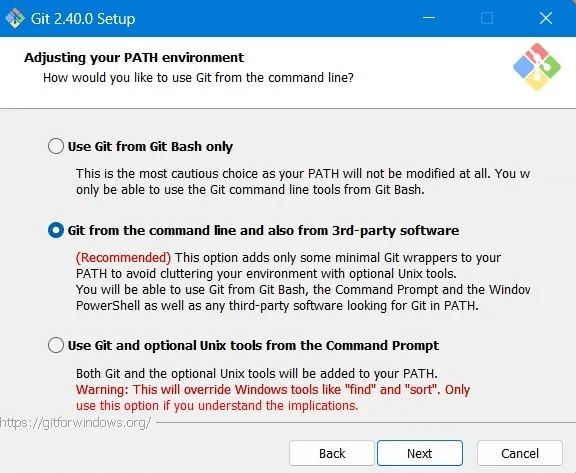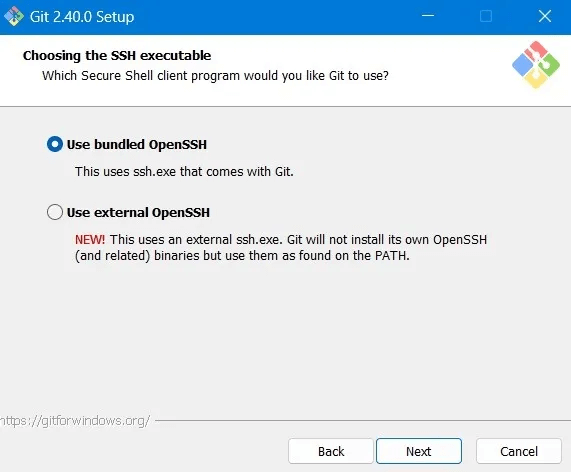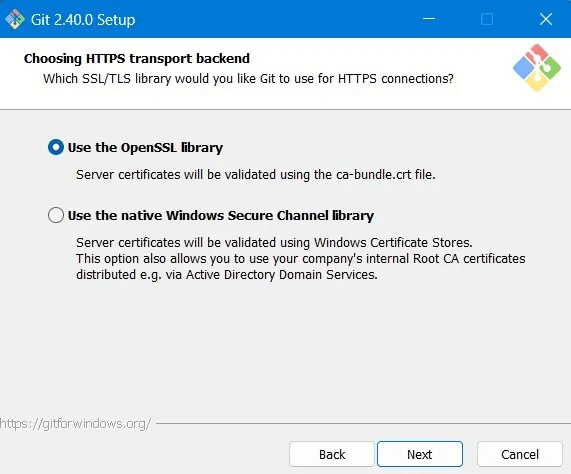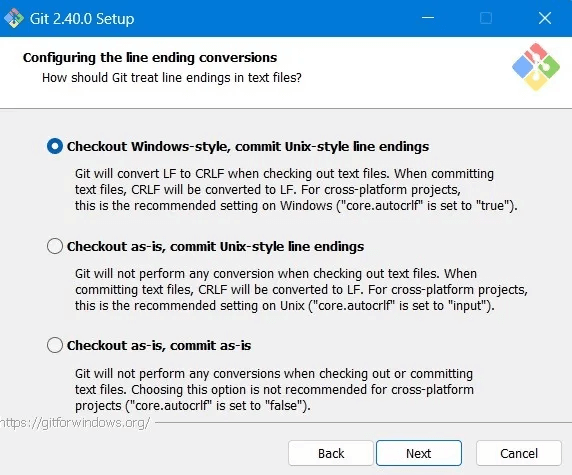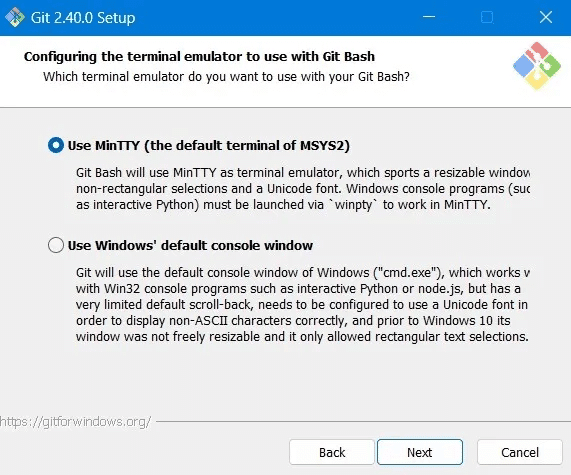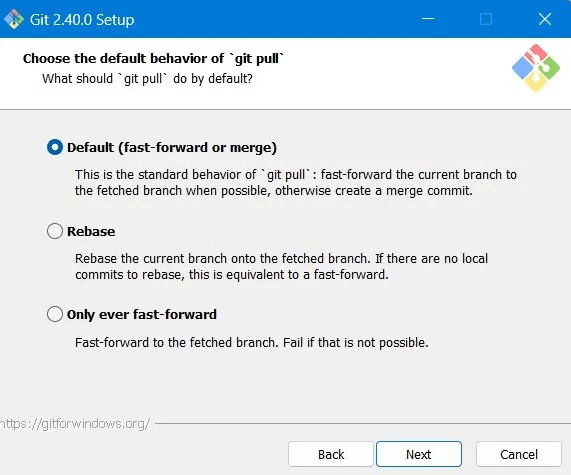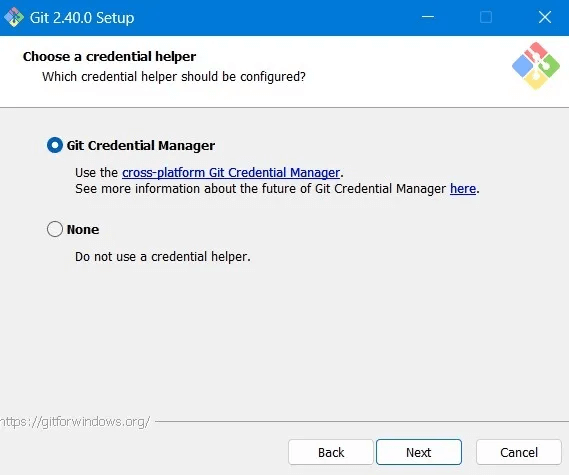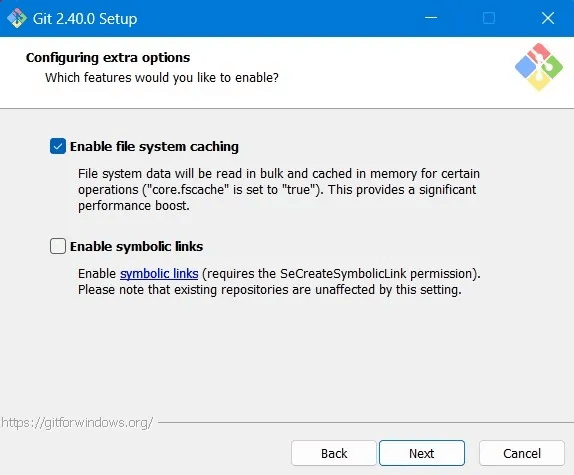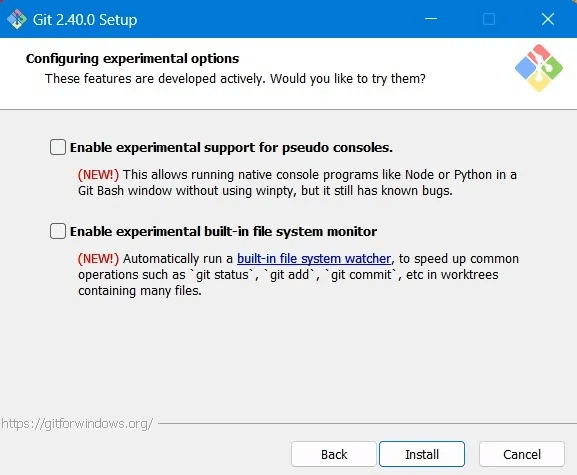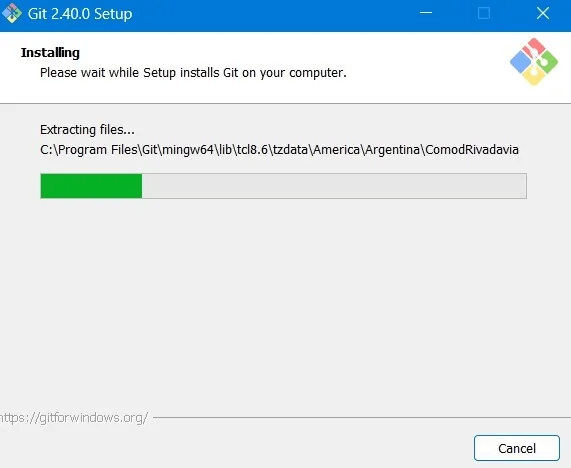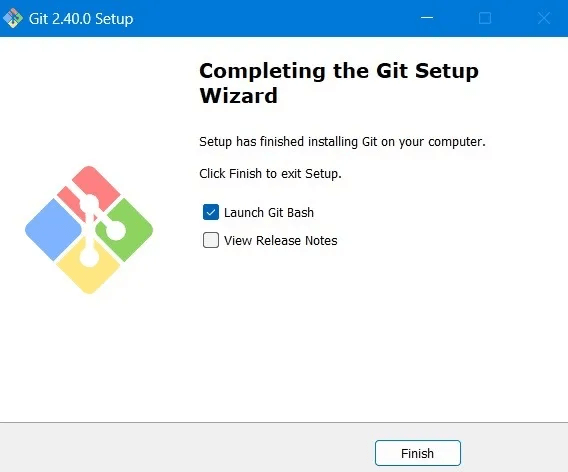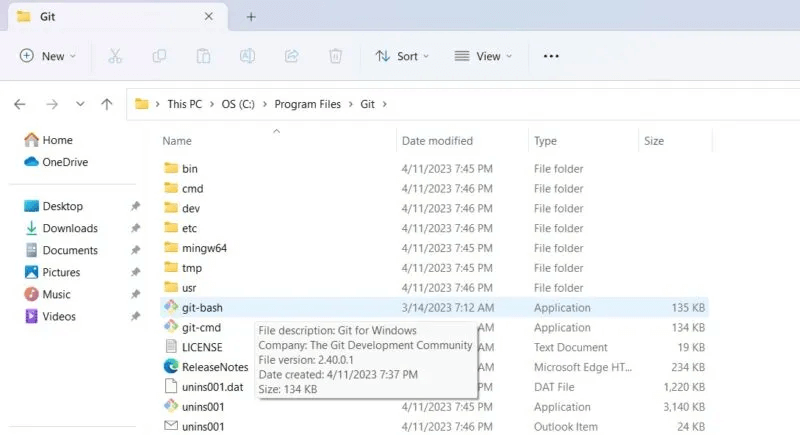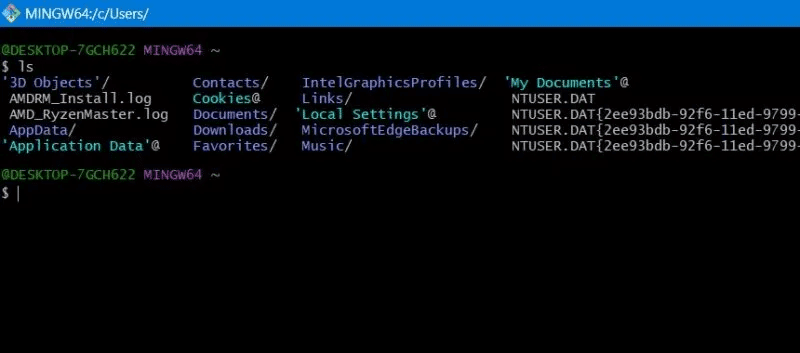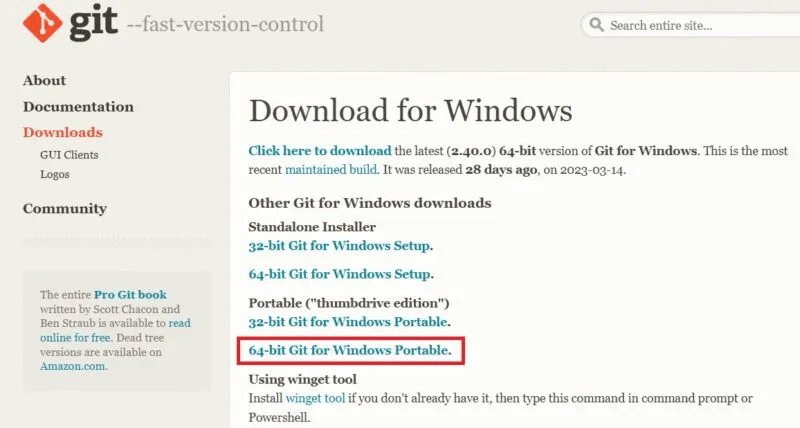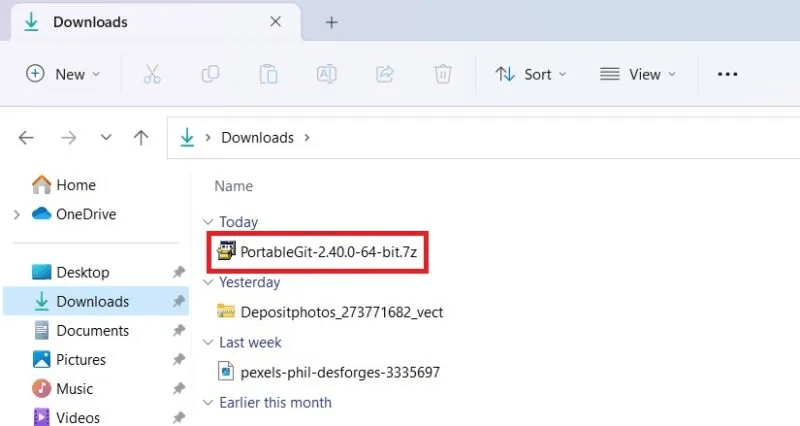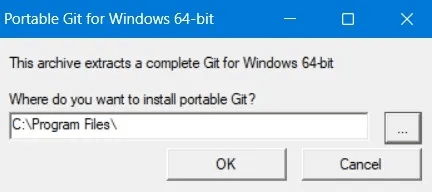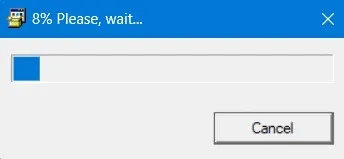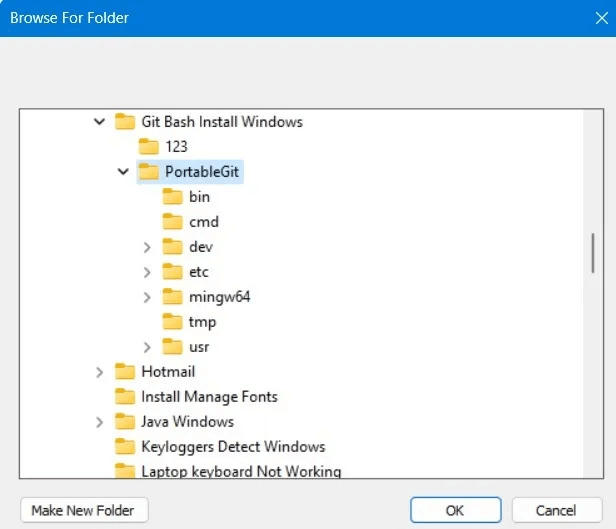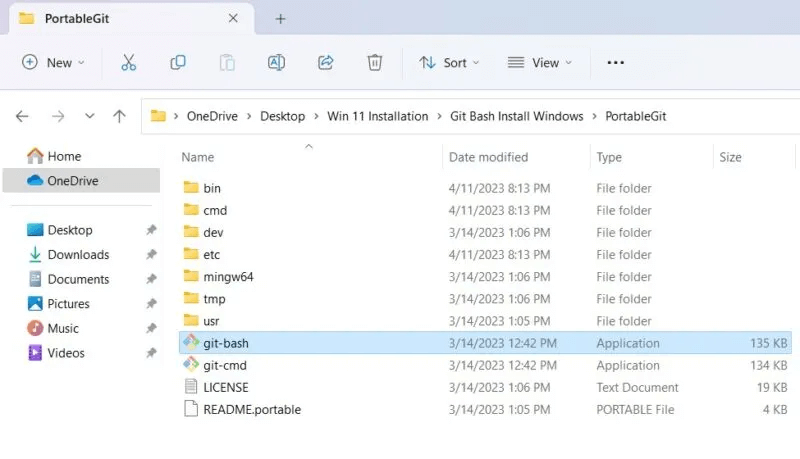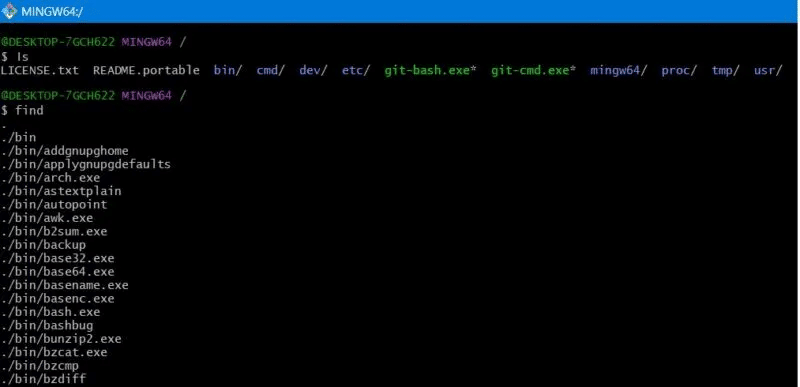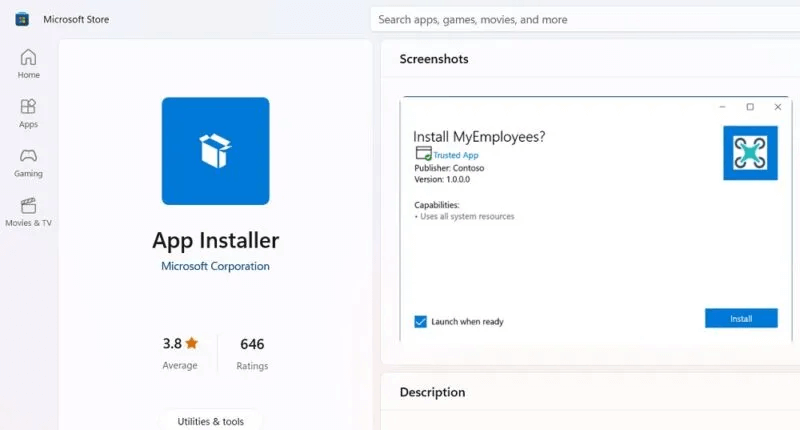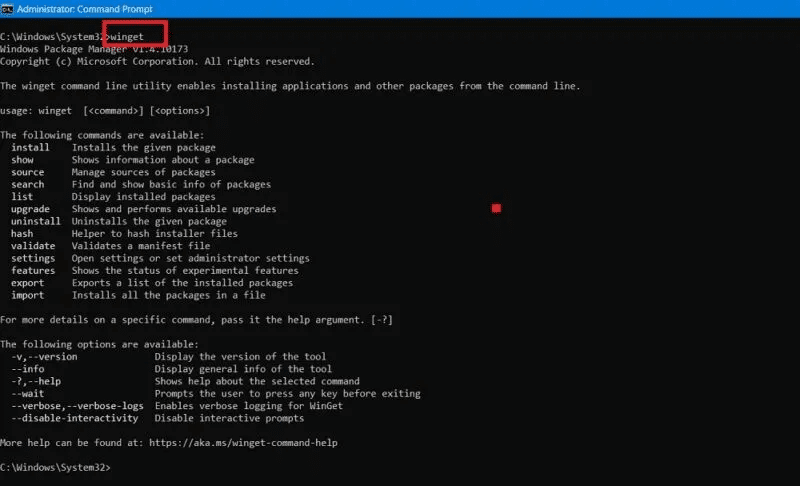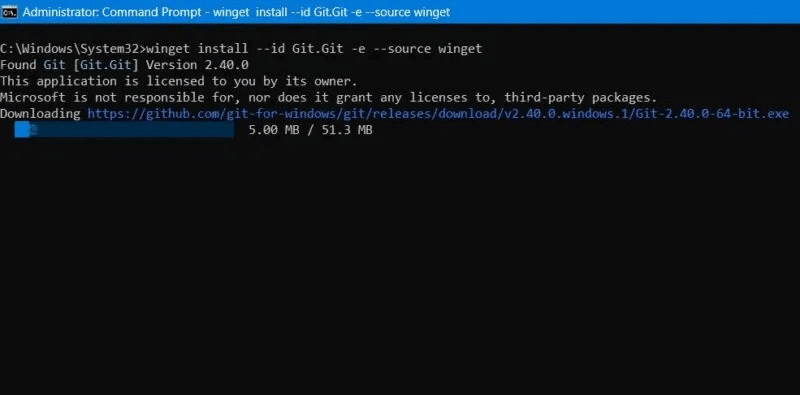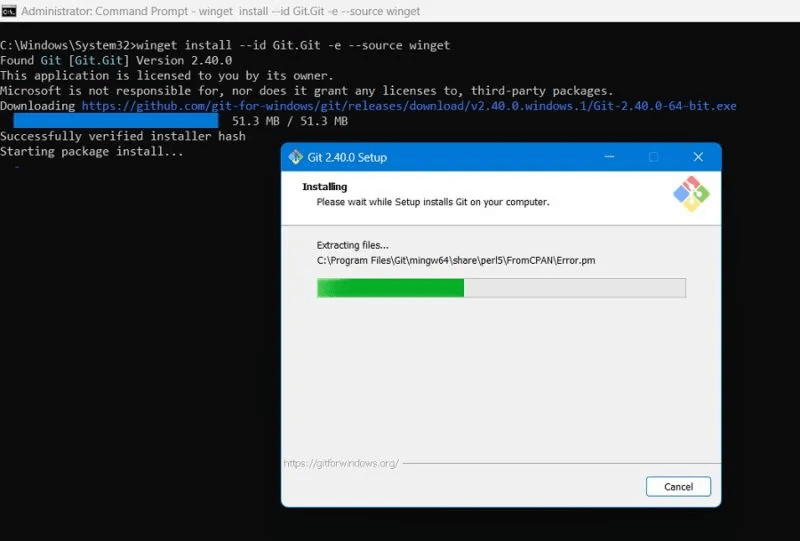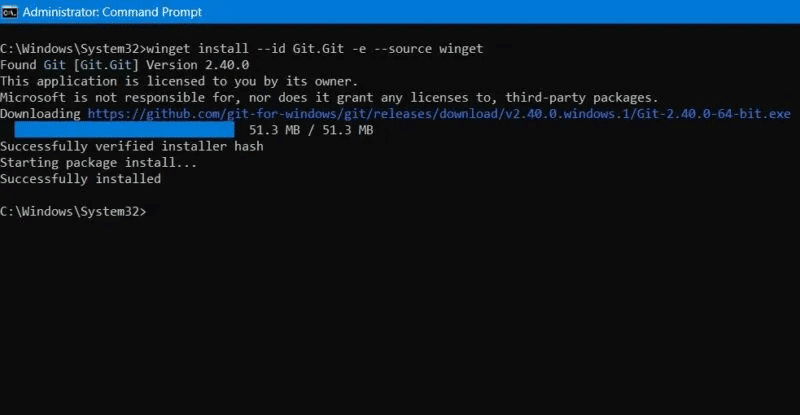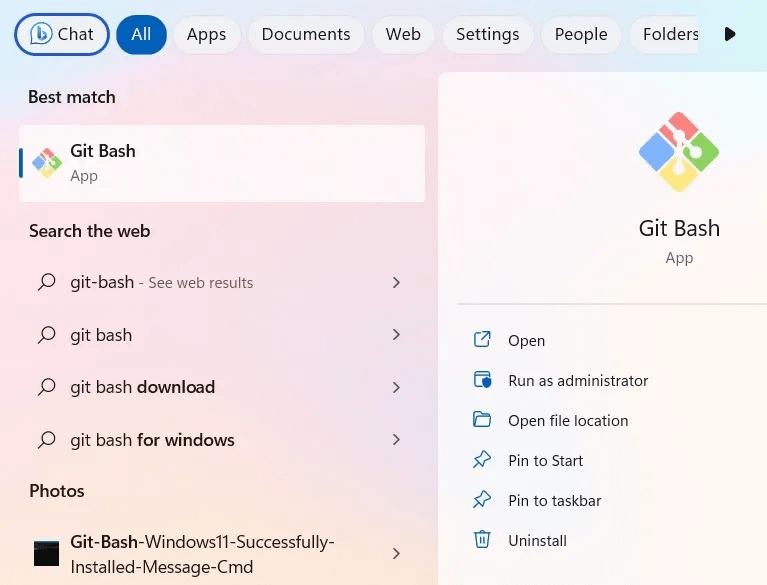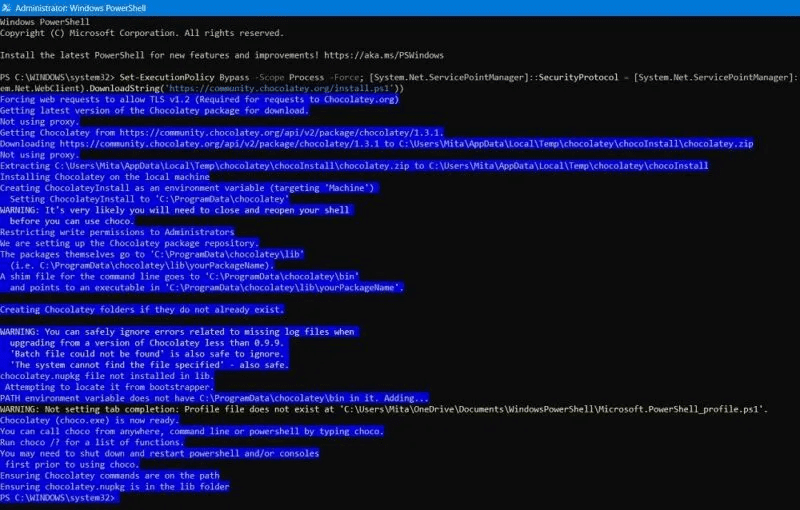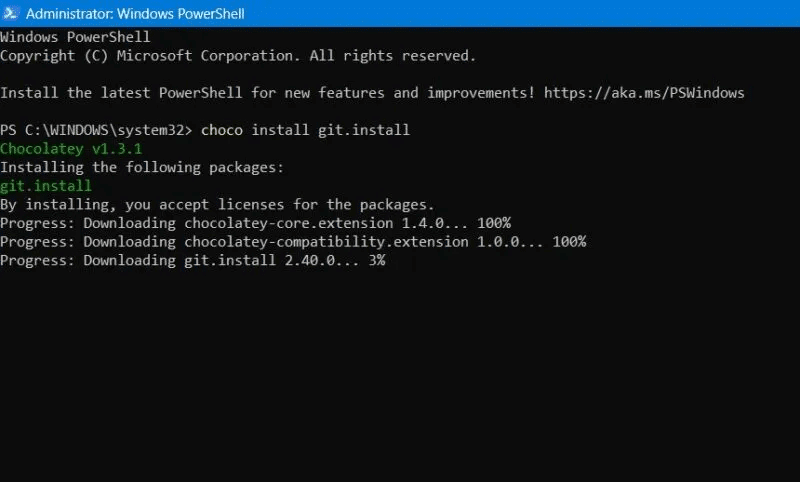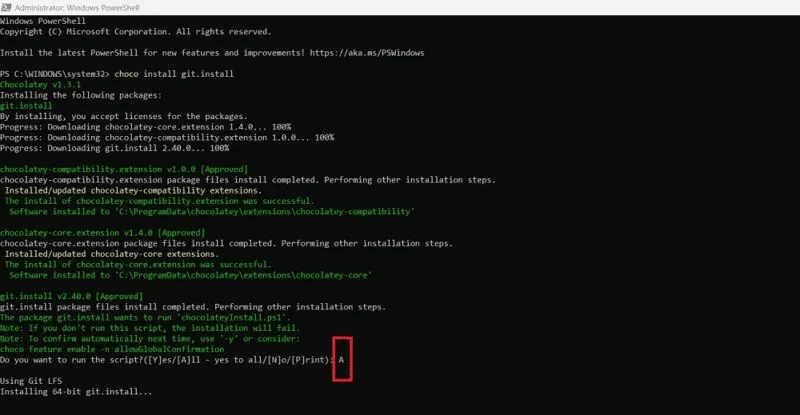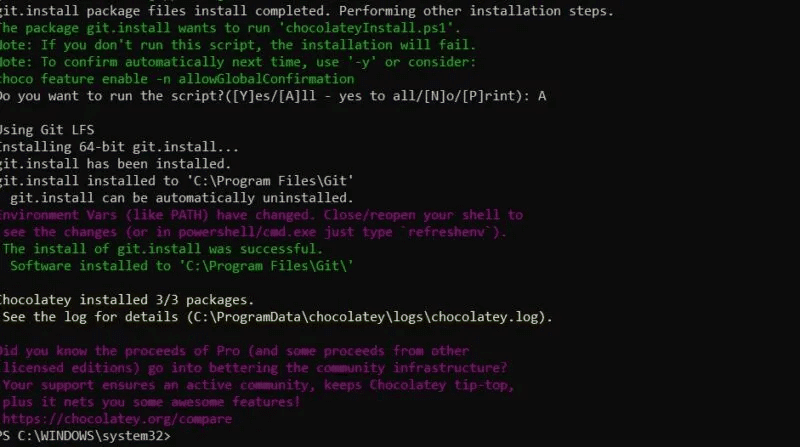Comment installer Git et Git Bash sous Windows
Git Bash est un émulateur de terminal pour Windows, utilisé pour l'expérience de ligne de commande Git. Avec Git Bash, vous pouvez agir sur n'importe quel changement de code dans le terminal lui-même, sans avoir besoin d'un autre environnement de codage, tel qu'Atom, Notepad++, etc. Suivez les différentes méthodes de ce guide pour installer Git et Git Bash sous Windows. Lorsque Git Bash est ajouté en tant que programme dans Windows, il installe l'intégralité du système de contrôle de version Git.
Comment installer Git Bash / Git sous Windows
Il existe quatre manières différentes d'installer Git Bash/Git sous Windows, chacune avec ses avantages. La première méthode est les instructions complètes pour le programme d'installation Git normal, tandis que les autres méthodes sont des raccourcis qui conduisent aux mêmes résultats.
1. Utilisation du programme d'installation Git sous Windows
N'est plus installé Git pour Windows C'est facile, mais vous devez vérifier attentivement les étapes pour éviter les erreurs de synchronisation plus tard.
- Cliquez Lien Windows En Page de téléchargement.
- Vous verrez plusieurs liens de téléchargement. Si vous recherchez un programme d'installation standard, choisissez la dernière version 64 bits pour Windows.
- Accepter Licence publique générale GNU.
- Sélectionner lieu de destination Sur votre machine Windows.
- Sélectionnez les composants que vous souhaitez installer et décochez les composants que vous ne souhaitez pas installer. Au minimum, vous devrez activer les options Coup de git و "Interface graphique Git" و "Git LFS (prise en charge des fichiers volumineux)" و "Associer les fichiers de configuration .git à l'éditeur de texte par défaut" و "Associez les fichiers .sh à exécuter avec Bash. " Dans la plupart des cas, ces options obligatoires doivent être activées par défaut.
- Sera Créer un dossier Git comme dossier par défaut dans Program Files. Vous pouvez choisir de ne pas créer de dossier de menu Démarrer.
Personnalisez votre installation
À l'étape suivante, vous aurez la possibilité de choisir l'éditeur par défaut par Git.
- Pendant que Vim est l'éditeur par défaut, vous trouverez de nombreuses autres options, telles que Bloc-notes ++ et atome Visual Studio Code et texte sublime. Dans ce tutoriel, nous utilisons Vim.
- Spécifiez le nom de la branche initiale ou laissez-le à Git. il est plus prudent de préciser "Laissez Git décider".
- Sélectionner Environnement PATH Recommandé pour "Git depuis la ligne de commande et aussi depuis un logiciel tiers."
- Sélectionner "Utilisation de l'encapsuleur OpenSSH" En tant qu'exécutable client Secure Shell (SSH).
- choisir le backend pour la transmission HTTPS, "Utilisation de la bibliothèque OpenSSL" Pour une authentification supérieure.
- Une autre convention Git consiste à configurer les fins de ligne dans les fichiers texte. Localiser "Commandez à la Windows, respectez les fins de ligne à la Unix."
- Vous avez besoin d'un émulateur de terminal pour l'utiliser avec Git Bash. Choisissez MinTTY, le terminal par défaut pour MSYS2, au lieu de la fenêtre de la console Windows. Cela sépare les programmes Git de ce qu'ils font à l'invite de commande.
- Sélectionnez l'option "virtuelle" effectuer des demandes "git tirer".
- À gérer GitHub et d'autres informations d'identification tierces, sélectionnez « Gestionnaire d'informations d'identification Git ».
Options supplémentaires
Il existe également quelques options supplémentaires que vous devez configurer dans une installation régulière de Git pour Windows.
- Sélectionner Activer la mise en cache du système de fichiers pour améliorer les performances.
- Il est prudent d'ignorer les options expérimentales, telles que les fausses consoles.
- L'installation de Git prendra quelques minutes.
- Vous pouvez exécuter Git Bash une fois l'assistant de configuration Git terminé.
- Vous pouvez également localiser l'application Git Bash dans la recherche Windows ou ouvrir le fichier exécutable à partir du dossier dans lequel il est installé.
- L'émulateur de terminal MinTTY doit être visible. Cela vous aidera à séparer les processus Git du reste des fonctions de votre ordinateur. La fenêtre MinTTY ressemble à un terminal de commande.
2. Utilisez la version portable de Git
Outre le programme d'installation long habituel, Git propose également une version portable pour Windows, très facile à utiliser.
- Aller à Page de téléchargement de Git Pour Windows et cliquez sur le lien de téléchargement Portable sous Windows.
- Enregistrer .Fichier zip portable dans un dossier de votre choix.
- Vous pouvez modifier la destination d'installation portable de Git en cliquant sur Icône à trois points.
- Attendez que le programme d'installation portable soit complètement extrait.
- Une fois le processus terminé, vous trouverez le dossier portable imbriqué à l'intérieur "Git Bash Installer Windows".
- Allumer Application GitBash Depuis un dossier PortableGit , puis enregistrez-le sur une clé USB, si vous le souhaitez.
- L'émulateur MinTTY se décrit comme un terminal portable, mais ce n'est pas différent d'un terminal ordinaire, et vous pouvez utiliser toutes les commandes Git ici.
3. Utilisez Winget
Vous pouvez utiliser l'outil de ligne de commande Winget pour installer Git/Git Bash sous Windows.
- Installer une application App Installer Microsoft Store Sur ton ordinateur.
- Ouvrez l'invite de commande en mode administrateur.
- Tapez winget pour vérifier que le programme d'installation de l'application est correctement installé. Il affichera plusieurs commandes que vous pouvez utiliser avec Winget.
- Installez Git à l'aide de Winget à l'invite de commande en saisissant le code suivant :
winget install --id Git. Git -e --source winget
- L'installation de Git via Winget à l'invite de commande peut prendre jusqu'à une minute. Vous pouvez également trouver une fenêtre contextuelle d'installation.
- Vérifiez ce message"Installé avec succès" À l'invite de commande.
- Une fois que l'assistant d'installation de Git a terminé l'installation de Git, lancez Git Bash ou ouvrez le terminal du programme à partir de la zone de recherche Windows en mode administrateur.
Bon à savoir : Est-ce Les outils Windows 11 ne fonctionnent pas pour vous? Essayez ces solutions.
4. Chocolaté
Chocolatey est un programme Windows dans PowerShell qui peut vous aider à installer rapidement la version complète de Git/Git Bash. C'est comme un programme wrapper pour toute application cible installée.
- Ouvert PowerShell En mode recharge.
- Installer Chocolat sous Windows à l'aide de la commande suivante. Vous ne recevrez aucun message confirmant que l'installation a réussi. Une fois le processus terminé, fermez la fenêtre PowerShell, puis redémarrez.
Set-ExecutionPolicy Bypass -Scope Process -Force ; [System.Net.ServicePointManager] ::SecurityProtocol = [System.Net.ServicePointManager] ::SecurityProtocol -bor 3072; iex ((New-Object System.Net.WebClient).DownloadString('https://community.chocolatey.org/install.ps1')) - En Fenêtre PowerShell new (mode administrateur), tapez ce qui suit pour installer Git avec Chocolatey.
choco installer git.install
- Cliquez "UNE" ou "Y" Pour accorder les autorisations demandées par Chocolatey.
- Une fois Git installer Sur votre appareil, vous verrez Message réussi Fenêtre PowerShell.
Bon à savoir : Vous voulez savoir Comment utiliser PowerShell? Vous aurez besoin de cette liste de commandes de base.
Foire Aux Questions
Q1 : Quelle est la différence entre Git et GitHub ?
Répondre: Git est un système de contrôle de version open source dont les référentiels sont hébergés sur GitHub, une collection en ligne de code source Git. GitHub appartient à Microsoft ; Cependant, sa nature open source n'a pas changé en raison de la propriété. Vous avez besoin de Git pour exécuter de nombreux projets GitHub, mais l'inverse est vrai, car il existe des alternatives à GitHub, telles que GitBucket, GitLab et SourceForge.
Q2 : Quelle est la différence entre Git et Git Bash ?
Répondre: Git est le système de contrôle de version original basé sur Unix lancé en 2005 par Linus Torvalds pour suivre les changements de code dans les projets de collaboration multi-utilisateurs sur Linux et Mac. Bash est un autre wrapper de ligne de commande Linux basé sur Unix.
Le système d'exploitation de Microsoft n'a pas été conçu à l'origine pour Bash, qui est un système de ligne de commande pour Linux. Par conséquent, les utilisateurs de Windows doivent installer Git Bash, qui est un programme tiers qui est un émulateur de terminal dédié conçu spécifiquement pour le système d'exploitation Windows. Avec Git Bash, vous pouvez exécuter Git et Bash ensemble dans Windows.
Q3 : Git peut-il être complètement désinstallé de Windows ?
Répondre: Vous pouvez désinstaller complètement Git de Windows en désinstallant l'application Git Bash de Ajouter ou supprimer des programmes dans Paramètres ou en accédant au Panneau de configuration et en cliquant sur Désinstaller un programme sous Programmes et fonctionnalités. Localisez le dossier Git sur votre lecteur C:\ à l'aide du menu de recherche Windows, puis supprimez-le. Si vous utilisez la version portable de Git sous Windows, supprimez le dossier Git, car aucune autre installation n'a été effectuée.