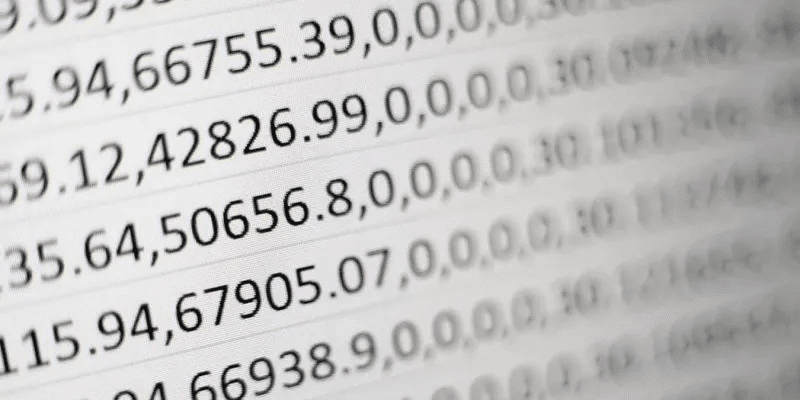Raccourcis clavier de LibreOffice Calc
LibreOffice Calc est un tableur open source gratuit pour Linux, Windows et macOS. Tel que Microsoft Excel , Fournit Calcul de LibreOffice Interface simple mais puissante que vous pouvez utiliser pour enregistrer et manipuler des feuilles de calcul. LibreOffice Calc peut également produire et analyser des feuilles de calcul complexes grâce à ses assistants intégrés complets.
Raccourcis clavier Essentiel LibreOffice Calc
Lors de la création de nouvelles liaisons à des fonctions existantes, l'ensemble de raccourcis clavier par défaut dans LibreOffice Calc peut vraiment montrer ses fonctionnalités étendues. Par exemple, l'éditeur de feuille de calcul dispose d'un ensemble de raccourcis clavier pour tracer la référence, recalculer la formule et définir des couleurs et une mise en forme personnalisées.
Ce document fournit une liste complète des raccourcis clavier par défaut que vous pouvez utiliser avec LibreOffice Calc. De plus, cette liste met en évidence certaines des fonctions complexes et moins connues du programme afin que vous puissiez devenir un assistant de feuille de calcul.
| Windows / Linux | macOS | Fonction |
|---|---|---|
| Manipulation de fichiers | ||
| Ctrl + N | Commande + N | Créez une nouvelle feuille de calcul Calc. |
| Ctrl + O | Commande + O | Ouvrez une feuille de calcul Calc existante. |
| Ctrl + S | Commande + S | Enregistrez la feuille de calcul Calc actuelle. |
| Ctrl + Maj + S | Commande + Maj + S | Enregistrez la feuille de calcul Calc actuelle dans un format différent. |
| Ctrl + F4 | Commande + F4 | Fermez la feuille de calcul Calc actuelle. |
| F6 | F6 | Basculez le focus vers la fenêtre intérieure suivante. |
| Maj + F6 | Maj + F6 | Basculer le focus vers la fenêtre intérieure précédente. |
| Ctrl + P | Commande + P | Ouvrez le menu de la boîte de dialogue d'impression. |
| Traitement des interfaces | ||
| Ctrl + Maj + J | Commande + Maj + J | Basculez entre le mode plein écran et le mode fenêtre. |
| Ctrl + Maj + R | Commande + Maj + R | Affichez à nouveau la feuille de calcul actuelle. |
| Ctrl + Maj + I | Commande + Maj + I | Basculez le curseur dans Feuilles en lecture seule. |
| F5 | F5 | Basculer la sous-fenêtre du navigateur de feuille de calcul. |
| F10 | F10 | Ouvrez le premier élément de la barre de menus. |
| Maj + F10 | Maj + F10 | Ouvrez le menu contextuel. |
| Ctrl + Maj + F10 | Commande + Maj + F10 | Changer l'état d'ancrage des fenêtres enfants actuelles. |
| F11 | F11 | Ouvrez la boîte de dialogue Styles. |
| Ctrl + Q | Commande + Q | Quitter Calc. |
| Liste d'aide | ||
| F1 | F1 | Ouvrez le système d'aide intégré de Libreoffice. |
| Maj + F1 | Maj + F1 | Ouvrez l'entrée du système d'aide pour le mode actuel. |
| Maj + F2 | Maj + F2 | Rouvrez le menu des conseils. |
| Naviguer dans la feuille de calcul | ||
| Flèche gauche | Flèche gauche | Déplacez le pointeur de sélection vers la cellule de gauche. |
| flèche droite | flèche droite | Déplacez le curseur de sélection vers la cellule de droite. |
| Flèche vers le haut | Flèche vers le haut | Déplacez le curseur de sélection vers le haut d'une cellule. |
| Flèche vers le bas | Flèche vers le bas | Déplacez le pointeur de sélection d'une cellule vers le bas. |
| Ctrl + flèche gauche | Commande + flèche gauche | Déplacez le curseur de sélection vers la première cellule à gauche avec les données. |
| Ctrl + Flèche droite | Commande + flèche droite | Déplacez le curseur de sélection vers la première cellule à droite avec les données. |
| Ctrl + flèche vers le haut | Commande + flèche vers le haut | Déplacez le curseur de sélection vers la première cellule avec les données vers le haut. |
| Ctrl + Flèche bas | Commande + flèche vers le bas | Déplacez le curseur de sélection vers la première cellule avec les données vers le bas. |
| Ctrl + Page précédente | Aller à la feuille de calcul précédente dans le fichier. | |
| Ctrl + Page suivante | Accédez à la feuille de calcul suivante dans le fichier. | |
| Alt + Page précédente | Déplacez le visualiseur de feuille de calcul vers la gauche d'un écran. | |
| Alt + Page suivante | Déplacez le visualiseur de feuille de calcul vers la droite d'un écran. | |
| Ctrl + F | Commande + F | Rechercher une chaîne dans la feuille de calcul actuelle. |
| Ctrl + Maj + F | Commande + Maj + F | Recherchez la dernière chaîne que vous avez recherchée dans la feuille de calcul actuelle. |
| Ctrl + H | Commande + H | Ouvrez la boîte de dialogue Rechercher et remplacer. |
| Choisissez une feuille de calcul | ||
| Maj + Espace | Maj + Espace | Sélectionnez toute la ligne actuelle. |
| Ctrl + Espace | Commande + Espace | Sélectionnez toute la colonne actuelle. |
| Ctrl + Maj + Espace | Commande + Maj + Espace | Sélectionnez la feuille de calcul entière. |
| Maj + Accueil | Sélectionnez la cellule actuelle jusqu'à la première cellule de la ligne actuelle. | |
| Maj + Fin | Sélectionnez la cellule actuelle jusqu'à la dernière cellule contenant des données dans la ligne actuelle. | |
| Maj + Page Up | Sélectionnez la cellule actuelle et un écran vers le haut dans la colonne actuelle. | |
| Maj + Page bas | Sélectionnez la cellule actuelle et un écran vers le bas dans la colonne actuelle. | |
| Ctrl + Maj + Page précédente | Sélectionnez la feuille de calcul précédente dans le fichier avec la feuille actuelle. | |
| Ctrl + Maj + Page suivante | Sélectionnez la feuille de calcul suivante dans le fichier avec le tableau actuel. | |
| Modifier la feuille de calcul | ||
| Ctrl + C | Commande + C | Copiez le contenu de la cellule actuellement sélectionnée. |
| Ctrl + X | Commande + X | Copiez et supprimez le contenu de la cellule actuellement sélectionnée. |
| Entrer | Entrer | Le contenu du presse-papiers dans la cellule actuellement sélectionnée. |
| Retour arrière | Retour arrière | Ouvrez la boîte de dialogue Supprimer le contenu. |
| Supprimer | Supprimer | Supprimer le contenu de la cellule actuellement sélectionnée. |
| Ctrl + plus (+) | Commande + plus (+) | Insère une nouvelle cellule à la position actuelle du curseur. |
| Ctrl + moins (-) | Commande + moins (-) | Supprimer la cellule actuellement sélectionnée. |
| Ctrl + guillemet arrière (`) | Commande + apostrophe (`) | Basculer l'affichage de la formule pour chaque cellule de la feuille de calcul actuelle. |
| Ctrl + Z | Commande + Z | Annulez la dernière modification que vous avez apportée. |
| Ctrl + Y | Commande + Y | Refaire la dernière modification que vous avez apportée. |
| Ctrl + Alt + Y | Commande + Option + Y | Refaire la dernière commande mathématique que vous avez faite |
| Ctrl + point-virgule (;) | Commande + point-virgule (;) | Entrez la date actuelle dans la cellule actuellement sélectionnée. |
| Ctrl + Maj + Point-virgule (;) | Commande + Maj + point-virgule (;) | Entrez l'heure actuelle dans la cellule actuellement sélectionnée. |
| format de feuille de calcul | ||
| Ctrl + 1 | Commande + 1 | Ouvrez la boîte de dialogue Format de cellule. |
| Ctrl + Maj + 1 | Commande + Maj + 1 | Formate la cellule actuelle jusqu'à deux décimales. |
| Ctrl + Maj + 2 | Commande + Maj + 2 | Formate la cellule actuelle en notation scientifique. |
| Ctrl + Maj + 3 | Commande + Maj + 3 | Mettre en forme la cellule actuelle dans le format de date standard. |
| Ctrl + Maj + 4 | Commande + Maj + 4 | Mettre en forme la cellule actuelle dans le format monétaire standard. |
| Ctrl + Maj + 5 | Commande + Maj + 5 | Formate la cellule actuelle au format pourcentage jusqu'à deux décimales. |
| Ctrl + Maj + 6 | Commande + Maj + 6 | Formate la cellule actuelle avec le style par défaut. |
| format de cellule | ||
| Ctrl + B | Commande + B | Formate la cellule actuelle en gras. |
| Ctrl + I | Commande + I | Formate la cellule actuelle en italique. |
| Ctrl + U | Commande + U | Souligne le texte dans la cellule active. |
| Ctrl + M | Commande + M | Supprimez toute mise en forme dans la cellule active. |
| Ctrl + L | Commande + L | Force le contenu de la cellule actuelle à être justifié à gauche. |
| Ctrl + R | Commande + R | Force le contenu de la cellule actuelle à être défini correctement. |
| Ctrl + E | Commande + E | Centre le contenu de la cellule active. |
| Ctrl + J | Commande + J | Ajuster le contenu de la cellule actuelle. |
| Maj + F3 | Maj + F3 | Changer les différentes casses de caractères de la cellule courante. |
| tableau croisé dynamique | ||
| Languette | Languette | Accédez aux différents champs de la boîte de dialogue Tableau croisé dynamique. |
| Maj + Tab | Maj + Tab | Naviguez dans les différents champs de la boîte de dialogue en sens inverse. |
| flèche vers le haut | flèche vers le haut | Déplacez le curseur de sélection d'une ligne vers le haut dans le champ actuel. |
| Flèche bas | Flèche bas | Déplace le curseur de sélection d'une ligne vers le bas dans le champ actuel. |
| La flèche gauche | La flèche gauche | Déplacez le point de données sélectionné vers un champ adjacent sur la gauche. |
| Flèche droite | Flèche droite | Déplacez le point de données sélectionné vers un champ adjacent sur la droite. |
| Accueil | Déplacez le curseur de sélection vers le haut du champ actuel. | |
| Fin | Déplacez le curseur de sélection vers le bas du champ actuel. | |
| Supprimer | Supprimer | Supprimer le point de données sélectionné dans le champ actuel. |