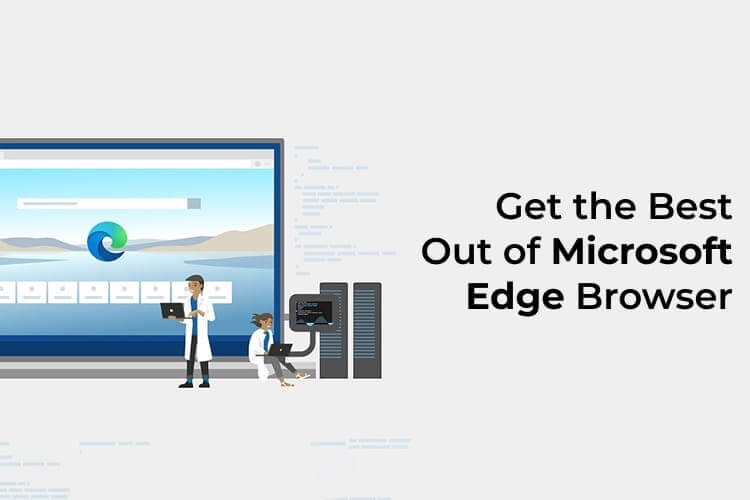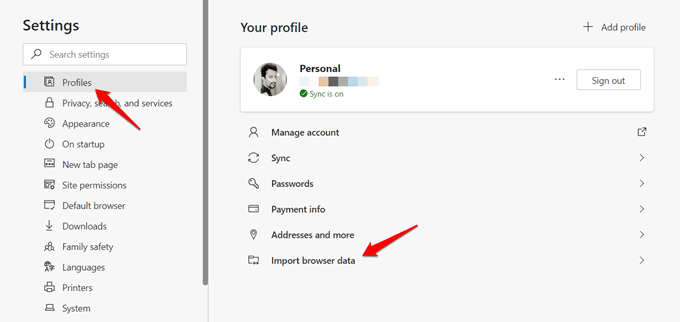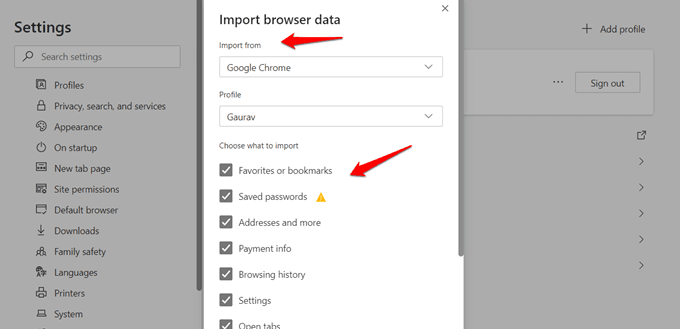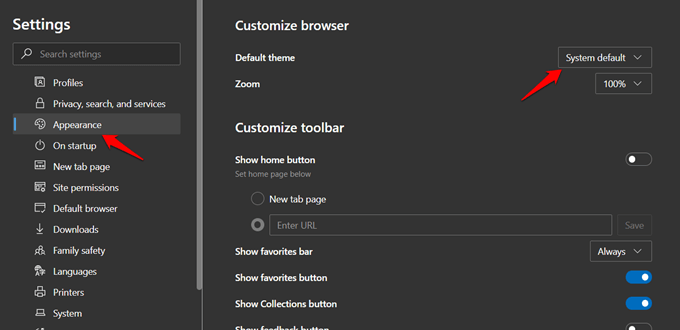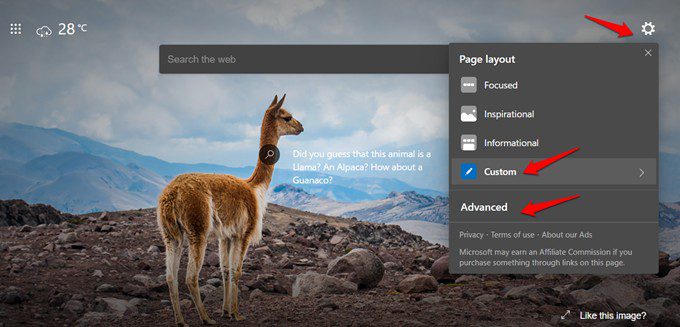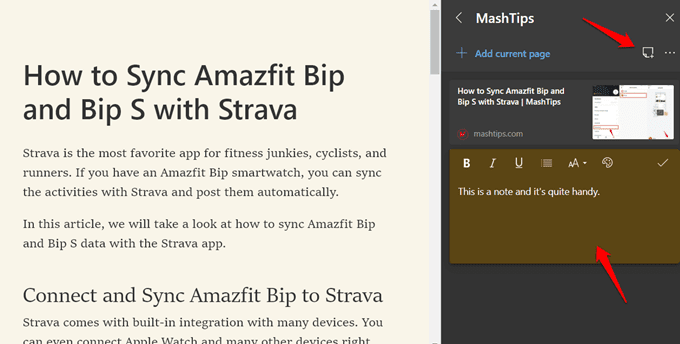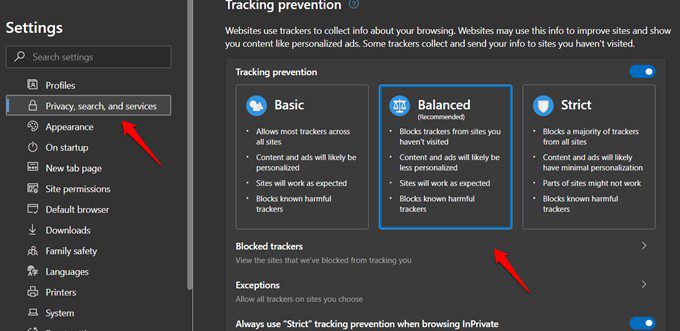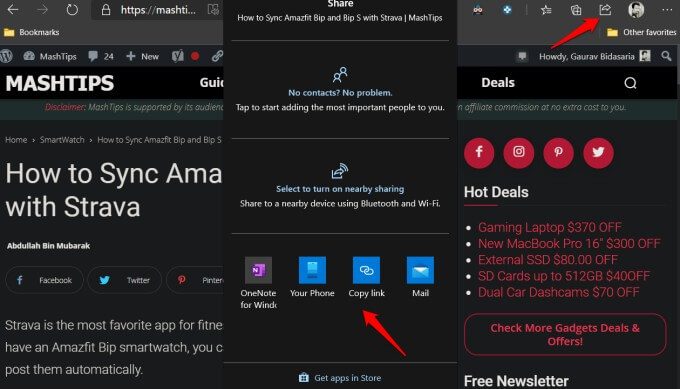Voici les 15 meilleurs conseils et astuces Microsoft Edge à connaître
Microsoft introduit maintenant parmi les utilisateurs de Windows le tout nouveau navigateur Microsoft Edge À base de chrome. Si certaines fonctionnalités sont facilement accessibles, d'autres sont inconnues. Ne t'inquiète pas parce que nous allons tous Trucs et astuces du navigateur Microsoft Edge Chromium Pour faire de vous un utilisateur expérimenté.
Passons en revue les meilleurs trucs et astuces à connaître avant d'utiliser Microsoft Edge.
Importer des données depuis Chrome ou Firefox
Nouvel utilisateur? La première chose à faire est d'importer les données de votre ancien navigateur. Cliquez sur l'icône du menu à trois points dans le coin supérieur droit et sélectionnez Paramètres> Profils. Vous trouverez un choix "Importer les données du navigateur" en bas.
Dans la fenêtre contextuelle suivante, vous pouvez choisir le navigateur à partir duquel vous souhaitez importer les données, le profil si vous avez créé plusieurs profils et les ensembles de données à importer.
La plupart des navigateurs populaires comme Firefox et Chrome sont disponibles, mais certains navigateurs obscurs comme Vivaldi et Opera sont absents. Notez que vous pouvez utiliser Chrome dans le cas de Brave ou de tout autre navigateur basé sur Chromium.
Microsoft Edge Store
Microsoft a pris le temps de développer son Edge Store où vous trouverez toutes sortes d'add-ons de navigateur pour améliorer l'utilité et la productivité. Bien que vous trouverez ici les modules complémentaires les plus populaires, certains manquent.
Utiliser les extensions Chrome
Le Chrome Web Store est l'endroit où vous pouvez trouver la plupart des extensions de navigateur sur le Web. Lorsque vous passez de Chrome à Edge, vous n'avez pas à vous soucier de vos extensions. Vous pouvez toujours utiliser des extensions Chrome Web Store dans Edge Grâce à l'architecture Chromium qu'ils partagent.
Attribut sombre
Les thèmes sombres sont si malicieux cette fois-ci et vous ne voulez pas être laissé pour compte, recevez Paramètre de thème Edge Dark Le tien. Malheureusement, cela ne fonctionne pas sur les sites Web que vous visitez et se limite à la page d'accueil.
Je recommande l'extension Dark Reader qui fonctionne comme par magie et est livrée avec une option de liste blanche facile à utiliser.
Donnez du style à votre page d'accueil
La mise en page par défaut de la page d'accueil est très encombrante. Il y a un joli fond d'écran pour aujourd'hui mais il ne peut pas s'afficher derrière les signets et les titres. Cliquez sur l'icône d'engrenage à l'intérieur de la page d'accueil pour sélectionner "Personnalisé" Puis Options avancées.
Vous pouvez personnaliser ce qui apparaît sur la page d'accueil et comment. Le module complémentaire de nouvelles est alimenté par Microsoft News. Vous pouvez personnaliser vos centres d'intérêt à partir de l'option Personnalisation à côté des titres de l'actualité.
Vous avez aimé une nouvelle que vous venez de lire ? Cliquez sur l'icône du menu à trois points à côté du titre à partager, enregistrez-le pour le lire plus tard ou masquez-le. Microsoft apprendra de votre comportement et affichera un plus d'articles de presse pertinents à l'avenir. Cela rend l'interaction avec les nouvelles plus amusante.
Lisez des articles ou écoutez-les avec le lecteur immersif
Les leaders sont des lecteurs et si vous êtes un lecteur prolifique comme moi, vous adorerez le mode de lecture d'Edge. Non seulement vous pouvez lire des articles sans encombrement tels que des publicités et des bannières, mais vous pouvez également contrôler le type de police, la taille et l'arrière-plan.
Lorsque vous visitez une page Web prenant en charge Immersive Reader, vous trouverez un petit bouton Lecteur sur le côté droit de la barre d'URL. Appuyez sur pour entrer en mode lecture.
Quoi d'autre? Il existe une fonction mains libres facile à utiliser dans laquelle l'IA lit l'article à haute voix pour que vous n'ayez pas à le lire. Asseyez-vous et écoutez-le. D'autres options incluent la possibilité de distinguer les noms et d'autres mots à l'aide des outils de grammaire et de traduction.
Faites une collection de choses que vous trouvez importantes
La plupart des navigateurs sont livrés avec un certain type de Outil de signet. Microsoft Edge fait aussi, mais avec une torsion. Ils les appellent des groupes et il a quelques trucs dans sa manche.
Vous pouvez enregistrer des articles dans des dossiers appelés Collections. Mais voici l'essentiel. Vous pouvez également créer des notes ici. Ce sont comme des notes autocollantes où vous pouvez changer la couleur d'arrière-plan et formater un peu le texte.
Il existe également une option de partage qui s'intègre à d'autres applications Microsoft Office telles que Word, OneNote et autres.
Notez que vous pouvez également préférer une page Web comme vous le feriez normalement avec l'icône étoile. Cela fonctionnera comme un signet normal sur Chrome.
Installez votre site Web préféré en tant qu'application
C'est une fonctionnalité intéressante du tout nouveau Microsoft Edge que vous ne trouverez jamais dans la plupart des navigateurs. Vous pouvez simplement installer vos sites Web préférés en tant qu'applications sur le bureau. Cela aidera le site Web à se charger plus rapidement et vous permettra de rechercher rapidement du nouveau contenu.
Pour installer un site Web en tant qu'application sur Windows à l'aide de Edge, visitez le site Web et accédez au menu> applications> installez ce site Web en tant qu'application.
Empêcher les sites Web de vous suivre
Je voudrais faire référence à Firefox et TOR pour lancer toute la révolution de la confidentialité dans les navigateurs. Depuis lors, la plupart des autres navigateurs ont adopté un type de mantra où les utilisateurs peuvent contrôler la quantité de données qu'ils partagent. Microsoft Edge n'est pas différent.
Trois profils sont disponibles et la valeur par défaut est Équilibré. Vous pouvez changer en fonction de vos besoins et du type de travail que vous effectuez.
Obtenez de l'aide de Cortana
La réponse de Microsoft à Siri et Google Assistant d'Apple, Cortana ne fonctionnera à l'intérieur de Edge que si vous l'activez sur le système sous Windows 10. Soit partout, soit n'importe où. Une fois activé, vous pouvez expérimenter en posant des questions simples comme la météo, l'âge (nom), etc. Saisissez votre question directement dans la recherche Edge.
Commenter et éditer un PDF sur Edge
Presque tous les navigateurs prennent en charge la lecture de fichiers PDF. Microsoft Edge est allé encore plus loin grâce à sa capacité à éditer des fichiers PDF. Pendant la lecture, vous pouvez annoter, étiqueter ou signer le PDF simplement en utilisant le navigateur.
Tout ce que vous avez à faire est d'ouvrir le PDF et de commencer à utiliser les outils de la barre d'outils supérieure. Vous pouvez rapidement enregistrer et enregistrer un PDF avec Microsoft Edge.
Partagez n'importe quoi n'importe où
La fonctionnalité de partage de Microsoft Edge est très puissante. Vous pouvez non seulement partager des articles sur diverses plateformes de médias sociaux, mais vous pouvez également les envoyer directement sur votre smartphone pour une lecture plus approfondie.
Les options dépendent des applications que vous avez installées à partir du Microsoft Store. Quelques exemples sont votre téléphone pour le transfert vers votre smartphone, les applications de médias sociaux, les applications de messagerie et Office.
Synchronisez sur vos appareils
L'une des fonctionnalités préférées de Chrome, la synchronisation entre les appareils, est désormais encore plus facile avec Microsoft Edge. Vous pouvez synchroniser les onglets, l'historique, les signets, les groupes et les mots de passe entre votre ordinateur et votre téléphone.
Comme Edge est disponible pour Android et iPhone, vous travaillez de manière transparente entre vos appareils avec le navigateur Edge. Il existe également une option «Suivi sur PC» dans Edge of Phone. Il vous permet de passer instantanément de votre téléphone à votre ordinateur et de continuer à naviguer.
Sécurité familiale et contrôle parental
Vous pouvez obtenir la fonction de contrôle parental pour voir ce que vos enfants naviguent. Tout ce que vous avez à faire est d'installer une application Family Safety Sur le smartphone de votre enfant. Vous obtenez également un tableau de bord familial dans le navigateur Edge pour assurer la sécurité de votre famille en ligne.
Il vous permet également de définir des limites de temps d'écran, des restrictions de contenu, des rapports d'activité, des filtres Web, etc.
Épingler des sites Web à la barre des tâches
Épingler des applications à la barre des tâches de Windows 10 est le moyen le plus rapide d'y accéder. Habituellement, vous ne pouvez installer que les applications que vous avez installées. Si vous cherchez à épingler un site Web important sur votre barre des tâches, Microsoft Edge peut vous aider.
Edge dispose d'un assistant d'installation dédié à la barre des tâches pour vous permettre de faire exactement cela. Vous pouvez lancer l'assistant à partir de la liste et épingler vos applications Web préférées dans la barre des tâches. Accédez à Menu> Plus à partir d'Outils> Exécuter l'assistant d'épinglage de la barre des tâches.
Récompenses Microsoft
Il existe un bonus caché que Microsoft a envoyé à ses utilisateurs réguliers. Bing Rewards est généralement destiné aux utilisateurs effectuant des recherches sur le Web avec le moteur de recherche Bing. Si vous êtes un employé de Google, essayez Bing et gagnez des récompenses.
Lorsque vous utilisez Microsoft Edge avec le moteur de recherche Bing, vous obtiendrez des récompenses supplémentaires. Microsoft a maintenant déployé Bing Rewards pour certains pays. Donc, si vous vous trouvez dans l'un des pays pris en charge, vous avez de la chance d'obtenir des récompenses lors de vos recherches avec Bing.
Qu'y a-t-il dans le magasin
Microsoft expérimente constamment de nouvelles fonctionnalités innovantes basées sur les commentaires des utilisateurs.
Voici quelques-uns des meilleurs trucs et astuces Microsoft Edge. Vous pouvez également obtenir des fonctionnalités supplémentaires sur Microsoft Edge avec les futures mises à jour.