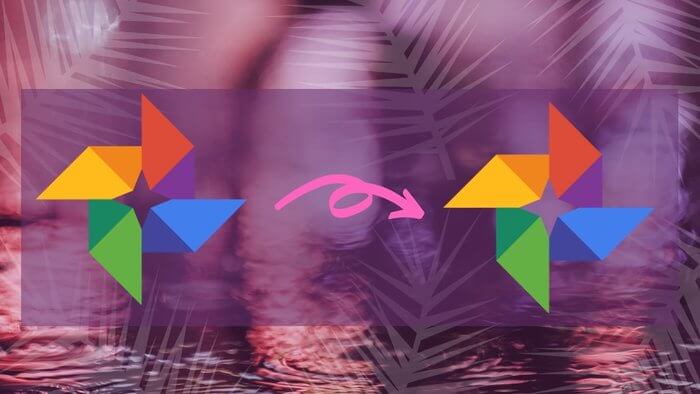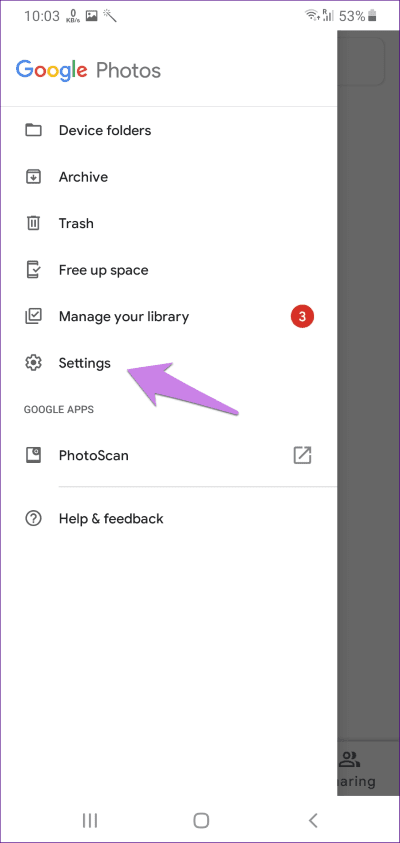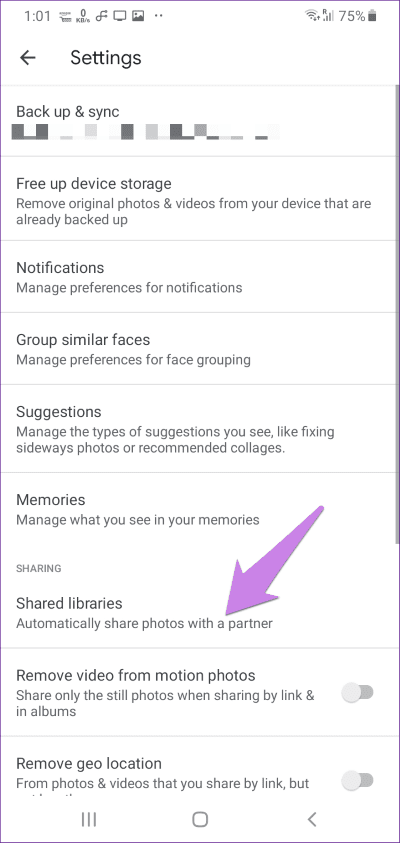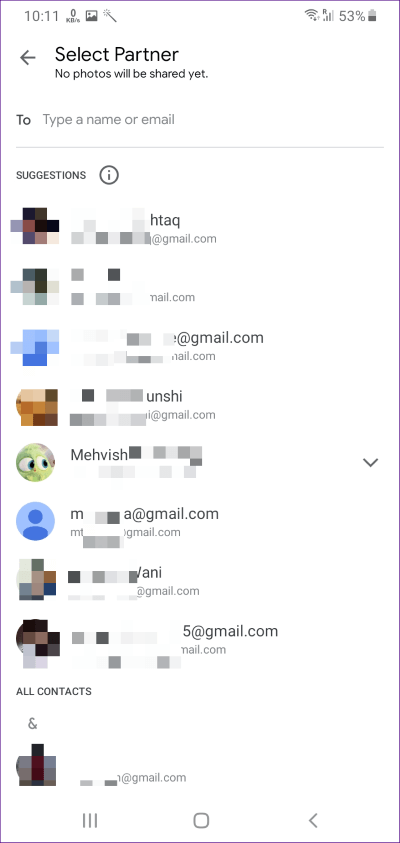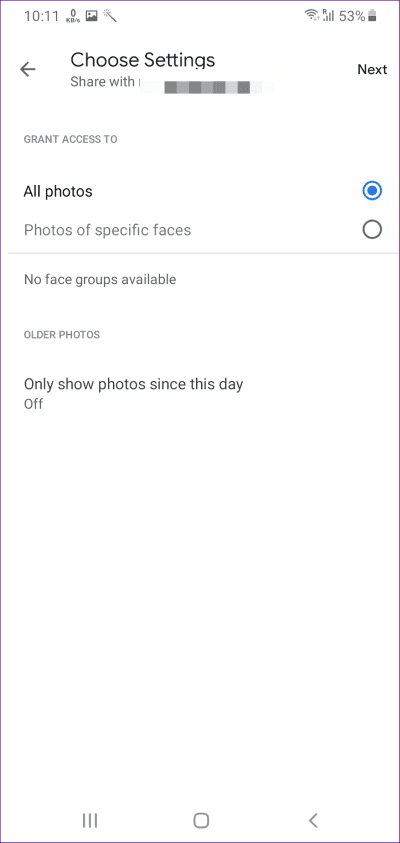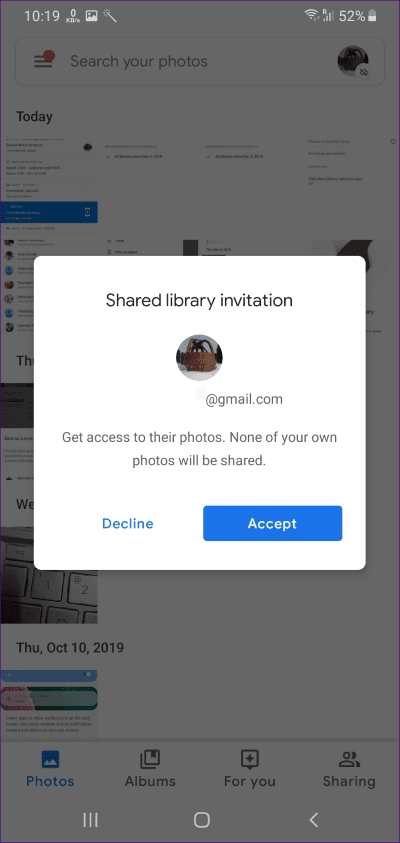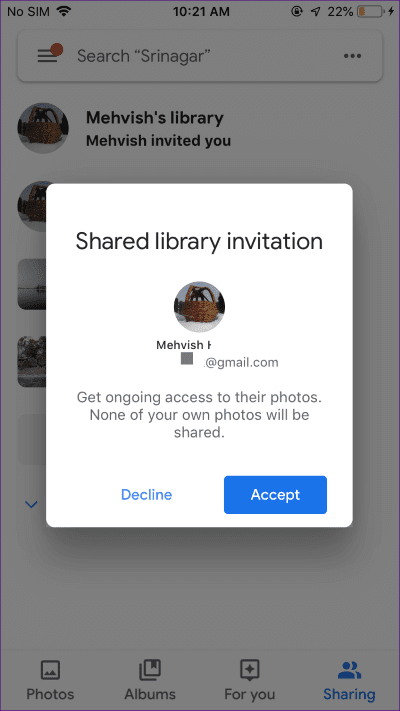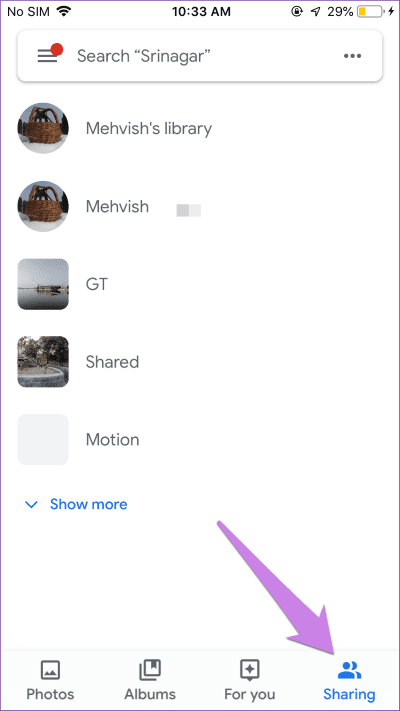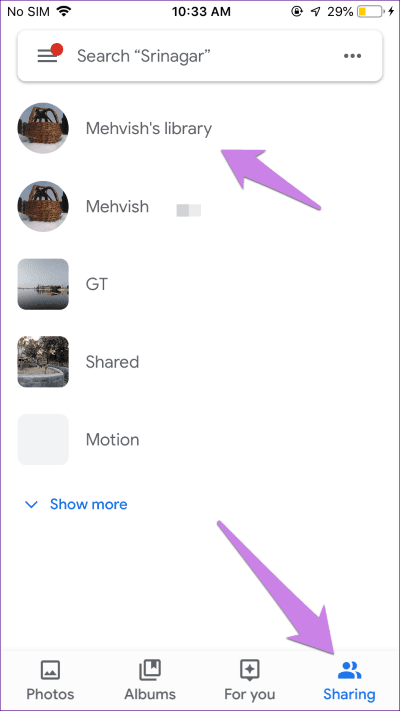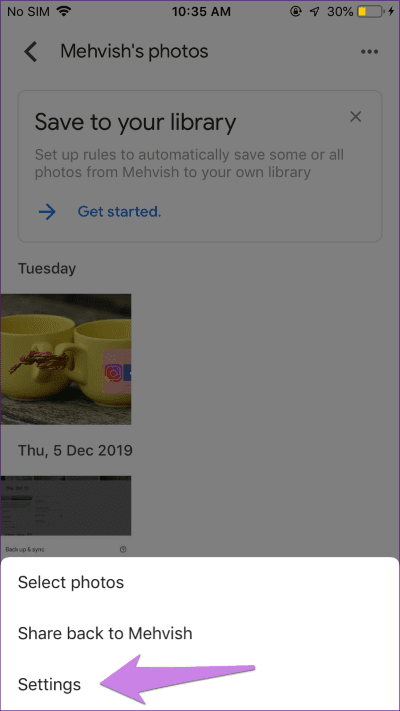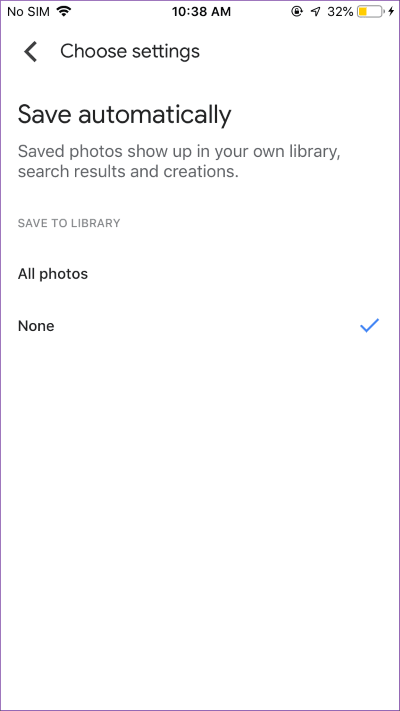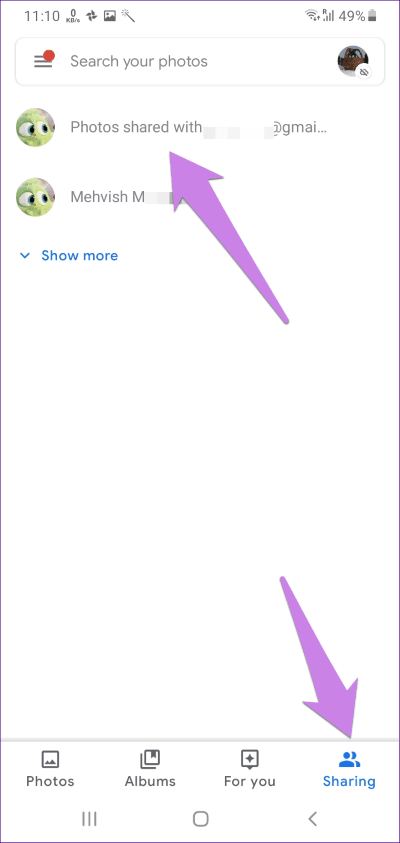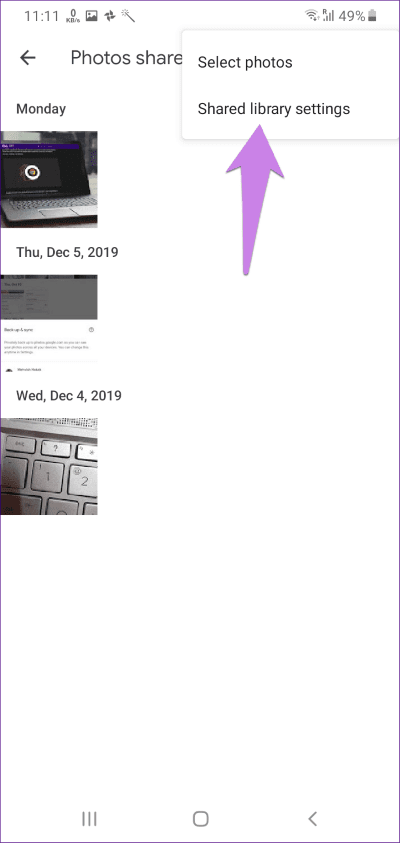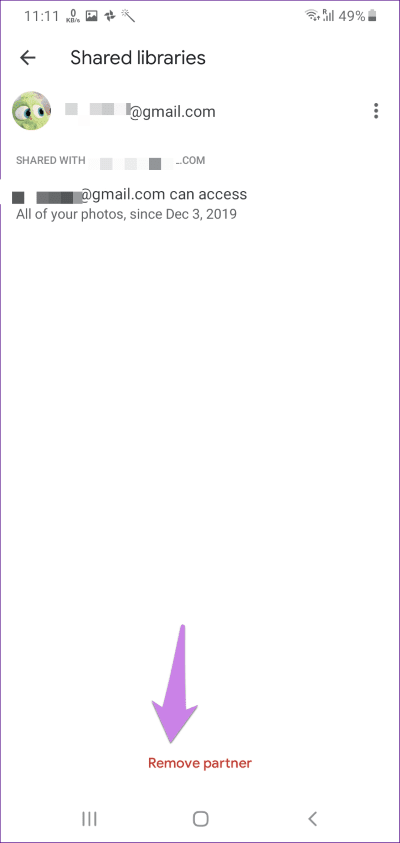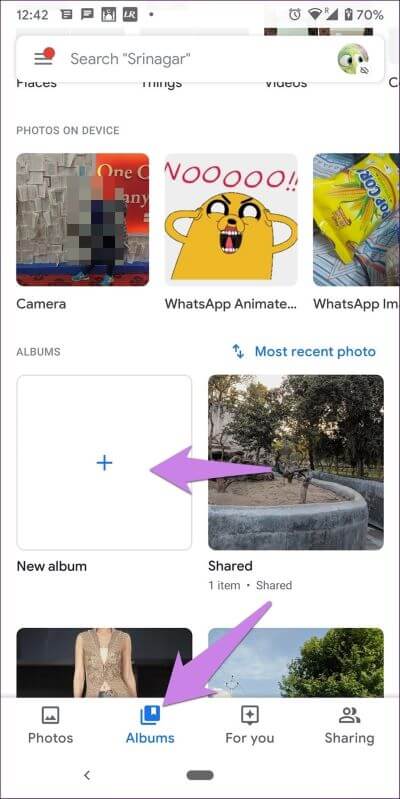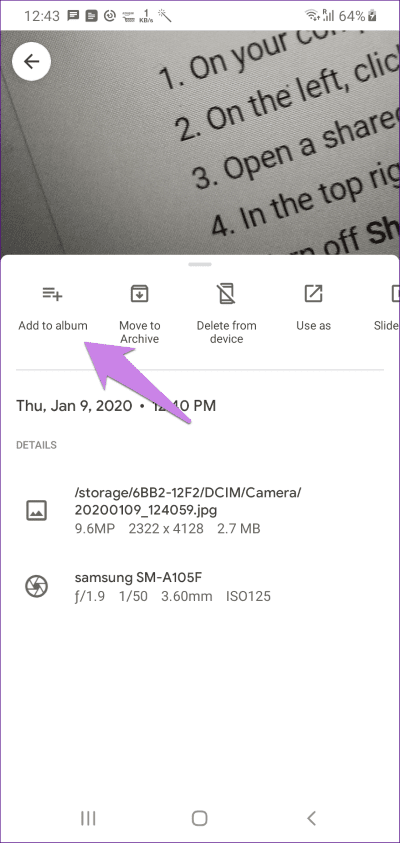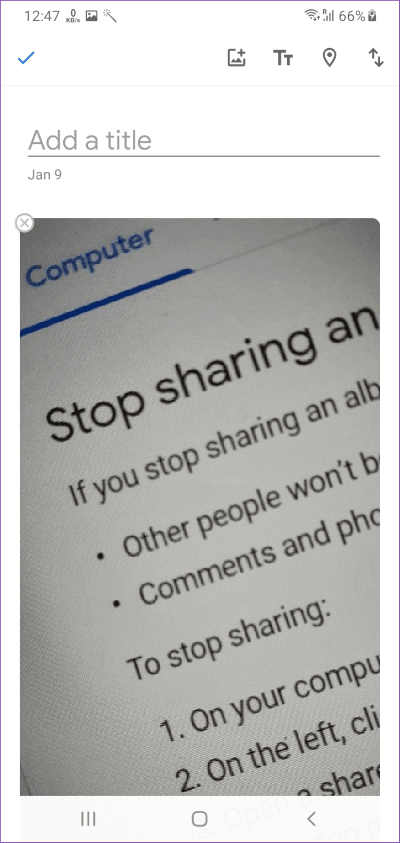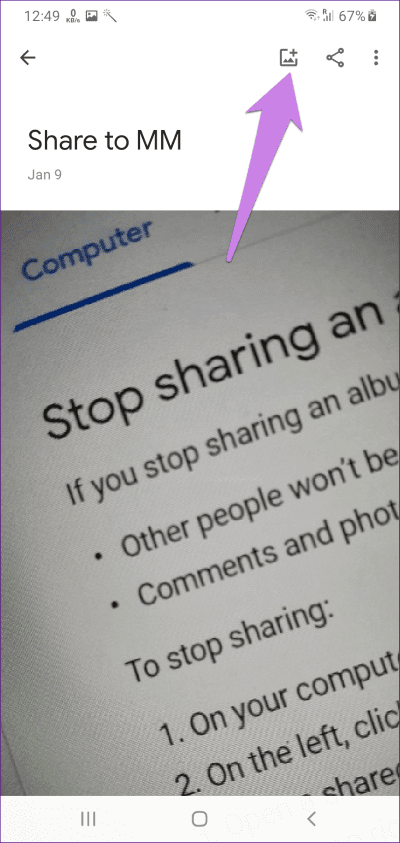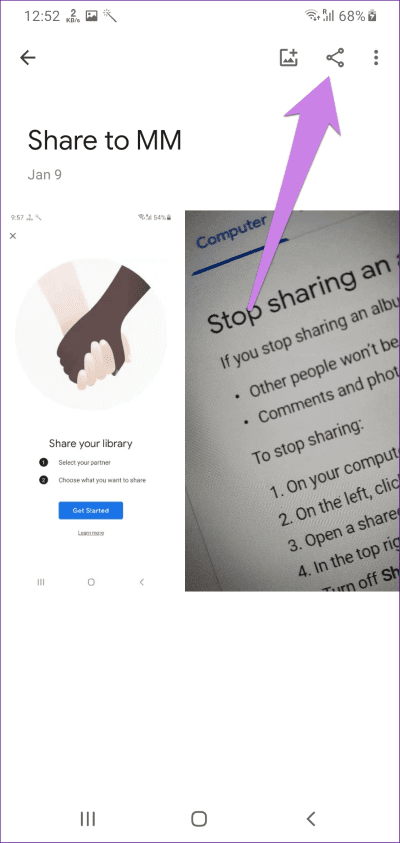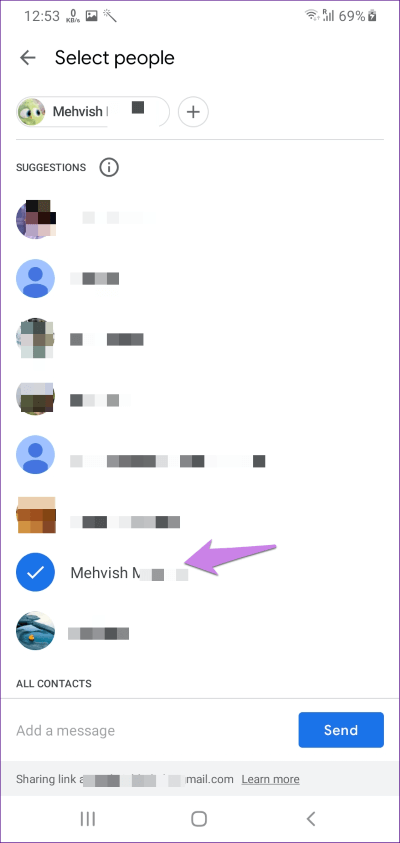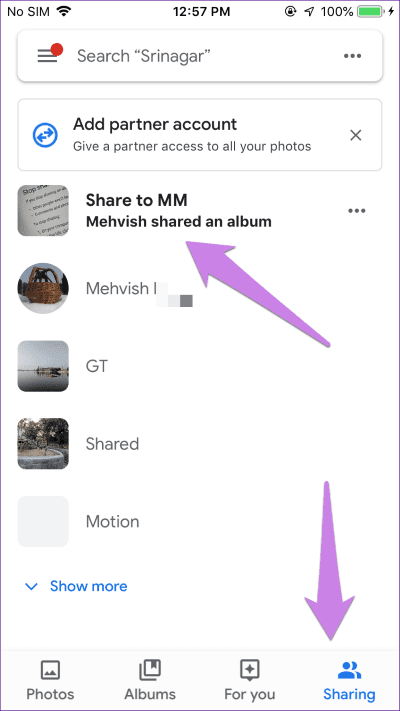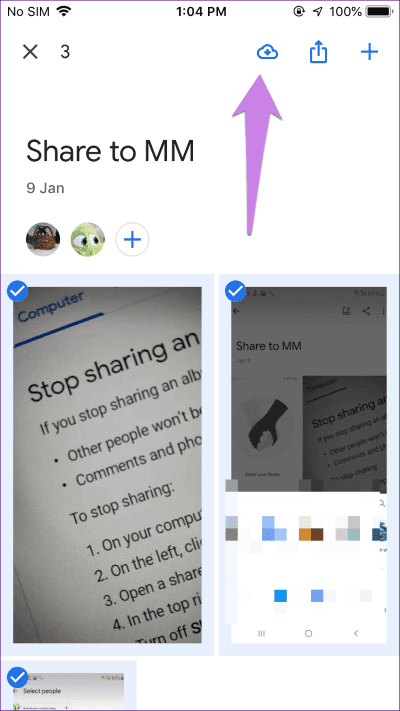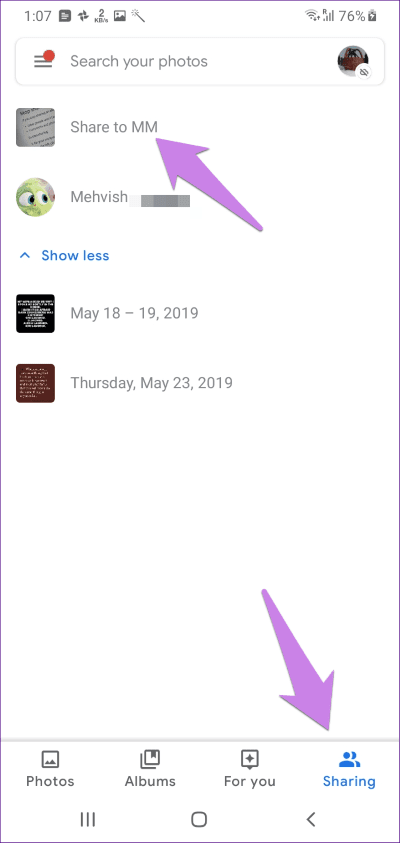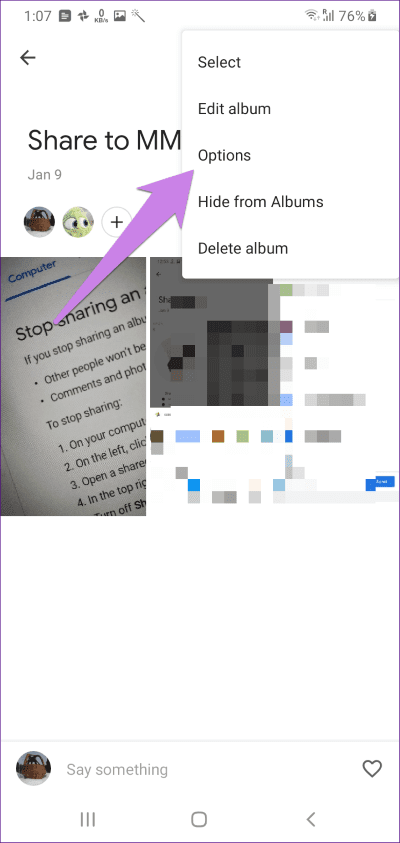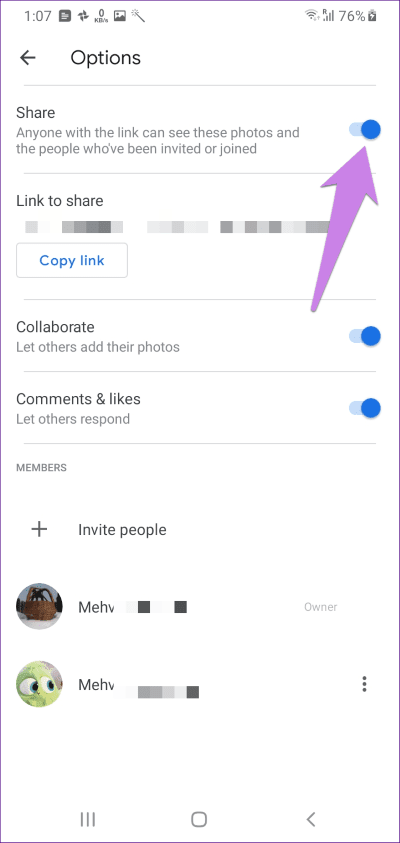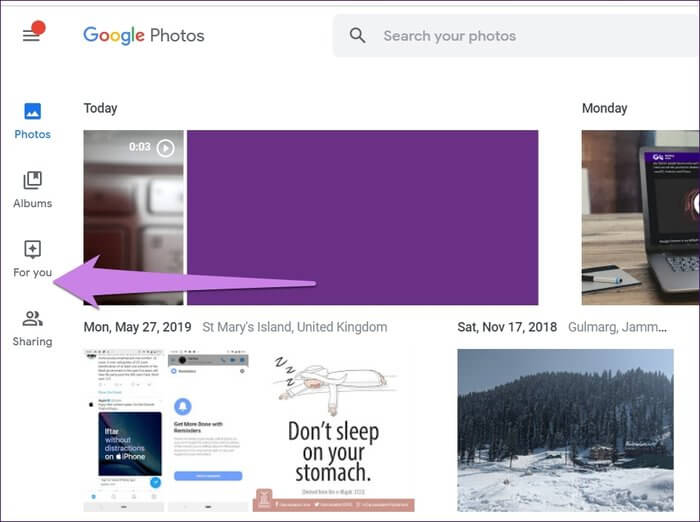Comment transférer Google Photos d'un compte à un autre
Parfois, vous ajoutez accidentellement des images à Mauvais compte Google , Ou souhaitez simplement les migrer vers un autre compte Google Photos. Dans de tels cas, vous devez transférer les images d'un compte Google Photos à un autre. Donc, ici, nous vous expliquerons comment transférer des photos entre deux comptes Google Photos.
Une des façons habituelles de le faire est Téléchargez toutes les photos et vidéos À partir de votre premier compte Google Photos, puis transférez-les vers votre deuxième compte Google Photos. Si vous ne souhaitez pas spécifier d'images, vous pouvez obtenir de l'aide sur Google Takeout. Par conséquent, visitez le site Web Google Takeout Et téléchargez-y l'intégralité de la bibliothèque Google Photos. Il sera disponible En tant que fichier ZIP. Décompressez-le puis téléchargez normalement des photos et des vidéos sur votre deuxième compte.
Les deux méthodes nécessitent le téléchargement et le téléchargement d'images. C'est un long processus. Pour éviter cela, vous pouvez suivre les deux autres méthodes mentionnées dans le post de migration de Google Photos entre les comptes.
Remarque: Les captures d'écran proviennent d'un téléphone Android, et les étapes resteront les mêmes pour IPhone Aussi. Les étapes Web sont enfin disponibles.
1. Ajoutez un compte partenaire
Google Photos propose de nombreuses façons de partager des photos. Il a une fonctionnalité vraiment cool avec laquelle vous pouvez partager toutes vos photos prises en charge avec votre partenaire. Vous pouvez personnaliser la publication à partir d'une date spécifique ou uniquement pour une personne spécifique. Nous recevrons de l'aide de cette fonctionnalité pour migrer des images Google entre deux comptes.
Voici les étapes en détail.
Étape 1. Envoyez une invitation depuis le premier téléphone
Le processus commence par l'envoi d'une invitation à rejoindre en tant que compte partenaire. Pour ce faire, procédez comme suit:
Étape 1: Ouvrir une application Google Images. Basculez vers le compte à partir duquel vous souhaitez transférer des fichiers en cliquant sur l'icône de photo de profil en haut.
Astuce: vous pouvez même Supprimer un compte Depuis Google Images.
Étape 2: Clique sur L'icône à trois barres En Top Et sélectionnez Paramètres.
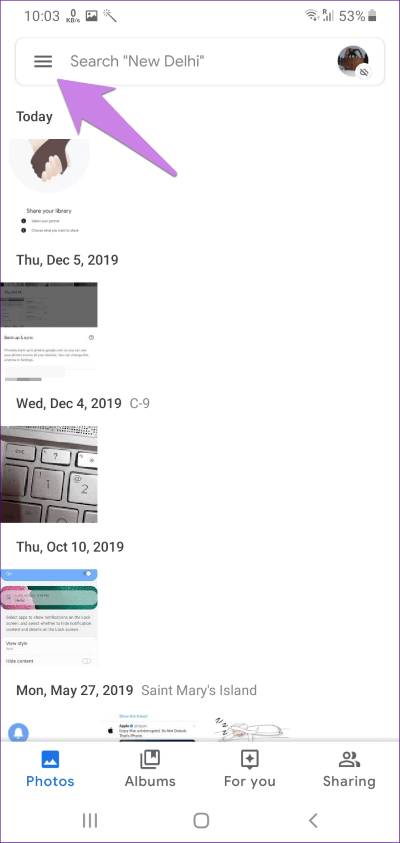
Étape 3: Clique sur Bibliothèques Commune. Appuyez ensuite sur Début.
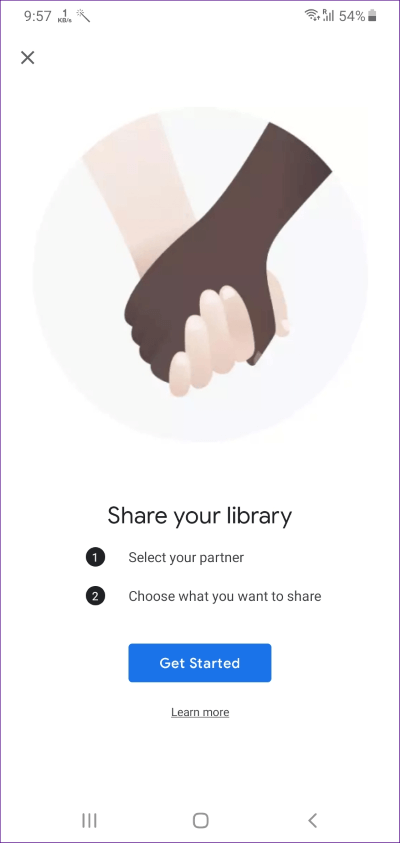
Étape 4: Type Nom ou adresse e-mail Votre deuxième compte vers lequel vous souhaitez transférer des photos Google.
Étape 5: Comme mentionné précédemment, vous pouvez sélectionner toutes les photos ou images des personnes sélectionnées, ou à partir d'une date spécifique. Dans cette étape, vous devez sélectionner l'option appropriée pour vous. Puisque vous devez transférer toutes les images, sélectionnez toutes les images. Confirmez votre sélection sur l'écran suivant et appuyez sur envoyer une invitation.
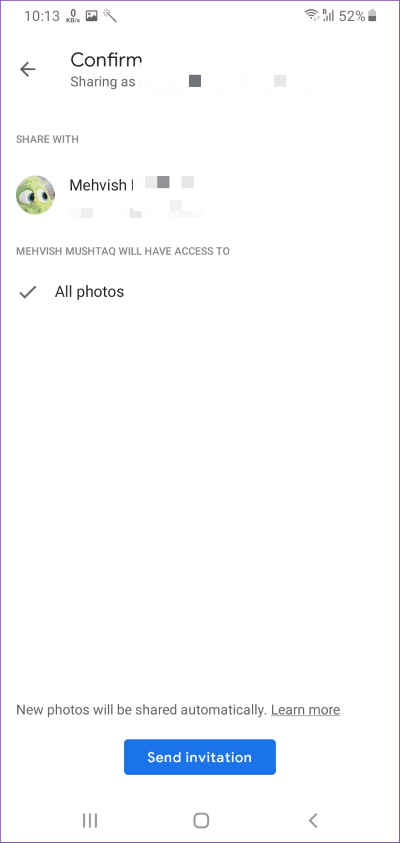
Remarque: Toute nouvelle image sera partagée (au cas où Activer l'option de sauvegarde) Automatiquement, sauf si vous arrêtez de partager.
Étape 2. accepter l'invitation
Vous recevrez une notification sur votre deuxième compte. Clique sur Notification. L'interface vous demandera d'accepter l'invitation. Clique sur Accepter.
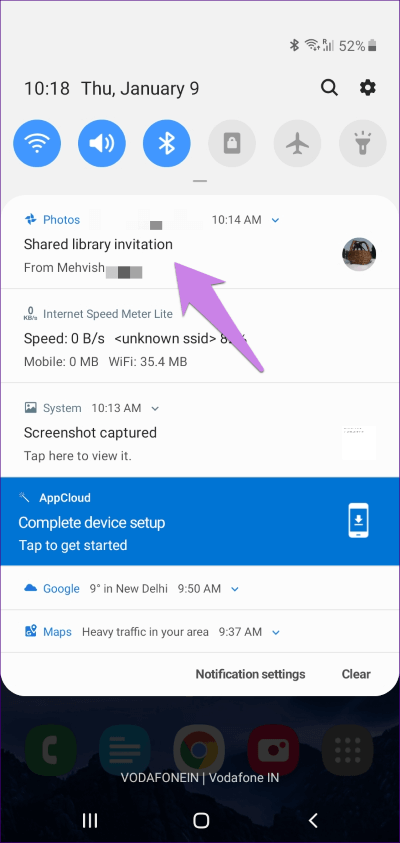
Si Entrée est inscrit aux deux comptes sur le même téléphone, appuyez sur l'icône de photo de profil en haut et changez de compte. Suivez les mêmes étapes si vous avez perdu la notification. Ensuite, à l'aide du deuxième compte, rendez-vous dans l'onglet "Poster" en bas. Vous y verrez la bibliothèque de la personne avec le texte de la personne qui vous a invité. Cliquez dessus. Clique sur Accepter Pour l'approuver.
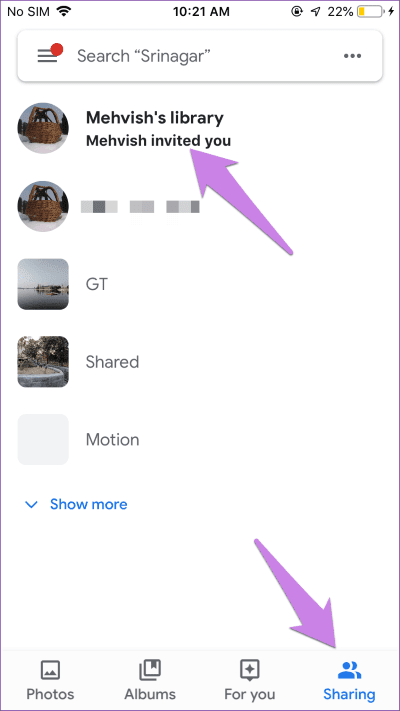
Étape 3. Enregistrer des images du premier au deuxième compte
Une fois l'invitation acceptée, cela ne signifie pas que les photos seront transférées sur le deuxième compte. En fait, les photos du premier compte n'apparaîtront pas dans la photothèque Google à ce stade. Vous ne pouvez y accéder qu'à partir du "ParticipationSitué dans le coin inférieur droit.
Donc, fondamentalement, vous devez enregistrer les images. Vous n'avez pas à le faire manuellement. Google Images le fera pour vous. Par conséquent, suivez ces étapes:
Étape 1Cliquez sur "Poster" en bas. Sélectionnez la première bibliothèque de comptes.
Étape 2: Clique sur Icône en trois points En Top Et sélectionnez Paramètres.
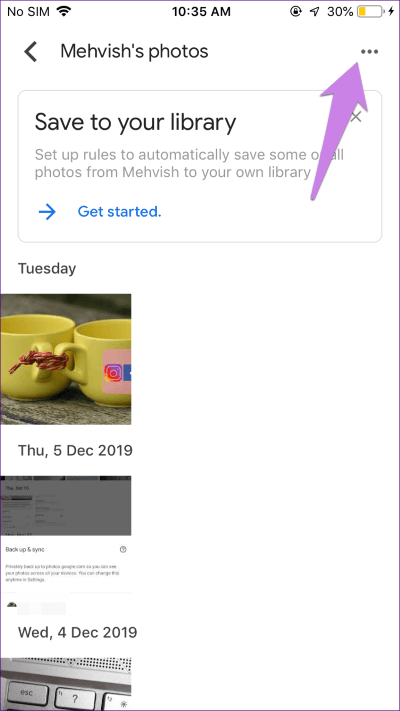
Étape 3: Clique sur Sauvegarder Dans votre bibliothèque et choisissez Toutes les photos.
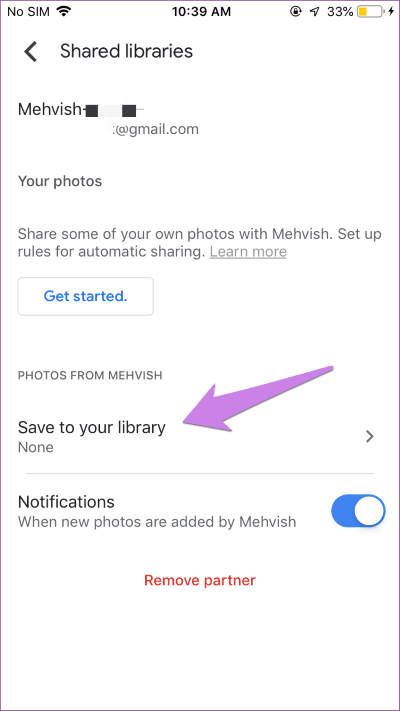
Vous verrez que vos photos commenceront à apparaître sous le "Des photos". Attendez que les photos apparaissent. Les photos seront enregistrées dans la même qualité (Original ou de haute qualité) Tel que prévu dans le premier compte. Après cela, vous devez supprimer le compte partenaire du premier compte, comme décrit dans la section suivante.
Remarque: À ce stade, les images partagées ne prendront pas d'espace dans le deuxième compte. Ce n'est que si le premier compte supprime le compte du partenaire ou supprime l'image de sa fin que l'espace sur le deuxième compte est pris. De plus, si le premier compte supprime les images originales, il ne sera pas supprimé du compte partenaire si l'option "Enregistrer dans votre bibliothèque" est activée.
Étape 4. Supprimer le compte partenaire
Par conséquent, suivez ces étapes:
Étape 1: Ouvrir une application Google Images Et aller à Le premier compte.
Étape 2: Cliquez sur le "Poster" en bas. Sélectionnez Photos partagées avec.
Étape 3: Appuyez sur l'icône à trois points en haut et sélectionnez Paramètres de bibliothèque partagée.
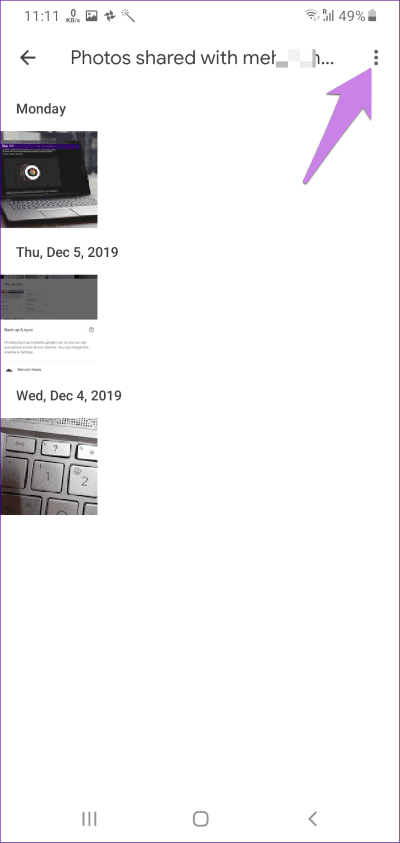
Étape 4: Clique sur Suppression de partenaire.
Conseil : Vous pouvez même accéder à Paramètres Google Photos > Bibliothèque partagée. Sélectionnez Supprimer le partenaire. Un message de confirmation apparaîtra. Cliquez sur Supprimer.
Les photos sont transférées avec succès vers un autre compte Google. Il est maintenant enregistré séparément dans les premier et deuxième comptes, car il fonctionne comme deux versions complètement différentes. Vous pouvez faire ce que vous voulez avec les photos du premier compte.
Remarque: les photos archivées ne seront pas transférées à l'aide de cette méthode. Assurez-vous de les désarchiver en premier. En outre, les albums - seules les photos et vidéos individuelles ne peuvent pas être transférées.
2. Créez un album partagé
Bien que la méthode ci-dessus vous donne des options spécifiques pour sélectionner les images que vous souhaitez transférer, vous ne pouvez pas les sélectionner manuellement. Par conséquent, vous pouvez créer un album partagé et ajouter les photos que vous souhaitez transférer vers un autre compte.
Voici les étapes:
Étape 1: Ouvrir une application Google Images Et aller à Premier compte.
Étape 2: Cliquez sur l'onglet Albums en bas. Appuyez ensuite sur Nouvel album (Le cas échéant).
S'il n'est pas disponible, cliquez sur l'onglet "Des photos«Ouvrez n'importe quelle image. Glissez vers le haut et sélectionnez Ajouter à l'album. Vous devez créer un nouvel album et y ajouter des photos.
Étape 3: Saisissez un nom pour l'album dans la zone Ajouter un titre. Si une image est sélectionnée, cliquez sur l'icône de vérification en haut, sinon, cliquez sur Sélectionner les images.
Une fois l'album créé, vous le trouverez dans un onglet Albums. Ouvert L'album Et cliquez sur l'icône d'ajout pour ajouter plus de photos. Sélectionnez les photos que vous souhaitez ajouter.
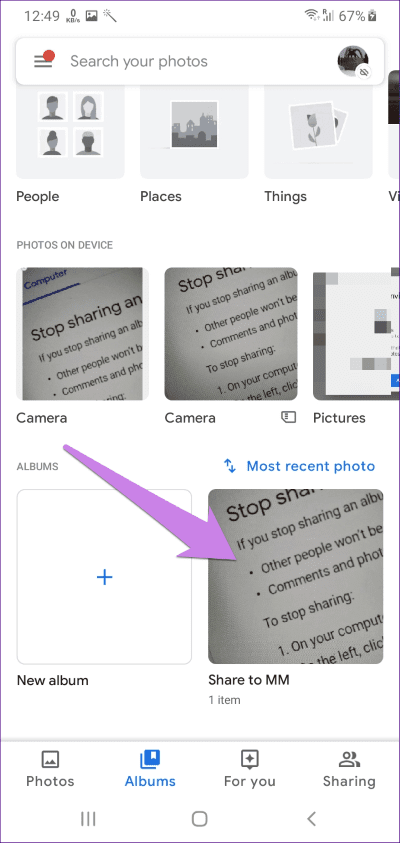
Étape 4: Ouvrez l'album et cliquez sur l'icône Participation En Top.
Étape 5: Sélectionnez la personne parmi les contacts disponibles et appuyez sur envoyer.
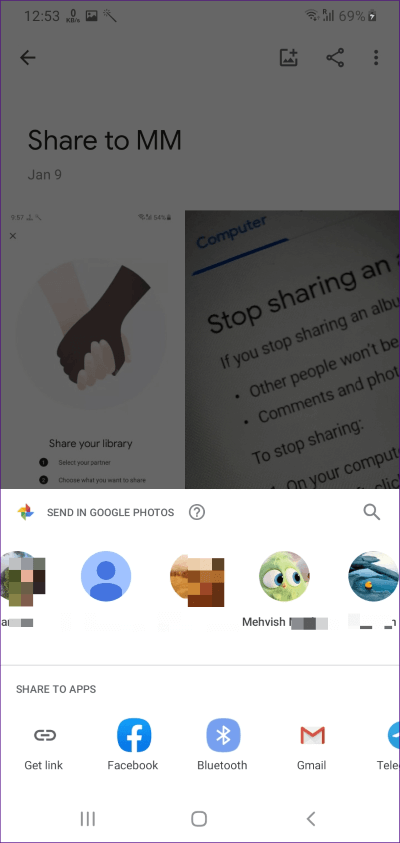
Étape 6: Vous recevrez une notification concernant le partage de l'album sur votre deuxième compte. Ouvrez Google Images avec le deuxième compte et accédez à l'onglet "Partager" en bas. Cliquez sur l'album.
Étape 7: Sélectionnez les photos que vous souhaitez migrer vers le compte actuel. Ensuite, cliquez sur l'icône Ajouter à la bibliothèque en haut.
Ce faisant, toutes les images sélectionnées seront disponibles sur vos photos Google. Autrement dit, ces images auront leur propre version distincte sur le deuxième compte Google Photos. Si vous supprimez les photos du premier compte Ou arrêtez de partager l'album, les photos resteront dans le deuxième compte.
Étape 8: Attendez que toutes les photos soient transférées. Une fois que cela se produit, vous pouvez Arrêtez de partager l'album Depuis le premier compte. Alors, ouvrez l'album sous l'onglet Partage sur le premier compte.
Appuyez sur l'icône à trois points en haut et accédez à Les options.
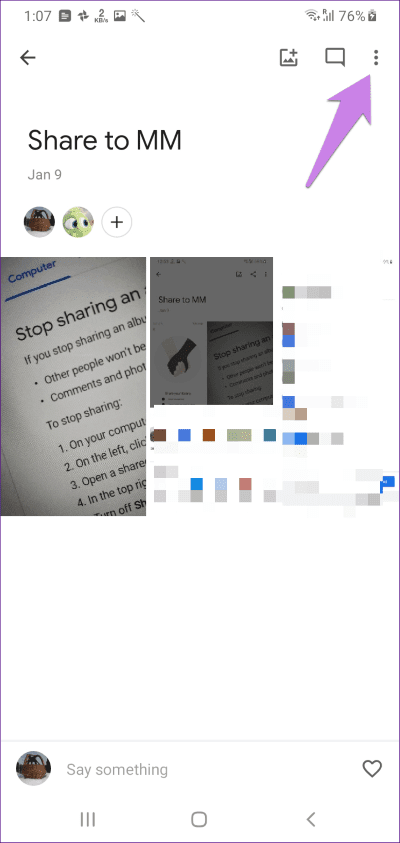
Désactivez l'interrupteur pour Poster .
Comment transférer des photos GOOGLE entre deux comptes Web
Vous pouvez utiliser les deux mêmes méthodes mentionnées ci-dessus pour transférer des photos entre des comptes sur le Web. La seule différence est que vous trouverez les paramètres et le menu sur le côté gauche de la version Web de Google Images.
Transférer directement
Si vous avez plusieurs photos dans votre premier compte Google Photos, vous devrez être patient pour réussir à les migrer. Lorsque vous changez uniquement de périphérique, Vous pouvez transférer des photos directement de l'iPhone vers Google Photos. Vous pouvez même Transférez des photos de Google photos vers iCloud.