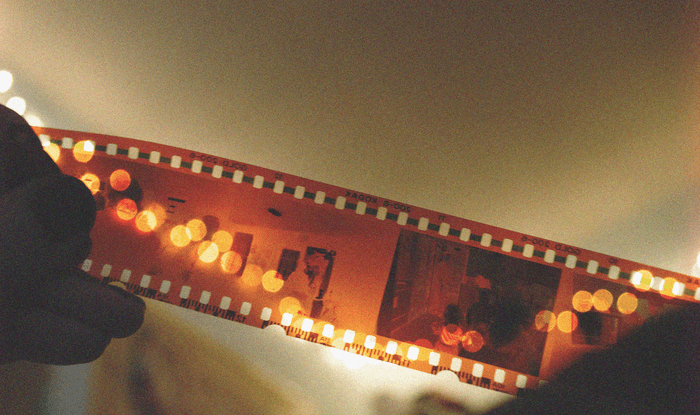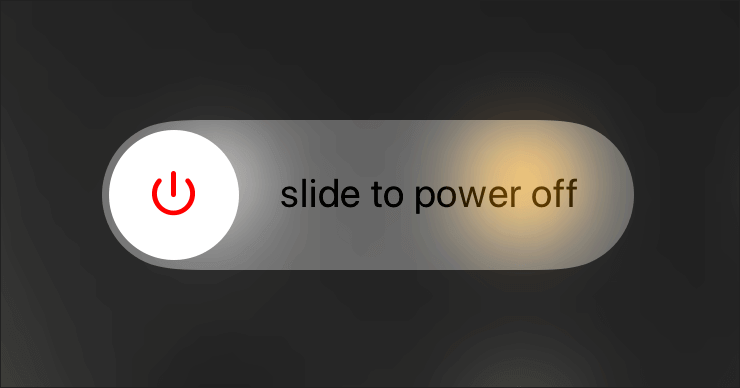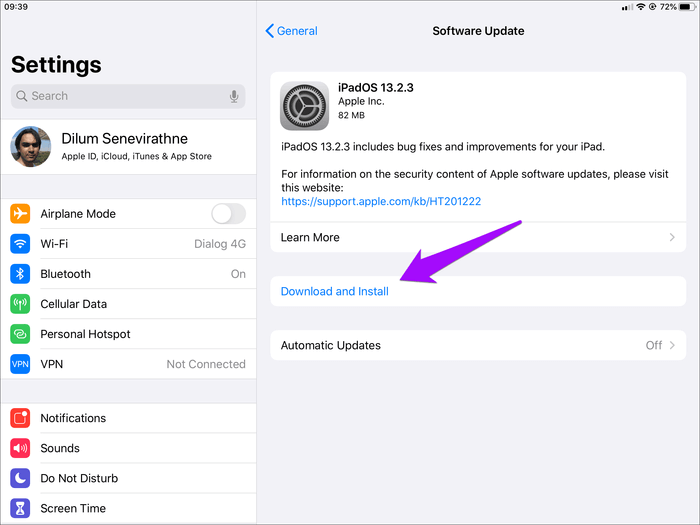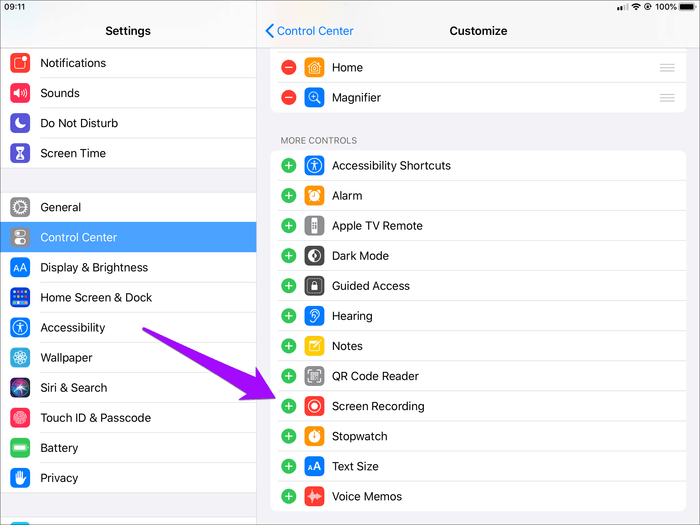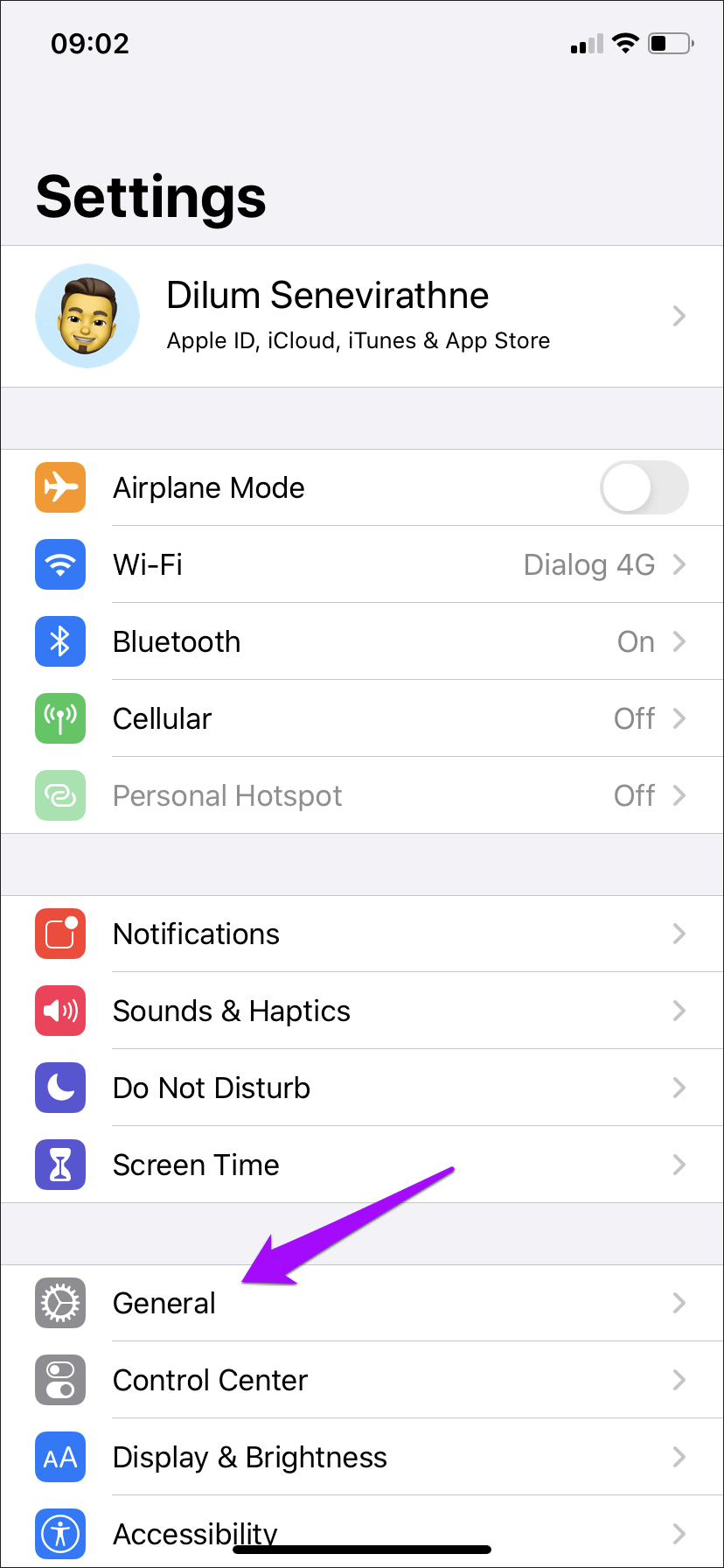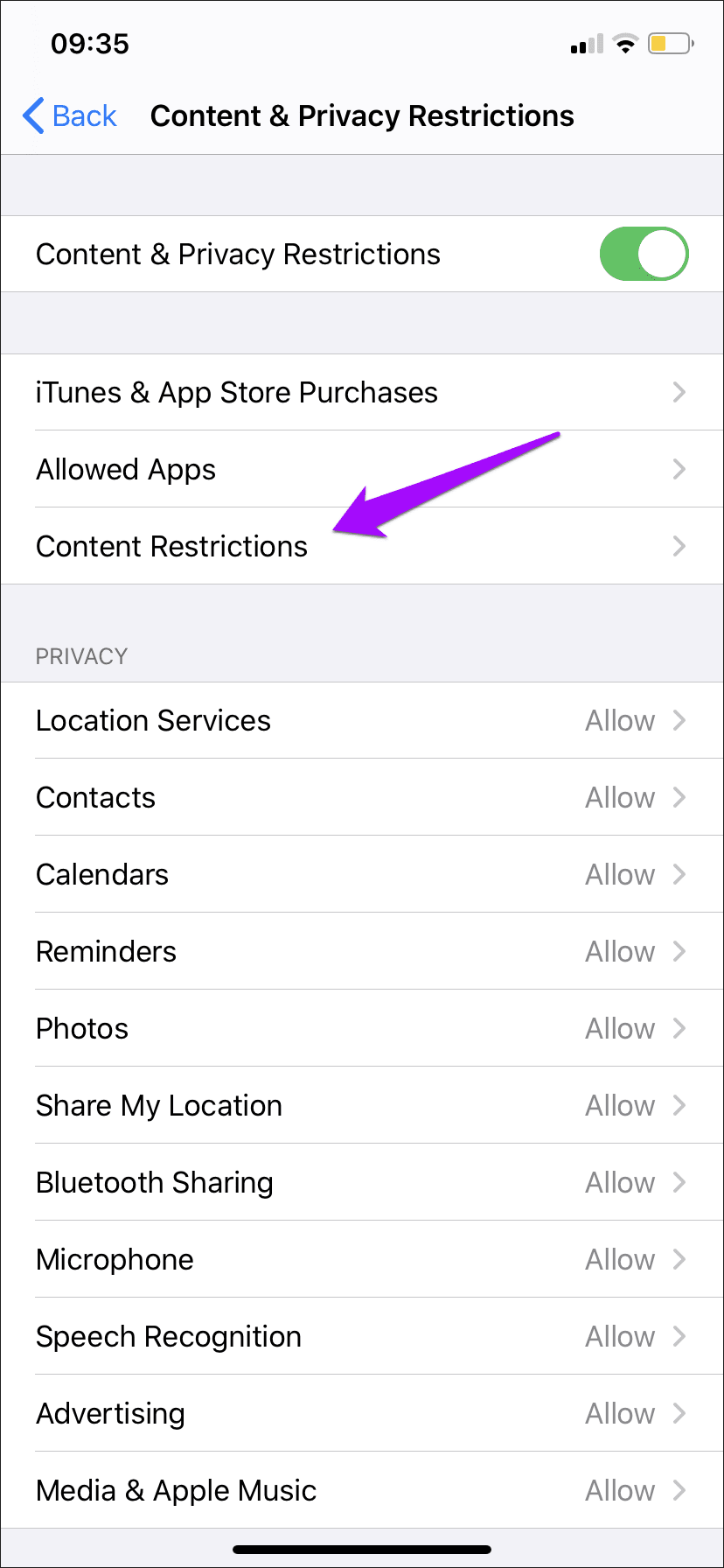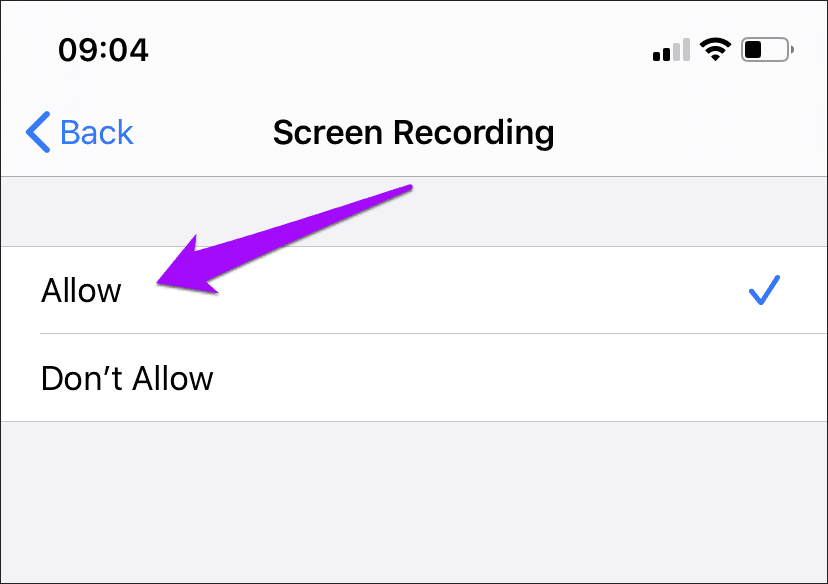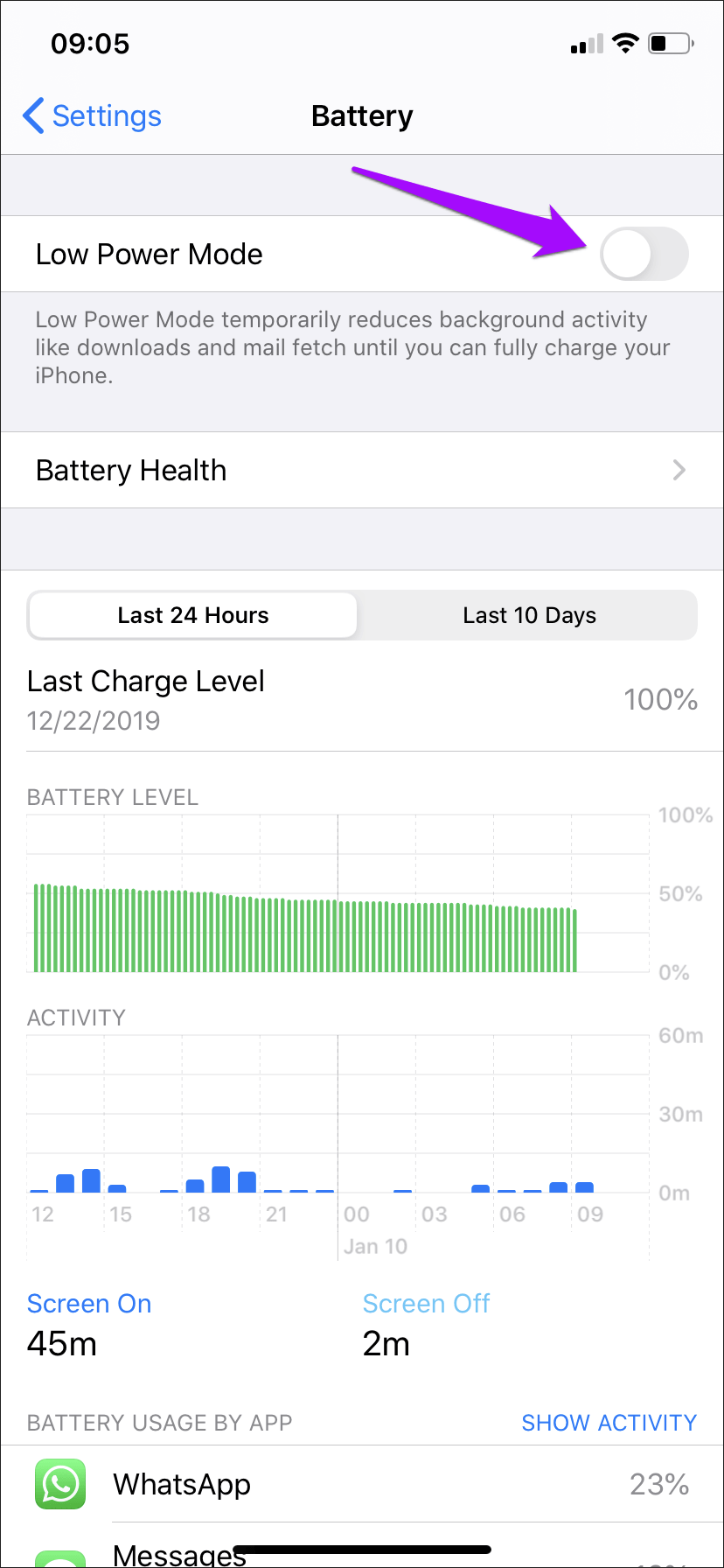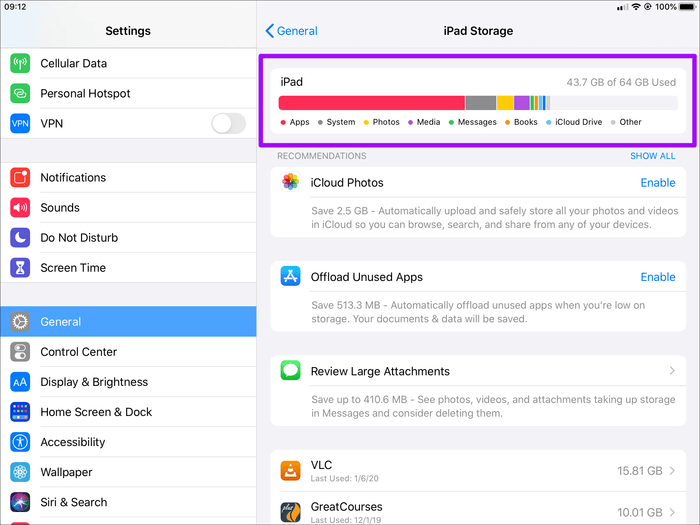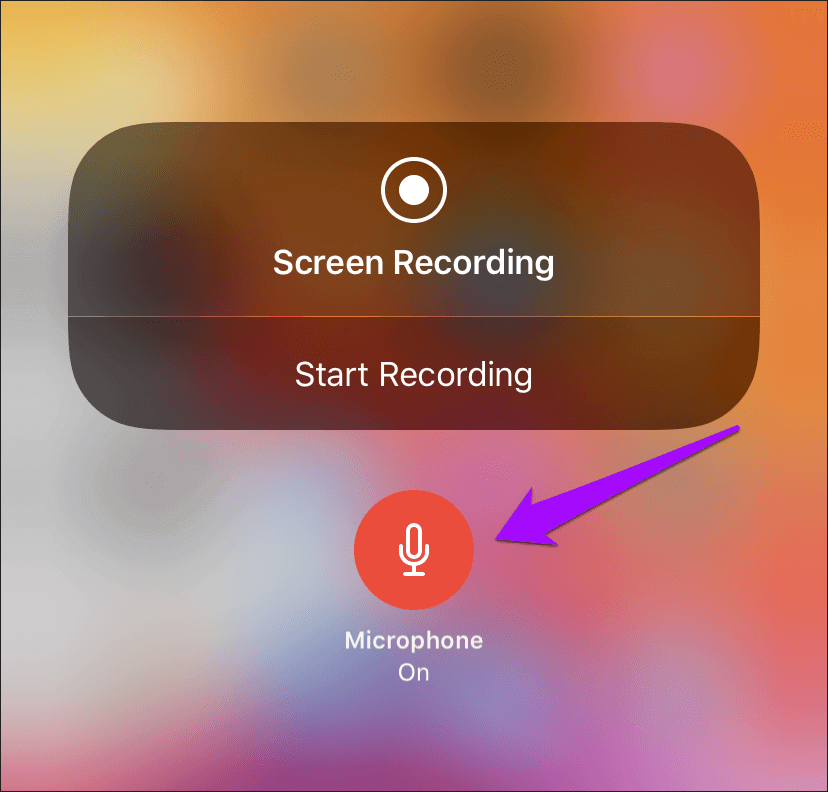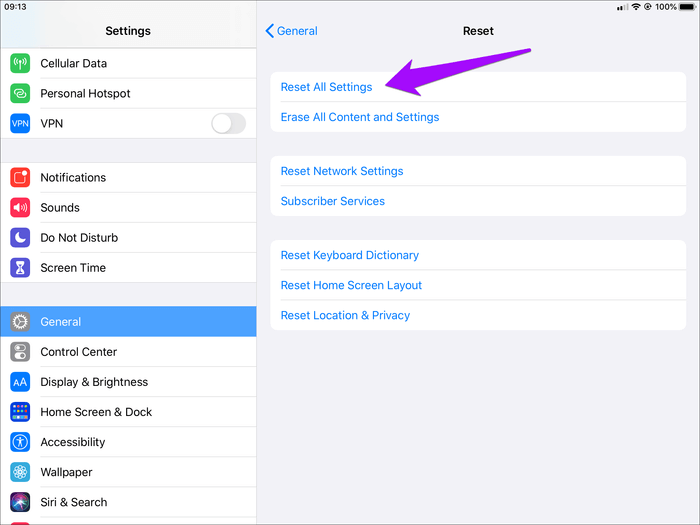9 meilleures façons de résoudre un problème d'enregistrement non-écran sur iPhone et iPad
Peut être Enregistrement d'écran Très utile lorsque vous devez afficher une erreur avec une application ou fournir une explication rapide sur la façon d'activer un paramètre spécifique sur votre iPhone ou iPad. Vous ne pouvez pas non plus enregistrer quoi que ce soit qui se passe sur votre iPhone ou iPad, sauf si la fonctionnalité fonctionne. Il y a plusieurs raisons pour lesquelles cela peut ne pas fonctionner. »Enregistrement d'écran«Comme annoncé.
Par exemple, il peut refuser d'enregistrer votre écran lors de l'utilisation d'applications spécifiques. Il peut apparaître en gris dans le centre de contrôle. Vous avez peut-être désactivé "Enregistrement d'écran"Je l'ai oublié. Ou vous pouvez vous retrouver avec une erreur de rejet de message »L'enregistrement d'écran n'a pas pu être sauvegardé«Mystérieux à la place.
Si cela vous semble familier, voici ce que vous devez savoir pour créer "Enregistrement d'écranFonctionne correctement sur iPhone ou iPad.
1. Cela ne fonctionnera pas partout
Débarrassons-nous de cela en premier - la fonction d'enregistrement d'écran ne fonctionnera pas partout. En règle générale, cela se produit lorsque certaines applications restreignent les fonctionnalités lors de la lecture de contenu protégé contre la copie.
Si tel est le cas, il peut ne pas être possible de démarrer "Enregistrement d'écranL'application que vous essayez d'enregistrer peut s'arrêter ou se figer, ou arrêter l'enregistrement peut donner un message d'erreur.
Par exemple, vous ne pouvez pas utiliser Enregistrement d'écran Pendant la lecture de musique ou de vidéos dans Application de musique. Problèmes possibles.Enregistrement d'écranInterdit à une application spécifique signifie que c'est la raison. Malheureusement, vous ne pouvez rien y faire.
2. Redémarrez l'appareil
Si l'enregistrement d'écran fonctionne sans problème tout le temps et cesse soudainement de fonctionner, il peut être utile de redémarrer votre appareil. Cela peut aider à résoudre tout problème logiciel qui empêche l'enregistrement d'écran de fonctionner correctement.
Pour ce faire, appuyez sur le bouton d'alimentation et maintenez-le enfoncé temporairement, puis faites un geste de diapositive pour éteindre lorsque vous y êtes invité. Sur les iPhones et iPads avec Face ID, maintenez enfoncés les boutons d'alimentation et de volume.
Après avoir éteint votre appareil iOS ou iPadOS, appuyez de nouveau sur le bouton d'alimentation et maintenez-le enfoncé pour le rallumer. Si la cause est un problème technique mineur, l'enregistrement d'écran devrait fonctionner sans problème.
3. Mettre à jour IPHONE ou IPAD
Plus longue à entretenir Mettez à jour votre iPhone Ou votre iPad est une bonne idée, surtout si vous rencontrez des problèmes "d'enregistrement d'écran" qui nécessitent de redémarrer l'appareil à plusieurs reprises pour le résoudre. Les dernières mises à jour iOS et iPadOS fournissent souvent des corrections de bogues et des améliorations de performances importantes qui peuvent aider à résoudre des problèmes persistants pour toujours.
Pour vérifier et installer les dernières mises à jour de votre appareil, ouvrez une application Paramètres Et cliquez Public Et puis appuyez sur Mise à jour du logiciel.
De plus, nous vous recommandons de maintenir votre bibliothèque d'applications à jour. Appuyez longuement sur l'icône de l'App Store sur IPhone ou iPad Et puis appuyez sur Mises à jour pour faire cela.
4. Ajouter au centre de contrôle
L'icône d'enregistrement d'écran manque-t-elle dans le centre de contrôle? Si c'est le cas, vous devez l'ajouter au centre de contrôle.
Commencez par ouvrir une application Paramètres. Cliquez Centre de contrôle Et puis appuyez sur تخصيص Contrôles.
Sous la section plus des contrôles, cliquez sur l'icône "+En forme à côté de l'enregistrement d'écran. Il devrait renvoyer l'icône d'enregistrement d'écran au centre de contrôle.
5. Vérifiez les limitations
L'icône d'enregistrement d'écran est-elle dans "Centre de contrôle«Gris? Si c'est le cas, la fonctionnalité est susceptible d'être restreinte. Pour supprimer la restriction, voici ce que vous devez faire.
Étape 1: Commencez par ouvrir une application Paramètres. Cliquez sur l'option intitulée Temps d'écran Et puis appuyez sur Contenu et restrictions. Vous devrez saisir le code d'accès à l'écran si vous êtes invité à continuer.
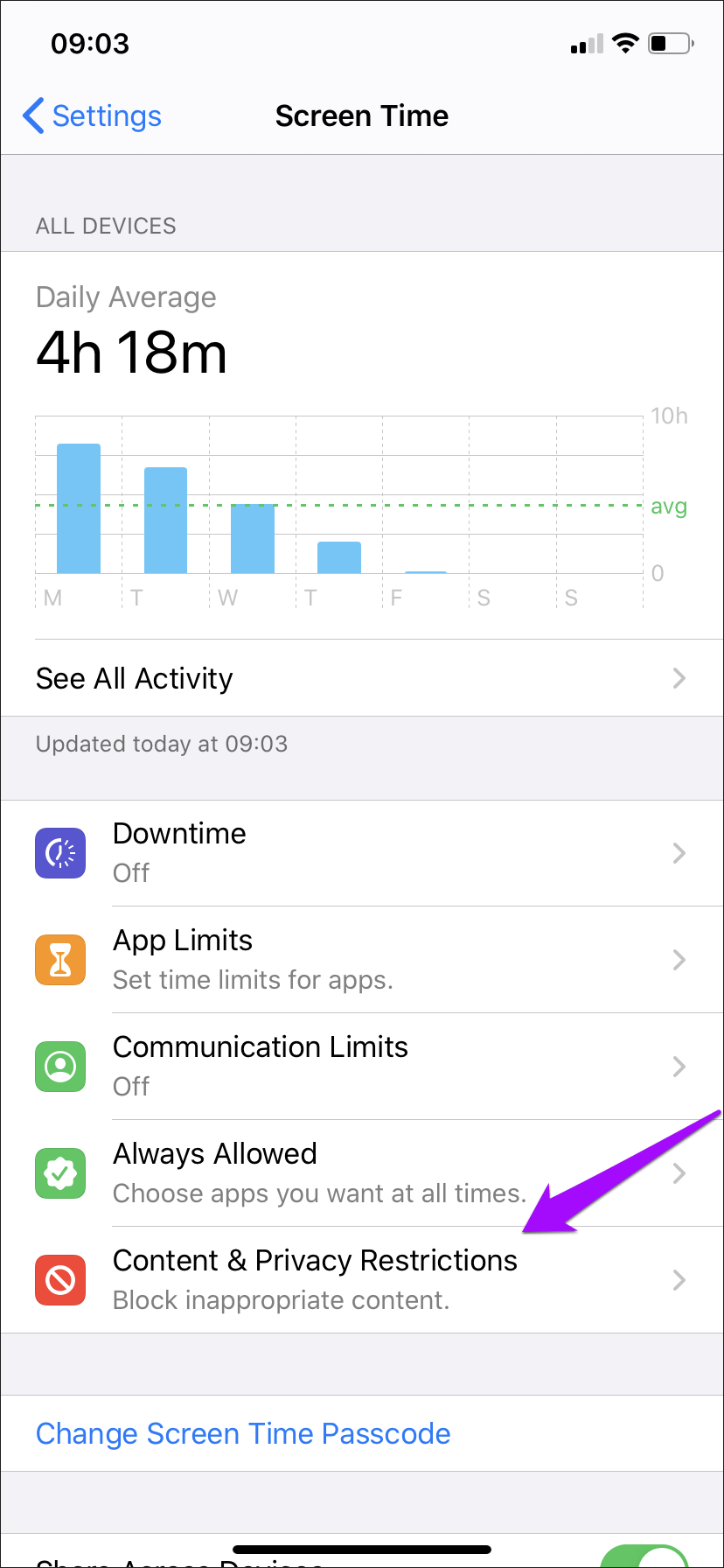
Étape 2: Clique sur Restrictions de contenu , Puis faites défiler jusqu'à la section intitulée Enregistrement de jeu. Clique sur Écran d'enregistrement Pour continuer.
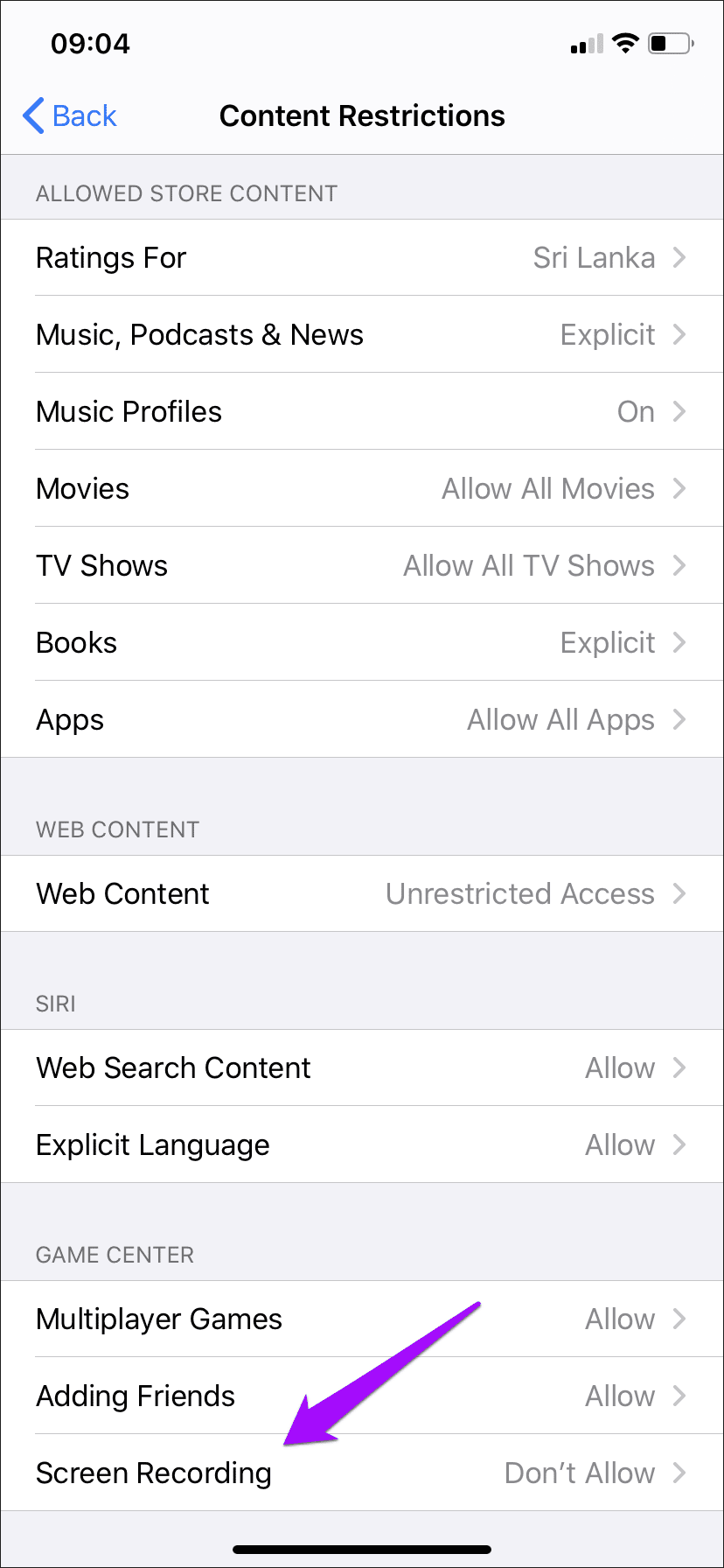
Étape 3: Clique sur Autoriser Ensuite, signez Quittez l'application des paramètres.
L'icône d'enregistrement d'écran dans le centre de contrôle doit être active. Cliquez simplement dessus pour démarrer l'enregistrement.
6. Mode batterie faible
Recevez-vous le message d'erreur "Échec de la sauvegarde de l'enregistrement d'écran" lorsque vous arrêtez vos enregistrements d'écran ? Si le mode faible consommation est activé, cela en est probablement la cause. Le mode faible consommation réduit certaines fonctions dans iOS et iPadOS, ce qui peut empêcher l'enregistrement d'écran de capturer et d'enregistrer correctement l'écran.
Pour désactiver "Mode basse consommationOuvrez le "ParamètresEt puis cliquez sur “BatterieEnsuite, désactivez l'interrupteur à côté de "Mode basse consommation. "
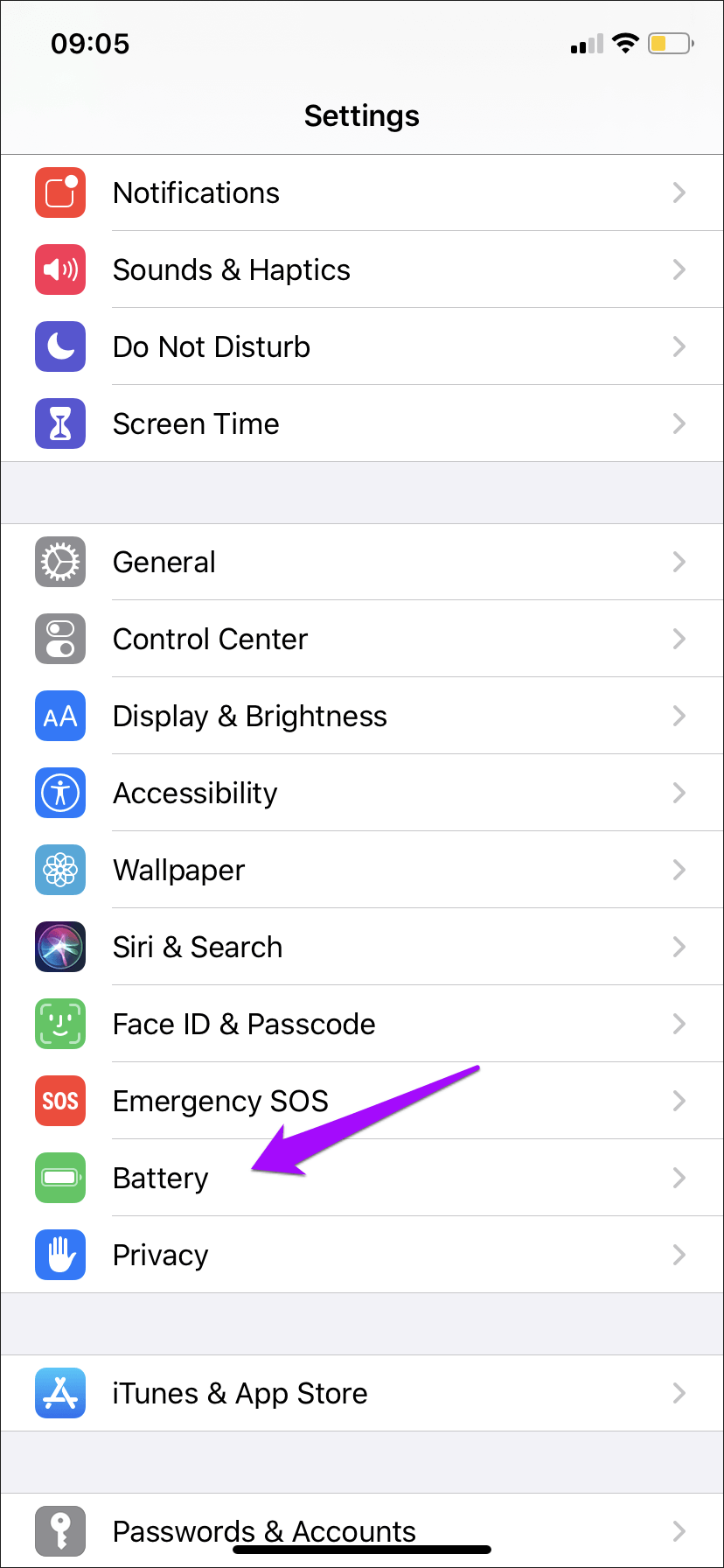
7. Contrôle de stockage
Vos enregistrements n'ont-ils pas enregistré l'application d'images? Vous devez vérifier si le stockage est un problème potentiel. Pour ce faire, ouvrez une application Paramètres , Cliquez sur Général, puis sur Stockage iPhone / iPad. L'indicateur en haut de l'écran devrait indiquer la quantité d'espace libre restant sur votre appareil.
Si vous êtes sur le point de manquer, faites le "RecommandationsComme mentionné dans l'écran de stockage iPhone / iPad pour libérer de l'espace.
Vous pouvez également supprimer ou désinstaller vous-même les applications inutiles. Ou vous pouvez utiliser ces trucs et astuces Libérez de l'espace de stockage sur votre iPhone ou iPad.
8. Activez le microphone
L'enregistrement d'écran n'a-t-il pas réussi à capturer les sons du microphone? Allumez simplement le microphone avant de commencer l'enregistrement d'écran.
Pour ce faire, faites un geste Tactile haptique (Appui long) sur l'icône d'enregistrement d'écran à l'intérieur du centre de contrôle, puis cliquez sur Le micro. Vous pouvez également le faire après avoir commencé l'enregistrement.
9. Réinitialiser tous les paramètres
Si vous rencontrez toujours des problèmes avec "Enregistrement d'écranPensez à une rediffusion Définissez les paramètres de l'iPhone ou de l'iPad. Cela peut aider à corriger les paramètres incorrects qui empêchent la fonction de fonctionner correctement.
Cependant, la réinitialisation des paramètres réinitialisera tous les paramètres modifiés à leurs paramètres par défaut, il s'agit donc d'un dernier recours pour le correctif d'enregistrement d'écran. Revenez à ceci Guide pour plus de détails sur ce à quoi s'attendre lors d'une réinitialisation Paramètres.
Si vous décidez d'aller de l'avant, ouvrez le "ParamètresEt puis cliquez sur “PublicEt puis cliquez sur “Réinitialiser“. Enfin, cliquez sur “Réinitialiser tous les paramètres" .
De retour au travail
L'enregistrement d'écran est une fonction de base avec de multiples cas d'utilisation. Non seulement vous aide à capturer des moments incroyables sur votre iPhone ou iPad, mais il vous permet d'enregistrer et de partager des processus complexes, vous aide à envoyer des commentaires aux développeurs d'applications, et plus encore. Il est donc important de s'assurer qu'il est prêt à tout moment. Nous espérons que les réformes ci-dessus ont aidé et sont de retour en action.