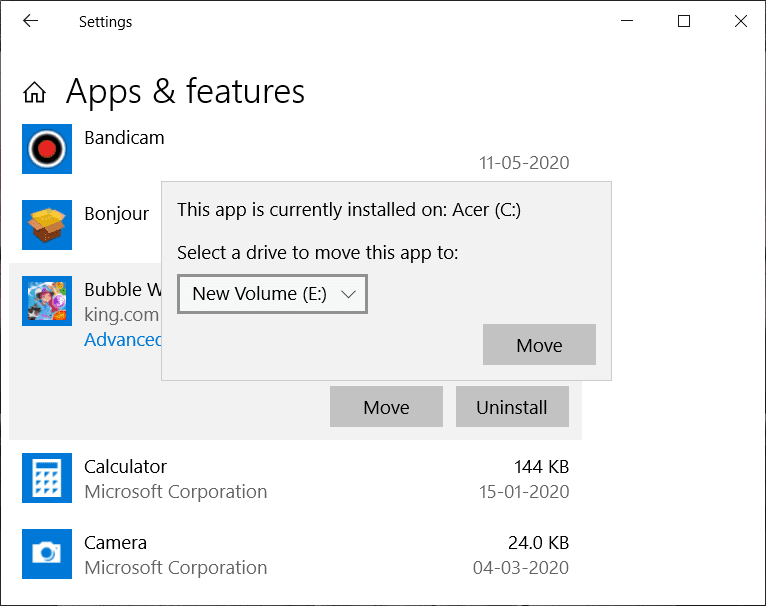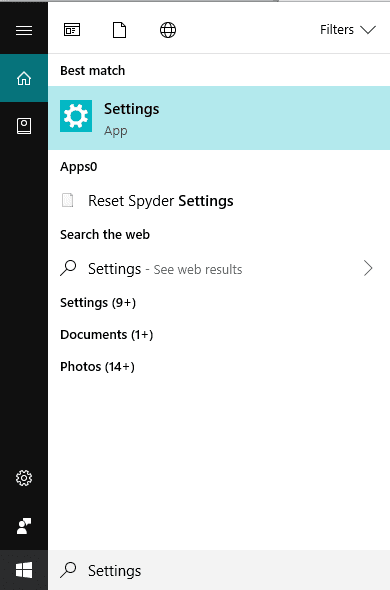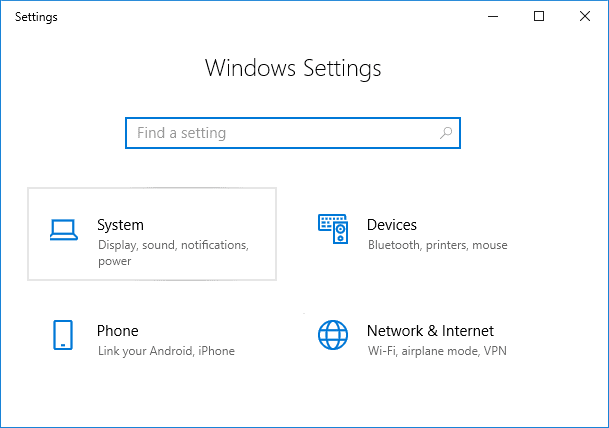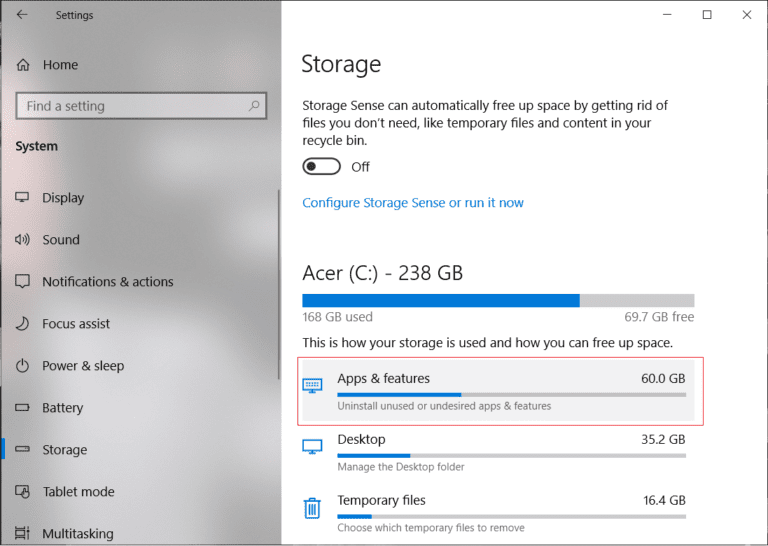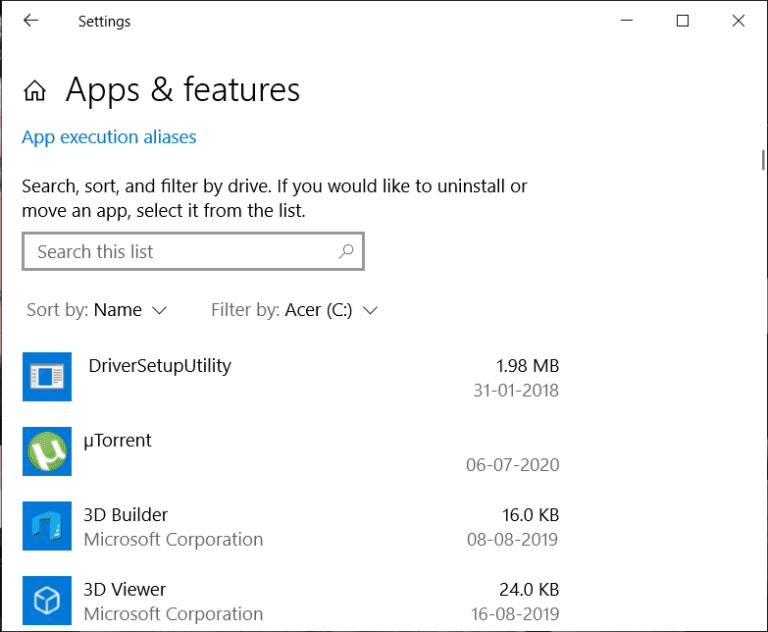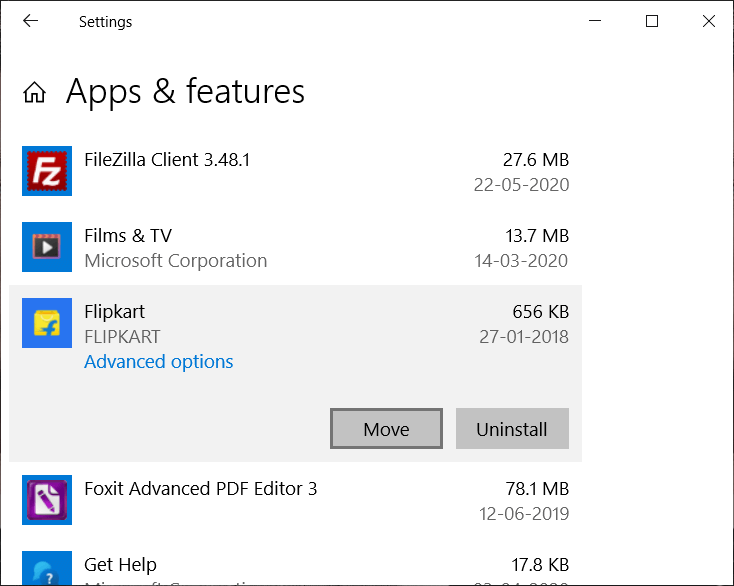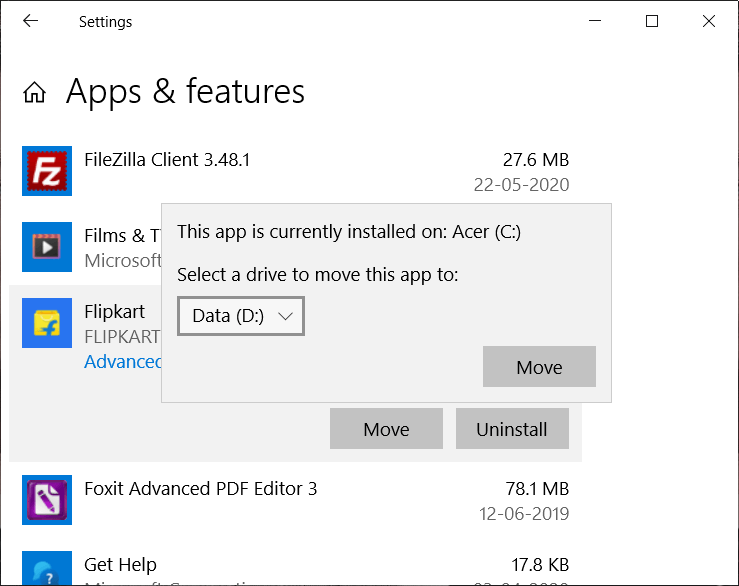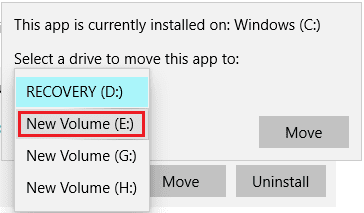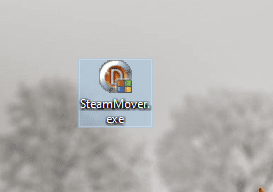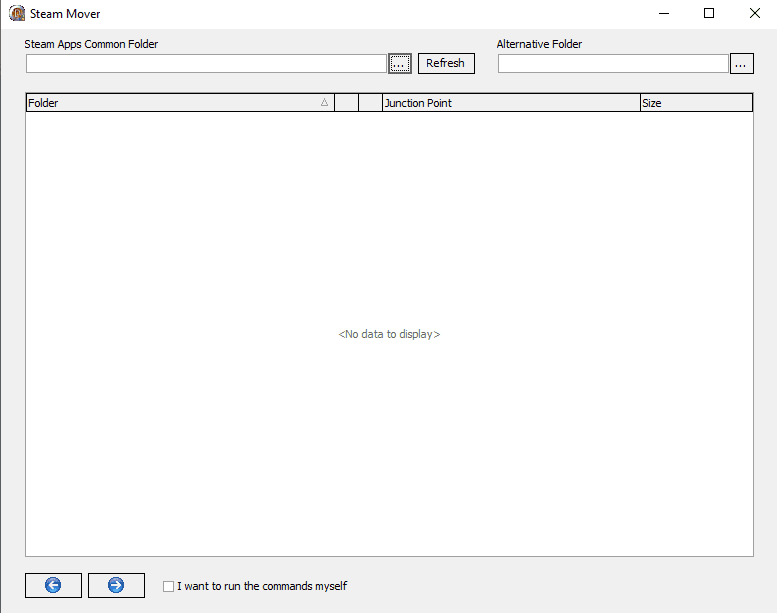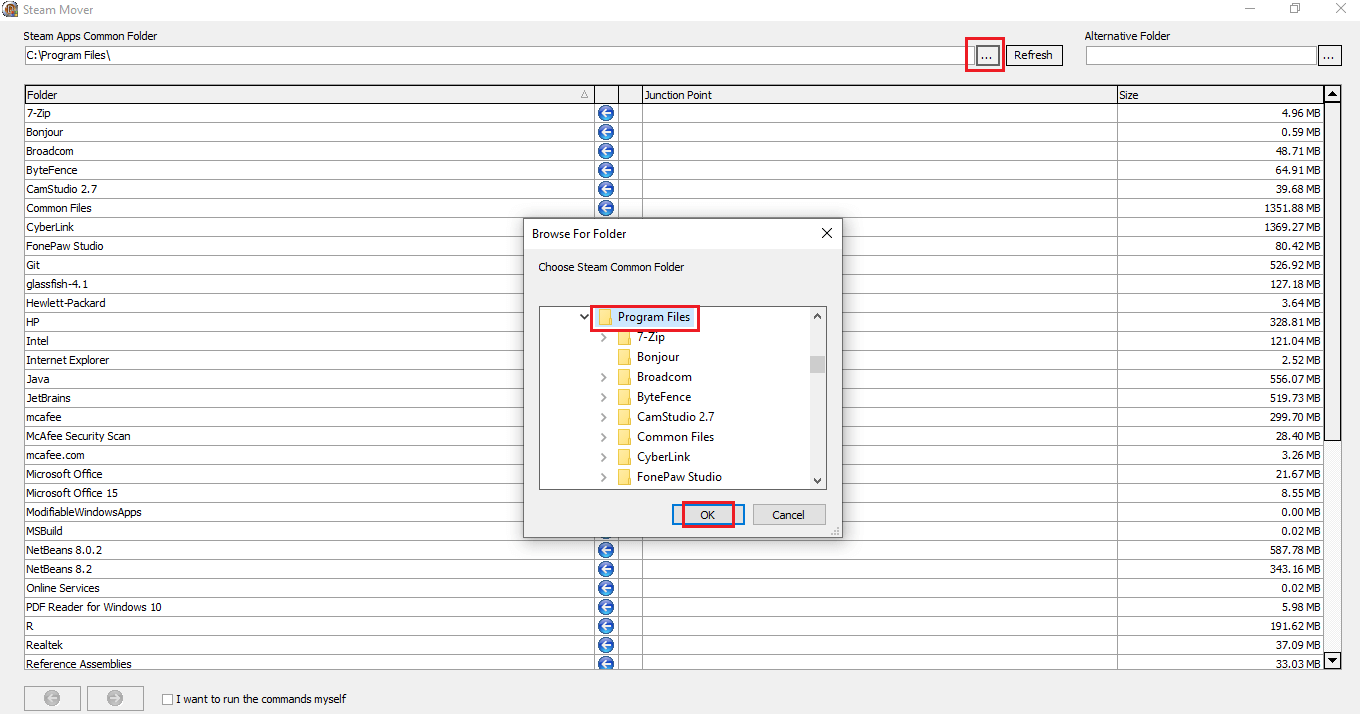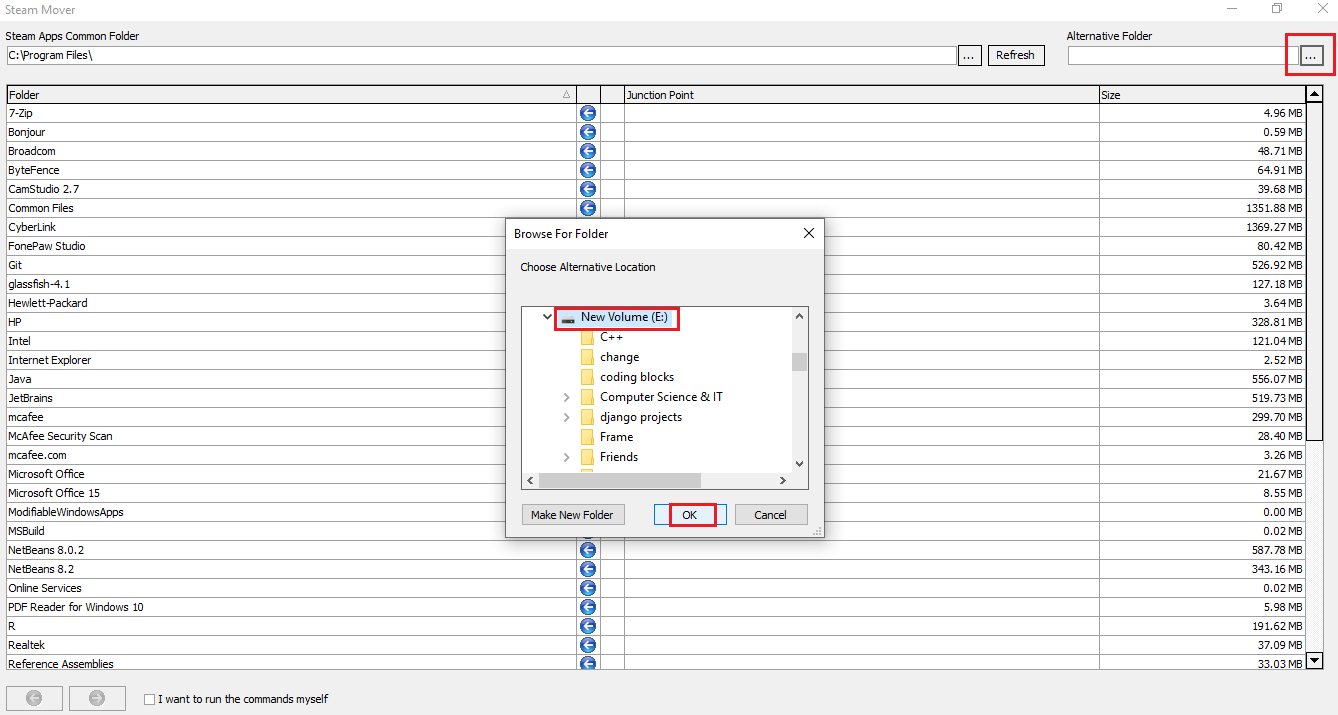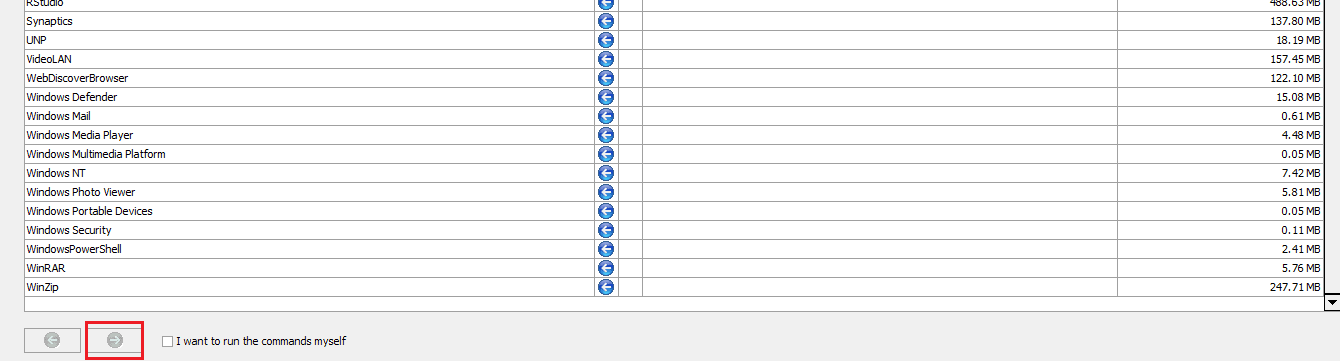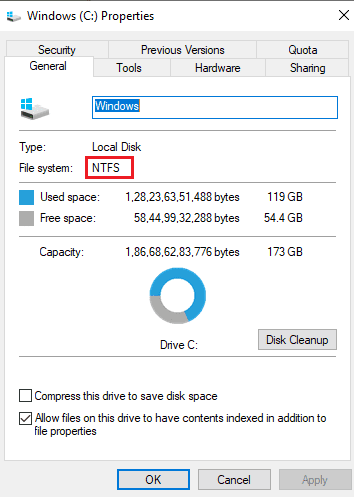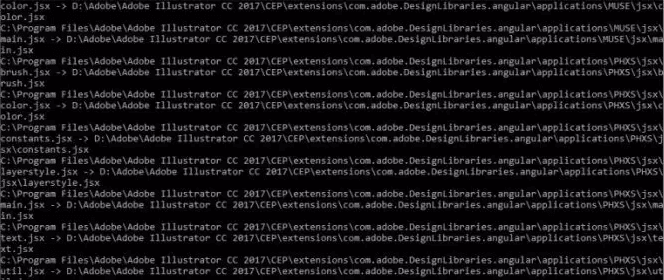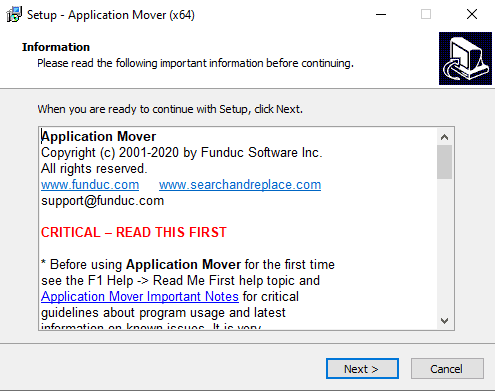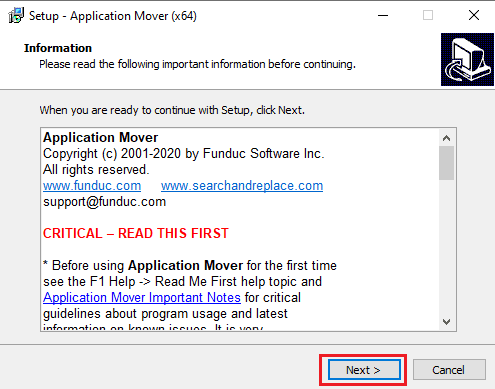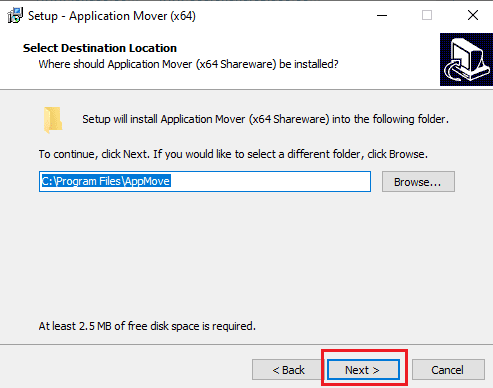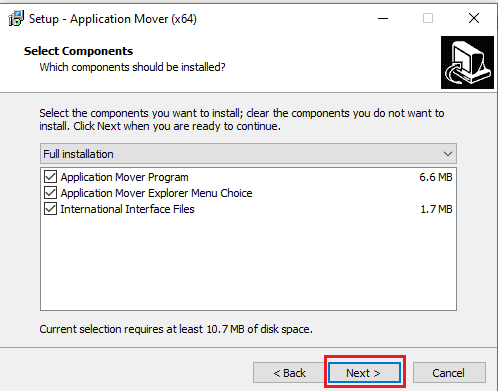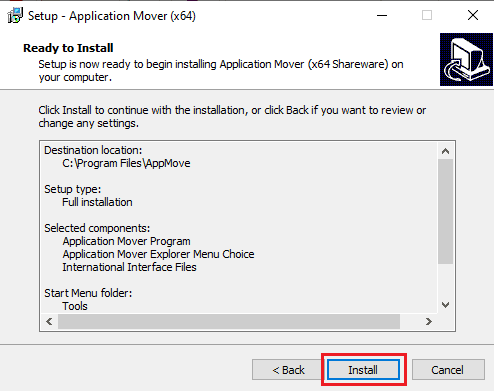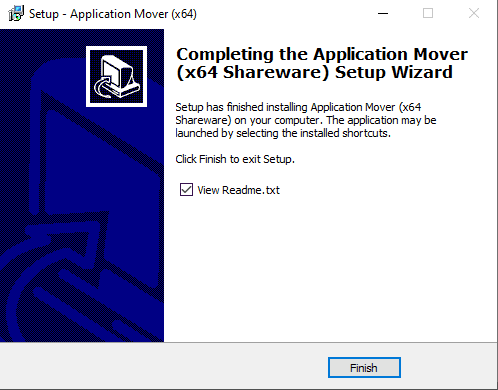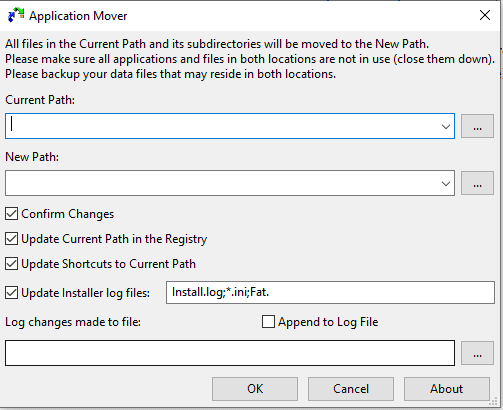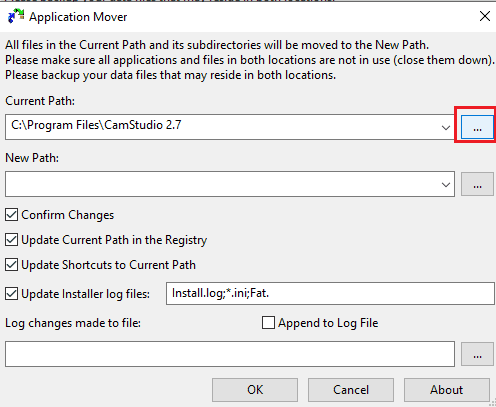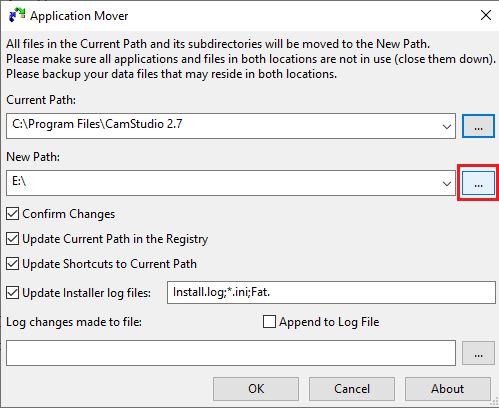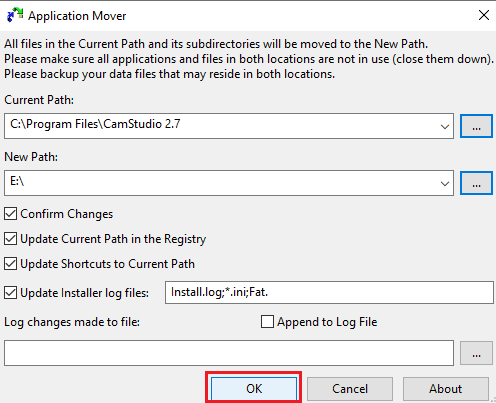Comment transférer des programmes installés sur un autre lecteur dans Windows 10
Lorsque nous installons une application ou un logiciel ou sur un ordinateur ou un ordinateur portable, il est installé par défaut dans le lecteur C. Ainsi, au fil du temps, le lecteur C commence à se remplir et la vitesse du système ralentit. Cela affecte également les performances d'autres applications, programmes et programmes préinstallés. Pour éviter que cela ne se produise, il est recommandé de déplacer certaines applications, programmes et programmes du lecteur C vers n'importe quel autre dossier ou lecteur vierge pour libérer de l'espace dedans.
Cependant, il arrive parfois que certaines applications, programmes et logiciels ne fonctionnent pas correctement s'ils sont déplacés vers un autre emplacement. Par conséquent, la meilleure façon est de désinstaller le programme et de le réinstaller, puis de le déplacer vers l'emplacement souhaité. Ce processus est long et inapproprié si l'application, le programme ou le programme est volumineux et important pour l'utilisateur.
Par conséquent, Windows est livré avec un utilitaire intégré qui permet de transférer des applications, des programmes et des programmes du lecteur système ou du lecteur C vers un autre emplacement sans désinstaller. Mais cet outil intégré ne fonctionne que pour les applications ou logiciels installés manuellement et non pour les applications préinstallées. Cela ne signifie pas que vous ne pouvez pas déplacer des applications et des logiciels préinstallés. Pour eux, il suffit de faire un effort supplémentaire.
Dans cet article, nous verrons différentes manières de transférer des applications, programmes et programmes nouveaux et préinstallés du lecteur C vers un autre lecteur.
Comment transférer des programmes installés sur un autre lecteur dans Windows 10
Comme indiqué ci-dessus, le déplacement d'applications et de programmes récents du lecteur C est facile et peut être effectué à l'aide de l'utilitaire intégré de Windows. Mais pour déplacer des applications et des logiciels traditionnels, vous avez besoin de l'aide d'applications tierces comme Steam Mover ou Application Mover. Comment utiliser ces applications pour transférer des applications et des programmes traditionnels est expliqué ci-dessous:
1. Transférez des applications ou des programmes récents à l'aide de l'utilitaire intégré de Windows
Suivez les étapes spécifiques pour transférer les applications et programmes récents de Lecteur c Vers un autre lecteur à l'aide de l'utilitaire intégré de Windows:
1. Ouvrir Paramètres Votre ordinateur en le recherchant à l'aide Barre de recherche.
2. Appuyez sur le bouton Entrée et il s'ouvrira Fenêtre Paramètres.
3. Sous Paramètres, appuyez sur Option système.
4. Dans la commande, sélectionnez Option de stockage Dans le menu qui apparaît dans le panneau de gauche.
5. Dans la fenêtre de droite, cliquez sur Choix d'applications et de fonctionnalités.
6. Un menu apparaîtra Toutes les applications et tous les programmes installés sur votre système.
7. Cliquez Application ou le programme Que vous souhaitez transférer sur un autre lecteur. Deux options apparaîtront, cliquez sur Option de transfert.
Remarque: N'oubliez pas que vous ne pourrez transférer que les applications et programmes que vous avez installés à partir du magasin et non ceux précédemment installés.
8. Il s'ouvrira Boite de dialogue Il vous demandera de sélectionner le lecteur vers lequel vous souhaitez déplacer l'application sélectionnée.
9. Sélectionner Conduire Dans le menu déroulant où vous voulez Transférez l'application ou le programme sélectionné.
10. Après Sélectionnez le lecteur, cliquez sur le bouton Transférer.
11. L'application ou le programme que vous avez choisi commencera à bouger.
Une fois le processus terminé, L'application ou le programme sélectionné se déplacera vers le lecteur spécifié. De même, déplacez d'autres applications pour libérer de l'espace sur votre lecteur C.
2. Transférez les applications et les logiciels installés à l'aide de Steam Mover
Vous pouvez utiliser une application tierce Steam Mover pour déplacer l'application L'application ou le programme préinstallé de votre lecteur C.
Steam Mover: Steam Mover est un programme gratuit pour transférer des jeux, des fichiers et des dossiers pour des applications ou des programmes installés du lecteur C vers un autre lecteur afin de libérer de l'espace sur le lecteur C. L'outil fonctionne en quelques secondes et sans problème.
Pour déplacer les applications et les logiciels installés du lecteur C vers un autre lecteur à l'aide de Steam Mover, procédez comme suit:
1. Première inscription Télécharger Steam Mover En utilisant ce lien.
2. Visitez le lien ci-dessus et cliquez sur le bouton de téléchargement. Va commencer Téléchargez le fichier SteamMover.zip.
3. Une fois Le téléchargement est terminé Décompressez Compressez le fichier zip téléchargé.
4. Vous obtiendrez un fichier nommé SteamMover.exe.
5. Double-cliquez sur le fichier extrait pour le lire. Steam Mover s'ouvrira.
6. Cliquez sur le bouton "ReviewSélectionnez le dossier contenant toutes les applications et tous les programmes précédemment installés et cliquez sur OK. En général, toutes les applications et tous les programmes préinstallés sont disponibles dans le dossier Program Files sous le lecteur C.
7. Tous les fichiers et dossiers apparaîtront sur le lecteur C.
8. Maintenant, dans le dossier alternatif, accédez à l'emplacement où vous souhaitez déplacer les applications et programmes installés. Cliquez sur "OK" après avoir sélectionné le dossier du site.
9. Après avoir sélectionné les deux dossiers, cliquez sur le bouton fléché disponible en bas de la page.
Remarque: avant d'effectuer cette procédure, assurez-vous que le lecteur C est au format NTFS et non au format FAT32. En effet, Steam Mover transfère des applications et des programmes en créant des points de connexion. Par conséquent, il ne fonctionne pas sur les pilotes au format FAT32.
10. Une fois que vous avez cliqué sur la flèche, une fenêtre d'invite de commande apparaît, qui affiche les commandes qui sont exécutées pour modifier l'emplacement des différents dossiers sélectionnés.
11. Une fois l'exécution terminée, pour vous assurer que les dossiers sélectionnés sont déplacés vers un autre dossier, accédez à l'emplacement du dossier secondaire et vérifiez. Toutes les applications et tous les programmes du lecteur C sélectionnés doivent y avoir été déplacés.
Après avoir effectué les étapes ci-dessus, les applications et les logiciels préinstallés seront déplacés vers un autre lecteur avec Steam Mover.
3. Transférez les applications et logiciels installés à l'aide d'Application Mover
Semblable à Steam Mover, vous pouvez déplacer des applications et des logiciels préinstallés du lecteur C vers un autre lecteur avec Application Mover. Il s'agit également d'une application tierce.
Mover d'application: L'application transfère les programmes et applications installés d'un chemin à un autre sur votre disque dur. Il prend les fichiers de chemin dans le champ Chemin actuel et les déplace vers le chemin spécifié sous le champ Nouveau chemin. Il est compatible avec presque toutes les versions des systèmes d'exploitation Windows tels que Vista, Windows 7, Windows 8 et Windows 10. Des versions 32 bits et 64 bits sont également disponibles.
Pour déplacer les applications et les logiciels installés du lecteur C vers un autre lecteur, procédez comme suit:
1. Tout d'abord Téléchargez l'App Engine En utilisant ce lien.
2. Selon la version Windows Pour votre clic, fichier setupam.exe.
3. Une fois que vous avez cliqué sur lien , Votre fichier commencera à être téléchargé.
4. Après achèvement Télécharger , Double-cliquez sur le fichier téléchargé (.exe) pour l'ouvrir.
5. Cliquez sur Oui lorsque vous y êtes invité La confirmation.
6. Un assistant s'ouvrira Configuration de l'applicationMover.
7. Cliquez sur Suivant pour continuer.
8. Parcourez le site sur lequel vous souhaitez enregistrer l'application. Il est recommandé de spécifier l'emplacement par défaut. Cliquez sur le bouton Suivant pour continuer.
9. Cliquez à nouveau sur le bouton Suivant.
10. Enfin, cliquez sur le bouton Installer pour commencer l'installation.
11. Une fois l'installation terminée, cliquez sur le bouton "Terminer".
12. Maintenant, ouvrez l'application Mover à l'aide de la recherche dans la barre des tâches. Cliquez sur Oui lorsque vous êtes invité à confirmer.
13. Maintenant, accédez à l'emplacement actuel de la piste et sélectionnez le programme que vous souhaitez déplacer du lecteur C.
14. Parcourez le nouvel emplacement de piste et sélectionnez le dossier dans lequel vous souhaitez déplacer le programme sélectionné.
15. Après avoir sélectionné les deux pistes, cliquez sur le bouton OK pour continuer.
Remarque: assurez-vous que toutes les cases à cocher sont cochées avant d'appuyer sur OK.
16. Après un certain temps, le programme que vous avez choisi se déplacera du lecteur C vers le lecteur spécifié. Pour confirmer, recherchez et vérifiez le dossier que vous avez spécifié sous le nouveau champ de chemin d'accès.
17. De même, déplacez d'autres applications et programmes du lecteur C vers un autre lecteur pour libérer de l'espace sur le lecteur C.
Après avoir effectué les étapes ci-dessus, les applications et logiciels sélectionnés préinstallés seront déplacés vers un autre lecteur à l'aide d'Application Mover.
Avec un peu de chance, en utilisant les méthodes ci-dessus, vous pourrez déplacer les programmes ou applications précédemment installés du lecteur C vers un autre lecteur dans Windows 10.