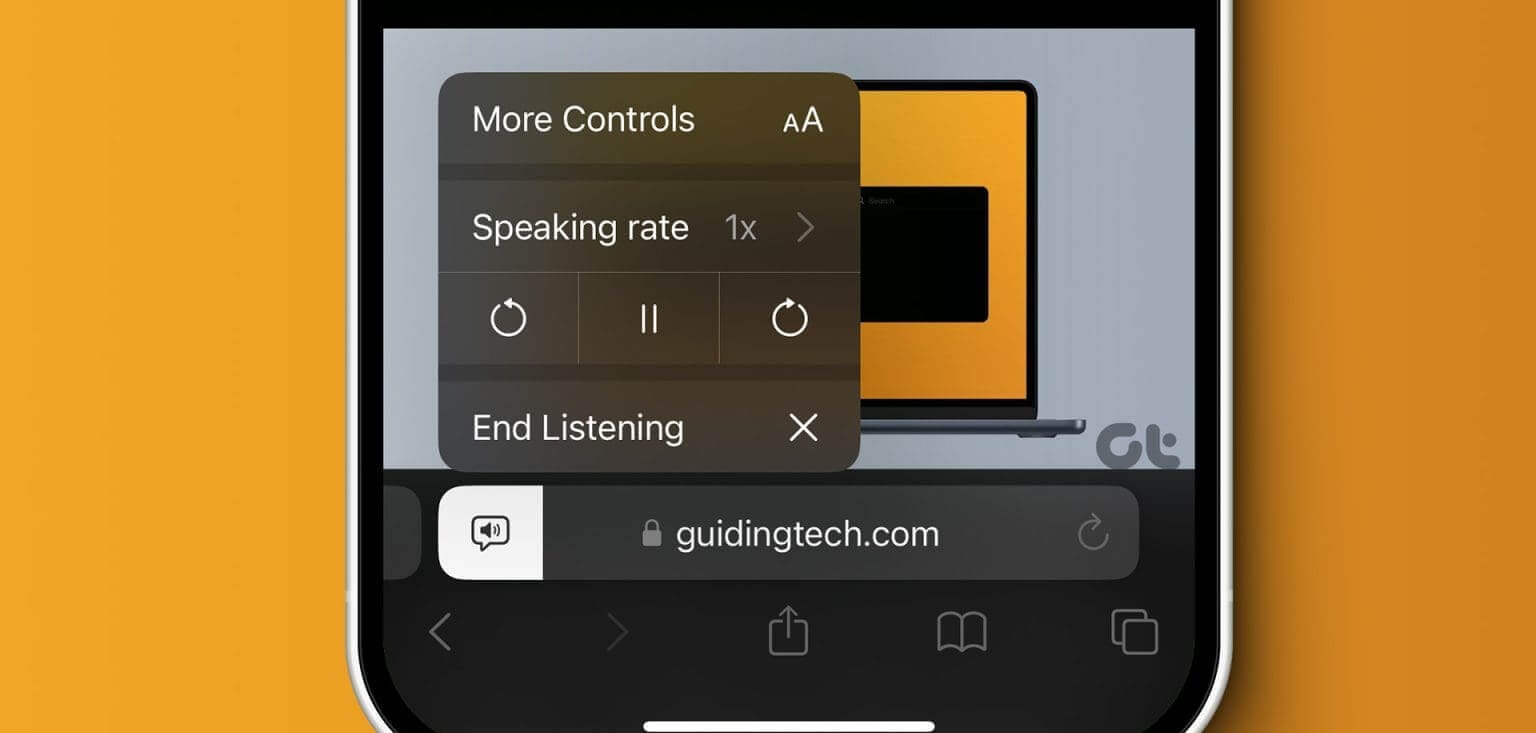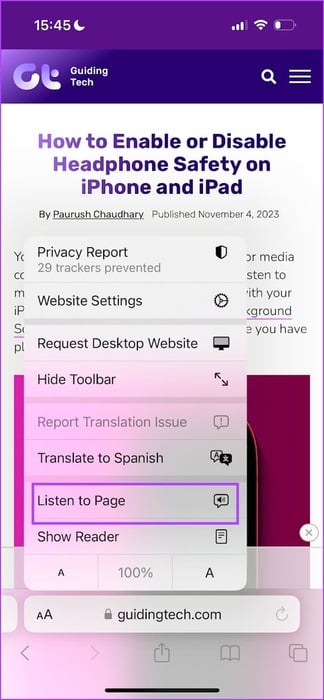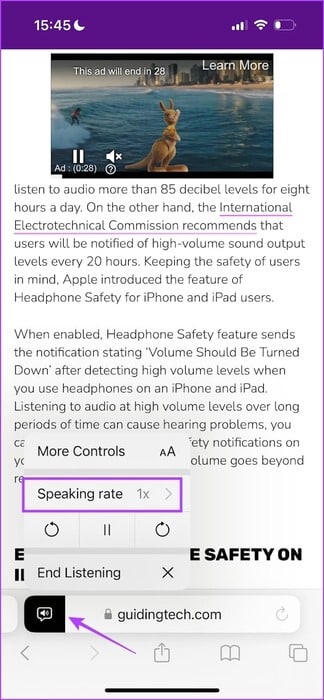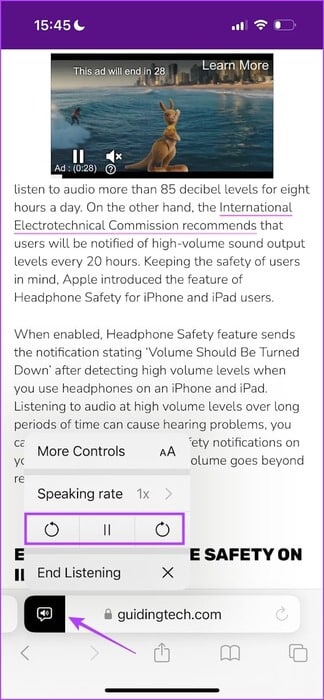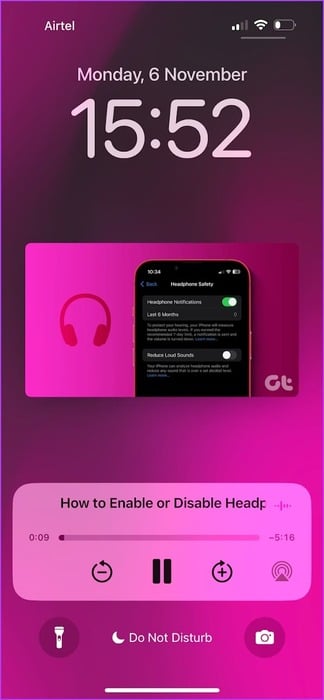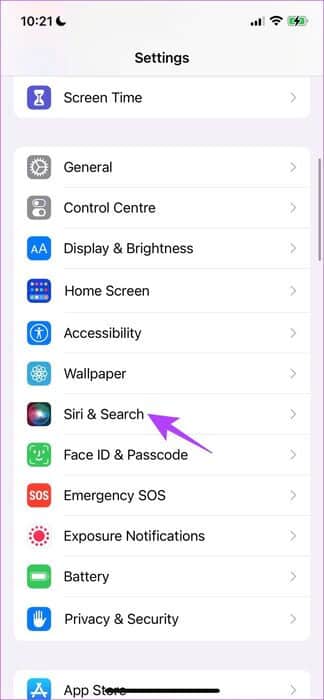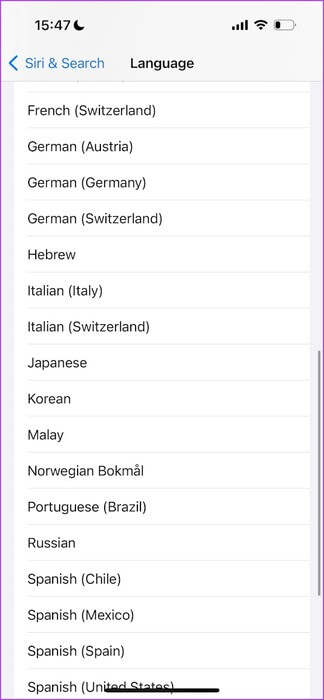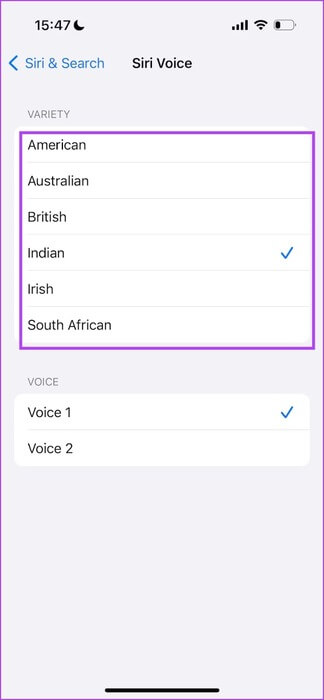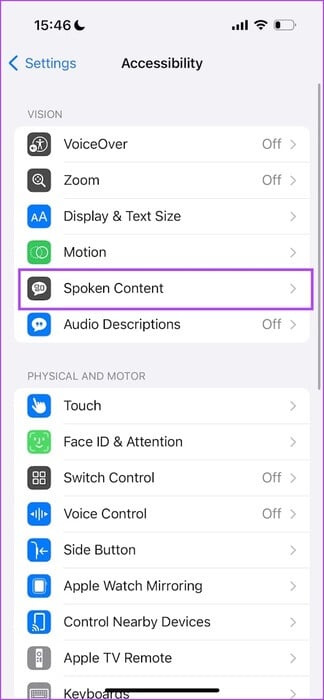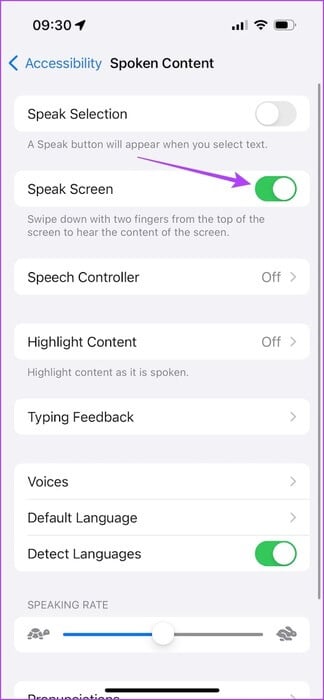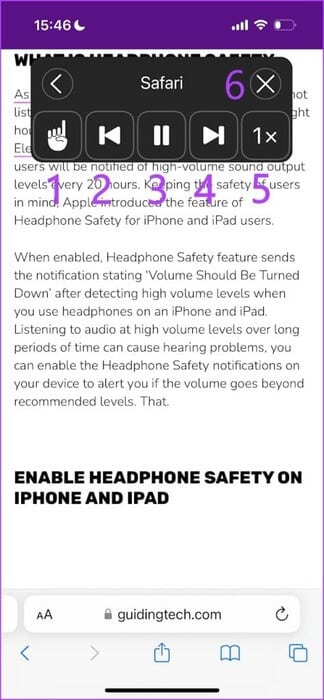Comment lire une page Web à haute voix dans Safari sur iPhone
Nous avons tous des préférences diverses en matière de consommation de contenu. Par exemple, certaines personnes préfèrent s'asseoir et écouter des fichiers podcasts Et les livres audio, même s’ils ne sont pas les plus grands fans de la lecture d’articles longs et riches en texte. Heureusement, votre iPhone vous protège. Voici comment utiliser la fonctionnalité Écouter la page de Safari et ainsi lire une page Web à haute voix dans Safari sur iPhone !
Cette fonctionnalité est un ajout récent à Safari sur iPhone dans le cadre de Mise à jour IOS 17. Cependant, même si vous utilisez un iPhone plus ancien qui n'exécute pas iOS 17, il existe une fonctionnalité alternative qui vous permet d'écouter une page Web dans Safari. Dans cet article, nous souhaitons vous montrer comment utiliser ces fonctionnalités ; commençons.
Qu'est-ce que la fonctionnalité Écouter la page dans iOS 17 ?
Fournit une fonctionnalité « Écoutez la page » Pour que Safari puisse lire à haute voix une page Web et tout son contenu textuel. Il a été récemment introduit avec la mise à jour iOS 17 et fonctionne sur les blogs, articles et autres pages Web contenant beaucoup de texte dans Safari.
Il prend en charge les pages Web dans toutes les langues prises en charge par Siri. De plus, vous pouvez également contrôler la lecture en augmentant la vitesse de sortie audio et vous pouvez avancer ou reculer de dix secondes. Nous vous montrerons comment procéder dans la section suivante.
Faire en sorte que Safari lise le texte à haute voix sur iOS 17
Voici comment utiliser la fonctionnalité Écouter la page pour permettre à Safari de lire à haute voix le texte des pages Web.
Étape 1: Ouvert Safari Et ouvrez l’article ou le blog que vous souhaitez écouter.
Étape 2: Clique sur Une icône Dans la barre d'outils.
Étape 3: Clique sur Écoute à la page.
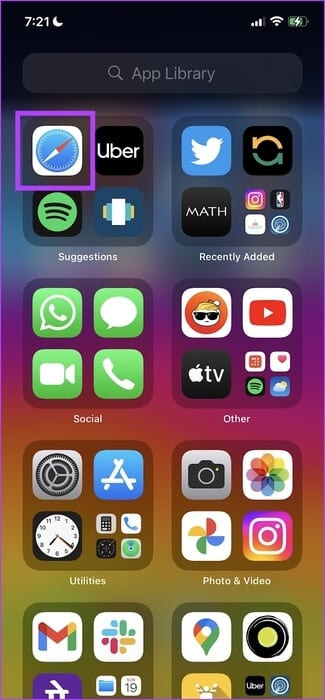
La lecture audio commencera et Safari vous lira l’article à haute voix. Voyons maintenant comment contrôler la lecture audio.
Contrôle de la lecture audio
Vous ne bénéficiez que de commandes de lecture audio minimales. Cependant, les bases sont couvertes. Vous pouvez appuyer sur l'icône du haut-parleur, sélectionner le débit de parole et modifier la vitesse de lecture audio.
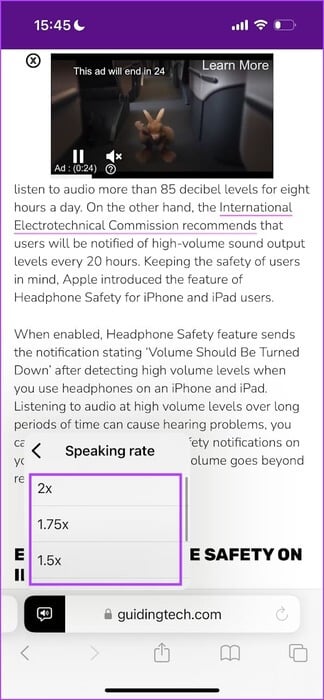
Vous pouvez également reculer ou avancer de 10 secondes en lecture audio.
De plus, des commandes de lecture sont également disponibles sur l'écran de verrouillage. Fait intéressant, le widget sur l’écran de verrouillage affiche également le temps restant en narration vocale.
Comment changer la langue de la page d'écoute dans Safari
Si vous voyez un article que vous souhaitez écouter dans Safari et qu'il n'est pas écrit dans la langue par défaut de votre iPhone, vous remarquerez peut-être que l'option Écouter la page sera grisée. Par conséquent, vous devez changer cette langue dans Siri pour activer cette option. Voici comment:
Étape 1: Ouvrir une application Paramètres Sur ton iPhone
Étape 2: Clique sur "Siri et recherche".
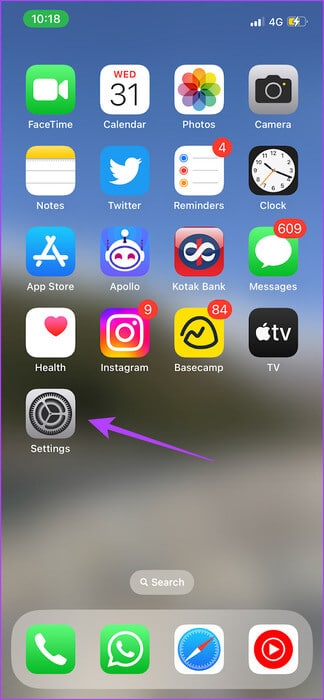
Étape 3: Clique sur la langue.
Étape 4: Sélectionner Langue existante Dans l'article pour l'écouter dans Safari.
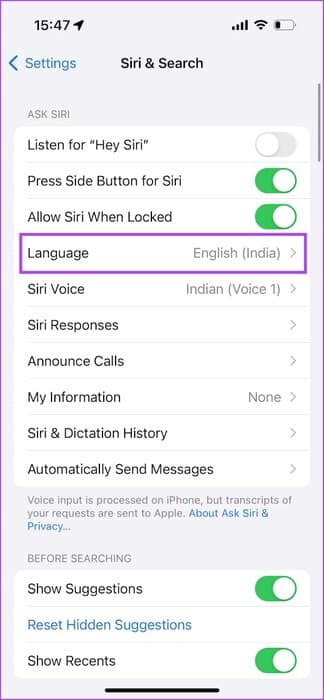
De plus, vous pouvez également modifier la voix/l'accent de la langue de narration. Par exemple, je peux changer l'accent de la narration anglaise en modifiant les paramètres de Siri Voice.
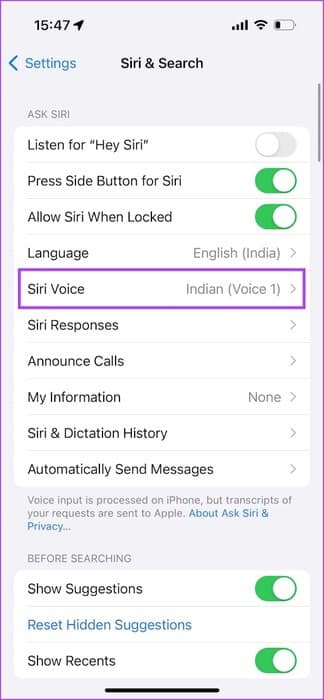
C'est tout ce que vous devez savoir sur Fonctionnalité « Écouter la page » sur iOS 17. Si vous utilisez un iPhone plus ancien qui n'exécute pas iOS 17, vous pouvez utiliser la fonction similaire « Parler de l'écran ».
Utilisez Speak Screen pour lire une page Web à haute voix sur IPHONE
Votre iPhone dispose d'une fonction d'accessibilité appelée Speak Screen qui raconte tout le texte qui apparaît à l'écran. Cependant, elle n'est pas aussi améliorée que la fonctionnalité « Page Listen », spécifiquement conçue pour répertorier le contenu nécessaire sur une page Web. Speak Screen continue de lire tout le texte à l'écran, y compris le texte inutile, tel que les bannières publicitaires sur une page Web.
Mais vous disposez d’un bon nombre d’options pour contrôler la sortie audio. Explorons-les tous.
Étape 1: Ouvrir une application Paramètres Et sélectionnez Accessibilité.
Étape 2: Clique sur Contenu parlé.
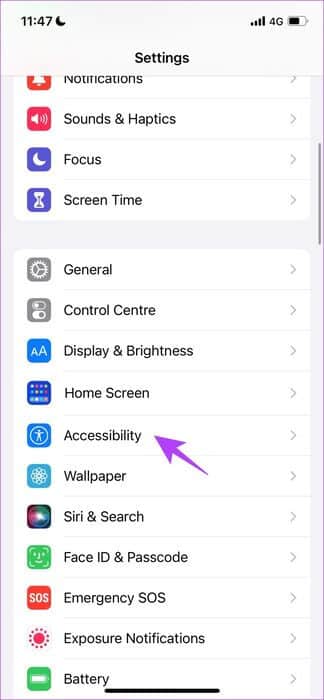
Étape 3: Activez l'interrupteur à bascule pendant Parlez à l'écran.
Étape 4: Revenez à Safari et faites glisser votre doigt vers le bas avec deux doigts depuis le haut de votre iPhone. Cela conduira à Activer l'écran de conversation.
Désormais, votre iPhone répertoriera le contenu du site Web lorsque vous l'ouvrirez dans Safari.
Étape 5: Appuyez sur le bouton flottant pour contrôler la parole. Ici vous trouverez tout Les options Pour contrôler la lecture.
- Déterminez la section à raconter : Une fois que vous avez cliqué sur ce bouton, sélectionnez la zone spécifique de l'écran à répertorier. Activez cette option, puis appuyez sur la zone que vous souhaitez répertorier.
- la précédente: Cela permet de revenir à la narration de la section de texte précédente.
- Jouer pause: Cela vous permet de lire ou de mettre en pause la narration.
- Suivant: Cela vous permet de passer à la narration de la section suivante du texte.
- Modifier la vitesse de narration : Cela vous permet de modifier la vitesse à laquelle le texte est raconté.
- Fermez l'écran de discussion : Cela fermera et désactivera la fonction d'écran de conversation.
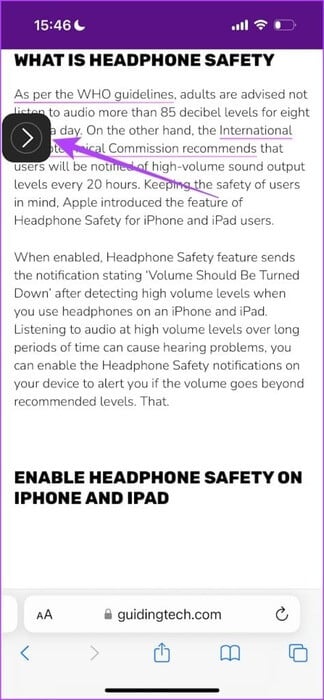
questions courantes:
T1. Pourquoi l'option « Écouter la page » est-elle grisée dans Safari ?
Répondre: La fonctionnalité ne fonctionne que sur les sites Web contenant des paragraphes cohérents de contenu textuel. De plus, l'option sera grisée si le contenu du site Web est différent de la langue de Siri.
Q2. L'option Écouter la page fonctionne-t-elle sur les sites Web hors ligne enregistrés dans Safari ?
Répondre: Oui, si vous pouvez charger le site Web hors ligne, vous pouvez utiliser la fonction Écouter la page dans Safari.
Q3. Pourquoi l'option « Écouter la page » ne fonctionne-t-elle pas dans Safari sur mon iPhone ?
Répondre: Vérifiez votre connexion Internet et redémarrez votre iPhone pour résoudre le problème.
Q4. Comment empêcher Safari de m’indiquer une page ?
Répondre: Vous pouvez cliquer sur le bouton « Aa » > Commandes d'écoute > Terminer l'écoute pour arrêter la narration.
Procurez-vous un iPhone pour lire des pages Web
Nous espérons que cet article vous a aidé à lire une page Web à haute voix dans Safari sur iPhone. Cependant, nous souhaitons qu'Apple ajoute quelques commandes de lecture supplémentaires à cette fonctionnalité. Mais nous aimons le fait que l’audio ne semble pas robotique comme la synthèse vocale traditionnelle. De plus, avec la rumeur selon laquelle Apple travaillerait sur un modèle de langage majeur, nous pouvons nous attendre à ce que des fonctionnalités comme celles-ci soient considérablement améliorées avec les prochaines mises à jour.