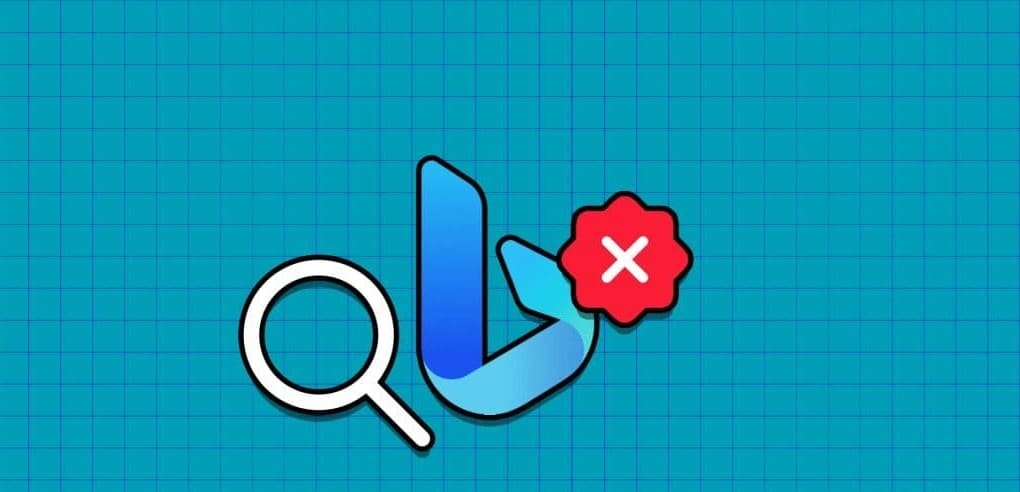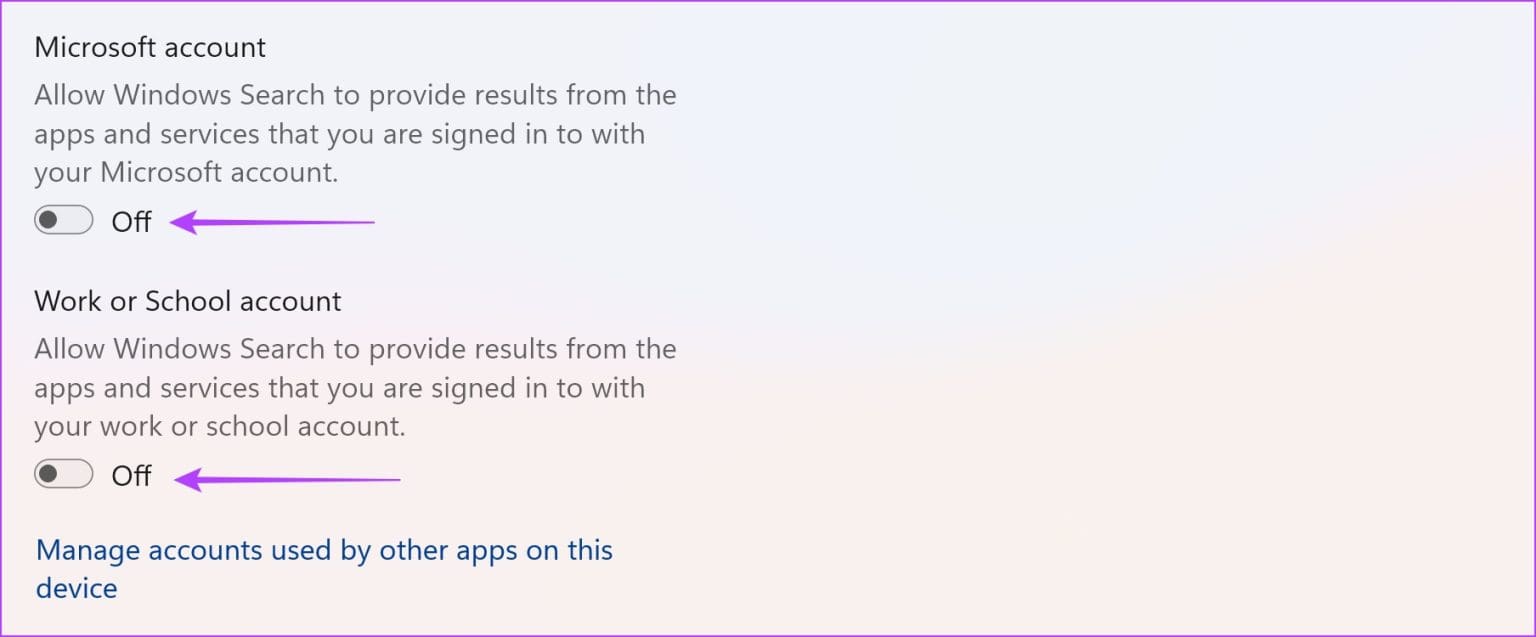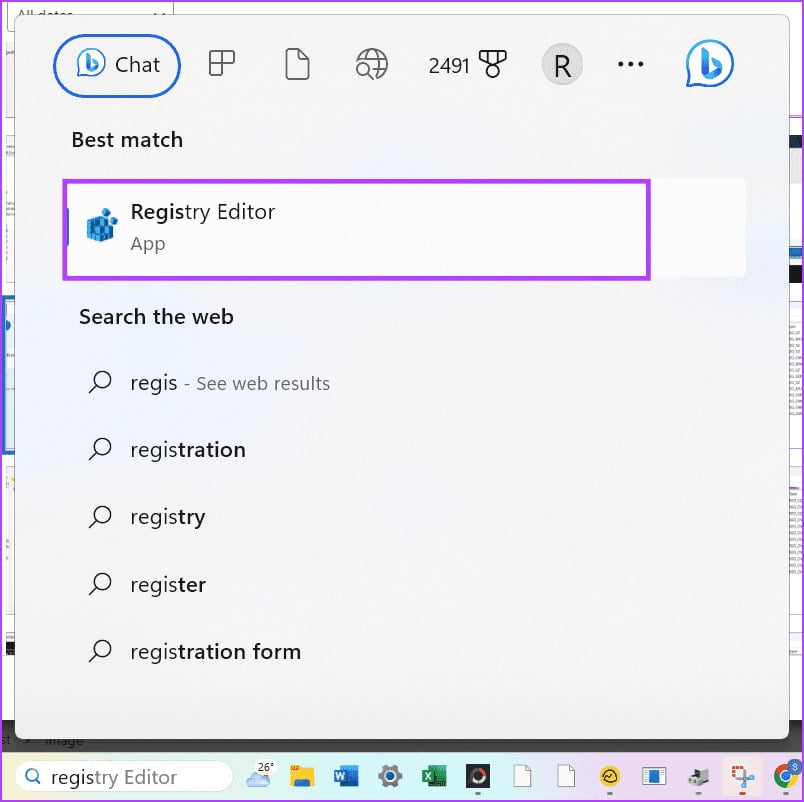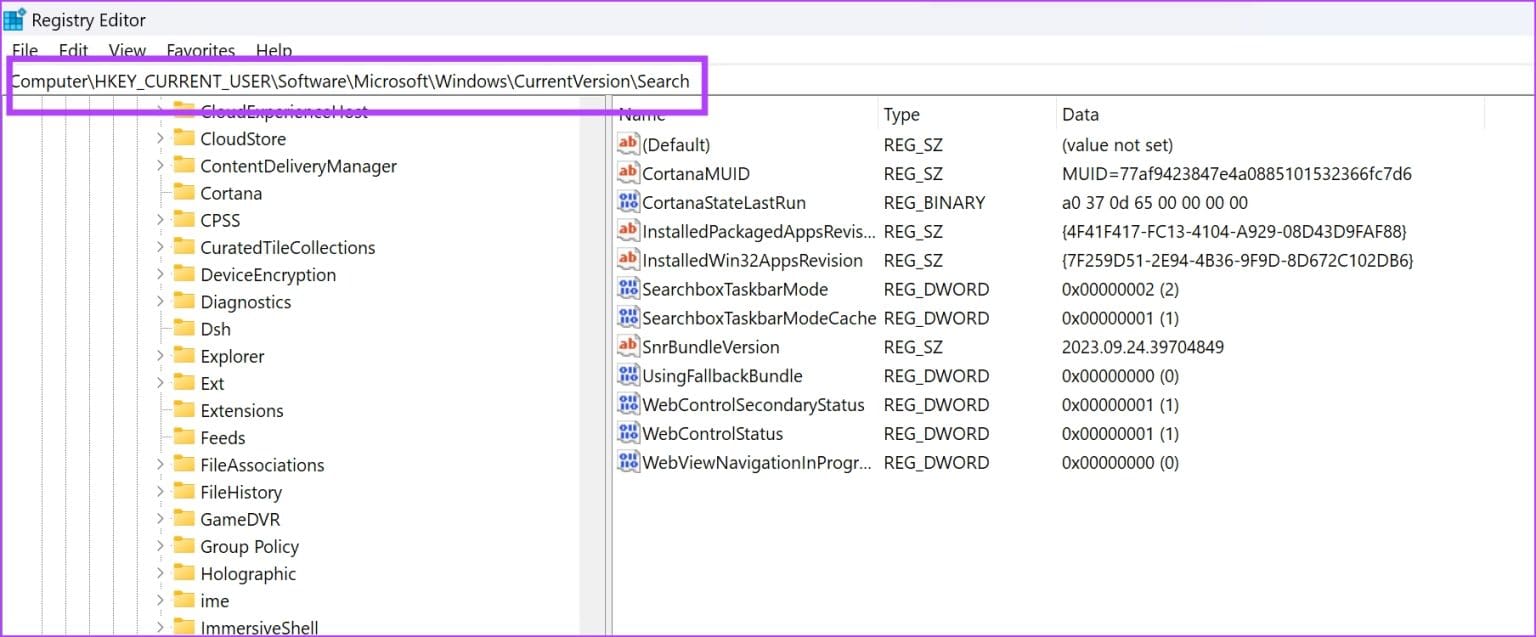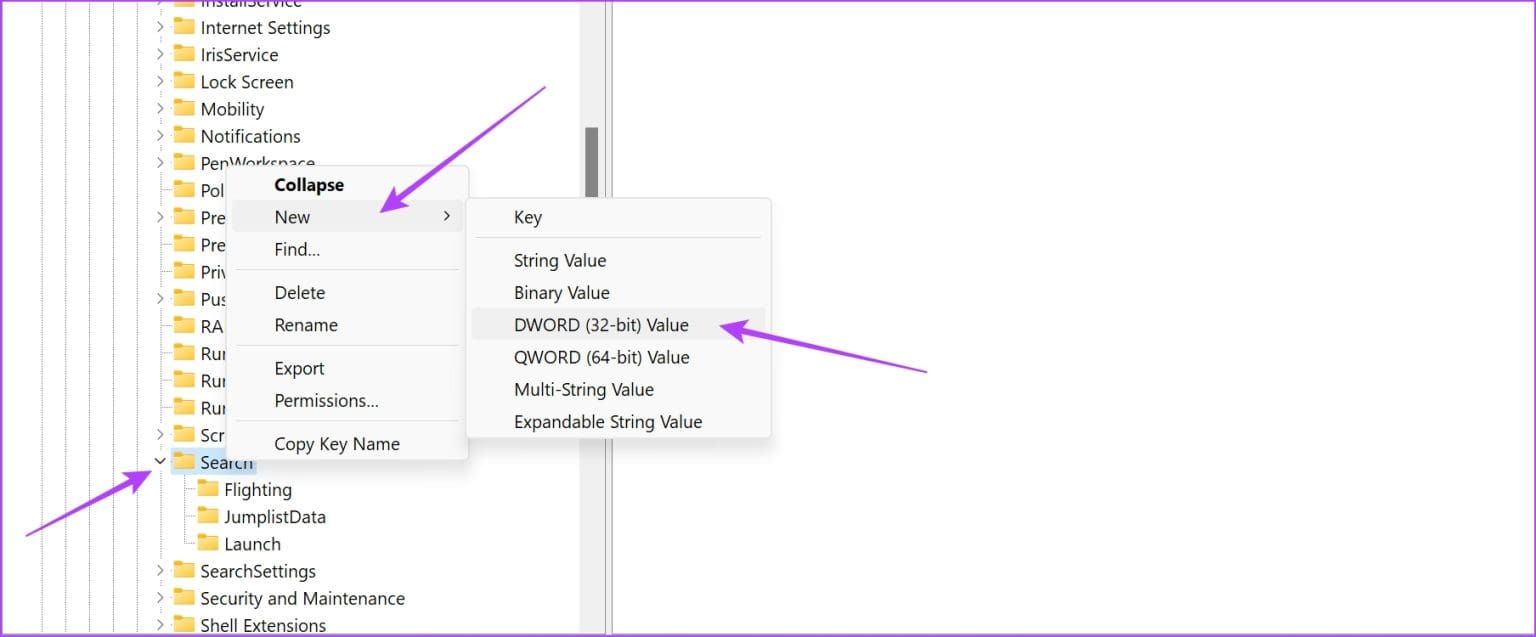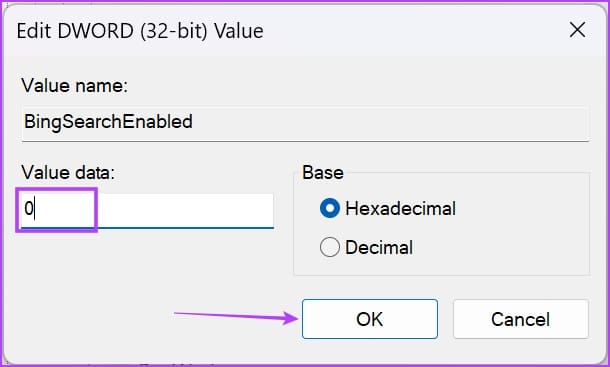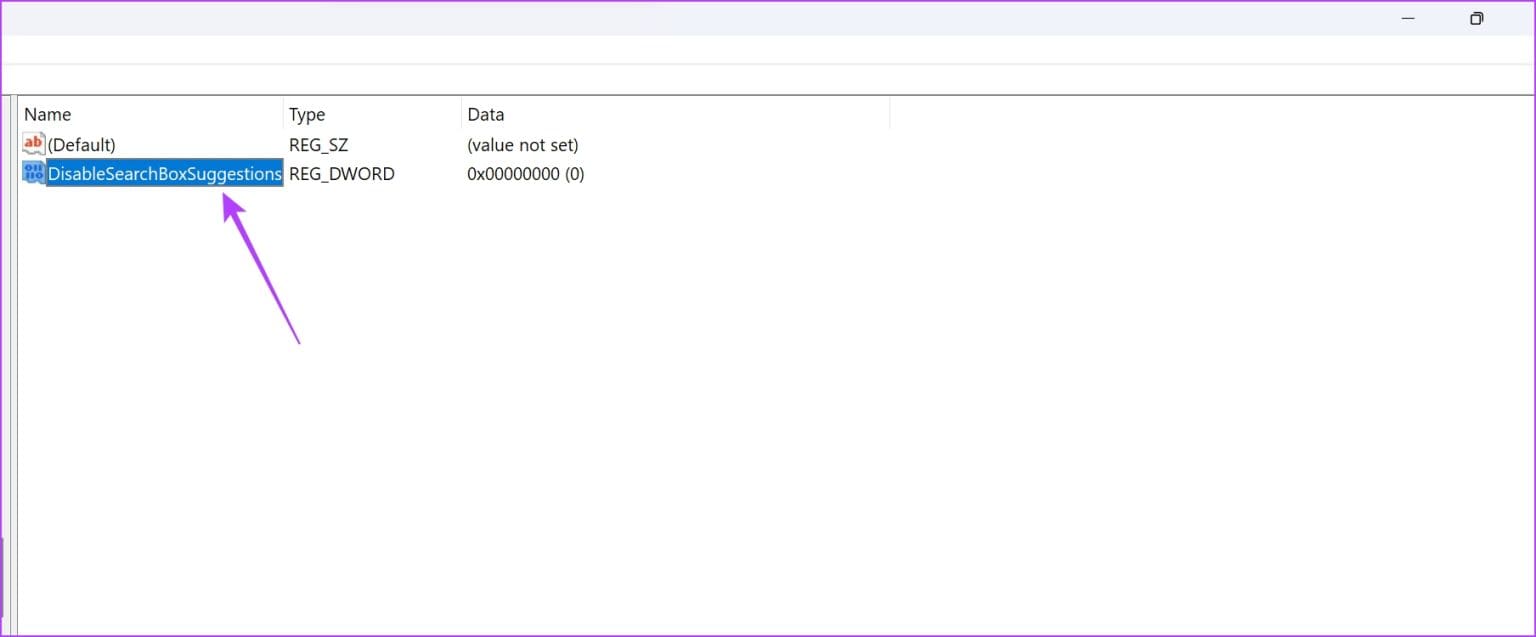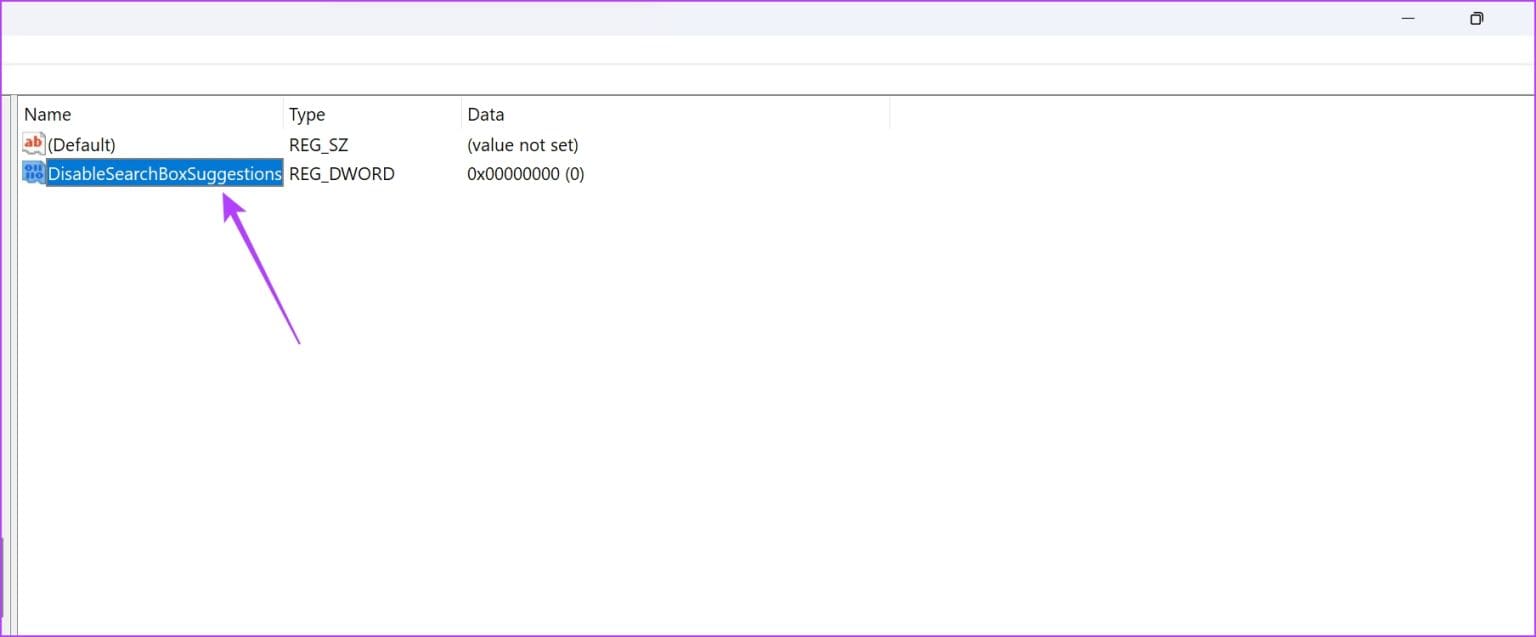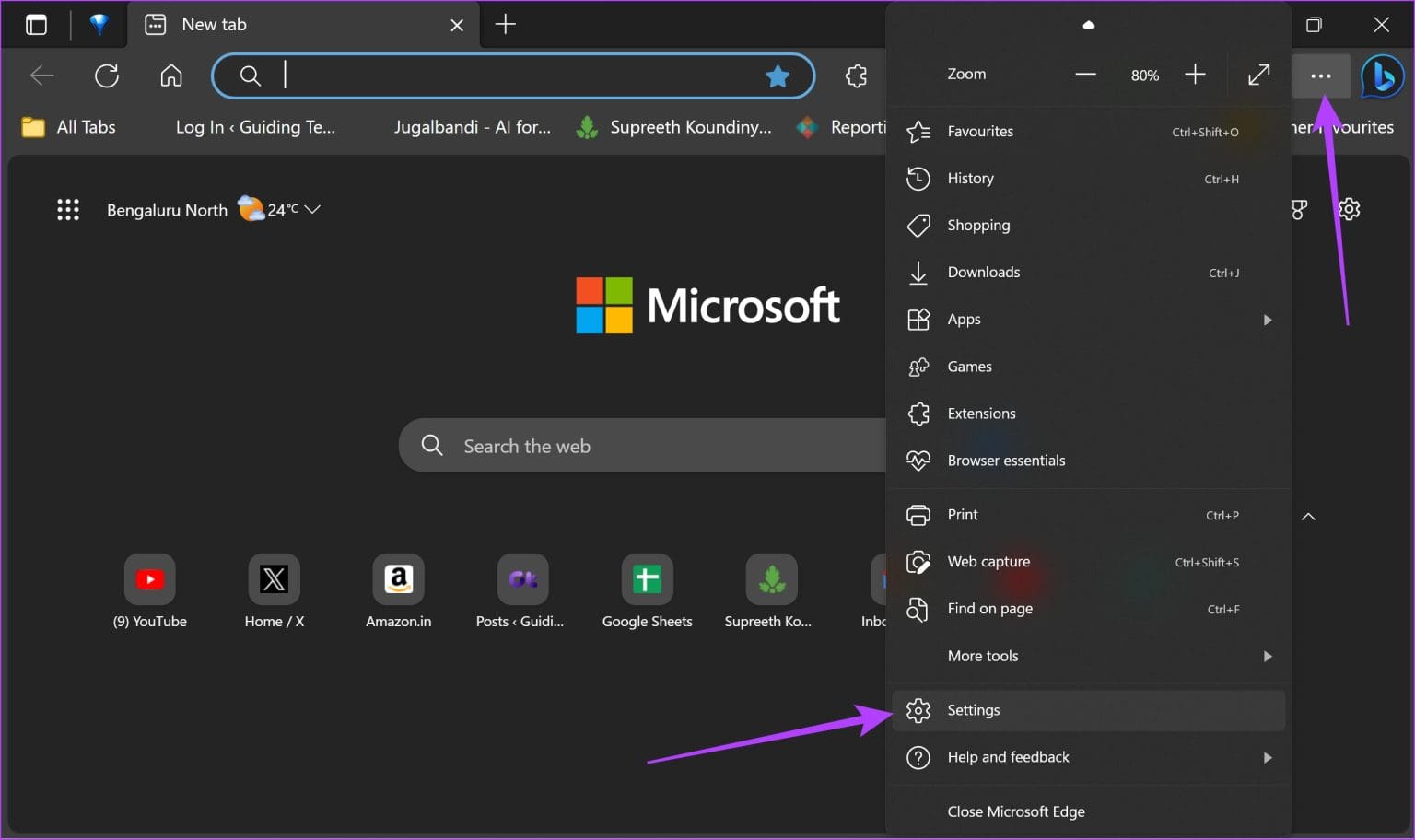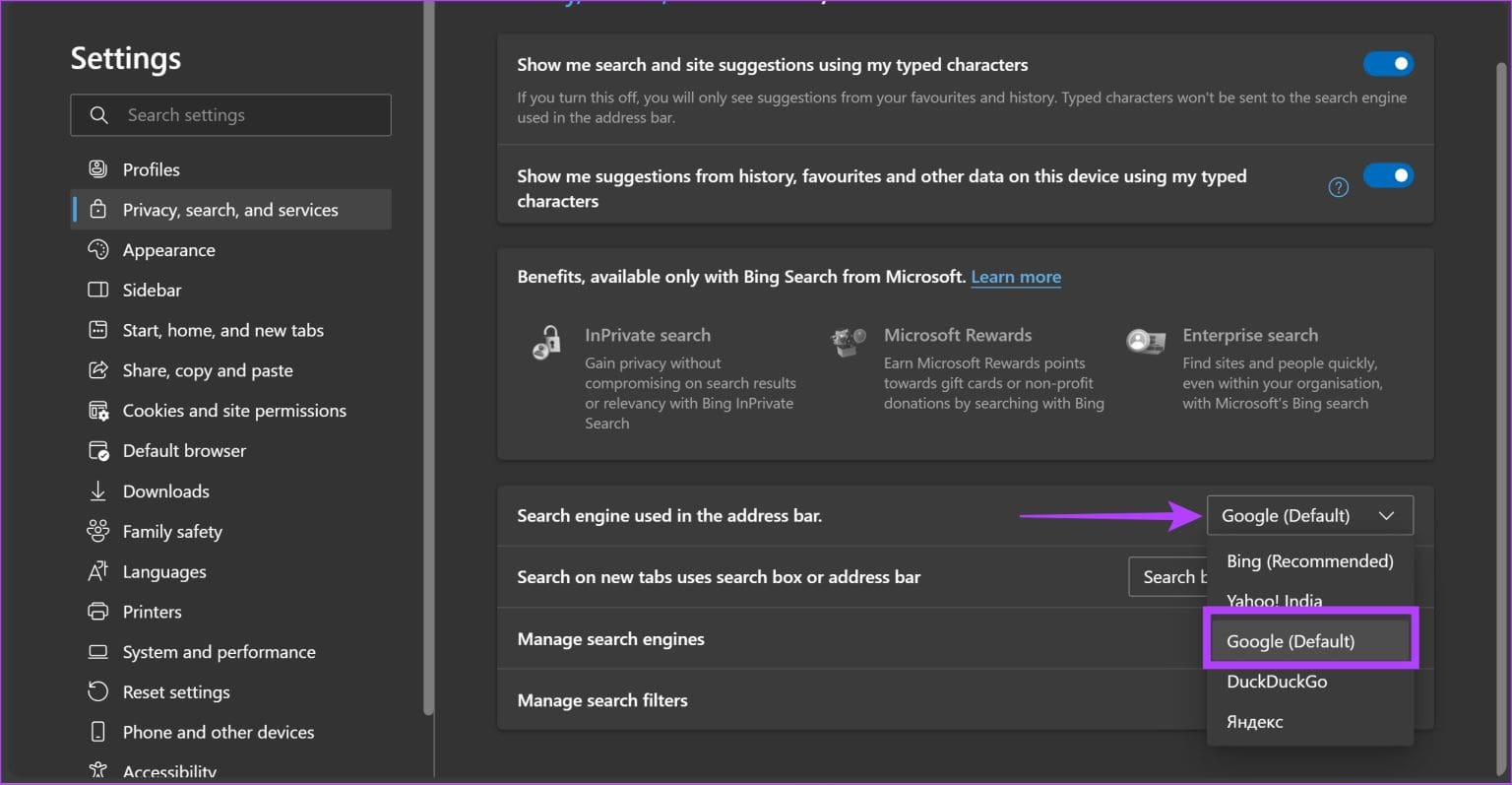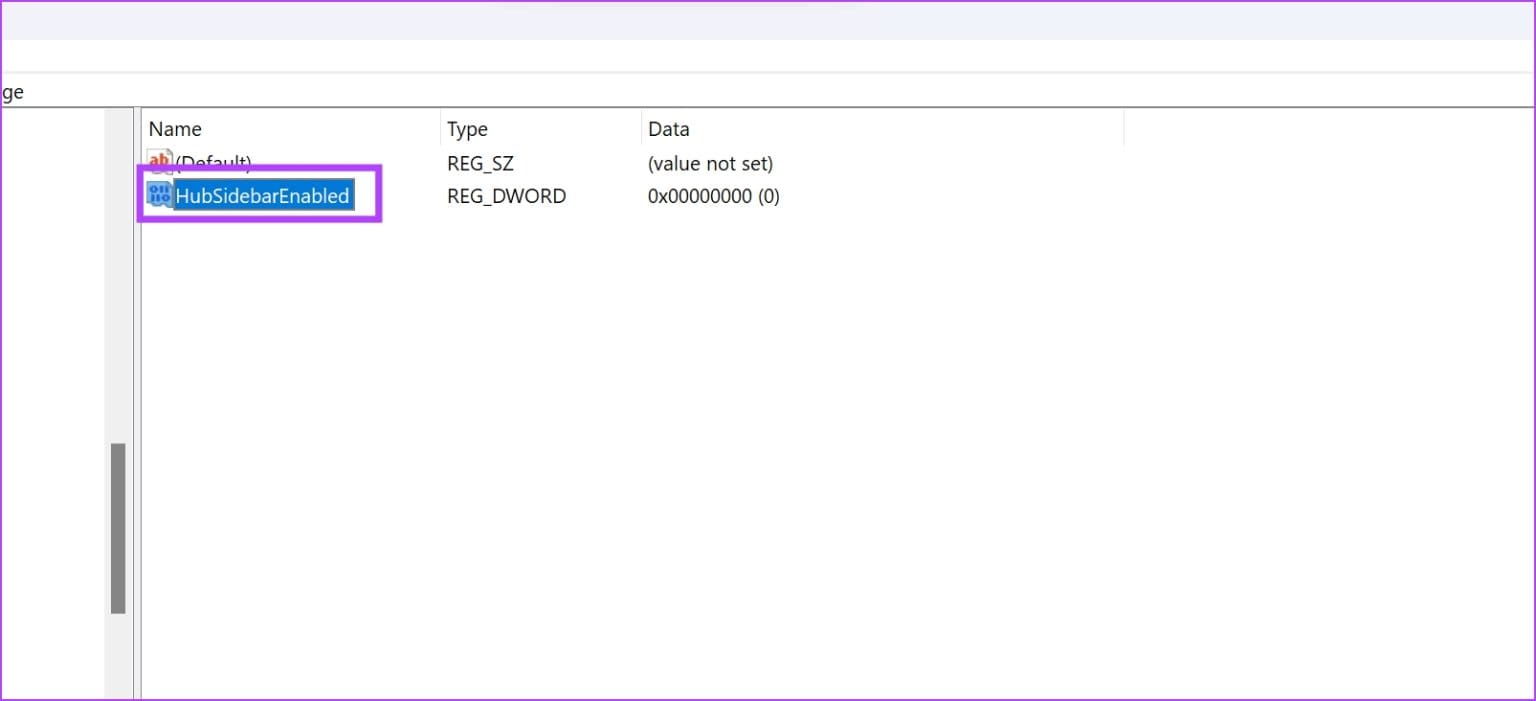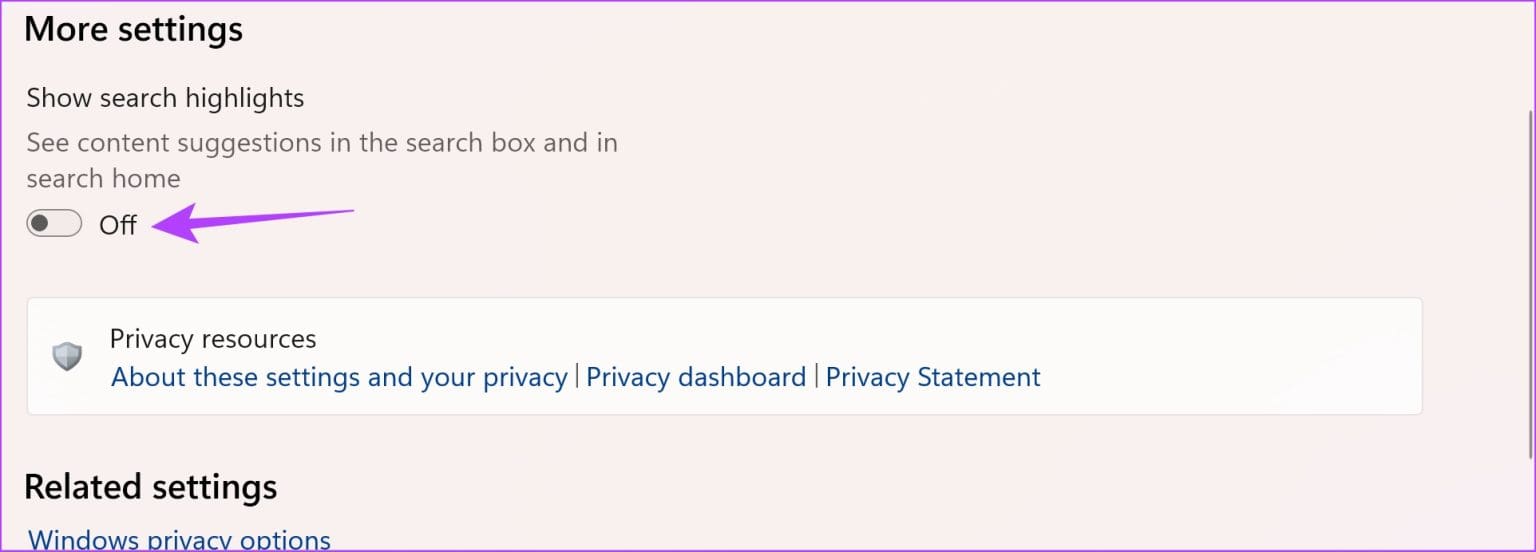5 façons de supprimer Bing de Windows 11
Au fil des années, la tentative de Microsoft de renverser Google ou même d'offrir une concurrence valable n'a pas abouti. Plus maintenant Bing Mauvais produit, mais cela n'a aucun sens de l'utiliser sur Google, même avec toutes les fonctionnalités d'IA incluses. Si vous réalisez la même chose et souhaitez supprimer la recherche Bing de Windows 11, voici comment procéder.
Dans cet article, nous souhaitons vous montrer comment supprimer la recherche Bing de votre ordinateur Windows de toutes les manières possibles. Commençons par désactiver les bascules de recherche Bing dans l'application Paramètres sur votre ordinateur.
1. Désactivez la recherche de contenu Bing Cloud
Voici comment empêcher Bing de vous fournir des résultats de recherche sur votre PC Windows. Cependant, notez que la désactivation des commutateurs ci-dessous désactivera également les résultats de recherche des applications et des services en ligne auxquels vous avez enregistré Entrée avec votre compte Microsoft.
Étape 1: Ouvrir une application Paramètres Sur ton ordinateur.
Étape 2: Sélectionner «Confidentialité et sécurité» Depuis la barre latérale.
Étape 3: Cliquez Autorisations de recherche.
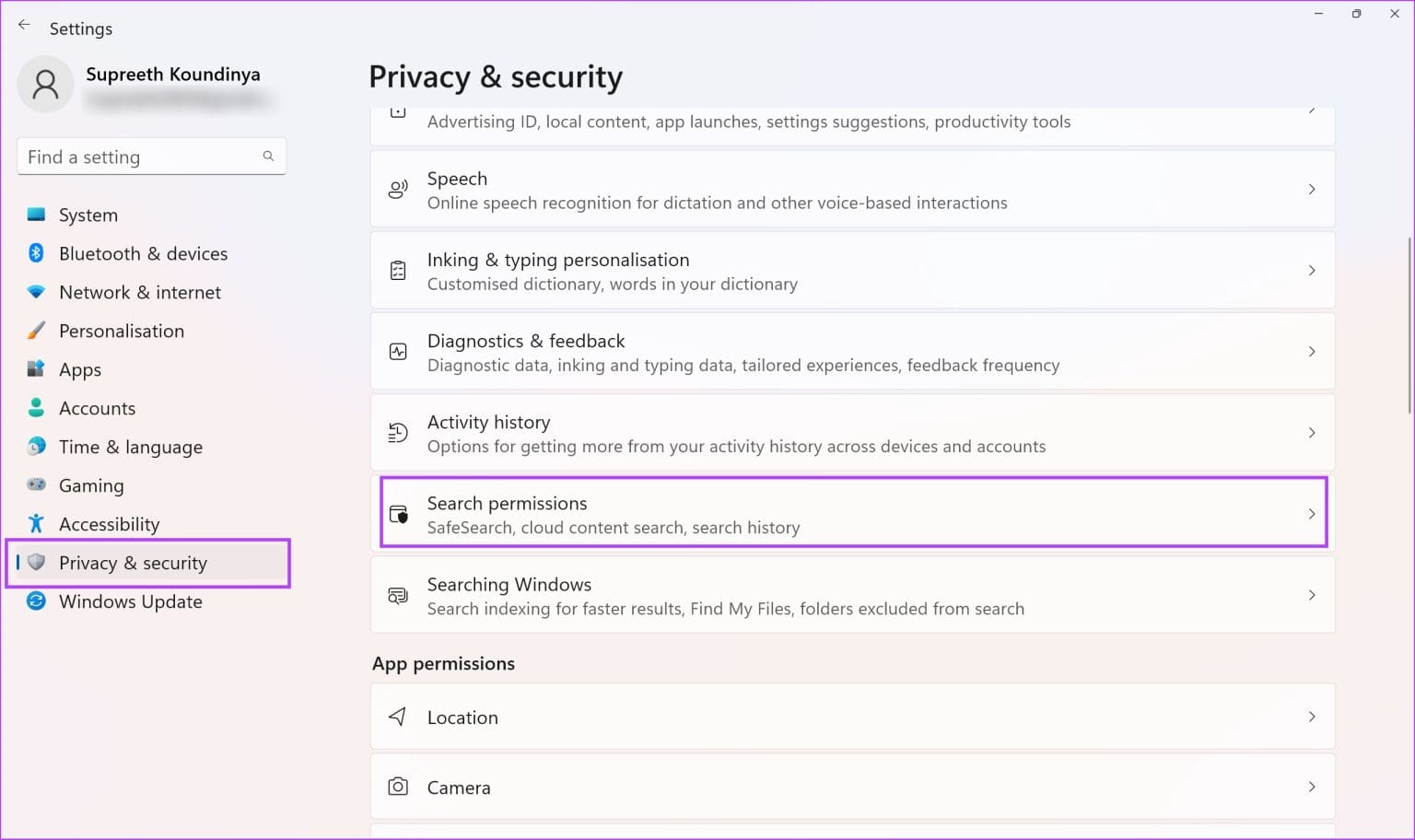
2. Désactivez la recherche Bing sous Windows à l'aide de l'Éditeur du Registre
Voici comment modifier les politiques à l'aide de Éditeur de registre Sur votre PC Windows pour désactiver les résultats de recherche de Bing sur votre PC Windows.
Remarque : L'utilisation de l'Éditeur du Registre pour modifier les stratégies peut désactiver certains paramètres sur votre PC Windows. Procédez avec prudence et à vos propres risques.
Étape 1: Ouvrir une application Éditeur de registre depuis le menu de démarrage.
Étape 2: Entrez ce qui suit dans la barre d'adresse, puis appuyez sur une touche Entrez.
HKEY_CURRENT_USER \ Software \ Microsoft \ Windows \ CurrentVersion \ Recherche
Étape 3: Faites un clic droit sur Rechercher. Sélectionnez Nouveau > "Valeur DWORD (32 bits)."
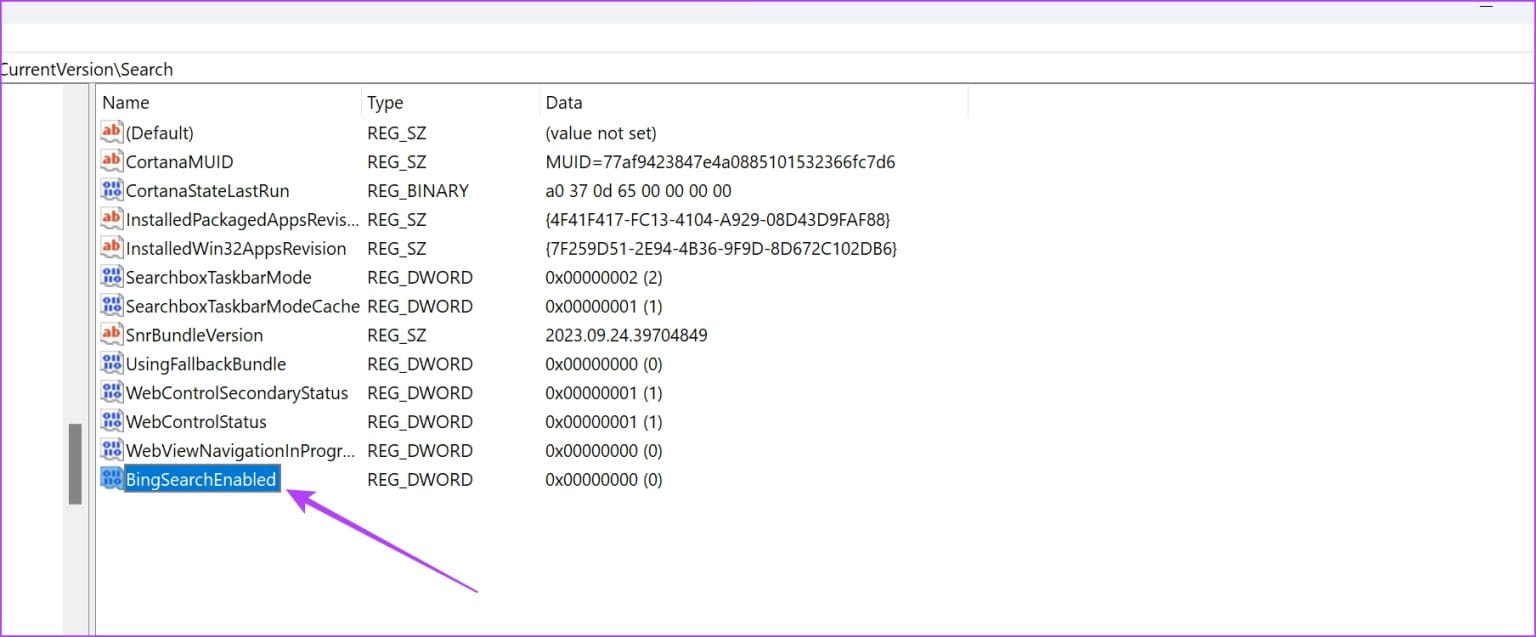
Étape 6: Nous devons également ajouter une autre politique – alors accédez à ce qui suit en collant ce qui suit dans la barre d'adresse et en appuyant sur une touche Entrez.
Ordinateur\HKEY_CURRENT_USER\Software\Policies\Microsoft\Windows\Explorer
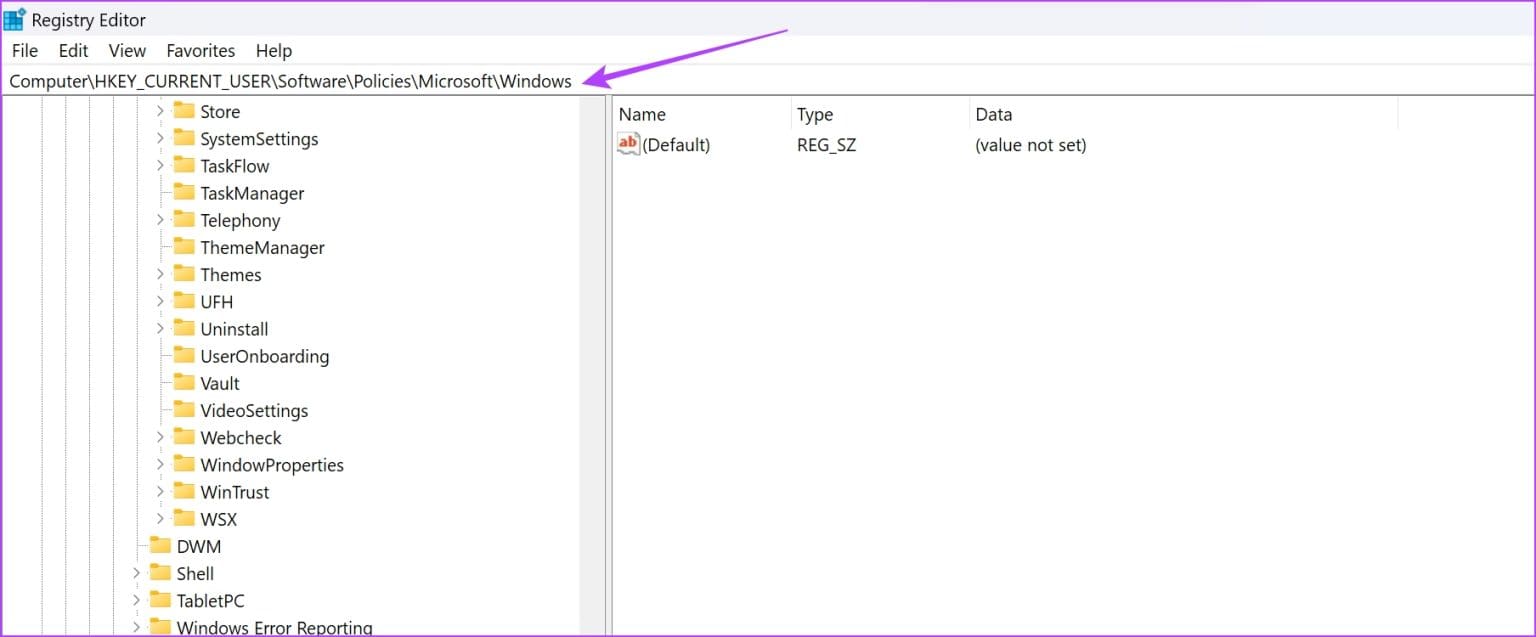
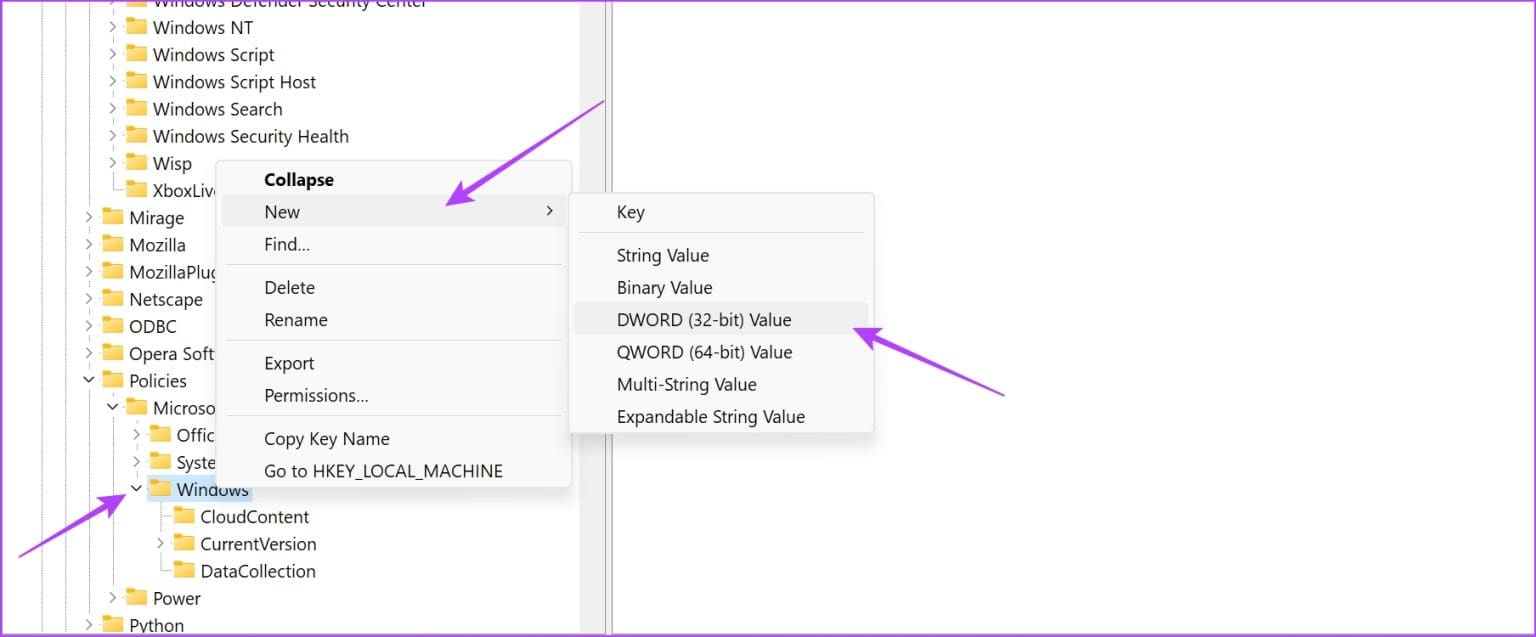
Étape 9: Appuyez deux fois DésactiverSearchBoxSuggestions.
Étape 10: Entrez la valeur comme "1" Et cliquez OK.
3. Désactivez Bing comme moteur de recherche par défaut sur EDGE
Microsoft n'a peut-être pas le meilleur moteur de recherche, mais son navigateur Web, Edge, s'est avéré en être un Meilleurs navigateurs Web pour Windows. Donc, si vous souhaitez continuer à utiliser Microsoft Edge mais ne souhaitez pas utiliser Bing, voici comment remplacer votre moteur de recherche par défaut par Google.
Étape 1: Cliquez Icône en trois points Dans le coin supérieur droit de Microsoft Edge.
Étape 2: Cliquez Paramètres.
Étape 3: Cliquez "Confidentialité, recherche et services" Dans le panneau latéral.
Étape 4: Faites défiler et cliquez "Barre d'adresse et de recherche".
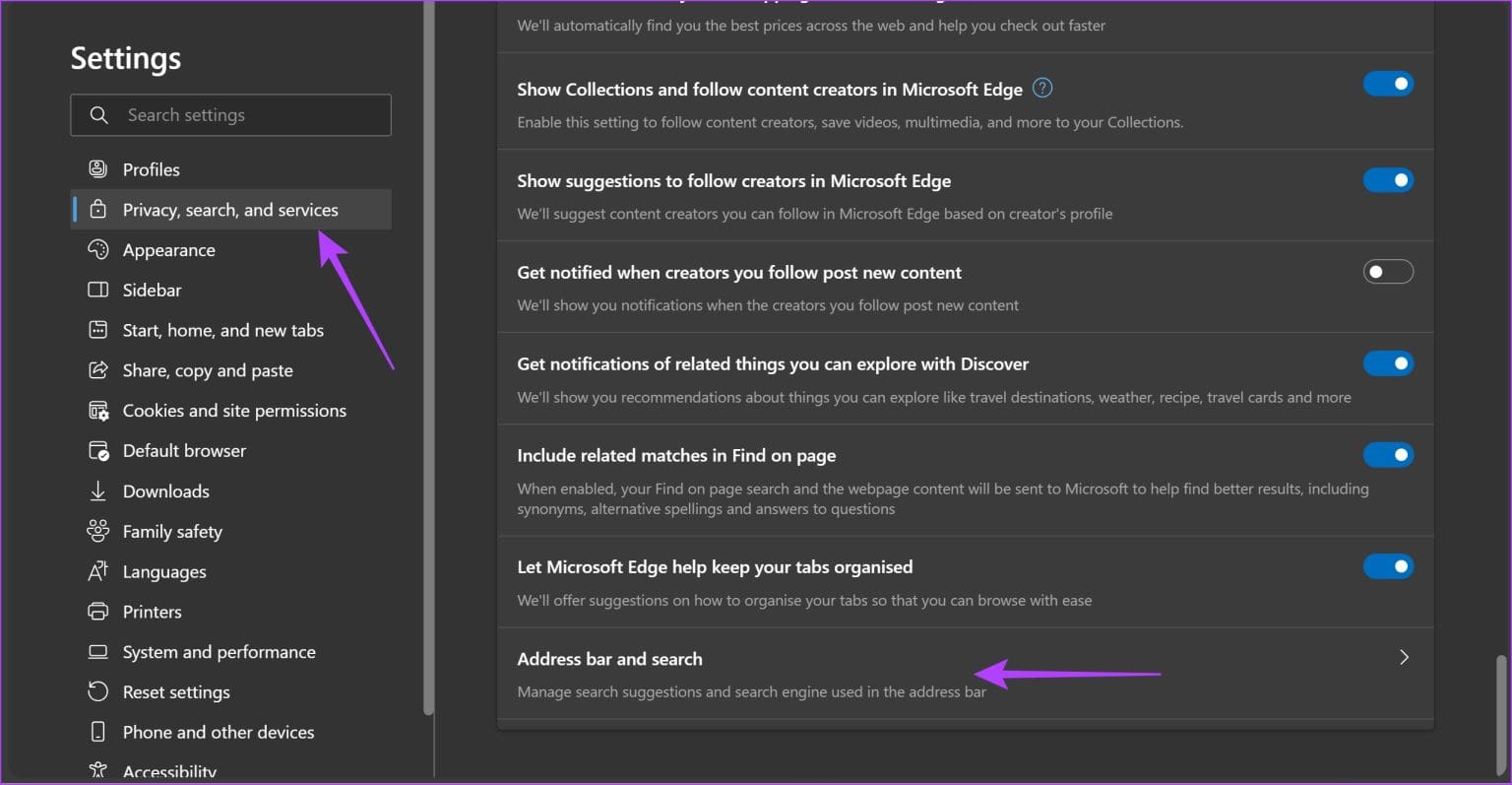
Étape 6: Sélectionner Google Comme moteur de recherche par défaut. Redémarrez Microsoft Edge pour que les modifications prennent effet.
4. Supprimez Bing de la barre latérale de MICROSOFT EDGE
De plus, vous pouvez également supprimer la grande icône Bing dans le coin supérieur droit de Microsoft Edge. Vous devrez à nouveau utiliser l'Éditeur du Registre.
Pour plus de façons de procéder, vous pouvez lire notre article détaillé sur le même sujet : Comment Supprimer le bouton Bing Chat de Microsoft Edge.
Remarque : L'utilisation de l'Éditeur du Registre pour modifier les stratégies peut désactiver certains paramètres sur votre PC Windows. Procédez avec prudence et à vos propres risques.
Étape 1: Ouvrir une application Éditeur de registre depuis le menu de démarrage.
Étape 2: Entrez ce qui suit dans la barre d'adresse, puis appuyez sur une touche Entrez.
Ordinateur\HKEY_LOCAL_MACHINE\SOFTWARE\Microsoft\Edge
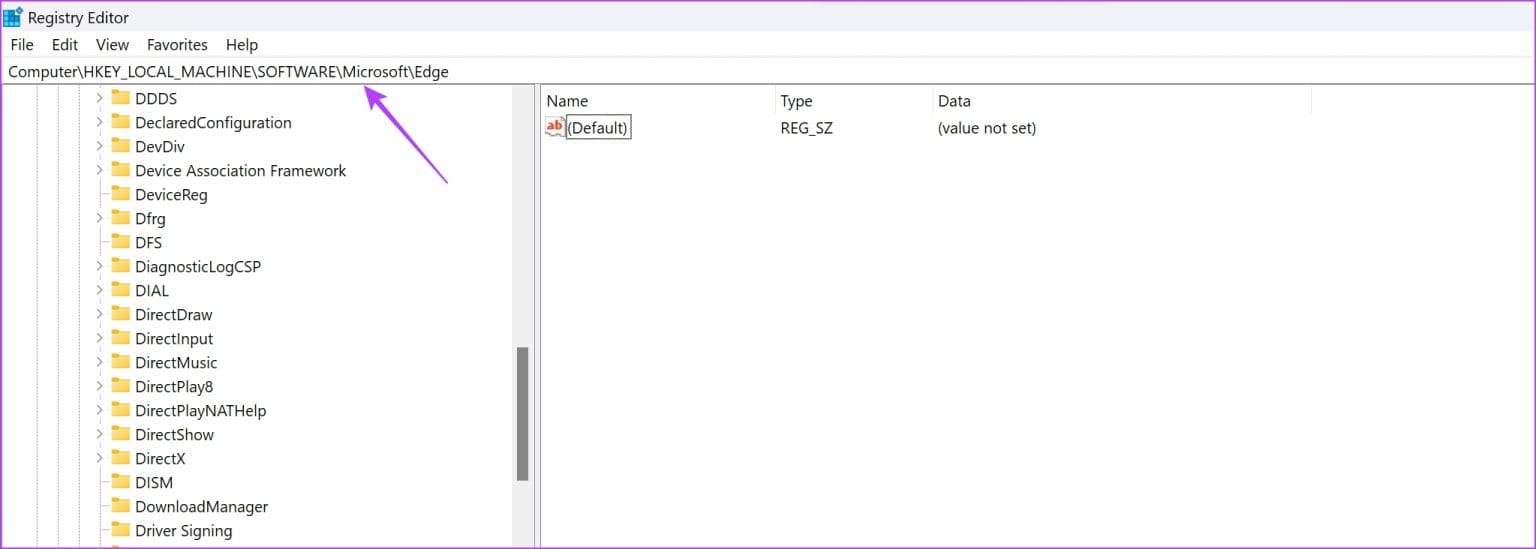
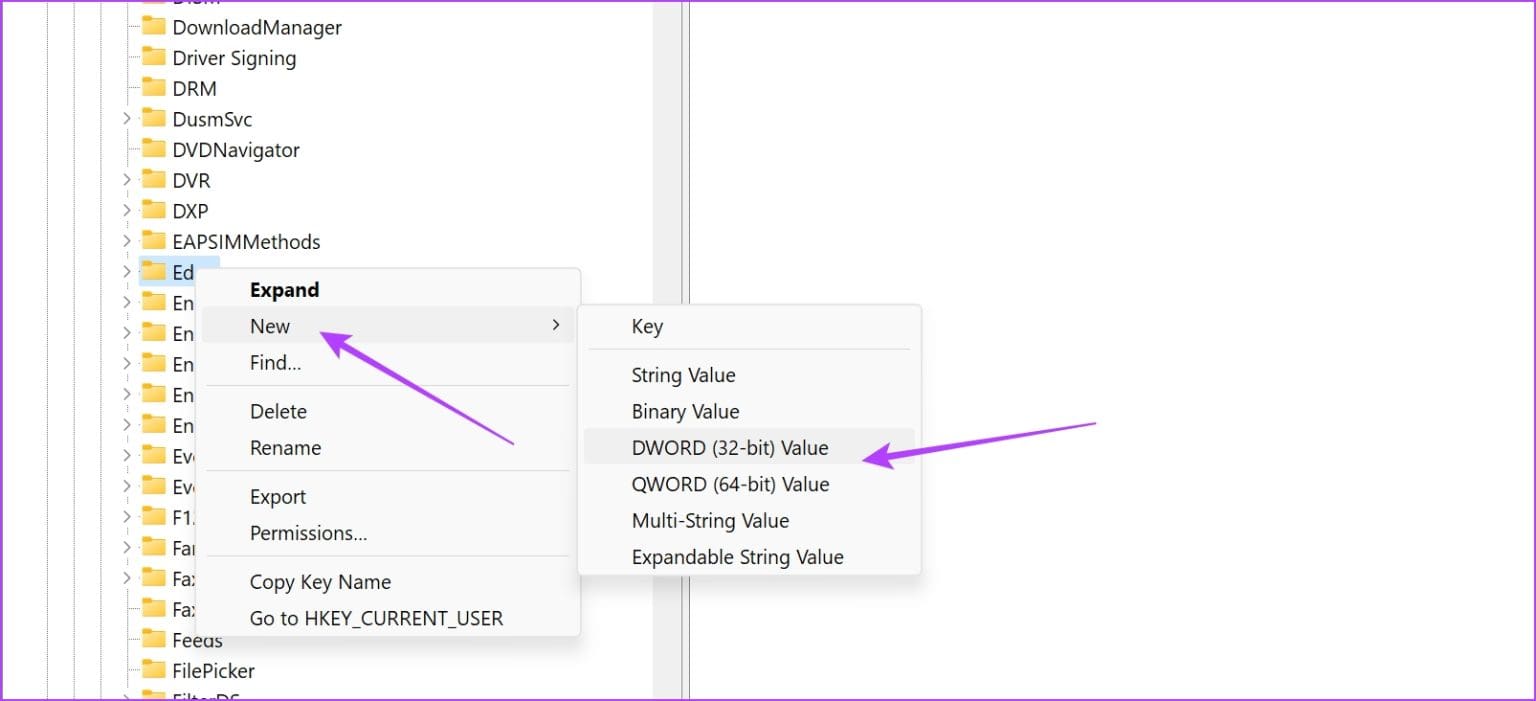
Étape 5: Double-cliquez sur la nouvelle valeur. Ajuster "Données de valeur" le 0.
5. Masquer ou désactiver l'icône Bing dans la barre des tâches Windows
Vous remarquerez peut-être également une icône Bing sur votre barre des tâches qui fait office de raccourci vers Bing. Voici comment vous pouvez également désactiver cela.
Étape 1: Ouvrir une application Paramètres Sur ton ordinateur.
Étape 2: Sélectionner «Confidentialité et sécurité» Depuis la barre latérale.
Étape 3: Cliquez Autorisations de recherche.
Étape 4: Désactivez les commutateurs pour "Afficher les meilleurs résultats de recherche."
Cela désactivera l'icône Bing dans la barre de recherche.
Alternativement, vous pouvez également le masquer. Voici comment faire de même.
Étape 1: Ouvrir une application Paramètres.
Étape 2: Cliquez Personnalisation Dans la barre latérale.
Étape 3: Sélectionner Barre des tâches.
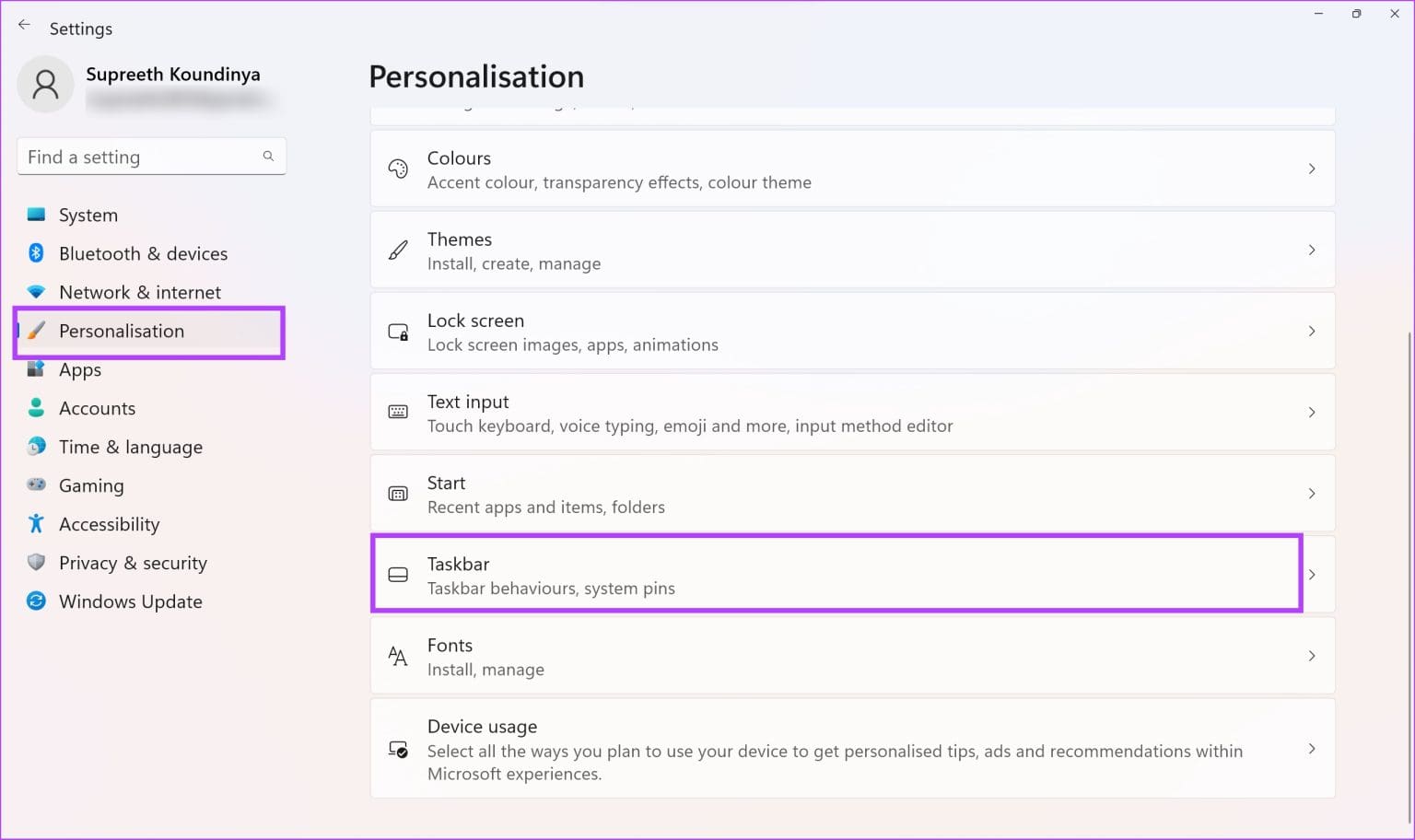
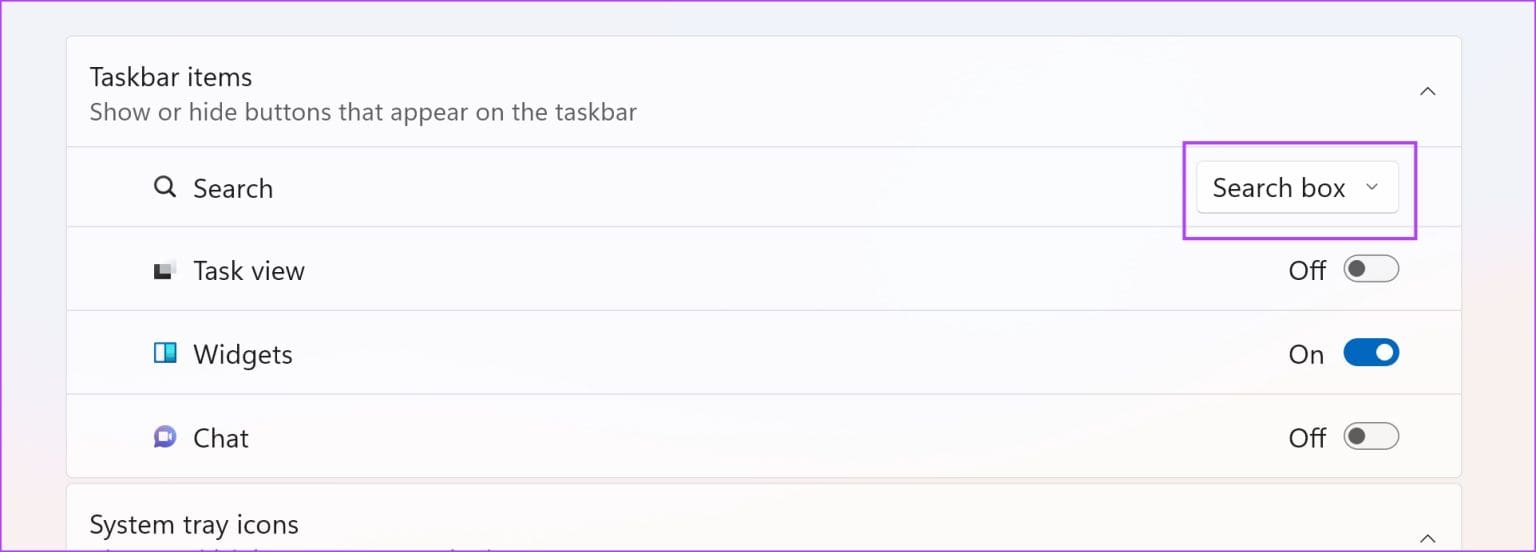
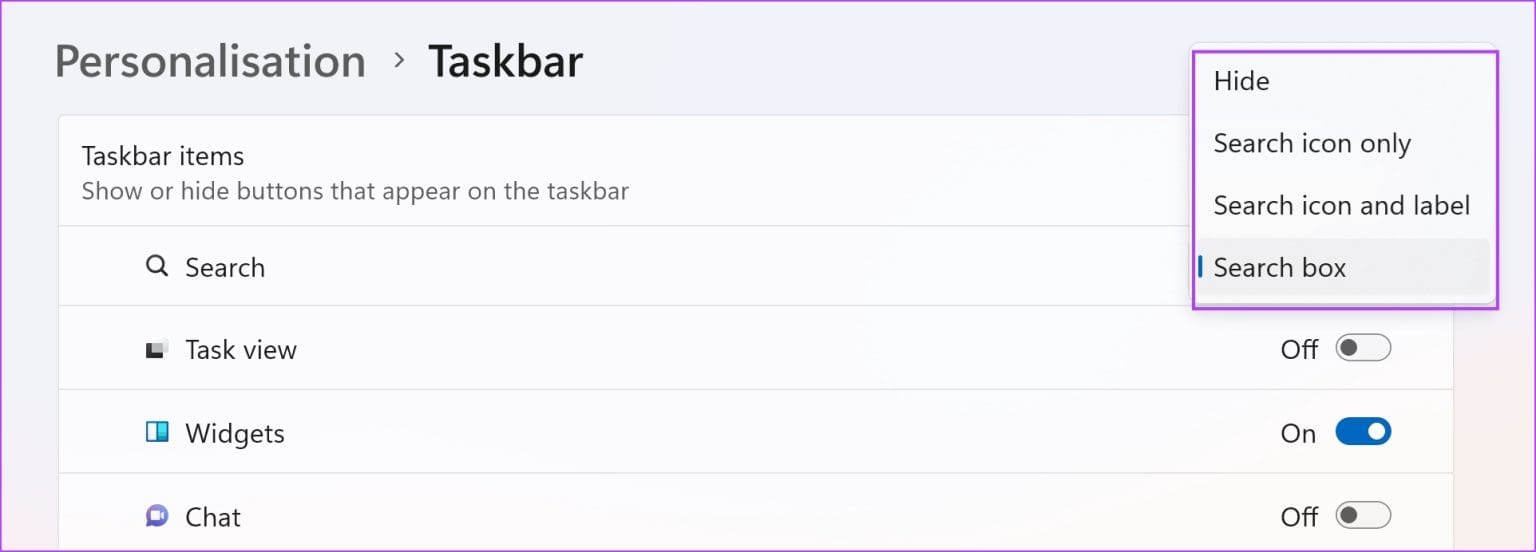
Icône de recherche uniquement :


questions courantes:
T1. Puis-je remplacer le moteur de recherche dans le menu Démarrer par Google sous Windows ?
Répondre: Non, vous ne pouvez pas remplacer le moteur de recherche dans le menu Démarrer par Google sous Windows.
Q2. Comment supprimer la barre de recherche de la barre des tâches Windows ?
Répondre: Vous pouvez accéder à Paramètres > Personnalisation > Barre des tâches > sélectionner « Masquer » dans le menu déroulant à côté de Rechercher.
Débarrassez-vous de la recherche Bing sur Windows 11 ou Windows 10
Les méthodes ci-dessus vous aideront à supprimer toute trace de Bing sur votre ordinateur Windows. Nous nous sommes sentis un peu durs en faisant cela, cher Bing – cela n’a rien de personnel. Nous utiliserons certainement Bing lorsque la situation s'améliorera – et cela semble probable, grâce au partenariat de Microsoft avec OpenAI !