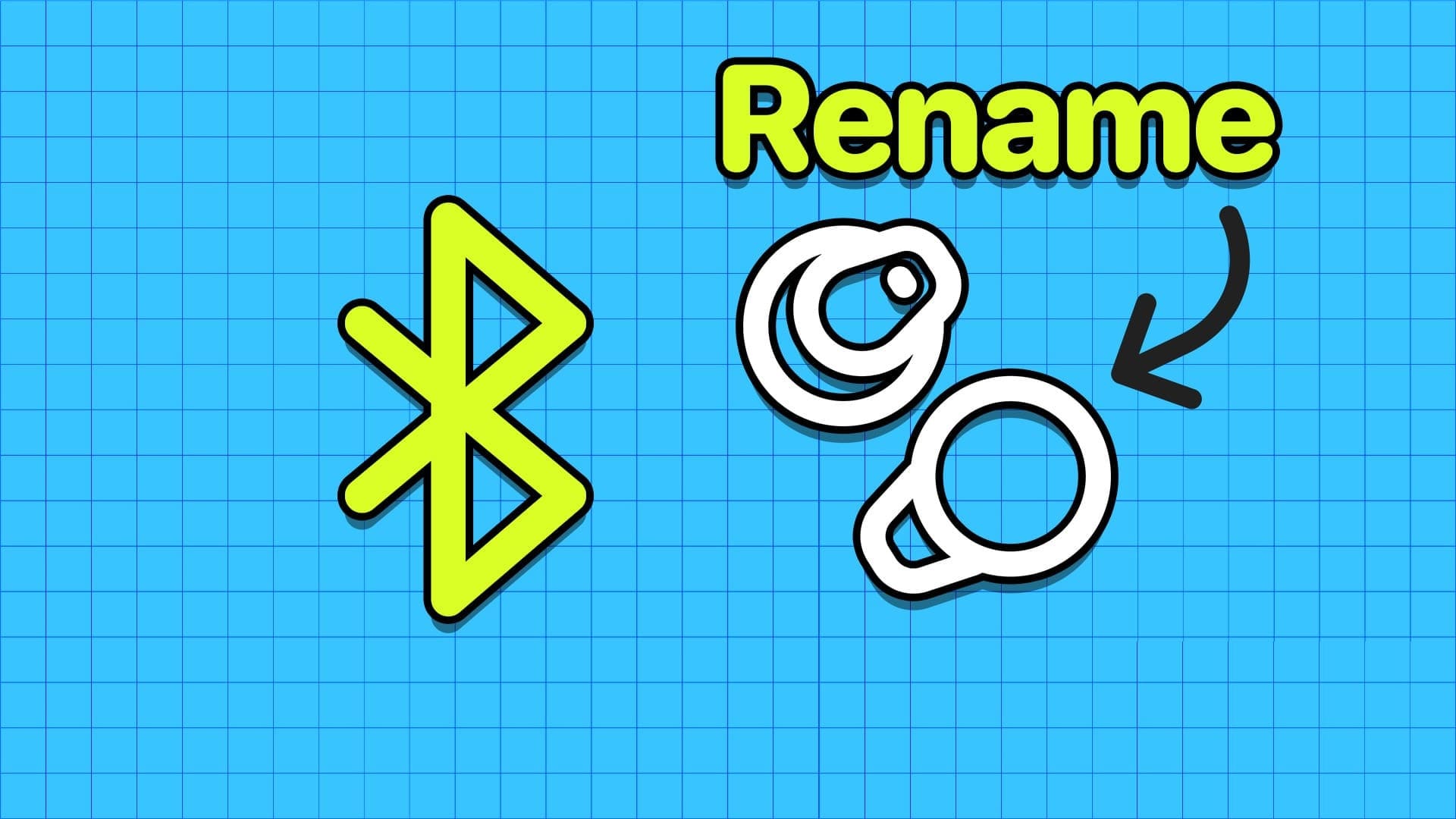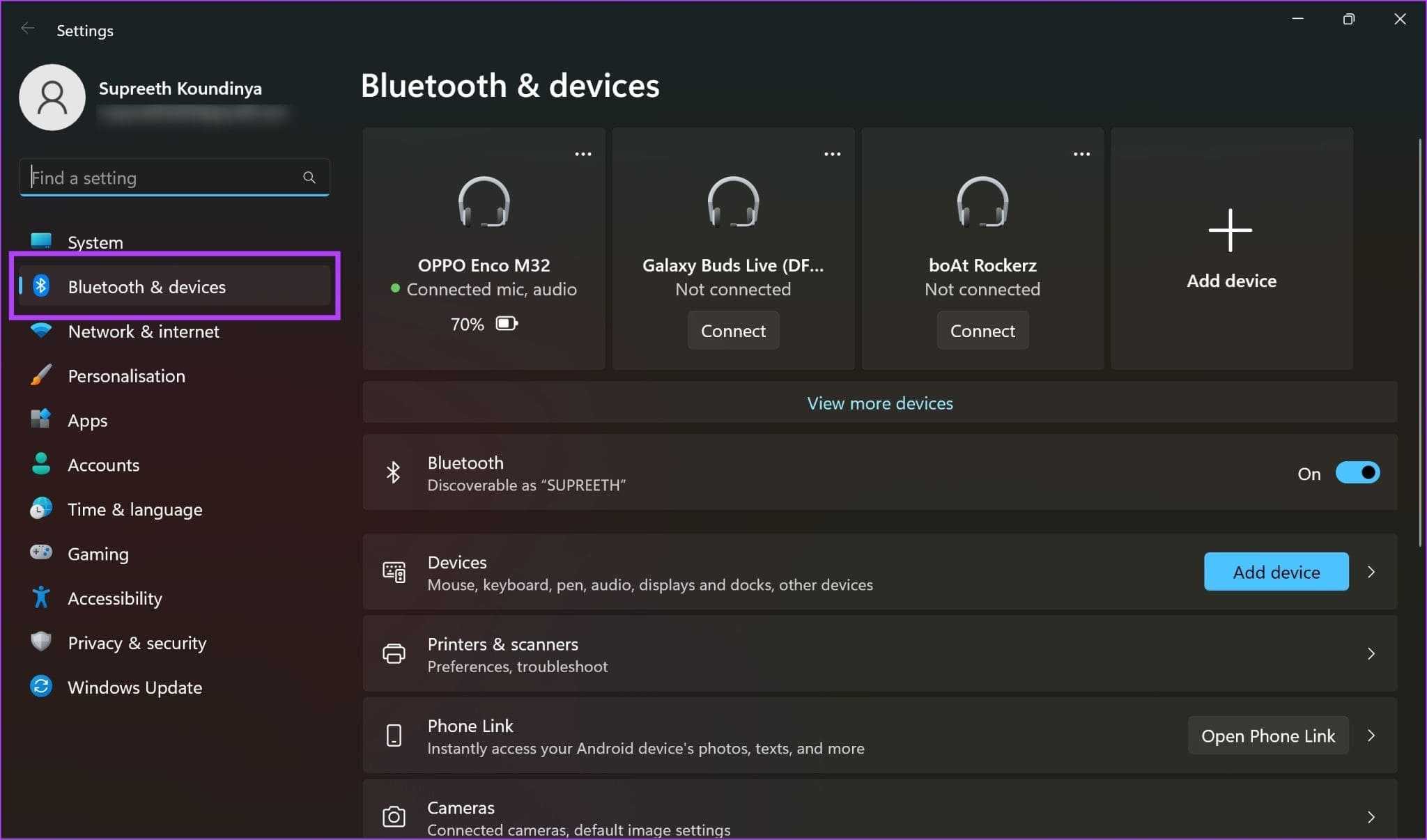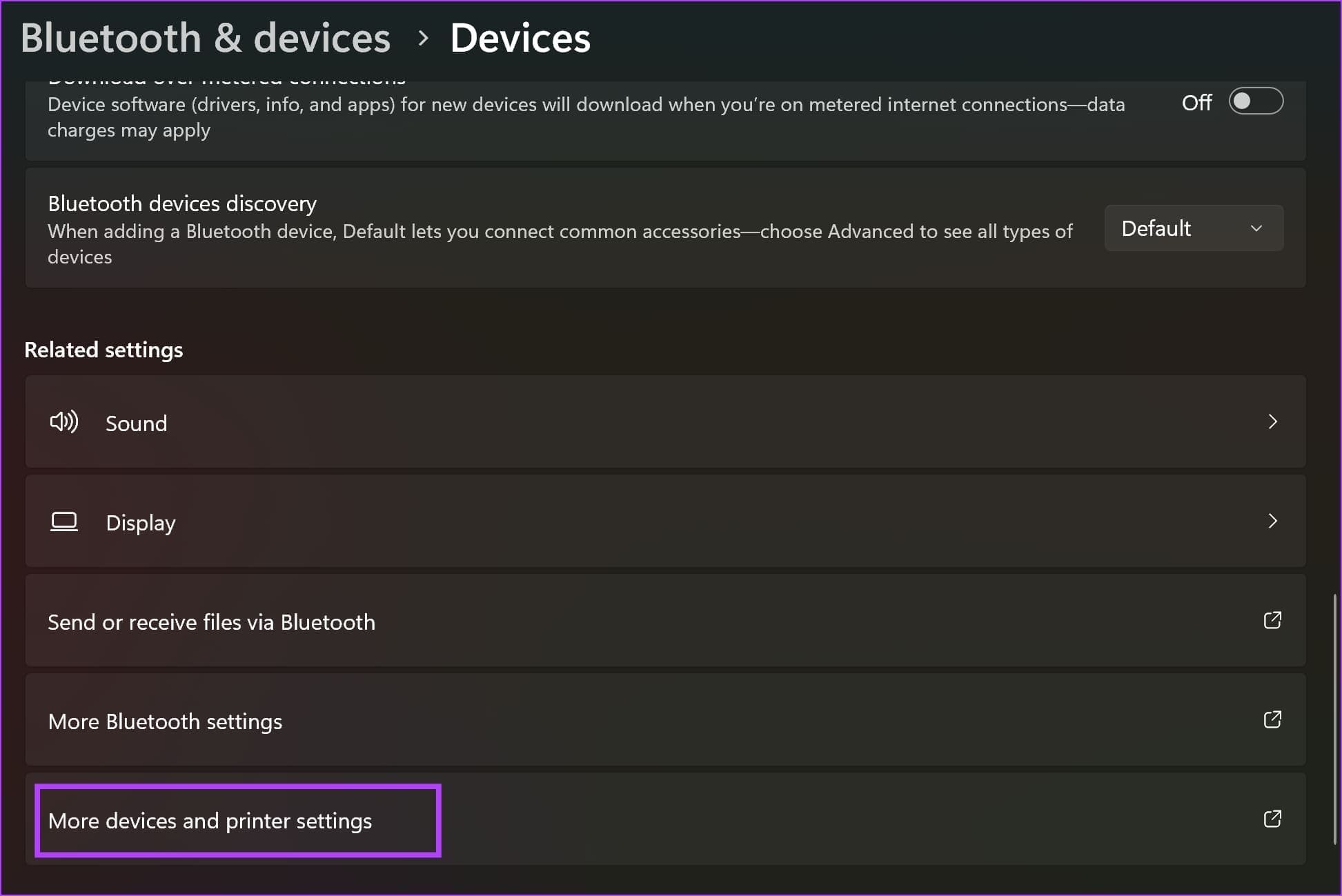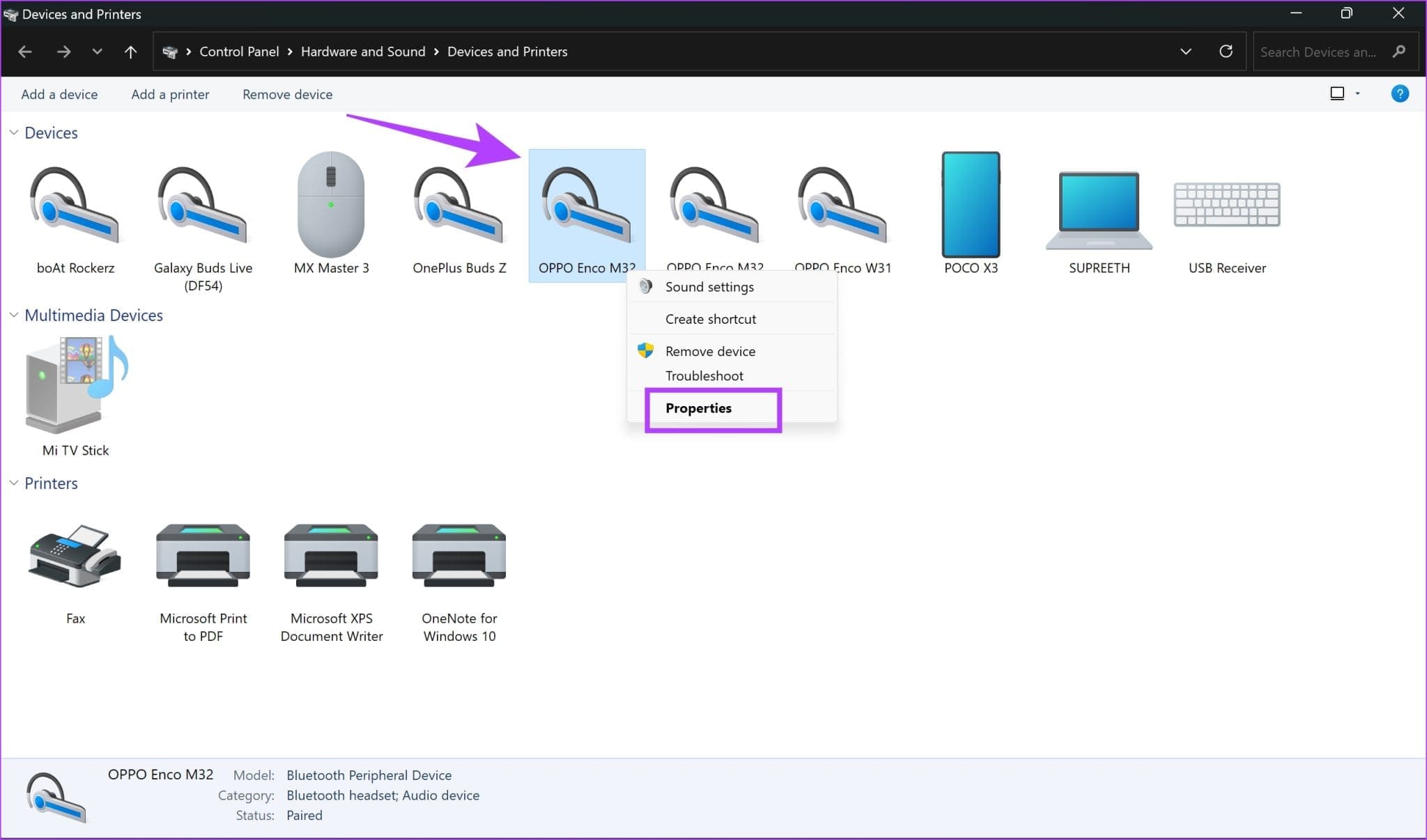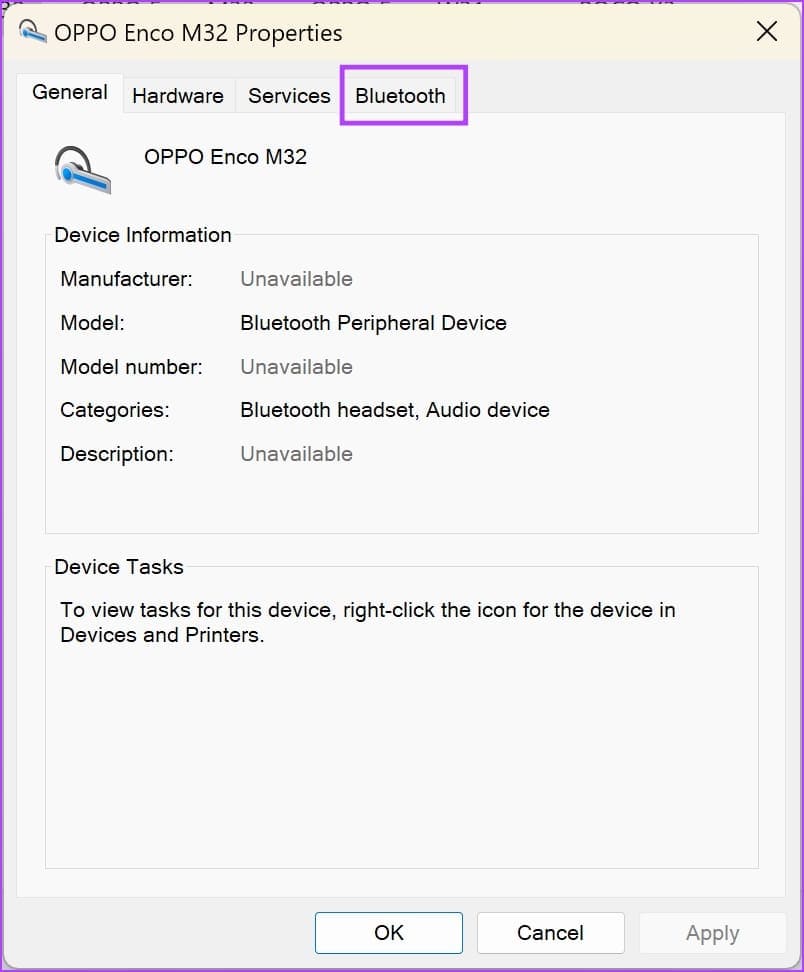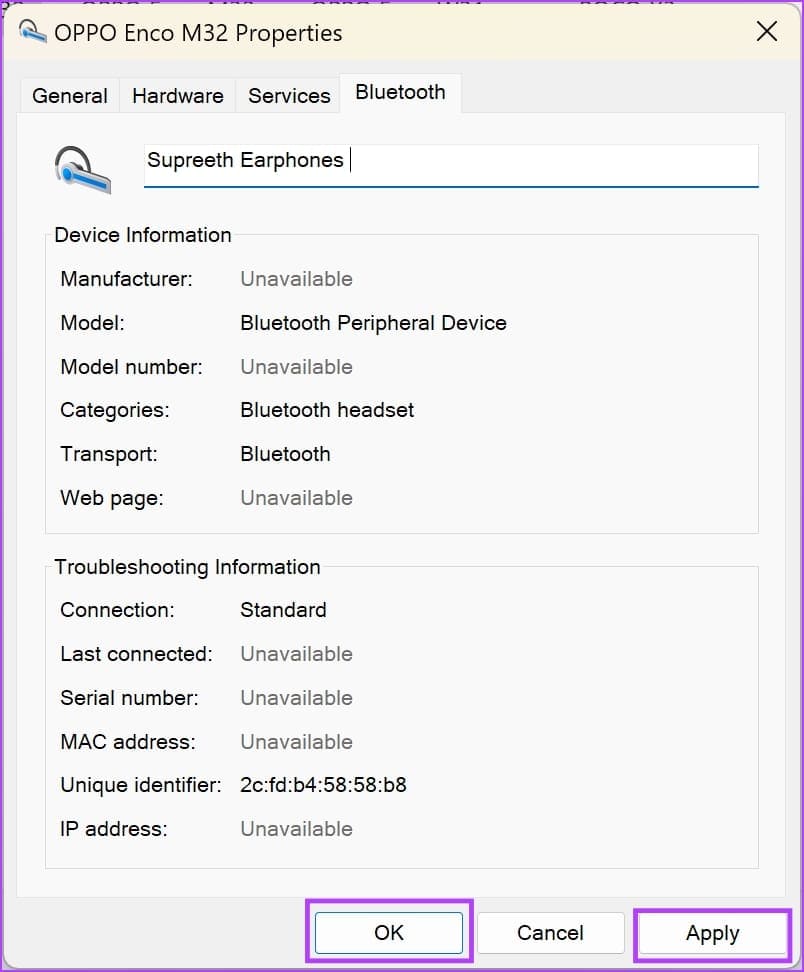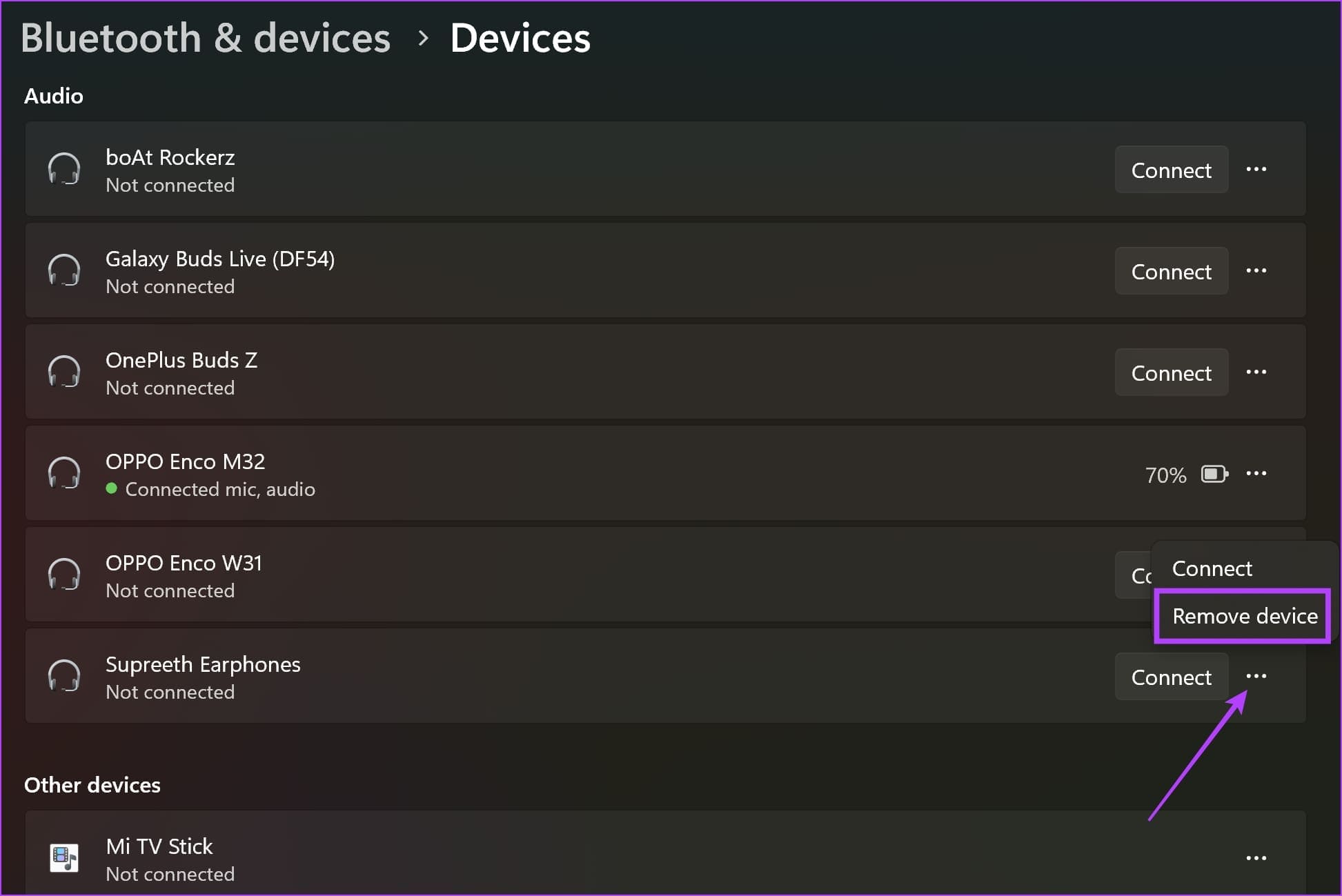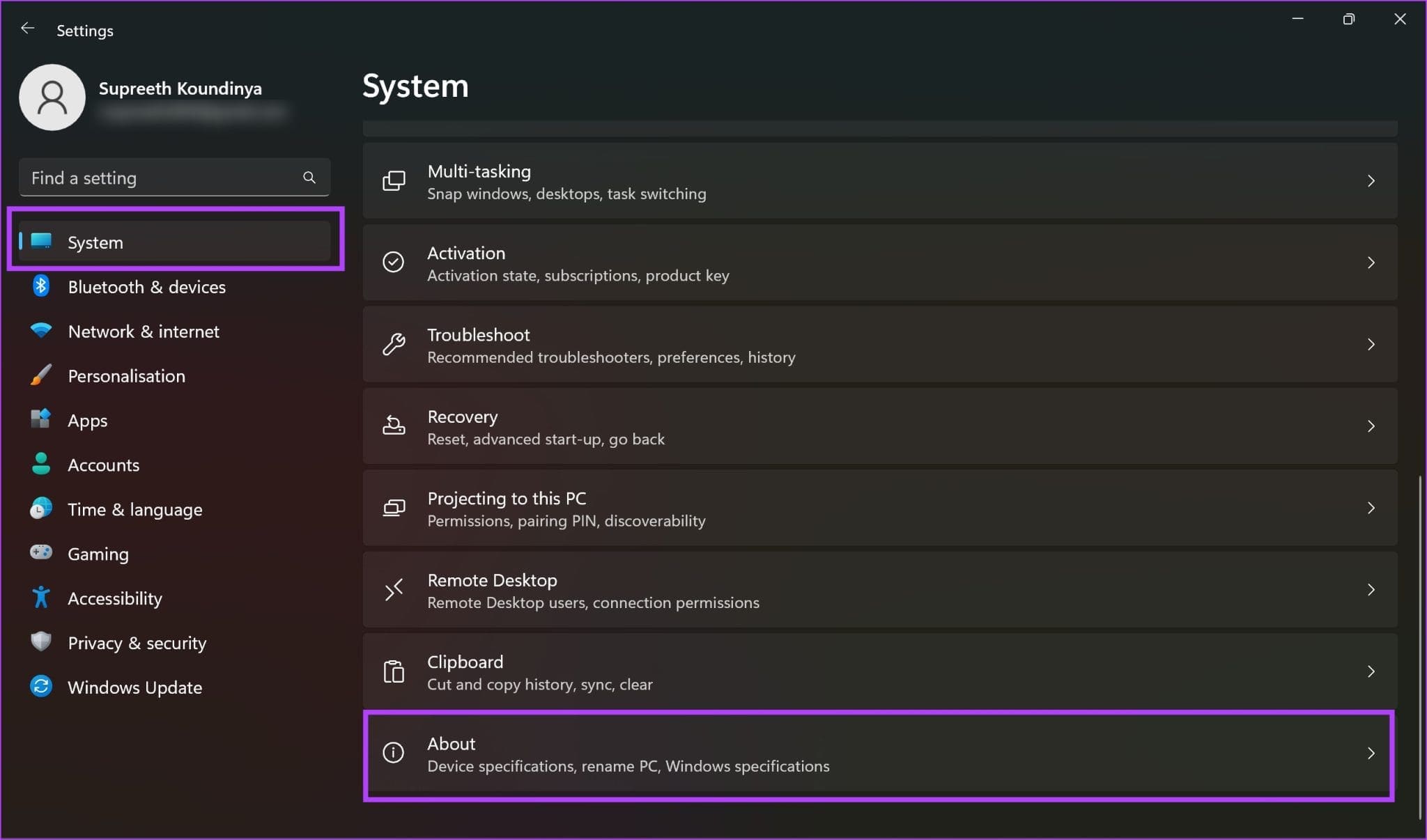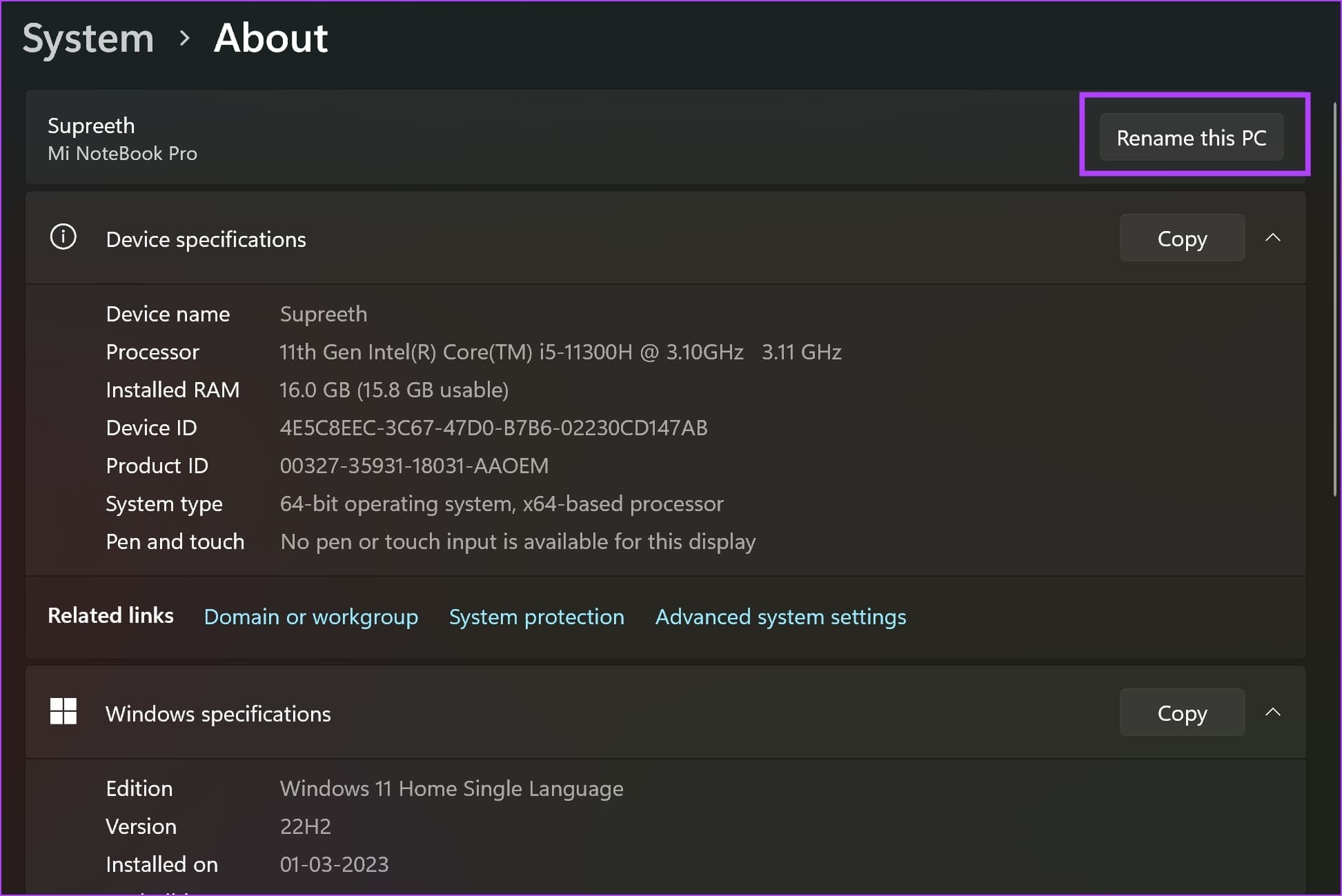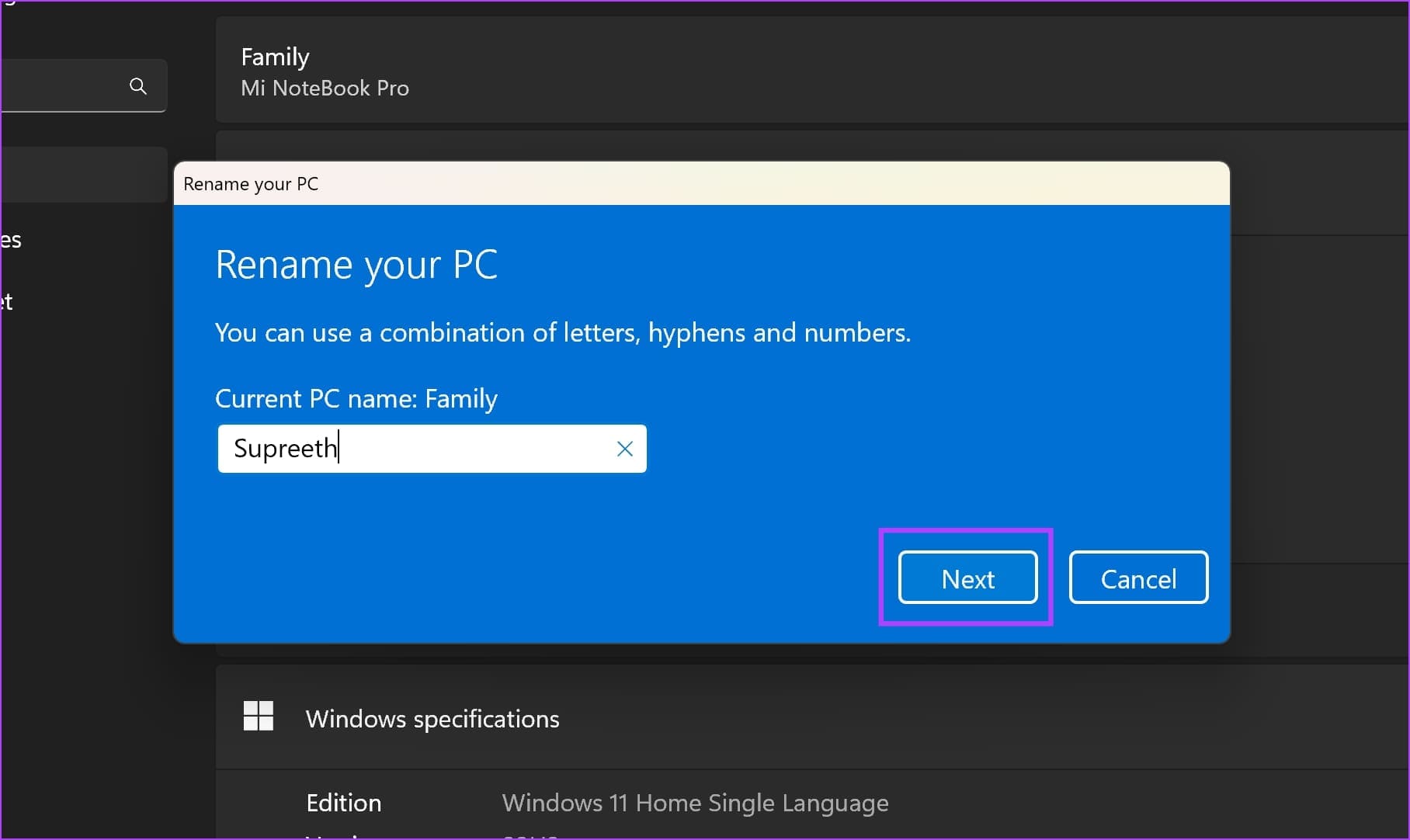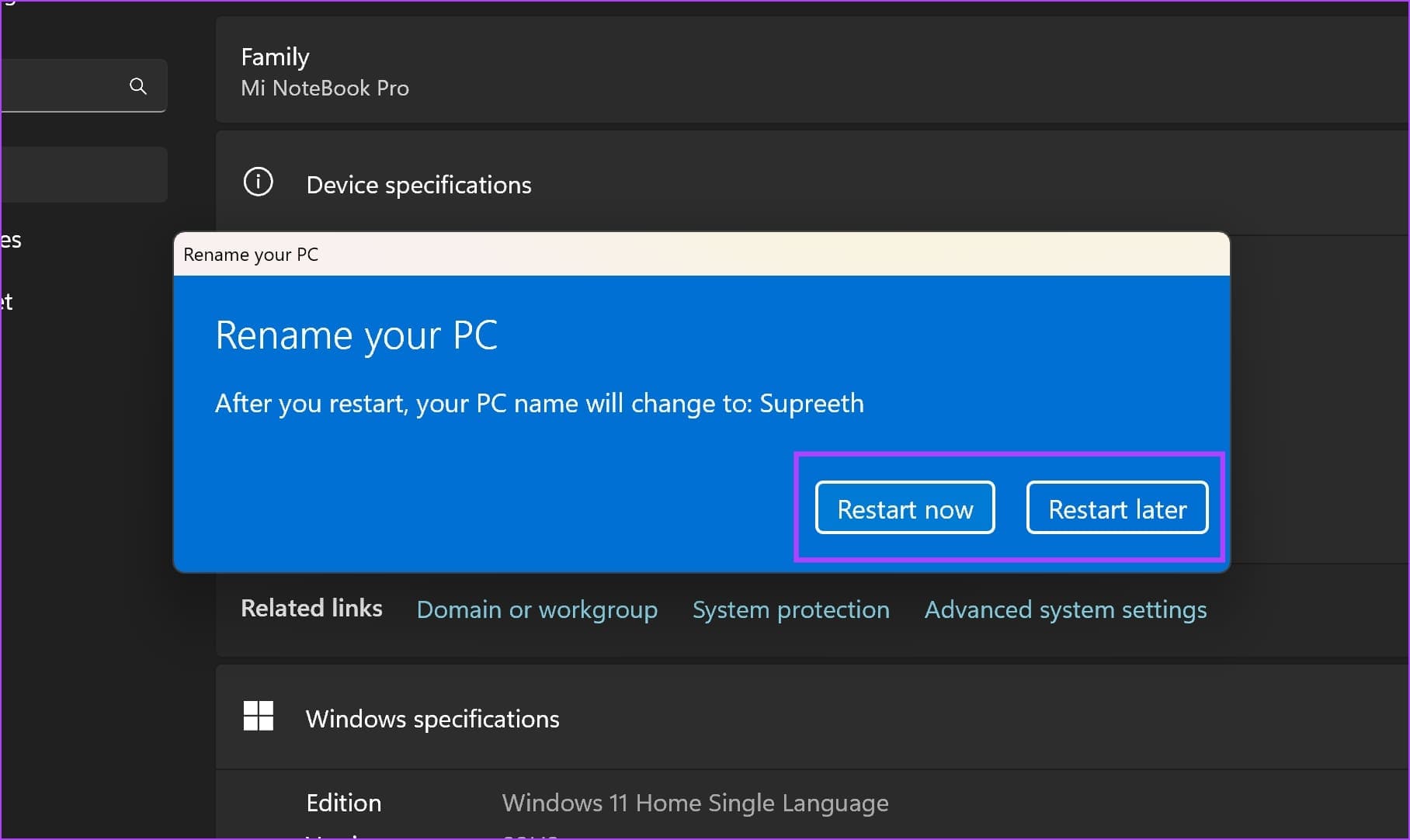Comment renommer les appareils Bluetooth sur Windows 11
Si vous utilisez plusieurs appareils Bluetooth, notamment ceux de la même marque, vous risquez de rencontrer des confusions avec les noms attribués par défaut à ces appareils. Par conséquent, il est préférable de changer le nom en quelque chose auquel vous pouvez vous identifier rapidement. Dans cet article, nous allons vous montrer comment renommer les appareils Bluetooth sous Windows 11.
Renommer un périphérique Bluetooth peut éviter les situations dans lesquelles vous connectez ou déconnectez accidentellement le mauvais périphérique de votre ordinateur. Heureusement, renommer les périphériques Bluetooth sur un PC Windows est une tâche relativement facile. Dans cet article, nous allons vous montrer comment renommer les appareils appairés et connectés et le nom bluetooth de votre ordinateur. Mais d'abord, comprenons ce qui se passe lorsque nous renommons les appareils Bluetooth sous Windows 11.
QUE SE PASSE-T-IL LORSQUE VOUS RENOMMEZ UN APPAREIL BLUETOOTH SOUS WINDOWS 11
Renommer un appareil Bluetooth modifie le nom par défaut défini par le fabricant. Ainsi, la prochaine fois que vous essaierez de connecter l'appareil, vous le verrez sous un nom différent dans la liste. Une fois que vous avez renommé un périphérique Bluetooth sur votre PC Windows - vous modifiez essentiellement son nom - le changement apparaîtra également lorsque vous connecterez le périphérique Bluetooth à d'autres périphériques.
Voyons maintenant comment changer le nom du périphérique Bluetooth sous Windows 11.
COMMENT CHANGER LE NOM DU PÉRIPHÉRIQUE BLUETOOTH SOUS WINDOWS 11
Voici comment renommer tous les appareils Bluetooth connectés et couplés sous Windows 11.
Étape 1: Ouvrir une application Paramètres.
Étape 2: Cliquez « Bluetooth et matériel » Dans la barre latérale.
Passons à l'étape 3: Faites défiler vers le bas et appuyez sur ainsi que les paramètres du matériel et de l'imprimante«À droite.
Étape 4: Cliquez avec le bouton droit sur un appareil Bluetooth Et cliquez Propriétés.
Étape 5: Accédez à l'onglet Bluetooth en haut.
Passons à l'étape 6 : Sélectionner Nom de l'appareil et entrez le nouveau nom.
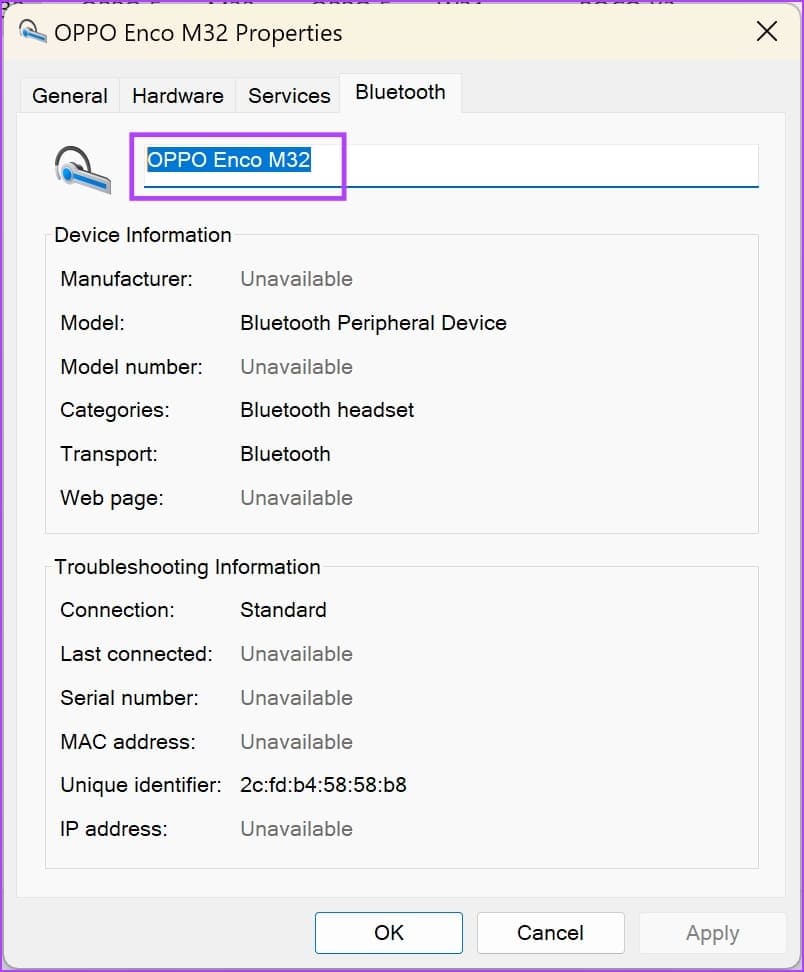
Étape 7: Maintenant, cliquez sur “Application", Suivie par"Ok" .
Comment réinitialiser les noms Bluetooth par défaut
Si vous changez d'avis et souhaitez restaurer le nom d'origine de l'appareil Bluetooth, voici comment procéder sur votre PC Windows.
Étape 1: Ouvrir une application Paramètres. Cliquez sur “Bluetooth et appareils Dans la barre latérale.
Étape 2: Cliquez sur l'icône des trois points à côté d'un appareil Bluetooth.
Étape 3: Cliquez retirer l'appareil. Une fois que vous faites cela, vous aurez terminé Récupération de nom.
C'est ainsi que vous pouvez modifier le nom des appareils Bluetooth connectés et couplés sur votre PC Windows. Toutefois, si vous souhaitez modifier l'apparence de votre ordinateur lorsqu'il est détecté en tant que périphérique Bluetooth, passez à la section suivante.
Bonus : Changez le nom BLUETOOTH de votre ordinateur portable ou PC Windows
Vous ne pouvez pas modifier exclusivement le nom de votre ordinateur lorsqu'il apparaît dans la liste des périphériques Bluetooth détectés. Pour cela, vous devrez renommer votre ordinateur. Cependant, cela changera le nom d'affichage de votre ordinateur en toutes circonstances.
Étape 1: Ouvrir une application Paramètres. Cliquez sur Système dans la barre latérale.
Étape 2: Faites défiler vers le bas et appuyez sur À propos.
Passons à l'étape 3 : Cliquez "Renommer cet ordinateur".
Étape 4: Entrez le nouveau nom de votre ordinateur et cliquez sur Suivant.
Étape 5: Après cela, redémarrez votre ordinateur pour que les modifications prennent effet. Choisissez de redémarrer maintenant ou de redémarrer plus tard.
Après avoir redémarré votre ordinateur, votre ordinateur sera renommé.
Voici tout ce que vous devez savoir sur le renommage des appareils Bluetooth sous Windows 11. Si vous avez d'autres questions, consultez la section FAQ ci-dessous.
Foire aux questions sur le changement de nom des périphériques BLUETOOTH sous Windows
1. J'ai renommé l'appareil Bluetooth, mais il affiche toujours l'ancien nom. Que fais-je?
Vous pouvez débrancher l'appareil de votre ordinateur et le rebrancher pour voir si des changements se produisent.
2. Puis-je ajouter un mot de passe pour les appareils Bluetooth sous Windows ?
Malheureusement, vous ne pouvez pas ajouter de mot de passe pour les appareils Bluetooth sous Windows.
3. Pourquoi ne puis-je pas voir le nom de mon appareil Bluetooth ?
Certains appareils n'apparaissent qu'avec leur adresse MAC, vous ne pourrez donc peut-être pas voir le nom de l'appareil.
Plus de confusion avec les appareils BLUETOOTH
Nous espérons que cet article vous a aidé à renommer les appareils Bluetooth pour éviter toute confusion. Dans ma famille, nous avons deux appareils Bluetooth du même modèle, et nous nous connectons souvent au mauvais. Renommer les appareils a certainement aidé dans notre cas. Si vous rencontrez un problème de connexion aux appareils Bluetooth, consultez notre guide sur Comment corriger l'erreur Bluetooth "Essayez de connecter votre appareil".