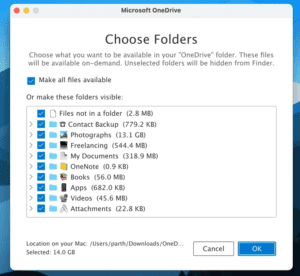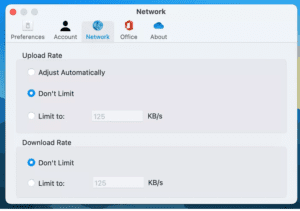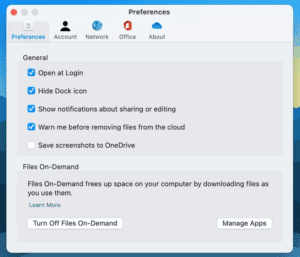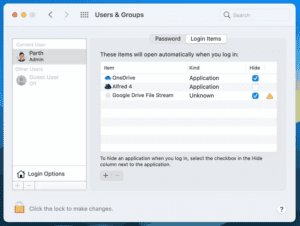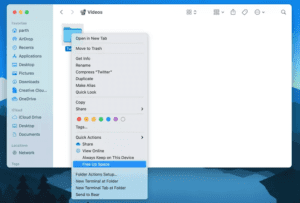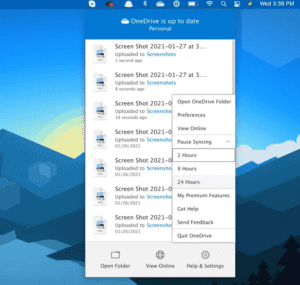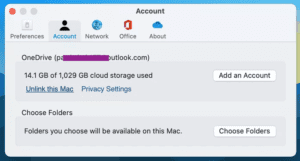Un guide de configuration et d'utilisation de OneDrive sur un Mac
Microsoft OneDrive joue un rôle majeur dans l'écosystème Microsoft 365. Le stockage en nuage est étroitement lié à tous les services Microsoft, y compris OneNote, Word, PowerPoint, Excel et plus. Pour cette raison, il est disponible sur toutes les plateformes. Comme Windows, il est également modifié pour les utilisateurs de Mac.
Avec OneDrive sur Mac, vous bénéficierez du même niveau d'intégration que Utilisateurs Windows avec stockage cloud. Tout d'abord, vous devez télécharger OneDrive depuis le Mac App Store. Suivez le processus d'installation habituel et vous verrez une petite icône OneDrive dans la barre de menus du Mac.
Personnalisez ONEDRIVE pour les appareils MAC
Après avoir installé OneDrive, vous remarquerez un espace OneDrive distinct dans le menu Finder. Accédez à la liste et vous verrez tous les dossiers et fichiers OneDrive qui ont été synchronisés sur votre Mac.
Pour personnaliser votre expérience OneDrive, cliquez sur l'icône OneDrive dans la barre de menus et accédez à Aide et paramètres. Sélectionnez Préférences dans le menu contextuel suivant. Comprenons les principales options du menu des préférences OneDrive.
Configurer les dossiers OneDrive
Vous pouvez aller à Préférences> Compte> Choisir les dossiers et sélectionner les dossiers OneDrive Que vous souhaitez synchroniser avec votre Mac. Souvent, les gens ignorent les dossiers personnels lors de la configuration et enregistrent leurs dossiers de travail OneDrive pour les synchroniser avec le Mac.
À tout moment, vous pouvez accéder au même menu dans OneDrive et sélectionner ou supprimer des dossiers de votre Mac.
Déterminer le taux de téléchargement et de téléchargement
OneDrive continue de fonctionner en arrière-plan de votre Mac. Si vous n'activez pas l'option Fichiers à la demande, votre Mac continuera de télécharger les fichiers OneDrive sur l'appareil. Si vous disposez d'une bande passante limitée, le processus ralentit les autres tâches car OneDrive consomme la majeure partie de la bande passante disponible.
Pour freiner, vous avez la possibilité de définir votre limite de bande passante de téléchargement pour le téléchargement et le taux de téléchargement OneDrive. Ouvrez le menu des préférences OneDrive et accédez à Réseau. Par défaut, le taux de téléchargement et le taux de téléchargement sont définis à l'infini. Vous pouvez sélectionner Limiter à et définir la vitesse de la bande passante.
Désactiver l'ouverture de OneDrive lors de l'enregistrement d'une Entrée
Comme mentionné précédemment, OneDrive continue de fonctionner en arrière-plan tout le temps, et lorsque vous démarrez votre Mac, L'application démarre automatiquement le processus de synchronisation. Si trop d'applications s'ouvrent au démarrage de votre Mac, vous devez désactiver ce comportement. Il existe deux façons de désactiver OneDrive au démarrage du Mac.
Ouvrez le menu des préférences de OneDrive et accédez à Option Général > Décochez Ouvrir lors de l'enregistrement d'une entrée.
Vous pouvez également ouvrir le menu Préférences système sur Mac et accéder à Utilisateurs et groupes > Administrateur > Éléments du registre d'entrée et désactiver l'option OneDrive. À partir de maintenant, OneDrive ne démarrera pas automatiquement la synchronisation.
Utiliser les fichiers à la demande OneDrive Fichiers à la demande
Par défaut, tout reste Dossiers OneDrive Sur le cloud. Vous remarquerez une petite icône de nuage à côté de chaque dossier et fichier OneDrive dans le menu Finder. Il est suggéré que les fichiers soient disponibles sur le cloud, pas sur l'appareil.
Vous pouvez cliquer avec le bouton droit sur n'importe quel fichier ou dossier et sélectionner «Toujours conserver sur cet appareil» et OneDrive téléchargera le fichier pour vous. Lorsque le support ou le document est terminé, vous pouvez cliquer avec le bouton droit sur le fichier et sélectionner Libérer de l'espace dans le menu contextuel.
Arrêter temporairement la synchronisation
OneDrive s'exécute en arrière-plan. Une fois que vous avez apporté des modifications à un fichier ou à un dossier, il se synchronise avec le service. À tout moment, vous suspendez la synchronisation OneDrive à partir du menu Préférences.
Cliquez simplement sur l'icône OneDrive dans la barre de menu et accédez aux instructions Paramètres> Suspendre la synchronisation et sélectionner dans l'intervalle.
Dissocier ONEDRIVE de MAC
À tout moment, vous pouvez dissocier votre compte OneDrive existant sur votre Mac et enregistrer Entrée avec un autre compte. Pour désactiver le compte existant, cliquez sur l'icône OneDrive dans la barre de menus et accédez à Aide et paramètres > Préférences > Compte > OneDrive > Dissocier ce Mac.
Utilisez ONEDRIVE comme un pro
OneDrive est le choix préféré des abonnés Microsoft 365. Si vous préférez macOS à Windows 10, allez-y et configurez OneDrive sur le Mac et commencez à synchroniser tous les fichiers et dossiers.