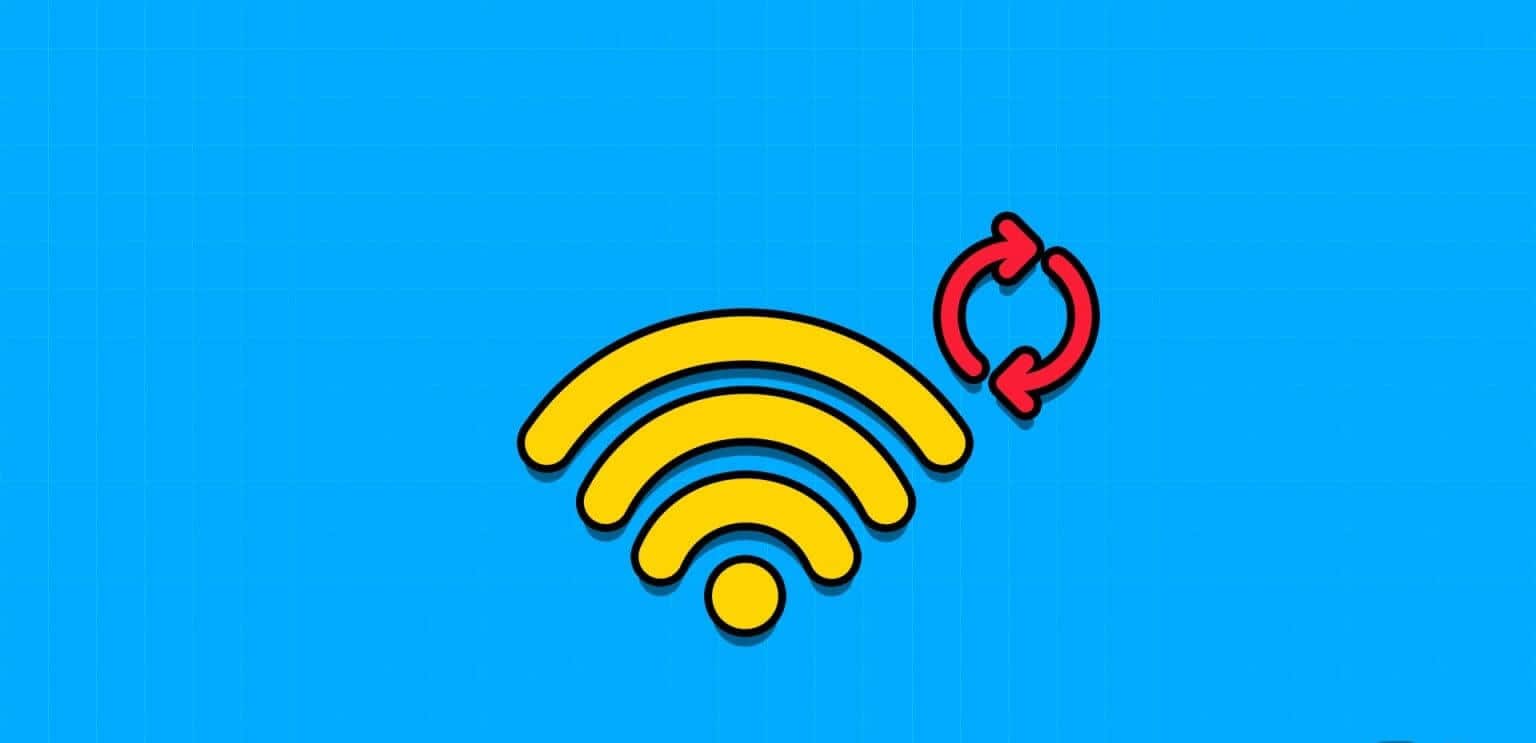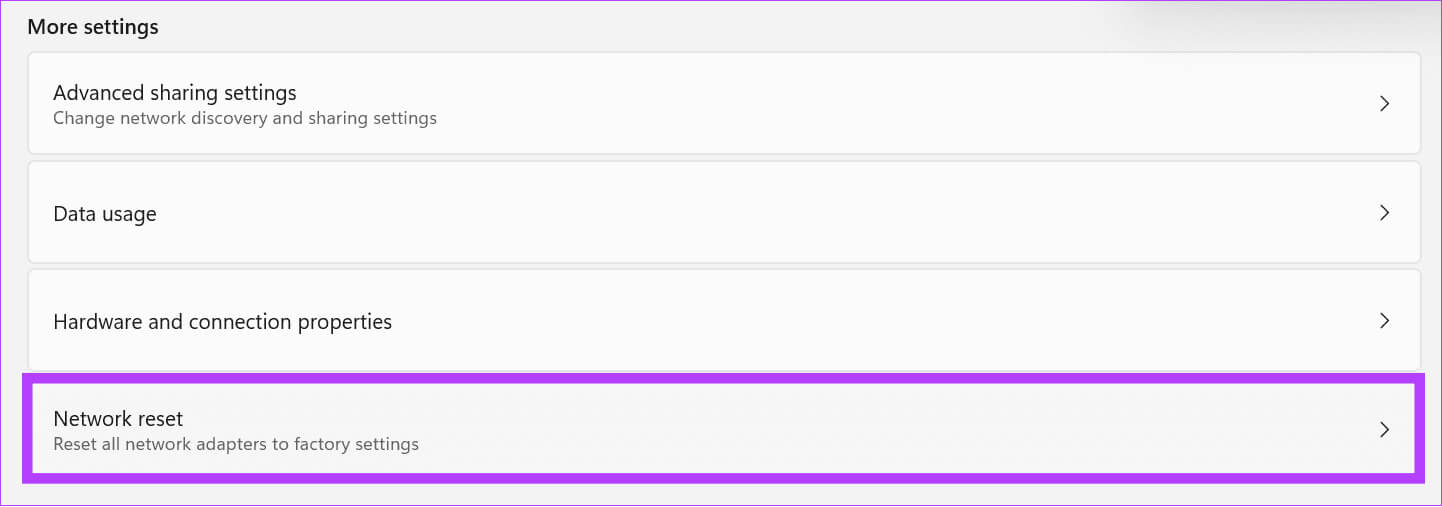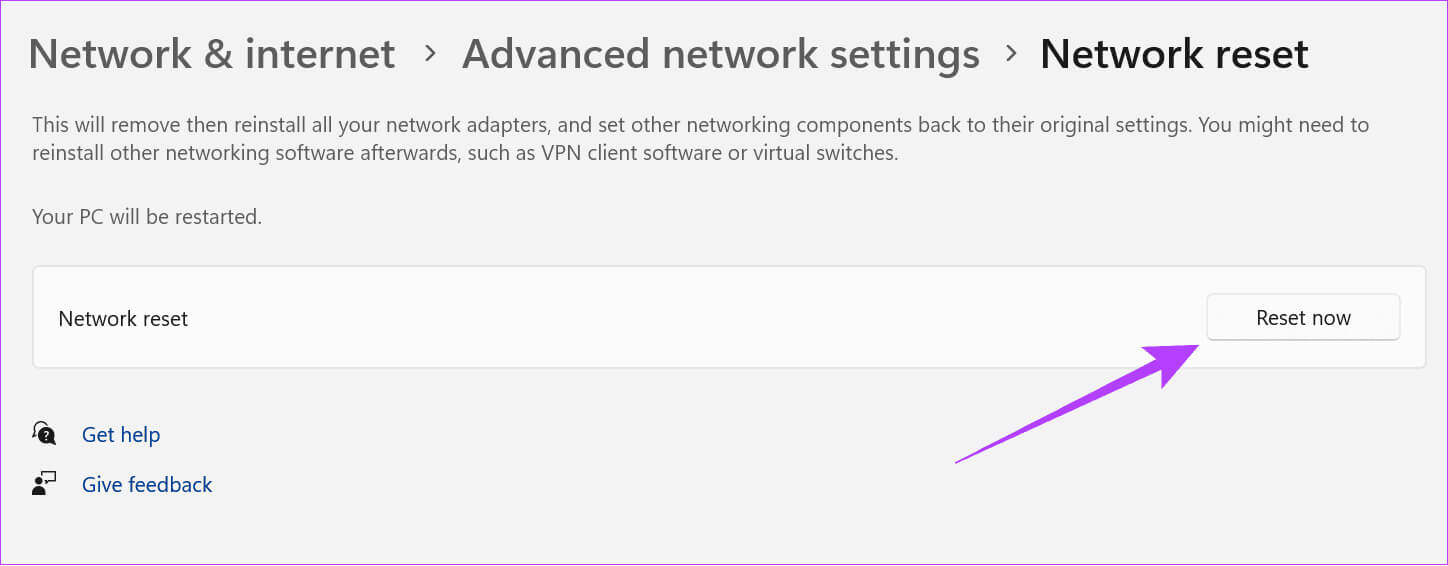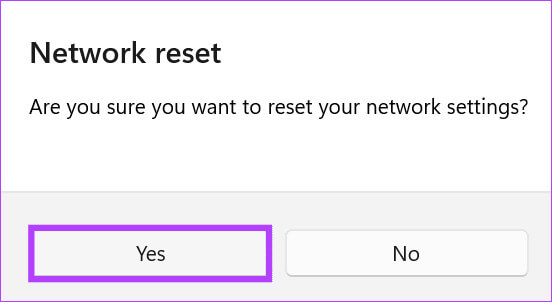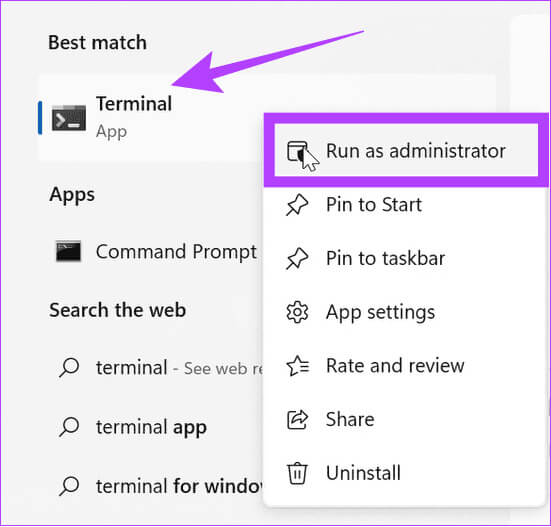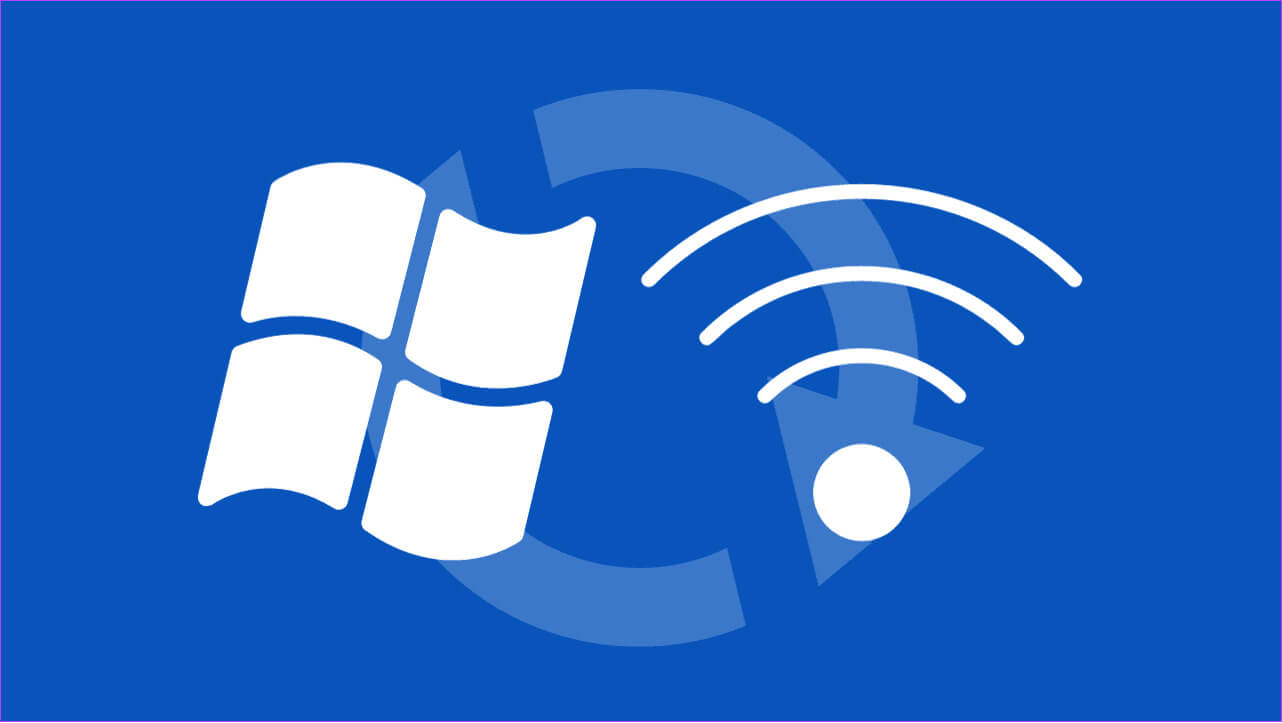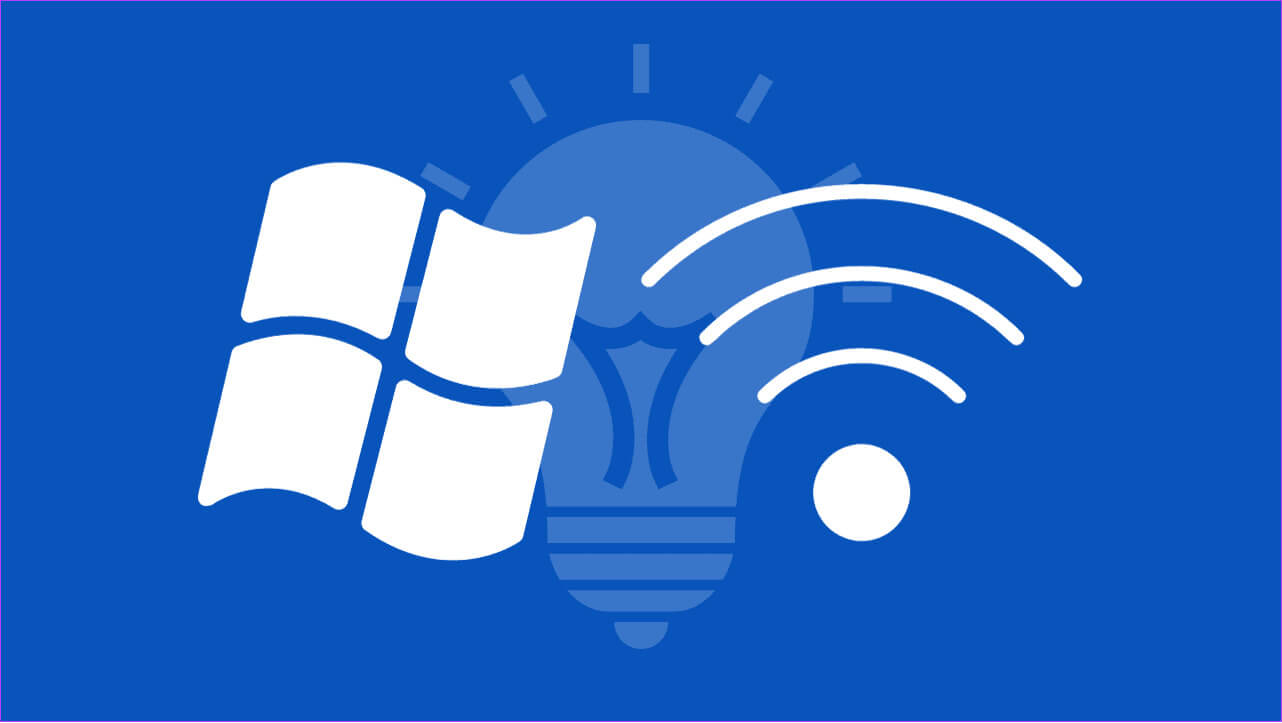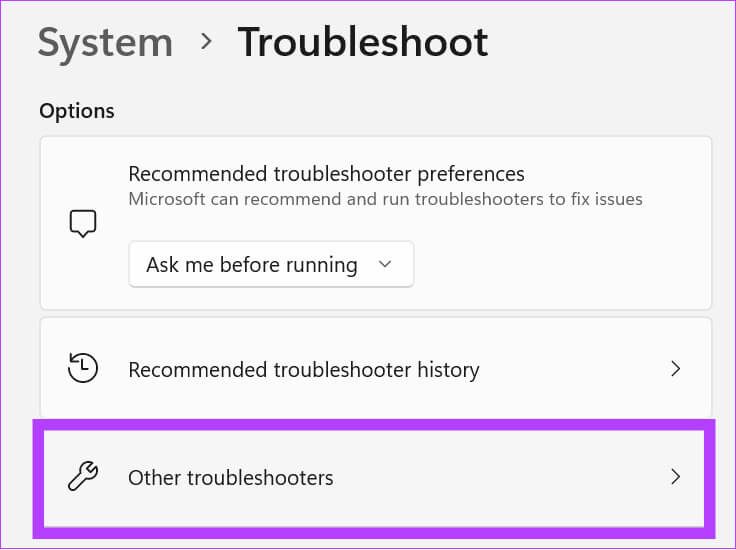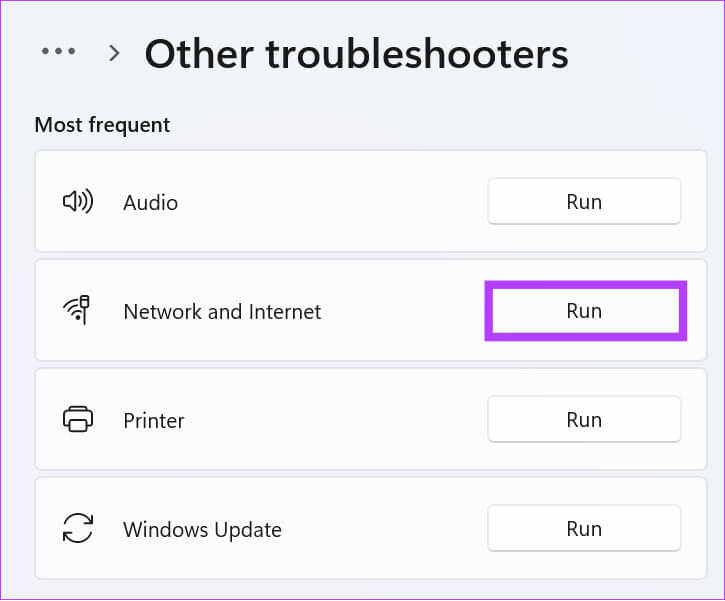Comment réinitialiser les paramètres réseau sur Windows 11
Si vous rencontrez des problèmes avec le Wi-Fi, le Bluetooth, le VPN et d'autres problèmes liés au réseau sur votre système, la réinitialisation des paramètres réseau sous Windows 11 est le meilleur moyen de les résoudre. Cela permet de corriger les problèmes ou les paramètres incorrects. Cet article vous montre comment réinitialiser facilement les paramètres réseau.
Lorsque vous effectuez une réinitialisation du réseau Windows, toutes les informations et préférences enregistrées relatives au réseau, telles que les réseaux Wi-Fi, les profils VPN, les appareils Bluetooth connectés et les règles de pare-feu personnalisées, seront effacées. Si cela vous convient, passez aux étapes suivantes.
Astuce : Vous pouvez également consulter notre explication Pour résoudre les problèmes de connectivité réseau sous Windows avant de réinitialiser les paramètres.
1. Comment réinitialiser les paramètres réseau sous Windows à l'aide des paramètres
La manière la plus courante de réinitialiser Adaptateur réseau Il utilise les paramètres de votre système Windows. Voici les étapes à suivre :
Étape 1: Ouvert Paramètres Et sélectionnez Réseau et internet.
Étape 2: Sélectionner "Paramètres réseau avancés".
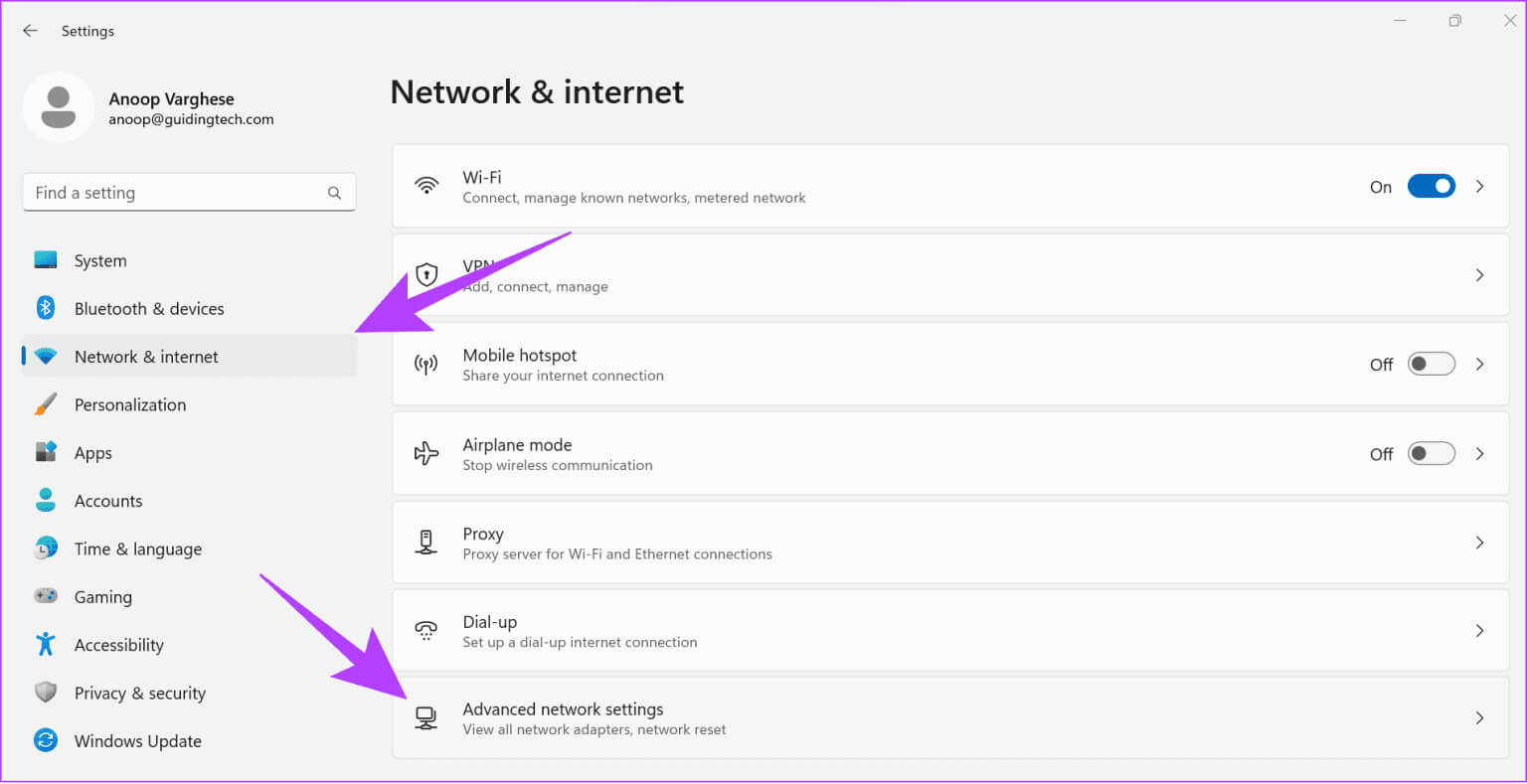
Étape 5: Sélectionner oui À confirmer.
Le processus de réinitialisation va maintenant avoir lieu et une fois terminé, votre ordinateur redémarrera.
2. Réinitialisez les paramètres réseau Windows à l'aide de l'invite de commande
L'invite de commande est un outil de ligne de commande qui vous permet d'effectuer diverses opérations sous Windows via des commandes. Sans aucun doute, vous pouvez également l'utiliser pour réinitialiser les paramètres réseau sous Windows 11. Voici comment procéder :
Étape 1: Ouvert Commencer Et chercher Terminal.
Étape 2: Faites un clic droit et sélectionnez "Exécuter en tant qu'administrateur"
Étape 3: Tapez ou collez la commande ci-dessous et appuyez sur Entrez.
netcfg -d
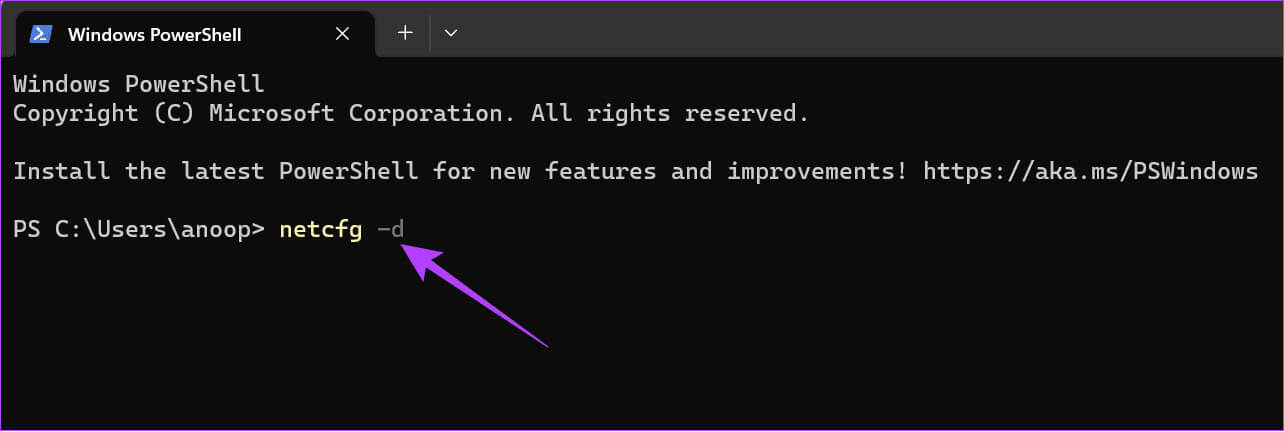
Que faire la réinitialisation du réseau sous Windows 11
Comme son nom l'indique, une réinitialisation du réseau sur Windows 11 réinitialise tous les paramètres et composants liés au réseau à leurs configurations par défaut. Lorsque vous réinitialisez votre réseau, cela affecte divers aspects de vos paramètres, notamment :
- Adaptateurs réseau: Supprime et réinstalle toutes les cartes réseau, y compris les cartes Ethernet et sans fil (Wi-Fi).
- paramètre réseau: Tous les paramètres liés au réseau, tels que les configurations d'adresse IP, les paramètres DNS et les profils réseau, seront réinitialisés à leurs valeurs par défaut.
- Politiques de pare-feu et de sécurité : Tous les paramètres de pare-feu ou de stratégie de sécurité personnalisés seront également réinitialisés à leurs valeurs par défaut.
- Configurations VPN et proxy : Toutes les configurations VPN et proxy seront rétablies par défaut.
- Appareils Bluetooth : Vous devez reconnecter vos appareils Bluetooth car ils seront supprimés.
- Lecteurs et imprimantes partagés sur le réseau : Vous devrez reconfigurer tous les lecteurs, imprimantes ou périphériques partagés sur le réseau que vous avez configuré précédemment.
- Réseaux Wi-Fi : Tous les profils de réseau Wi-Fi enregistrés seront supprimés. Vous devez vous reconnecter aux réseaux Wi-Fi et ressaisir leurs mots de passe.
Cependant, une réinitialisation du réseau n'affecte pas les fichiers, documents ou applications enregistrés dans votre système. Vous devez reconfigurer tous les paramètres liés au réseau.
Conseils pour éviter les problèmes de réseau sous Windows
Même après une réinitialisation du réseau, si vous rencontrez toujours des problèmes de réseau, voici quelques mesures que vous pouvez prendre :
- Redémarrez votre ordinateur: Le redémarrage occasionnel de votre système peut vous aider à vous débarrasser des fichiers temporaires associés aux erreurs réseau.
- Vérifiez les connexions matérielles : Si vous utilisez Ethernet, assurez-vous que les câbles sont correctement connectés. Pour les appareils Bluetooth, assurez-vous qu'ils fonctionnent correctement en vous connectant à d'autres appareils.
- Redémarrez votre modem et votre routeur : Il est préférable de déconnecter votre modem et votre routeur de temps en temps pour garantir une connexion Internet stable. Débranchez-le simplement pendant environ 30 secondes, puis rebranchez-le.
- Vérifiez si le service est en panne : Parfois, le problème peut être lié au service auquel vous accédez. Vous pouvez utiliser des sites Web comme Downdetector Pour voir si le service en ligne est en panne.
Comment exécuter l'utilitaire de résolution des problèmes de réseau
Outre les conseils ci-dessus, vous pouvez exécuter l'utilitaire de résolution des problèmes réseau pour vérifier et résoudre tout problème. Voici les étapes :
Étape 1: Ouvert Paramètres Et sélectionnez le système.
Étape 2: Sélectionner Dépannage.
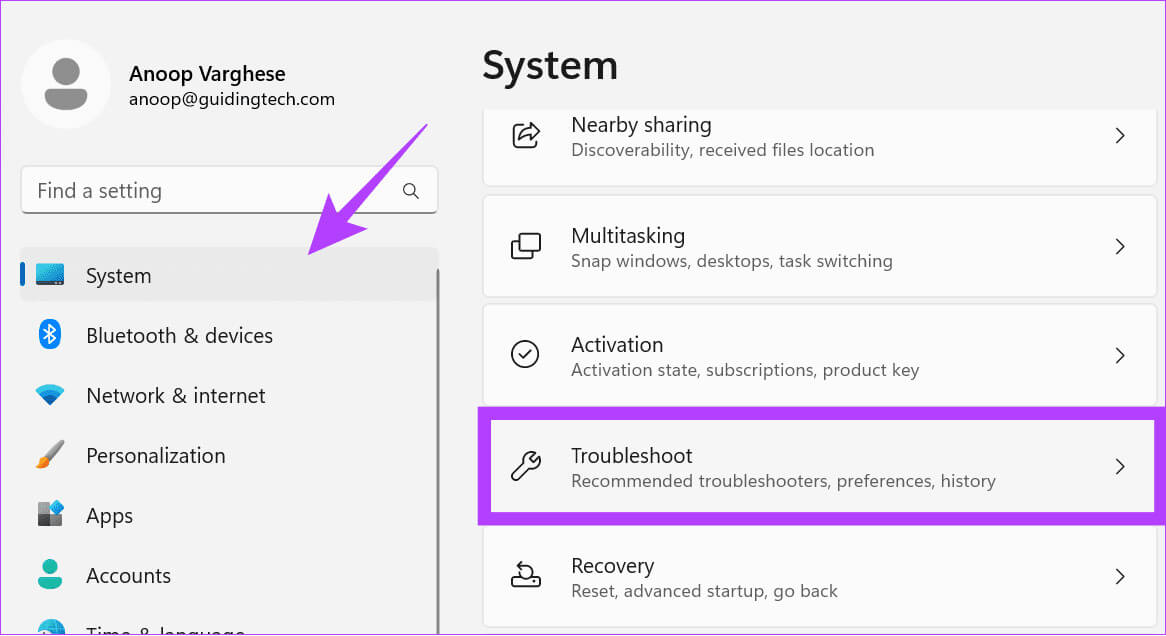
Étape 4: cliquez sur "fonctionnement" À côté de Le réseau et Internet.
Si des problèmes sont détectés, vous en serez informé, ainsi que les étapes nécessaires pour les résoudre.
Profitez de communications ininterrompues
De nos jours, l’importance d’une connectivité réseau fiable est grande. Par conséquent, vous pouvez réinitialiser les paramètres réseau sur Windows 11 pour résoudre tout problème de réseau. Nous espérons que ce guide vous aidera à réinitialiser les paramètres réseau Windows.