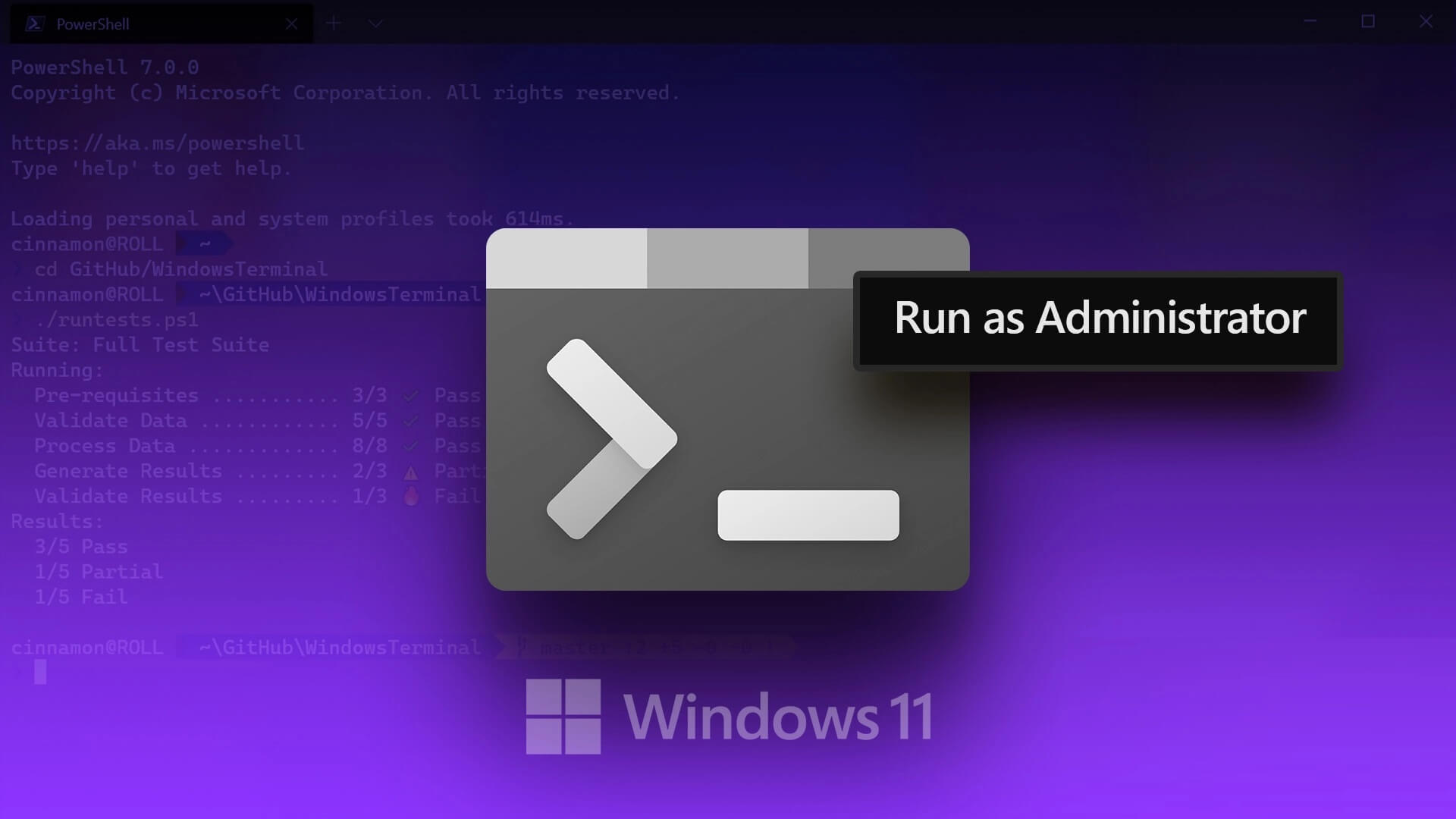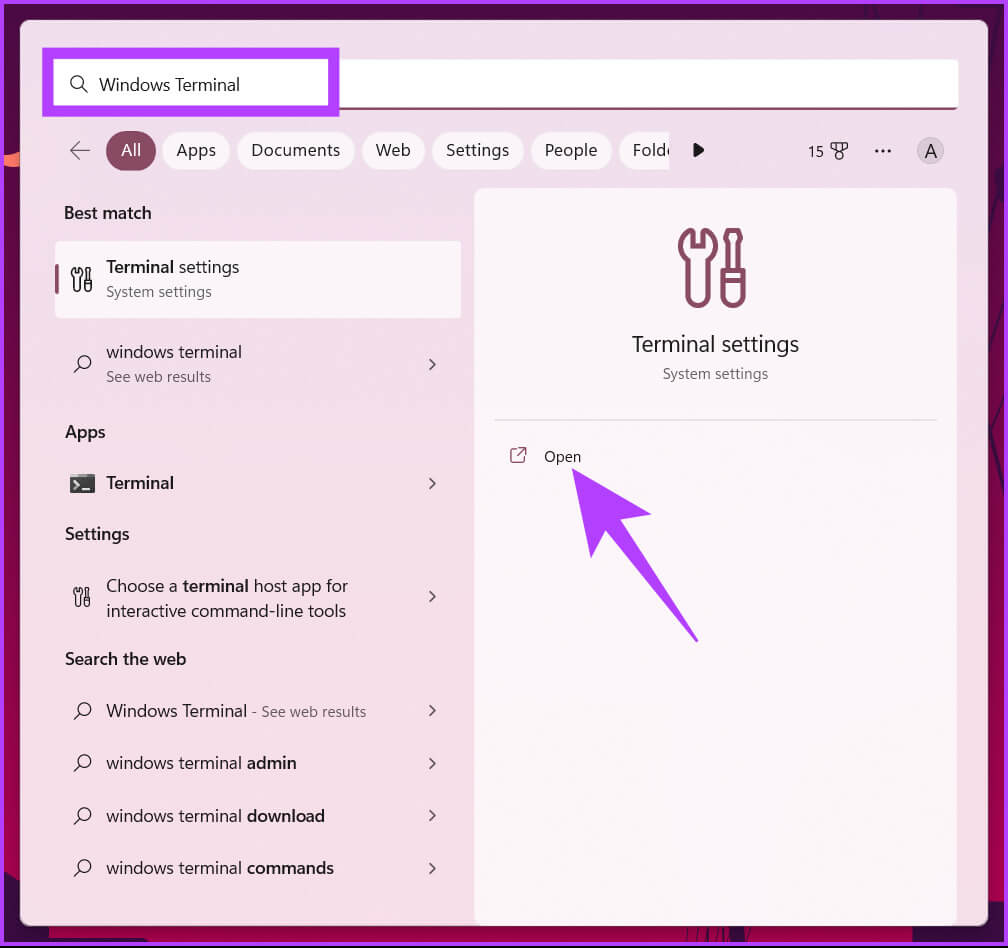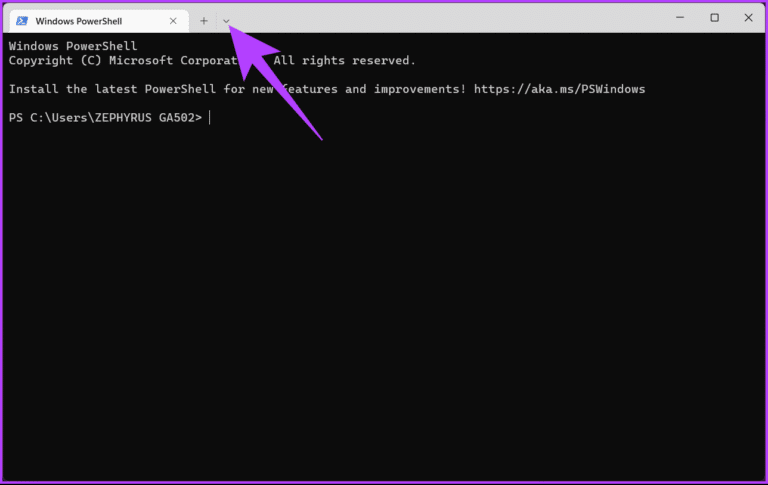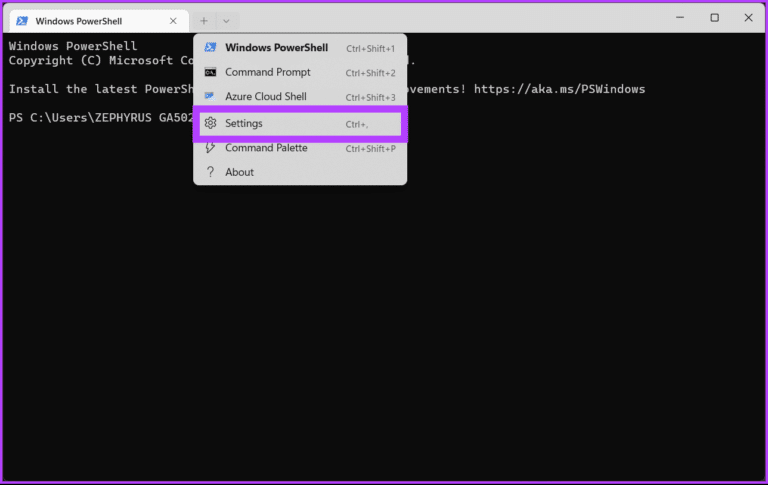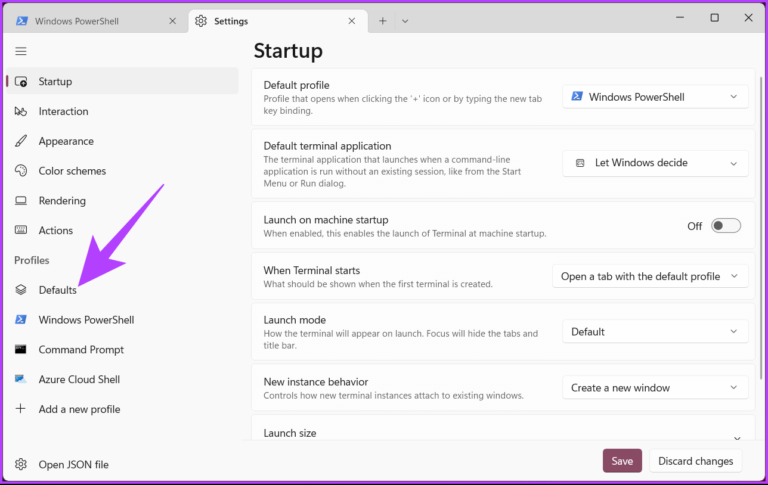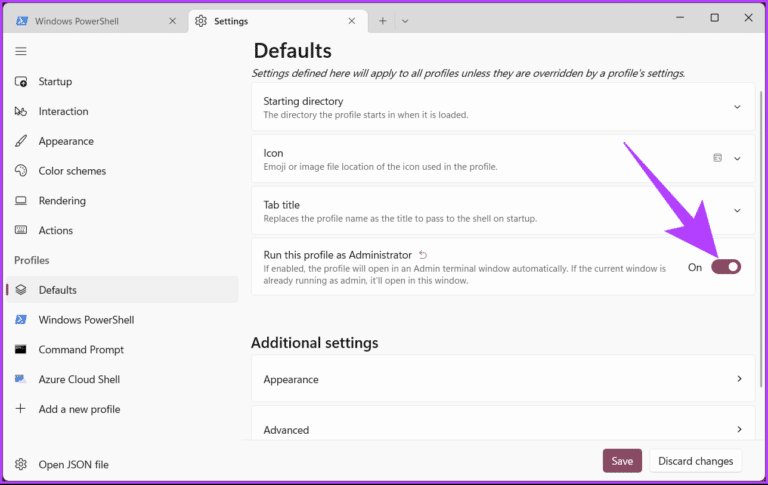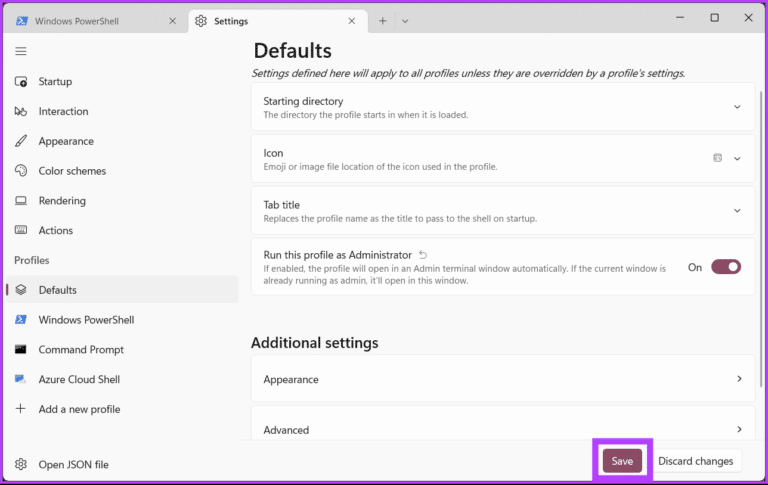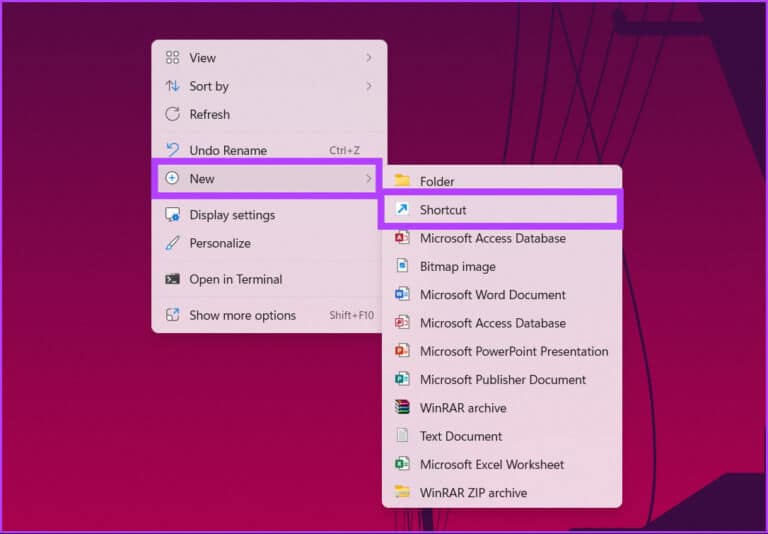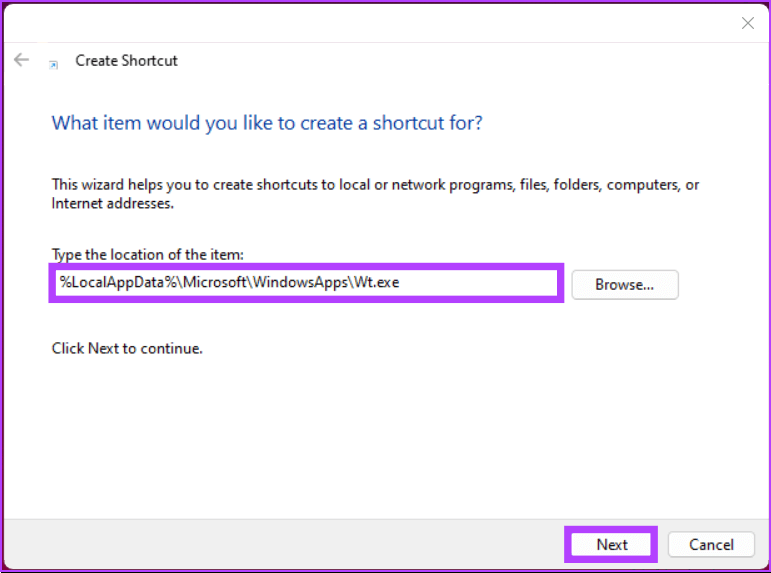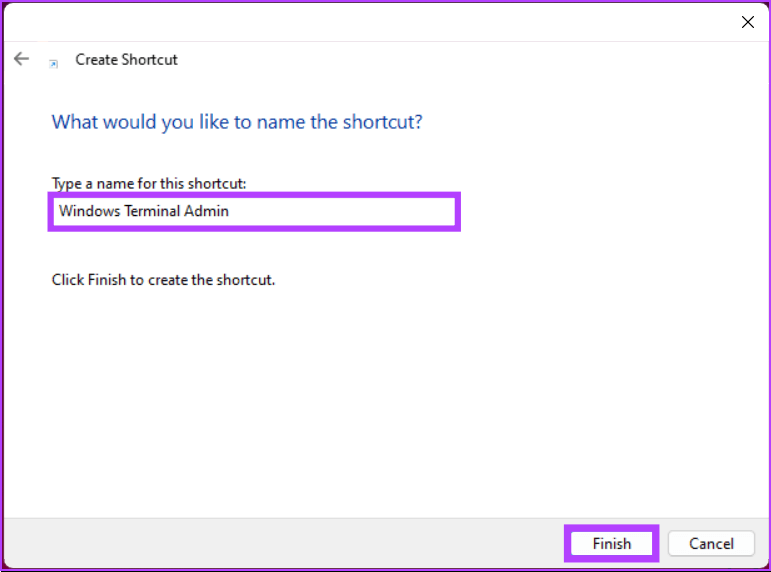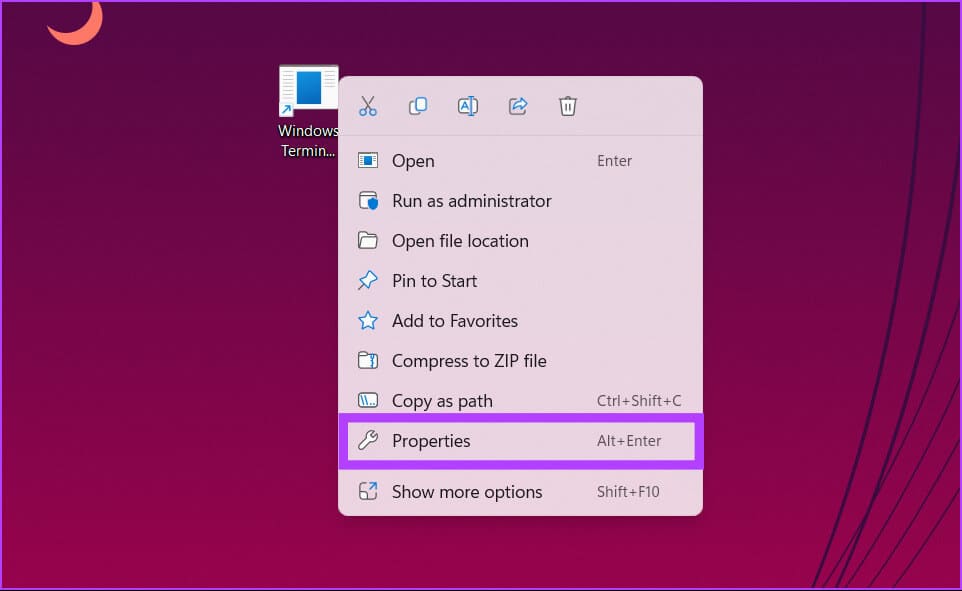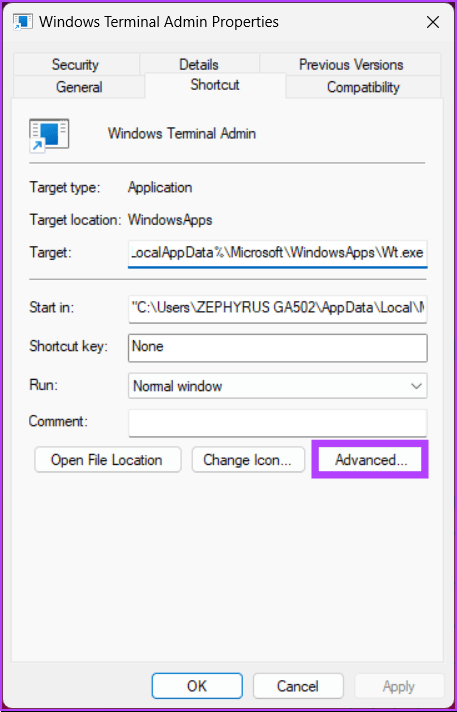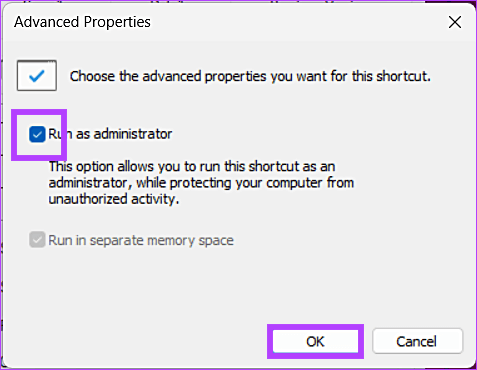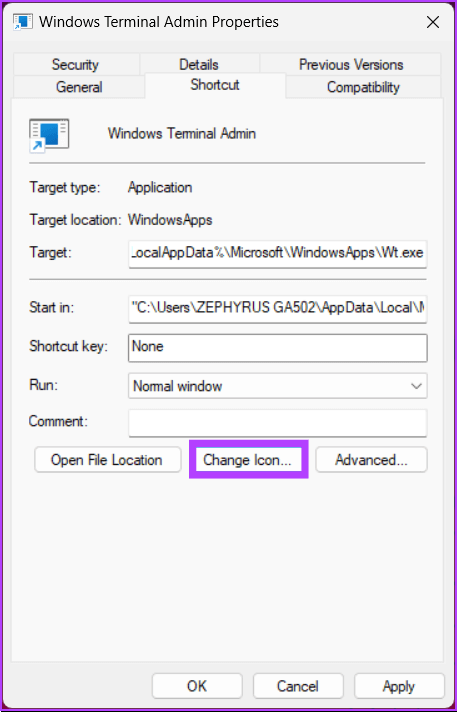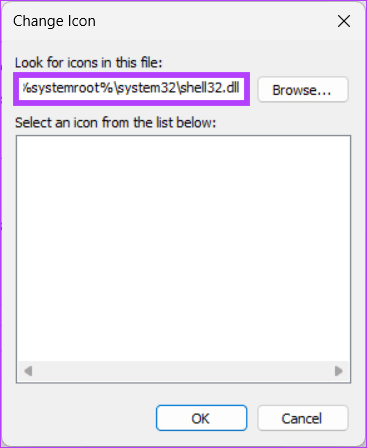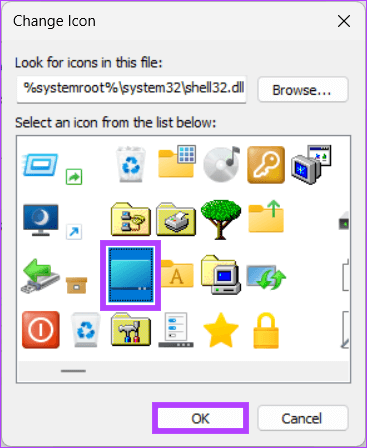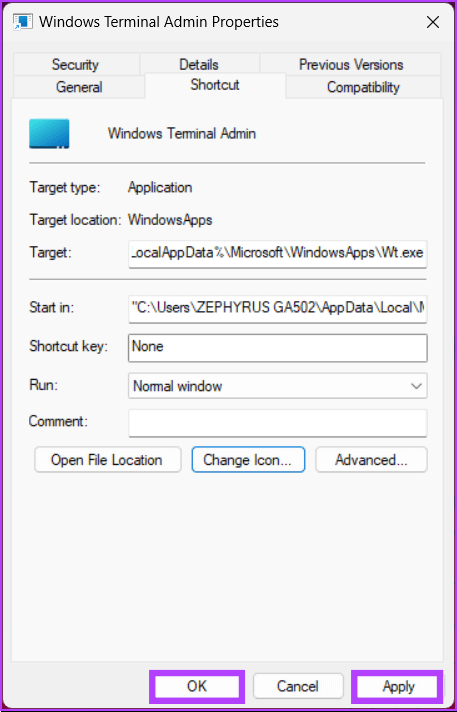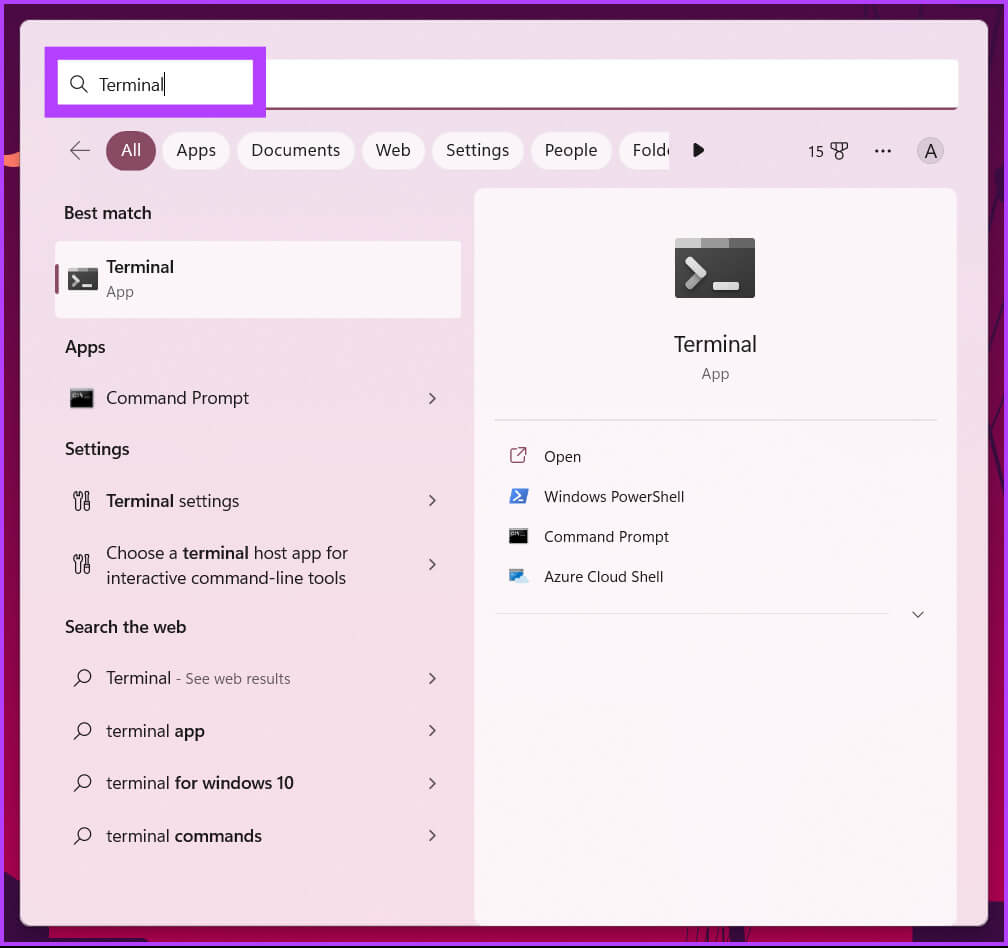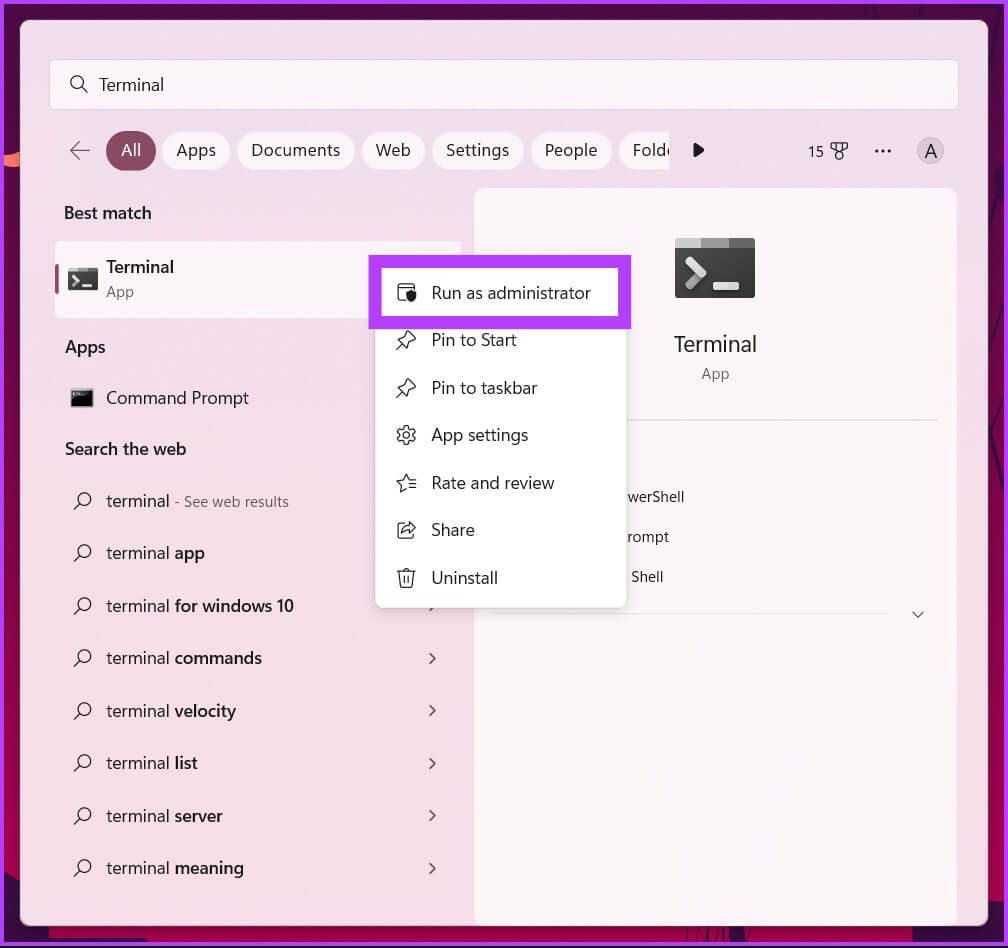Comment toujours exécuter Terminal en tant qu'administrateur sous Windows : 3 façons simples
Windows Terminal est un puissant outil de ligne de commande qui permet aux administrateurs système d'effectuer diverses tâches. Cependant, de nombreuses tâches nécessitent des privilèges d'administrateur pour s'exécuter correctement, ce qui rend difficile pour les utilisateurs de suivre les étapes fastidieuses pour ouvrir Terminal en mode administrateur. Ainsi, pour vous faire gagner du temps et des tracas lorsque vous travaillez avec Terminal, nous vous expliquerons comment toujours exécuter Terminal en tant qu'administrateur sous Windows.
Ce guide est particulièrement utile pour les développeurs, les administrateurs système et les utilisateurs expérimentés qui utilisent souvent Windows Terminal pour exécuter des scripts et des commandes nécessitant des droits d'administrateur. Cela dit, commençons par l'article.
1. COMMENT TOUJOURS OUVRIR WINDOWS EN TANT QU'ADMINISTRATEUR À L'AIDE DES PARAMÈTRES
Cette méthode vous aidera Exécutez le terminal Windows permanent en tant qu'administrateur. Par conséquent, vous n'aurez pas à sélectionner Exécuter en tant qu'administrateur à chaque démarrage de Windows Terminal. Suivez les étapes suivantes.
Étape 1: Appuyez sur la touche Windows Au Clavier Et le type Terminal Windows Et cliquez ouvert.
Étape 2: Cliquez Icône chevron (flèche).
Remarque : Vous pouvez également appuyer sur "Control +" pour ouvrir les paramètres.
Étape 3: Dans la liste déroulante, sélectionnez Paramètres.
Étape 4: Dans la partie gauche de la fenêtre, sous Profils , Cliquez sur Paramètres par défaut.
Étape 5: Maintenant, dans le volet de gauche, passez à Exécutez ce profil en tant qu'administrateur.
Étape 6: Cliquez Sauvegarder Pour appliquer les modifications.
Une fois que vous avez terminé les étapes ci-dessus, la prochaine fois que vous ouvrirez Terminal pour utiliser l'invite de commande Ou PowerShell, il s'ouvrira avec des droits d'administrateur élevés. Si vous voulez éviter de modifier les paramètres de l'appareil mais que vous souhaitez toujours l'ouvrir en tant qu'administrateur sans aucun problème, lisez la suite.
2. Exécutez WINDOWS TERMINAL en tant qu'administrateur à l'aide d'un raccourci sur le bureau
Cette méthode est plus simple et ne nécessite aucune modification des paramètres de l'appareil. C'est plus une solution de contournement et plus rapide. Laissez-nous vous montrer.
Étape 1: Clic droit Bureau Windows Et allez à Nouveau , et choisissez une option Raccourci.
Étape 2: Dans la fenetre Créer un raccourci Tapez le chemin ci-dessous et cliquez sur Suivant.
%LocalAppData%\Microsoft\WindowsApps\Wt.exe
Étape 3: Sur l'écran suivant, nommez-le Raccourci Et cliquez sur “fin".
Par exemple: Administrateur de terminaux Windows
Étape 4: Maintenant, faites un clic droit sur le raccourci nouvellement créé et sélectionnez l'option À partir des propriétés Menu contextuel.
Étape 5: Sous le "اختصار, Cliquez sur le "bouton"Options avancées".
Étape 6: En "fonctionnalités avancées" , Sélectionnez l'option "Exécuter en tant qu'administrateur" Et cliquez sur “Ok" .
c'est tout. Vous avez créé avec succès un raccourci de terminal qui s'ouvre avec des privilèges d'administrateur lorsqu'il est ouvert. Vous pouvez également remplacer l'icône de raccourci par une icône de terminal Windows.
Étape 7: Maintenant, cliquez sur le bouton Changez l'icône.
Étape 8: Tapez le chemin ci-dessous et appuyez sur Entrer.
% systemroot% \ system32 \ shell32.dll
Étape 9: Sélectionnez Icône Et cliquez Ok.
Étape 10Cliquez enfin sur "ApplicationEt Ok" .
Vous pouvez maintenant double-cliquer sur le raccourci pour ouvrir rapidement Windows Terminal avec des droits d'administrateur. De plus, vous pouvez faire glisser le raccourci vers la barre des tâches ou le "Pin to Start" pour rendre le processus plus efficace.
Cependant, si vous exécutez occasionnellement Windows Terminal, vous n'avez pas besoin de suivre toutes les méthodes ci-dessus. Vous pouvez ouvrir Terminal et "Exécuter en tant qu'administrateur" si nécessaire. Continuer à lire.
3. Ouvrez le TERMINAL WINDOWS EN TANT QU'ADMINISTRATEUR en recherchant
Il existe plusieurs façons d'ouvrir Windows Terminal en tant qu'administrateur. comme utiliser Exécuter la boîte de dialogue Menu d'accès rapide et menu de démarrage. Cependant, Windows Search est le moyen le plus populaire d'accéder à Terminal. Suivez les instructions ci-dessous.
Étape 1: Appuyez sur la touche Windows de votre clavier et tapez Terminal.
Étape 2: Maintenant, cliquez sur “Exécuter en tant qu'administrateur".
À l'invite, cliquez suroui" .
Vous voilà. Vous avez ouvert avec succès le terminal Windows en tant qu'administrateur. Si vous avez des questions, consultez la section Foire aux questions ci-dessous.
Questions et réponses sur l'exécution d'un terminal WINDOWS en tant qu'administrateur
1. Windows Terminal est-il identique à PowerShell ?
Avec Windows Terminal, vous pouvez utiliser plusieurs shells, notamment PowerShell, Invite de commandes, Azure Cloud Shells et autres. D'autre part, PowerShell est un langage de script et un shell de ligne de commande qui peuvent être utilisés seuls ou dans le cadre de Windows Terminal.
2. Windows Terminal utilise-t-il un GPU ?
Oui, il utilise le GPU pour restituer son texte, ce qui améliore les performances par rapport à l'expérience de ligne de commande Windows par défaut.
3. PowerShell est-il toujours responsable ?
PowerShell est généralement lancé avec les mêmes autorisations que l'utilisateur actuel qui a enregistré l'Entrée. Cependant, vous pouvez exécuter PowerShell en tant qu'administrateur en appuyant sur la touche Windows, en tapant PowerShell, puis en cliquant sur Exécuter en tant qu'administrateur.
Supprimer l'étape supplémentaire
Maintenant que vous savez comment toujours exécuter Terminal en tant qu'administrateur sous Windows, cela peut être un moyen utile de gagner du temps et d'améliorer votre flux de travail. N'oubliez pas que l'exécution de Terminal en tant qu'administrateur vous donne plus de droits, mais expose également votre appareil à davantage de risques de sécurité potentiels. Par conséquent, utilisez les méthodes ci-dessus à bon escient.