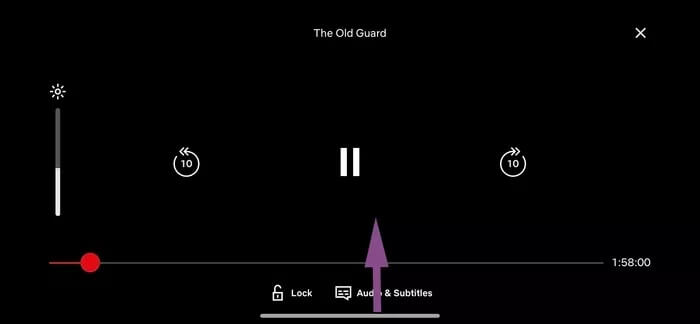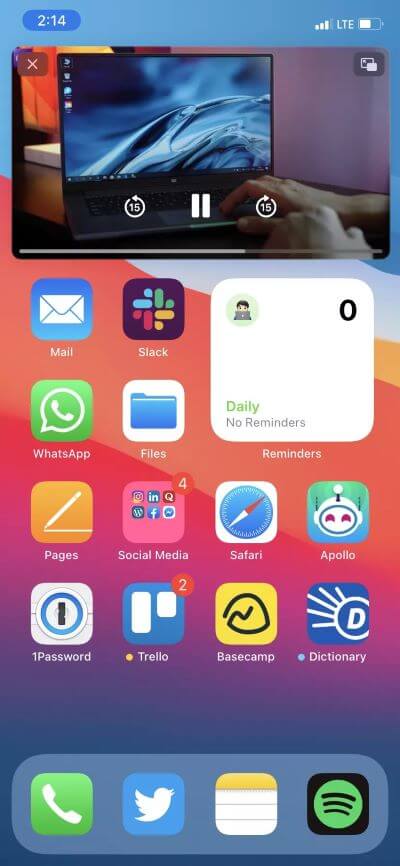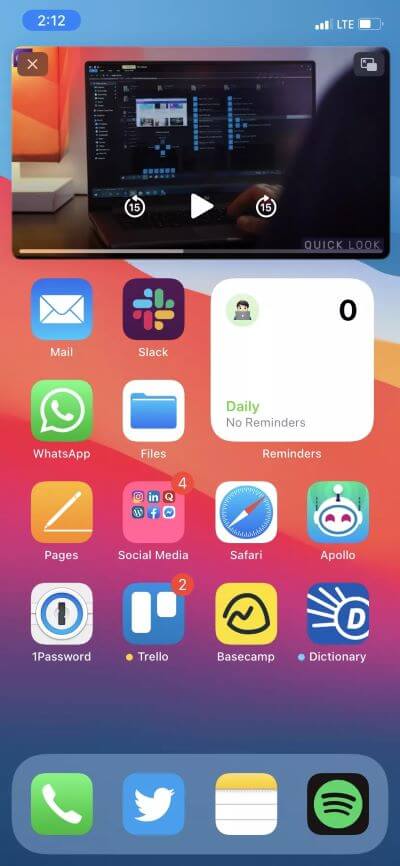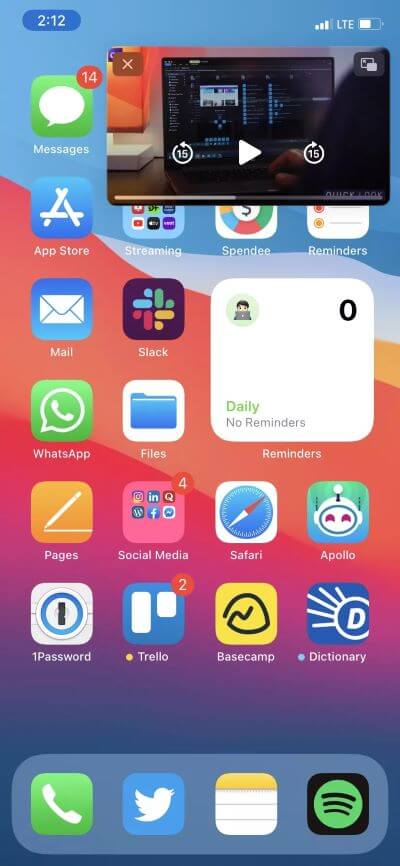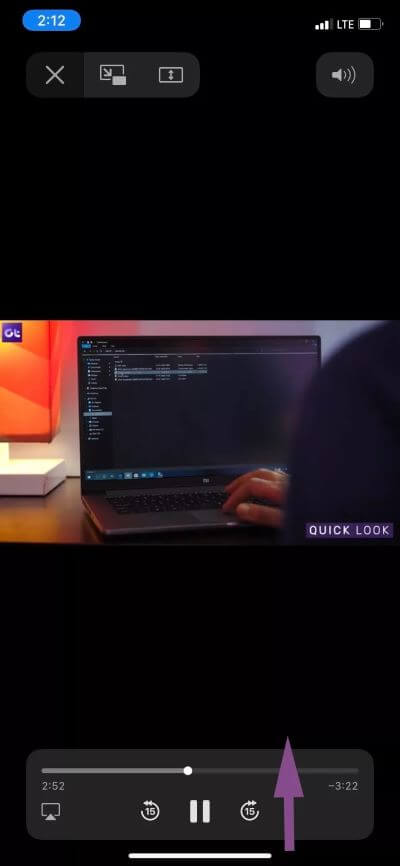Un guide complet pour utiliser une photo pour mettre une photo sur iPhone
Lors d'un événement WWDC en ligne uniquement, Apple a officiellement dévoilé le nouvel iOS 14. La nouvelle version du système d'exploitation de l'iPhone regorge de fonctionnalités qui attirent l'attention avec de nombreux ajustements et modifications sous le capot. Certains d'entre eux sont des outils sur l'écran d'accueil, la bibliothèque d'applications, la possibilité de masquer les pages de l'écran d'accueil, etc. Une autre caractéristique notable était la prise en charge de la photo dans l'image pour iPhone. Android 8.0 Oreo et les mises à jour supérieures qui fonctionnent sur les téléphones ont déjà la photo sur la photo depuis fin 2017.
Avec iOS 14, vous pouvez enfin regarder votre vidéo YouTube préférée ou regarder Netflix ou Prime Video en déplacement sur le système d'exploitation pour d'autres tâches. L'image dans l'image n'est pas seulement limitée à l'affichage vidéo sur d'autres applications. Apple a mis en œuvre intelligemment différents gestes et différentes tailles de fenêtre de l'image dans une image pour améliorer l'expérience. La société propose également un contrôle vidéo sur le mode image dans l'image pour apporter des modifications.
Le mode image dans l'image est une fonctionnalité très pratique pour les utilisateurs. Vous n'avez pas besoin d'arrêter la vidéo pour regarder le nouveau courrier ou répondre à MessageWhatsApp.
Dans cet article, nous parlerons de la façon d'utiliser l'image pour positionner l'image, de ses fonctions et d'autres conseils. Commençons.
Remarque: nous utilisons la version bêta d'iOS 14 depuis un certain temps et avons pris ses captures d'écran sur l'iPhone XR.
Où est l'image dans l'image dans IOS 14 pour iPhone
L'image est incluse dans le mode photo directement dans iOS 14. La fonction est activée lorsque vous essayez de revenir à l'écran d'accueil à l'aide du bouton d'accueil ou de glisser des gestes tout en regardant des vidéos.
Lorsque vous regardez votre série télévisée ou votre film préféré sur Netflix ou Prime Video et que vous recevez un problème urgent auquel vous devez assister, vous pouvez faire glisser votre doigt vers le haut pour revenir à la page principale, et l'image sera activée en mode photo avec un geste.
Vous verrez une fenêtre flottante avec la vidéo en cours de lecture sur l'écran principal. Il y a un hic. Vous ne pourrez activer l'image dans l'image que lors de la lecture de la vidéo. Si vous essayez d'utiliser le geste de l'écran d'accueil lorsque la vidéo est en pause, L'application se fermera et ne lira pas l'image en mode image.
Dans toutes les applications, je peux utiliser l'image en mode photo
Jusqu'à présent, l'image en mode image est prise en charge dans les applications de streaming vidéo telles que Netflix, Prime Video, Apple TV + et le navigateur Safari d'Apple. Sans surprise, YouTube est absent de la liste. Ne vous inquiétez pas, nous avons une solution alternative pour cela également. Alors continuez jusqu'à la fin du post. Étonnamment, la prise en charge de l'image pour l'image est absente de l'application Apple Photos.
Je m'attends à voir un plus d'applications de streaming rejoindre la liste à l'approche de la sortie publique d'iOS 14 au cours du dernier trimestre de 2020.
La vidéo que vous obtenez contrôle-t-elle le mode d'image
Le mode image dans l'image d'Apple ne se limite pas à une simple expérience de visionnage de vidéos. Vous pouvez mettre en pause, avancer ou rembobiner la vidéo de 15 secondes, revenir à L'application en utilisant l'option Video Extender dans le coin supérieur droit et fermer l'image en mode Image en utilisant le "X" dans le coin supérieur gauche.
Apple propose également une chronologie directe pour la lecture de vidéos sur image en mode photo. À partir de maintenant, ces commandes n'apparaissent que dans les applications d'entreprise, y compris Apple TV + et Safari. Dans des applications comme Netflix et Prime Video, vous ne pouvez voir que le bouton Lecture / Pause, la chronologie de la vidéo en direct, le prolongateur vidéo et la possibilité de fermer la vidéo.
Gestes pour placer la photo sur la photo
L'image Apple en mode Image peut ressembler à une image de base à première vue, mais regorge de trucs et astuces pour personnaliser votre expérience. Par exemple, l'entreprise propose trois images en mode Fenêtre Photo pour vos préférences. Vous devez maîtriser les gestes pour utiliser l'image afin de positionner l'image efficacement.
Vous pouvez utiliser un seul doigt pour double-cliquer sur l'image en mode Fenêtre Image, et sa taille diminuera. Utilisez à nouveau le même geste et il se réduira à la plus petite taille de fenêtre. Utilisez le même geste de double pression pour augmenter la taille de l'image à votre guise.
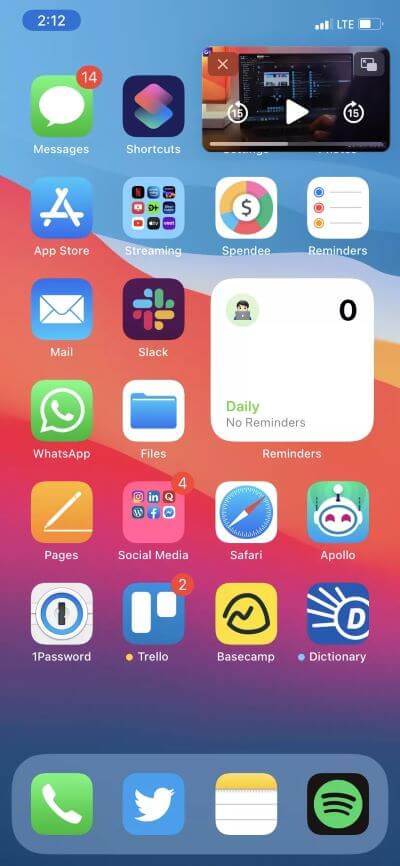
Pour revenir à l'application avec la taille de la vidéo d'origine, vous pouvez utiliser le toucher à deux doigts pour toucher deux fois l'image en mode image.
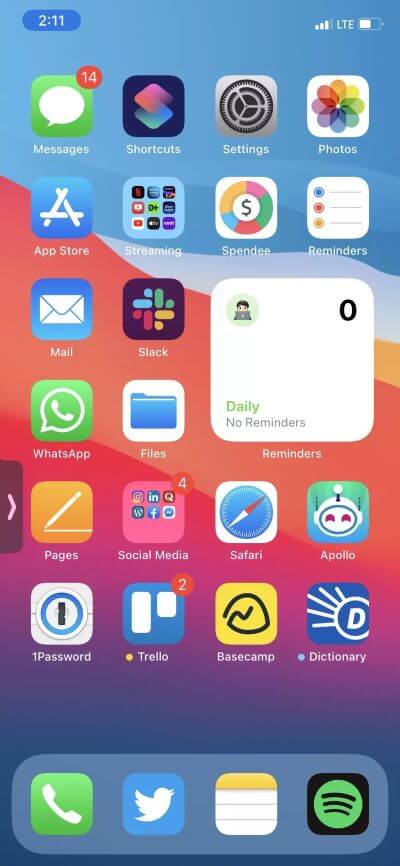
Les utilisateurs peuvent également balayer vers la gauche ou la droite sur la photo en mode portrait et réduire la fenêtre. L'audio continuera à jouer en arrière-plan. Vous verrez une flèche pour la vignette en mode image. Cliquez dessus et ramenez l'image en mode image à l'écran d'accueil.
COMMENT UTILISER LE MODE IMAGE L'IMAGE SUR YOUTUBE
Comme je l'ai mentionné précédemment, l'application YouTube sur iOS 14 ne prend pas en charge l'image en mode image. il y a une solution. Suivez les étapes suivantes.
Étape 1: Ouvrir une page Web YouTube Dans un navigateur Safari.
Étape 2: 11 S'inscrire Utilisation des informations d'identification Enregistrez Entrée à un compte Google.
Étape 3: Essayer Lisez n'importe quelle vidéo YouTube En mode plein écran dans Safari et utilisez le geste de l'écran d'accueil vers le haut ou appuyez sur le bouton Accueil (si vous utilisez des iPhones plus anciens), et vous verrez que YouTube lit la vidéo comme une image en mode image.
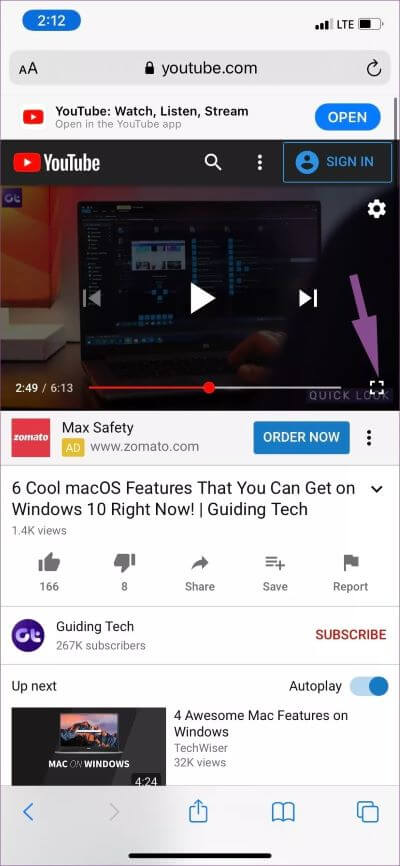
Comme Apple TV +, Safari propose toutes les options pour personnaliser l'expérience de visionnage vidéo en photo en mode photo. Vous pouvez également masquer l'image en mode image et continuer à lire le son en arrière-plan, ce que seuls les utilisateurs de YouTube Premium peuvent apprécier.
Profitez de la photo sur la photo sur IPHONE
La photo en mode photo est un ajout bienvenu à l'expérience iOS. Comme prévu, Apple a notifié l'exécution ici. Il sera intéressant de savoir combien d'applications intègrent l'image dans le mode image alors qu'Apple publie iOS 14 au public. J'aimerais voir des applications comme WhatsApp, VLC Player et Telegram à bord dans le train d'images.